How to fix a broken Home button in the iPhone 5s

The Home button on your iPhone 5s provides two main functions; it serves as a way to authenticate Touch ID and more important, as a way for you to return to your Home screen, exit apps, access multitasking, and more.
If you can no longer click your Home button, or pressing it does nothing, it's possible the cable itself — or a contact on it — needs to be replaced. Here's how to do it!
What you need to know about Touch ID and Home button replacements: When the iPhone 5s was released, we quickly realized that the Touch ID sensor cable itself was tied to the logic board. And since this cable is one in the same with the Home button flex cable, replacing the cable will render Touch ID unusable. This is something you'll definitely need to keep in mind. If Home button functionality is important to you and you're okay bypassing the ability to use Touch ID in order to save some money on the cost of a new iPhone, continue on. If not, consider going to Apple or an authorized service provider for your repair.
What you need to perform a DIY Home button repair on iPhone 5s
You'll need some tools and parts in order to repair your iPhone 5s, including the replacement assembly. iMore recommends using only quality and genuine parts from a reputable supplier like iFixYouri. They have quality parts, tools, and much more for all your repair needs.
- Replacement iPhone 5s Home flex cable
- Suction cup
- 5-point security screwdriver
- Standard #000 Phillips screwdriver
- Spudger tool
- Razor blade
- iSesamo Opening tool (not necessary but awesome for prying up cables and getting under adhesive)
1. Power off your iPhone 5s

Before performing any repair on any device, always remember to power it off. Simply hold down on the Power button until you see Slide to Power off. One you're sure your iPhone 5s is turned off, proceed to the next section.
2. Remove the two security screws on both sides of the dock connector

There are two security screws that secure the screen to the frame and they sit on each side of the dock connector. Use your 5-point security screwdriver to remove them. They are both the same size so it's okay if you mix them up.
3. Remove the display display assembly
- Place your suction cup slightly above the Home button assembly and secure it to the screen.

- Holding the iPhone in place with one hand, gently pull upwards on the suction cup until you free the bottom of the screen but do NOT pull up all the way at this point as a cable running to the Touch ID sensor is still connected. You only want to separate the screen about an inch at this point.

- Now that you have a clear view of the cables, use the pointed edge of your spudger tool in order to carefully remove the metal shield covering the Touch ID cable.
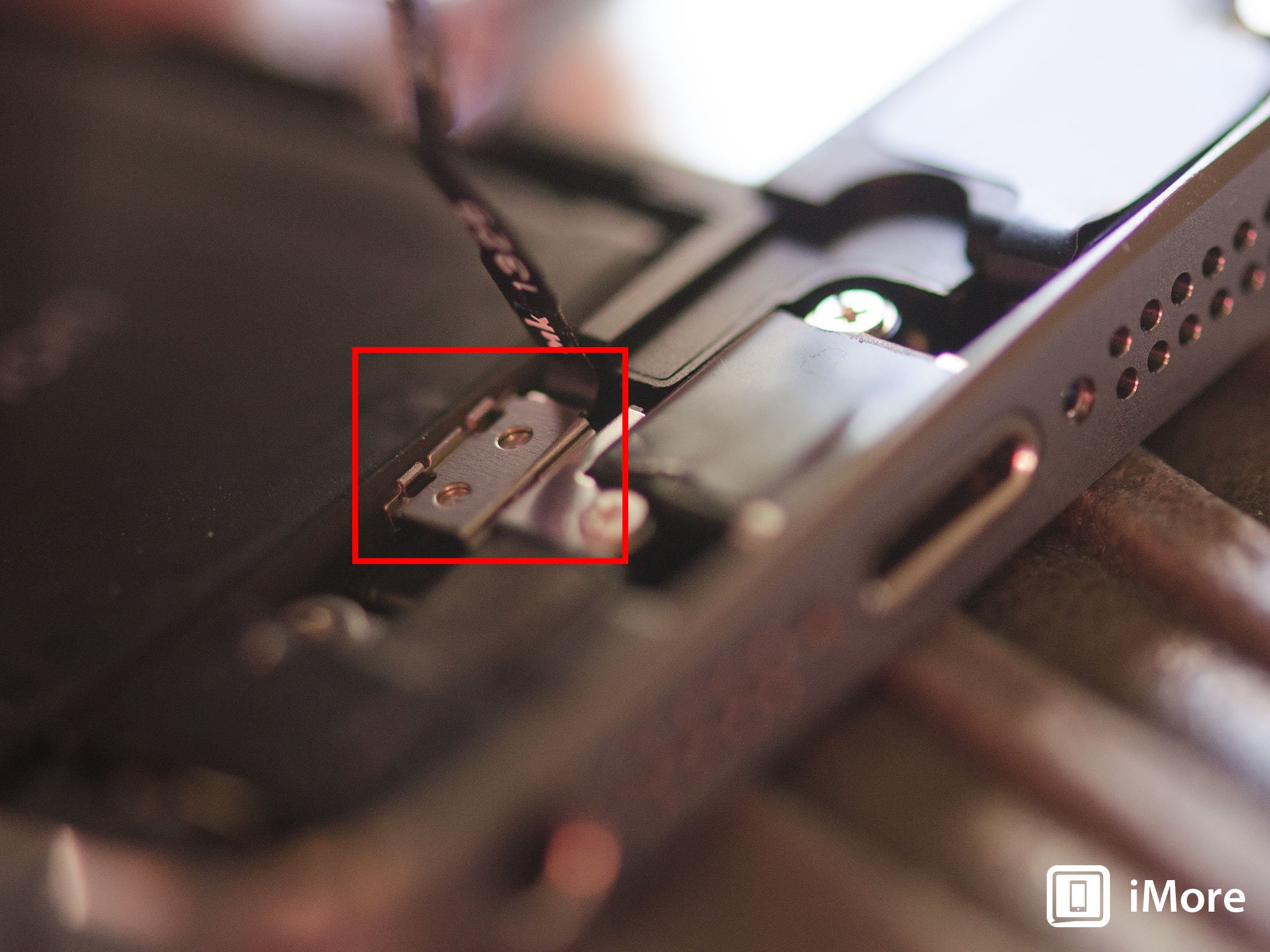
- Make sure you don't lose the metal guard that covers the Touch ID connector.

- Again, use the pointed edge of your spudger tool in order to disconnect Touch ID.

- You can now safely swing the display up more in order to see where it is connected to the board.
- Remove the four screws holding down the shield that covers the display cables. To do this, use your #000 screwdriver.

- Once all four screws are removed, carefully remove the shield and set it aside.

- Now use your spudger tool in order to remove the three cables shown in the image below. You'll need to remove the two off to the far right in order to reveal the third and final cable, which sits below them.

- The display assembly should now be free from the body of the phone. Go ahead and set everything but the display assembly aside now.

Note: We used the suction cup method here but if you are not able to get a firm grip with a suction cup you can carefully work your way around the bottom of the phone between the frame and display assembly with a razor blade until you can gently pry up using the flat end of your spudger tool instead. We recommend using plastic razor blades if you can find them since they won't cause damage to the finish of the iPhone's frame.
Master your iPhone in minutes
iMore offers spot-on advice and guidance from our team of experts, with decades of Apple device experience to lean on. Learn more with iMore!
4. Replace the Home button flex
- Remove the top right screw holding the Touch ID cable in place using your #000 screwdriver. There is a tiny metal guard underneath, make sure you hold it in place so the cable doesn't spin or tear underneath it. Also make note of the orientation of this guard as you'll need to replace it again during re-assembly.

- Once you've gotten the top screw out and set that and the guard aside, you can fold back part of the Touch ID cable in order to remove the two screws holding in the shield that sits above the Home button. Again, use your #000 screwdriver.


- You can now remove the metal shield and set it aside.

- Lastly, very carefully use your spudger tool to start prying up the Home button assembly which is held in with a bit of adhesive. Be careful doing this as it's easy to tear cables that run to the Touch ID sensor.

- Once you've broken all the adhesive under the Home button gasket, the entire Home button assembly should lift out of the screen assembly, Touch ID still attached. If you're having issues removing the gasket, try heating up the button slightly to break the adhesive.


- Now simply swap the new Home button flex in the old one's place. If you ordered the parts I've recommended above from eTech, the home button is already in place. If you ordered from elsewhere and got only a flex, you'll have to transfer the Home button and gasket over to the new flex. Just be careful not to tear the gasket while doing this.
5. Replace the display assembly
- Reconnect the three cables shown in the image below, starting with the cable to the far left, which sits underneath the other two.

- Replace the display shield using the four screws and your #000 Phillips screwdriver.

- Re-connect the Touch ID cable to the logic board. The easiest tool to help you do this is the pointed end of the spudger tool.

- Replace the Touch ID shield that sits over the cable.
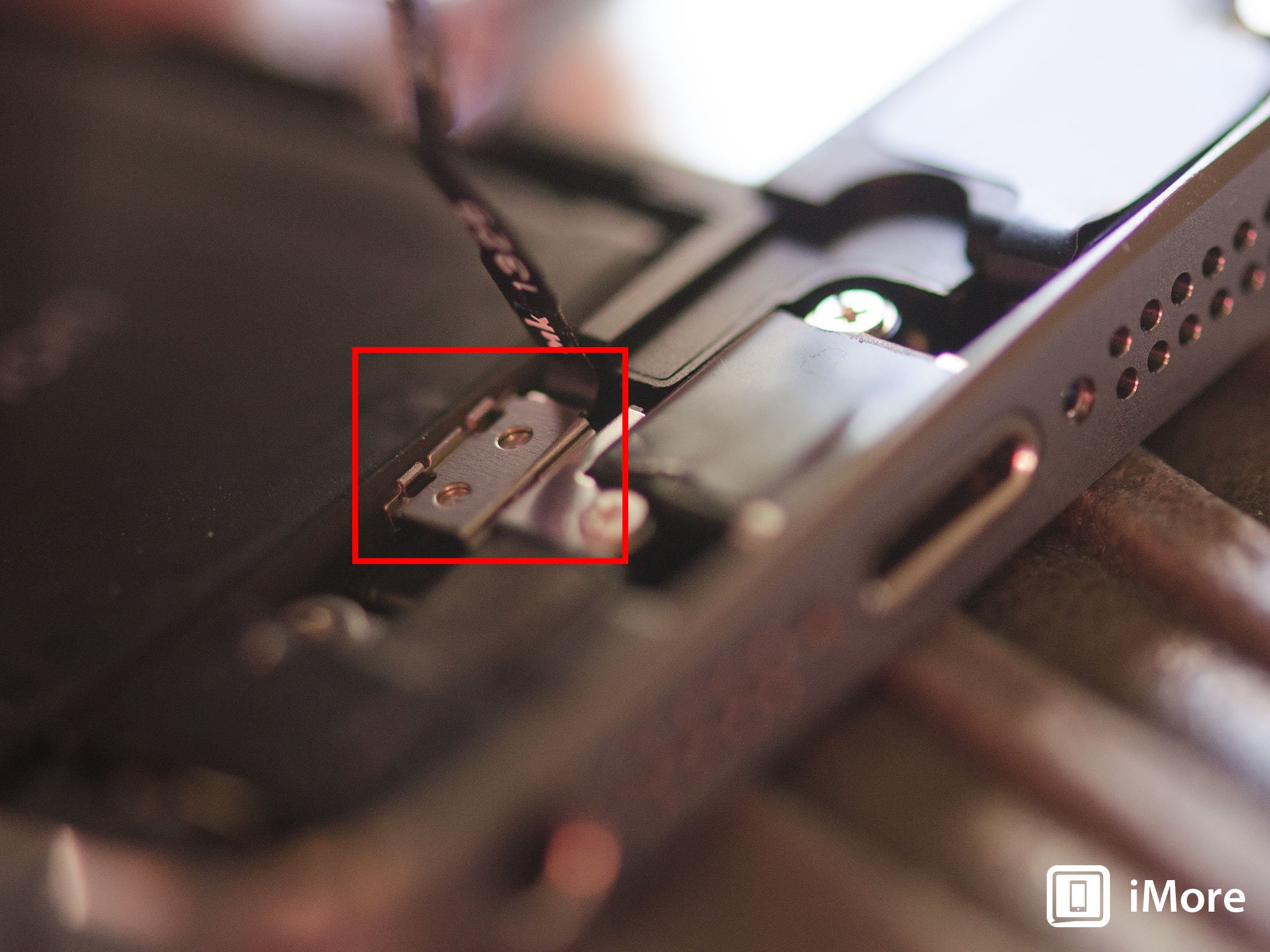
- Carefully line up the top of the display into the top of the frame.
- Snap down the display until it clicks into place.
If the display doesn't want to go back down, do NOT force it. Instead, be sure that the top is lined up correctly and that you aren't snagging any cables. There should be no resistance when snapping it back into place. If there is, you aren't lining it up correctly.
6. Replace the dock connector screws

Use your 5-point security screwdriver to replace the two dock connector screws that sit on either side of the dock.
7. Test your iPhone 5s Home button
Once you've got your iPhone 5s fully assembled, you can go ahead and power it back on. After it boots up, perform the following steps to test the new Home button:
- Hold down the Home button and ensure Siri activates properly
- Double tap and triple tap to ensure those actions work
- Make sure you can enter and exit apps as you should be able to with a single tap
- Hold down the power and Home to make sure your iPhone 5s reboots correctly
If everything tests out okay, you're good to go.
Questions?
Let us know below.
○ Fix a broken iPhone 7 or 7 Plus
○ Fix a broken iPhone 6s or 6s Plus
○ Fix a broken iPhone SE
○ Fix a broken iPhone 6 or 6 Plus
○ Fix a broken iPhone 5c
○ Fix a broken iPhone 5s
○ Fix a broken iPhone 5
○ Fix a broken iPhone 4s
○ Fix a broken iPhone 4 (GSM)
○ Fix a broken iPhone 4 (CDMA)
○ Fix a broken iPhone 3GS or 3G
iMore senior editor from 2011 to 2015.

