How to fix connection issues with iPhone and Apple Watch
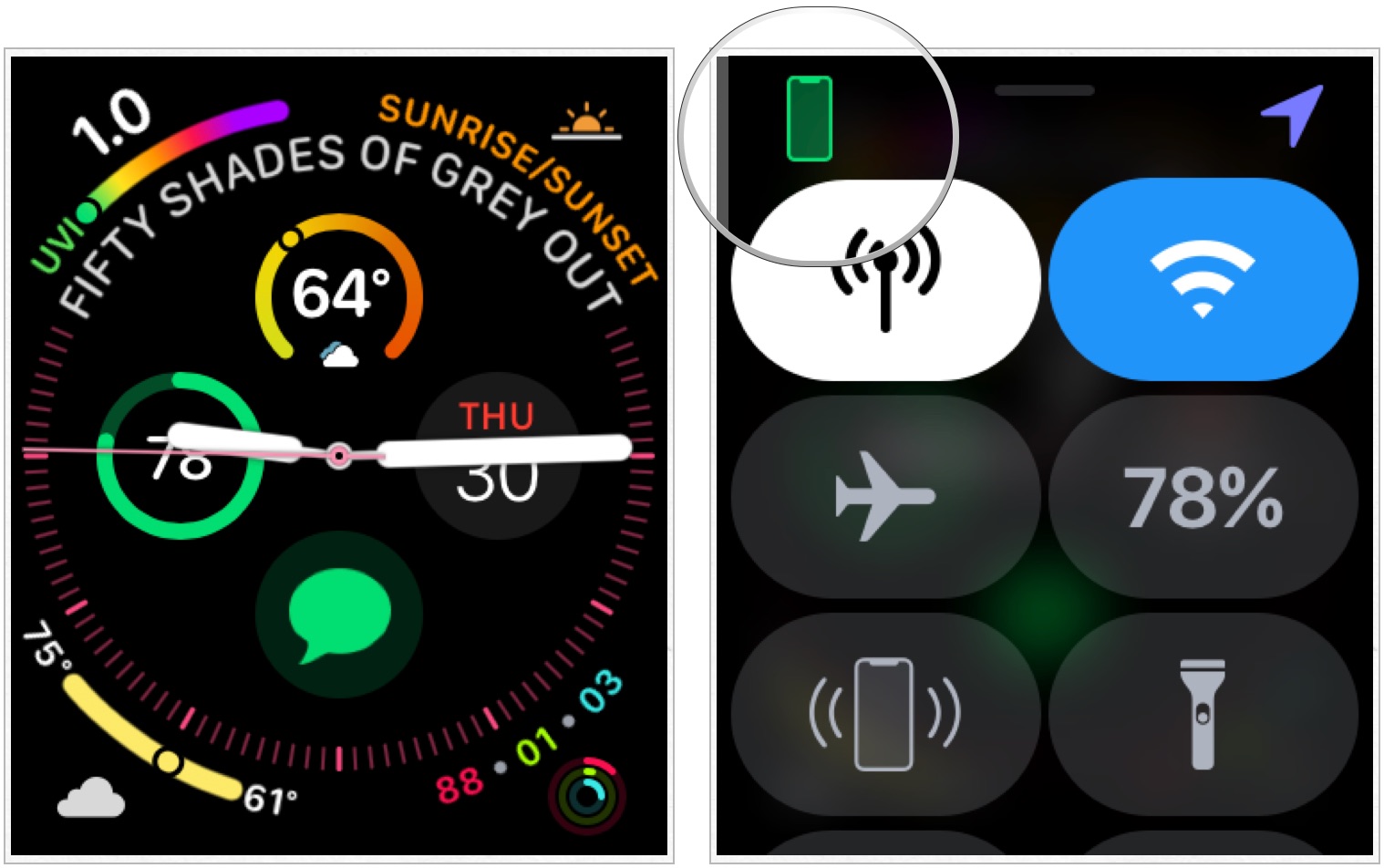

Apple Watch can perform many tasks when it's not connected to your iPhone. However, a connection between both devices is essential over the long-term. After all, without an iPhone, setting up an Apple Watch is impossible. Unfortunately, connection issues do sometimes arise. When this happens, consider these troubleshooting tips.
How to tell when there isn't a connection
If you stop receiving notifications, messages, or calls on your Apple Watch, it's possible your Watch and iPhone aren't connected. There are a number of ways to confirm this.
- You might also see a red X on the top of the Apple Watch face
- When you swipe up on your Apple Watch face to enter the Control Panel, you see the word Disconnected.
Apple Watch connected to iPhone
Apple Watch not connected to iPhone
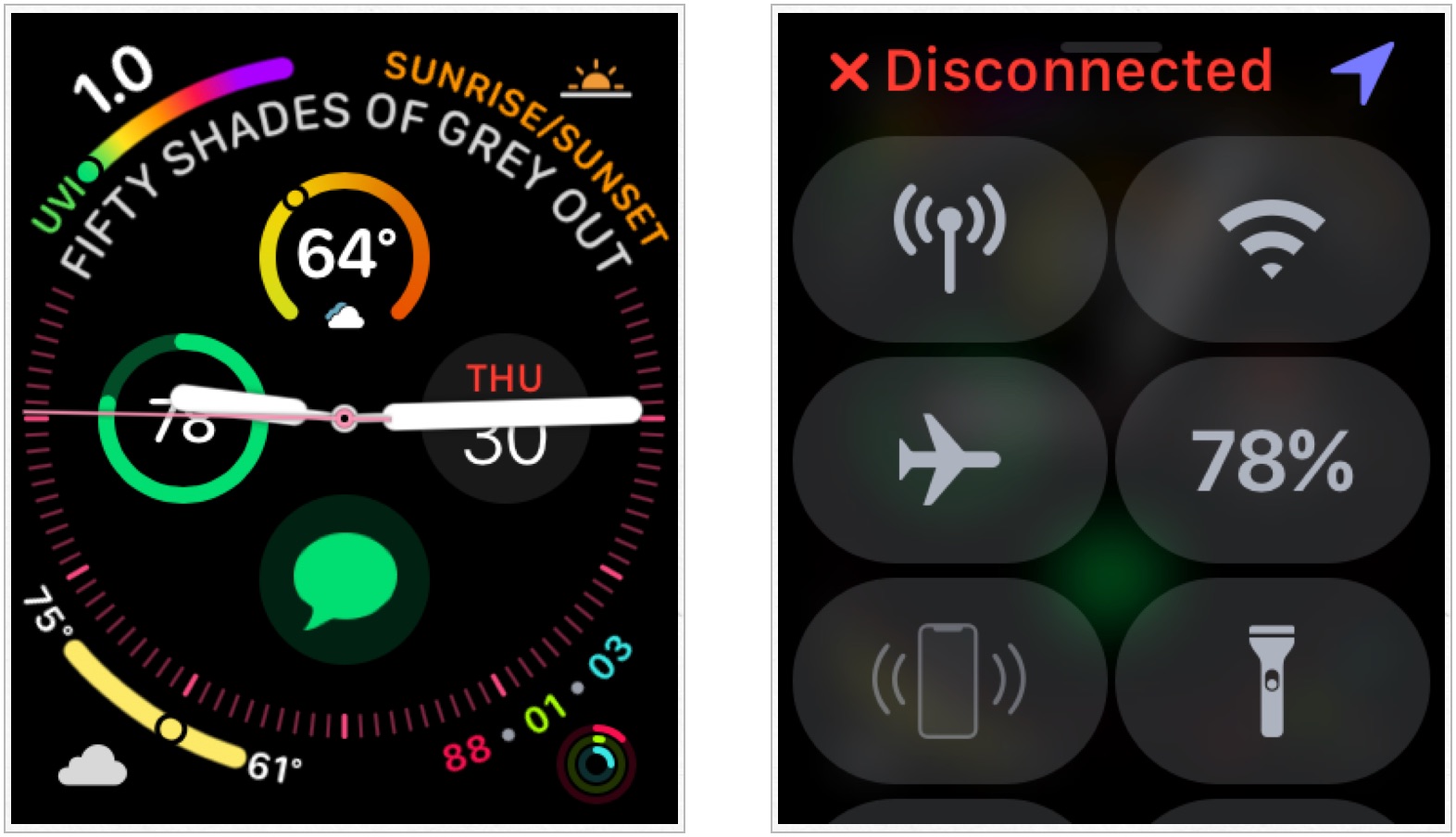
Apple Watch connected to Wi-Fi
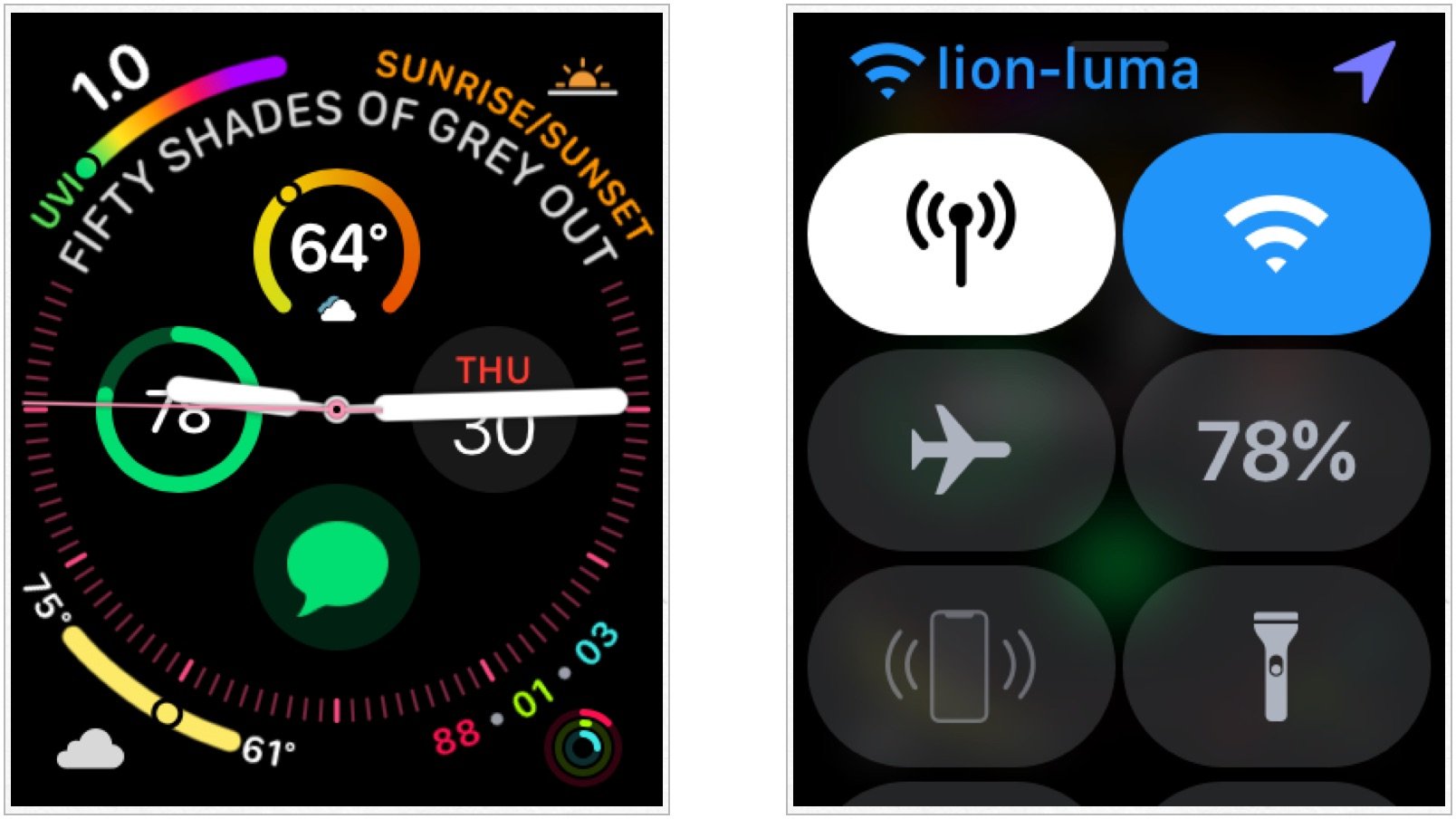
Apple Watch connected to Cellular (GPS + Cellular version only)
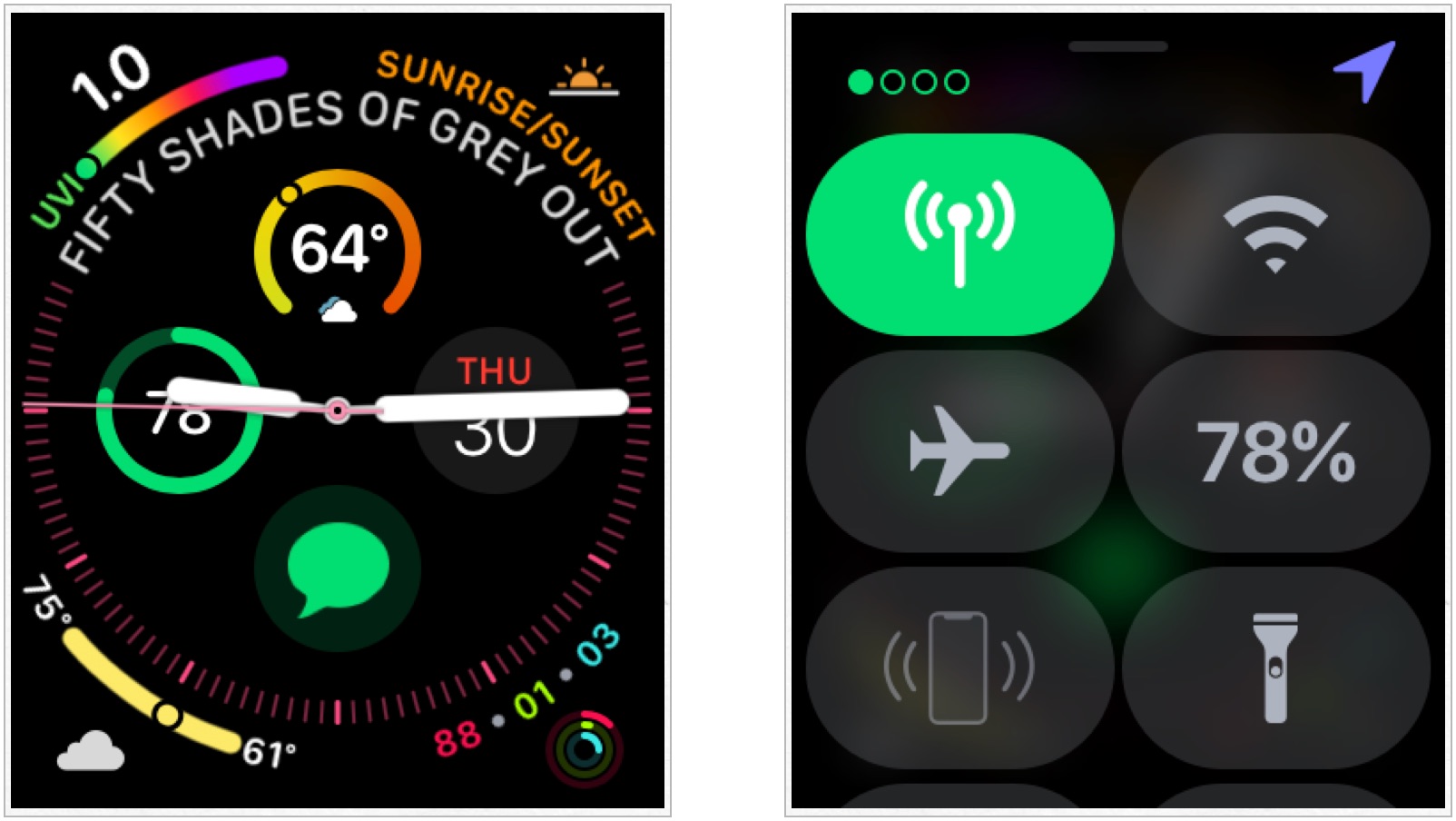
Troubleshooting your Apple Watch's connection status
Are both devices operational?
Sadly, I've run into situations when my iPhone isn't on because it ran out of battery late at night and I don't realize this until I check my Apple Watch. Before doing anything else, make sure both devices are powered on. Then check for a connection again.
Check your Bluetooth connection
Assuming both devices are on and operational, your next step is to make sure Bluetooth is activated on both the Apple Watch and iPhone
Here's how to check the connection on your iPhone:
- Enter Control Center by swiping up from the bottom edge of any screen. On iPhone X or later or iPad with iOS 12 or later, swipe down from the upper-right corner of the screen.
- Confirm Bluetooth icon is highlighted. If not, tap it to activate.

Toggle Airplane Mode
Another consideration is to toggle Airplane Mode on iPhone.
- Enter Control Center by swiping up from the bottom edge of any screen. On iPhone X or later or iPad with iOS 12 or later, swipe down from the upper-right corner of the screen.
- Tap the Airplane Mode icon to enable it.
- Wait a few seconds, then tap the icon again.

Restart your Watch
For your next step, reboot your Apple Watch and see if that does the trick.
Master your iPhone in minutes
iMore offers spot-on advice and guidance from our team of experts, with decades of Apple device experience to lean on. Learn more with iMore!
- Hold the Side Button on your Apple Watch until the three horizontal sliders appear.
- Tap the Power Off slider to shut down your Apple Watch.
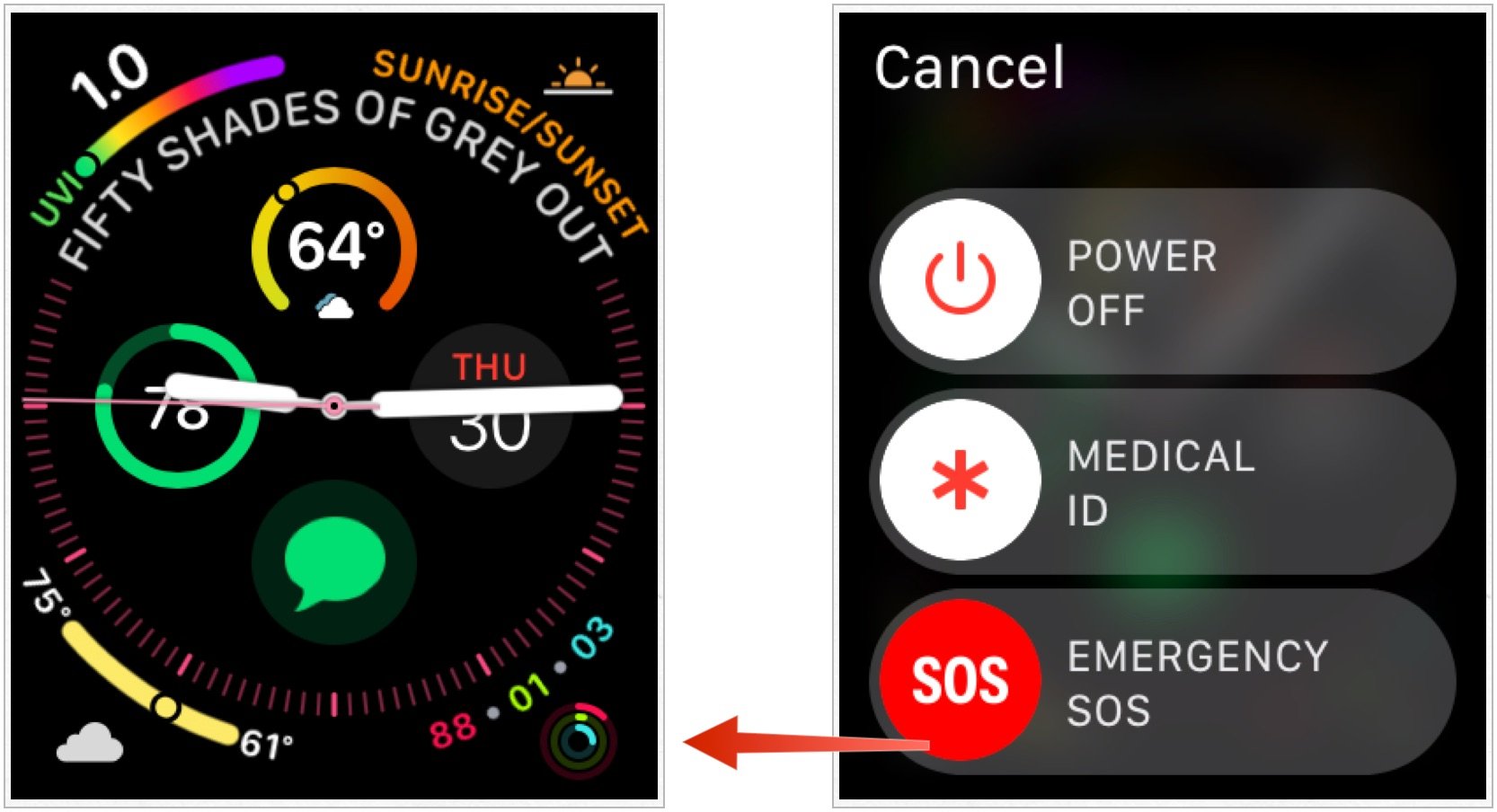
- After your Apple Watch has shut down, hold the Side Button again until you see the Apple logo.
You can also do a force restart on Apple Watch:
- Press and hold the Digital Crown and Side button at the same time.
- Hold until the screen goes dark and the Apple logo appears.
Restart your iPhone
Still no connection between Apple Watch and iPhone? It's time to reboot your handset.
On the iPhone X or later:
- Press and hold the Side button and either volume button until the power off slider appears.
- Drag the slider to turn your device completely off.
- After your device turns off, press and hold the Side button again until you see the Apple logo.

On the iPhone 8 or earlier:
- Press and hold the Top (or Side) button until the power off slider appears.
- Drag the slider to turn your device completely off.
- After your device turns off, press and hold the Top (or Side) button again until you see the Apple logo.
Reset your iPhone's network settings
As a last ditch effort, you'll want reset your iPhone's network settings.
- Open the Settings app on your iPhone Home screen.
- Tap General.
- At the bottom of the page, tap Reset.
- Select Reset Network Settings.
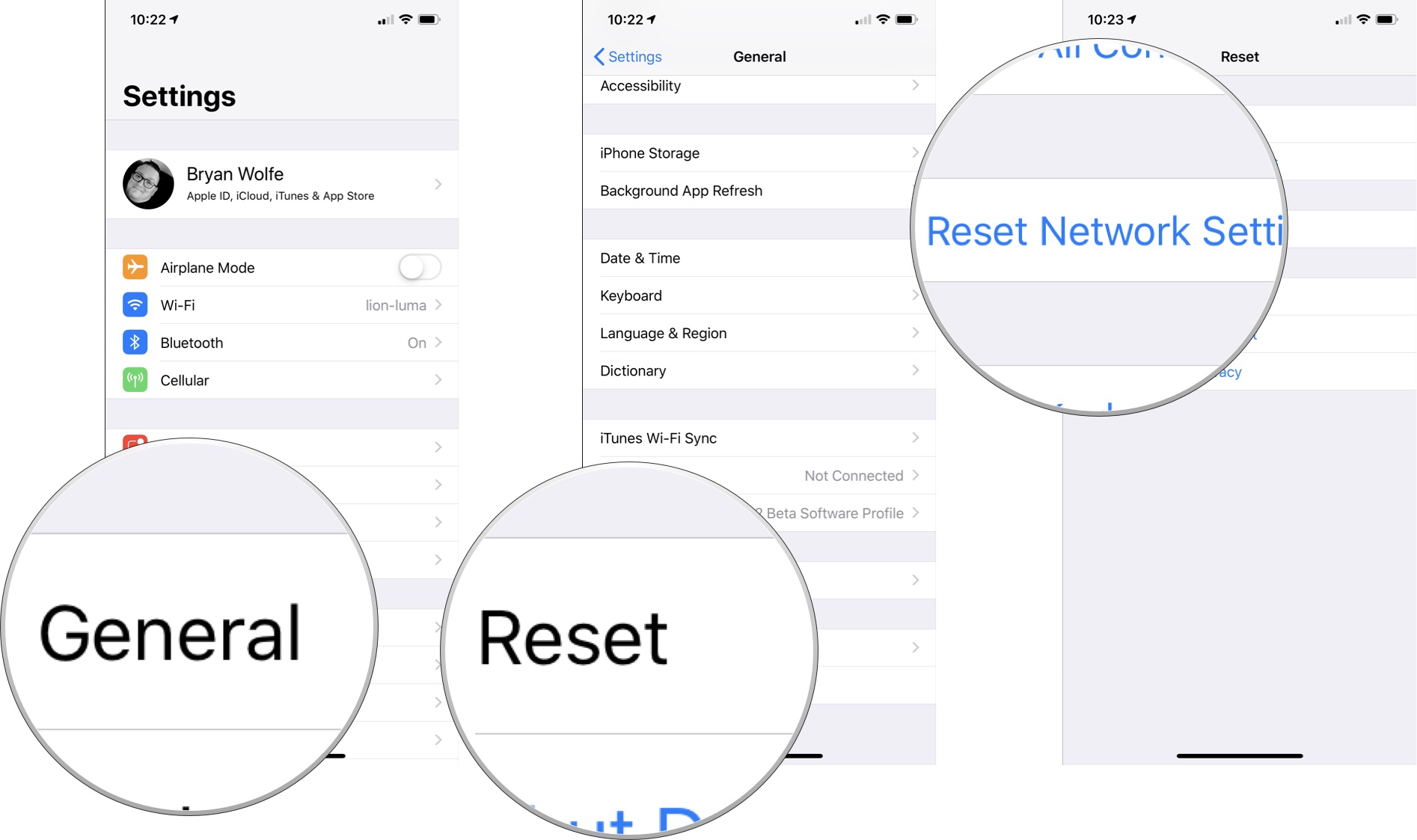
The last resort: Un-pair and re-pair
The time has come. If nothing else works, you should unpair and reset your Apple Watch.
How to unpair and reset your Apple Watch
Still have an issue?
At this point, your best bet is to take your Apple Watch and iPhone to your local Apple retail store and meet with a member of the Genius Bar team. You can make an appointment through the Apple website.
Try some new bands
When you get your Apple Watch up and running again, you might want to consider buying a new band, such as one of those below.

Marge Plus leather band ($11 at Amazon)
This leather band is soft and features beautiful white stitching for a great accent. Comes in a nice variety of colors.

JETech Metal replacement band ($20 at Amazon)
Get the metal band look for a lot less than Apple's first-party option with this band from JETech.

Bryan M. Wolfe has written about technology for over a decade on various websites, including TechRadar, AppAdvice, and many more. Before this, he worked in the technology field across different industries, including healthcare and education. He’s currently iMore’s lead on all things Mac and macOS, although he also loves covering iPhone, iPad, and Apple Watch. Bryan enjoys watching his favorite sports teams, traveling, and driving around his teenage daughter to her latest stage show, audition, or school event in his spare time. He also keeps busy walking his black and white cocker spaniel, Izzy, and trying new coffees and liquid grapes.
