How to fix iMessage and FaceTime activation issues on Mac
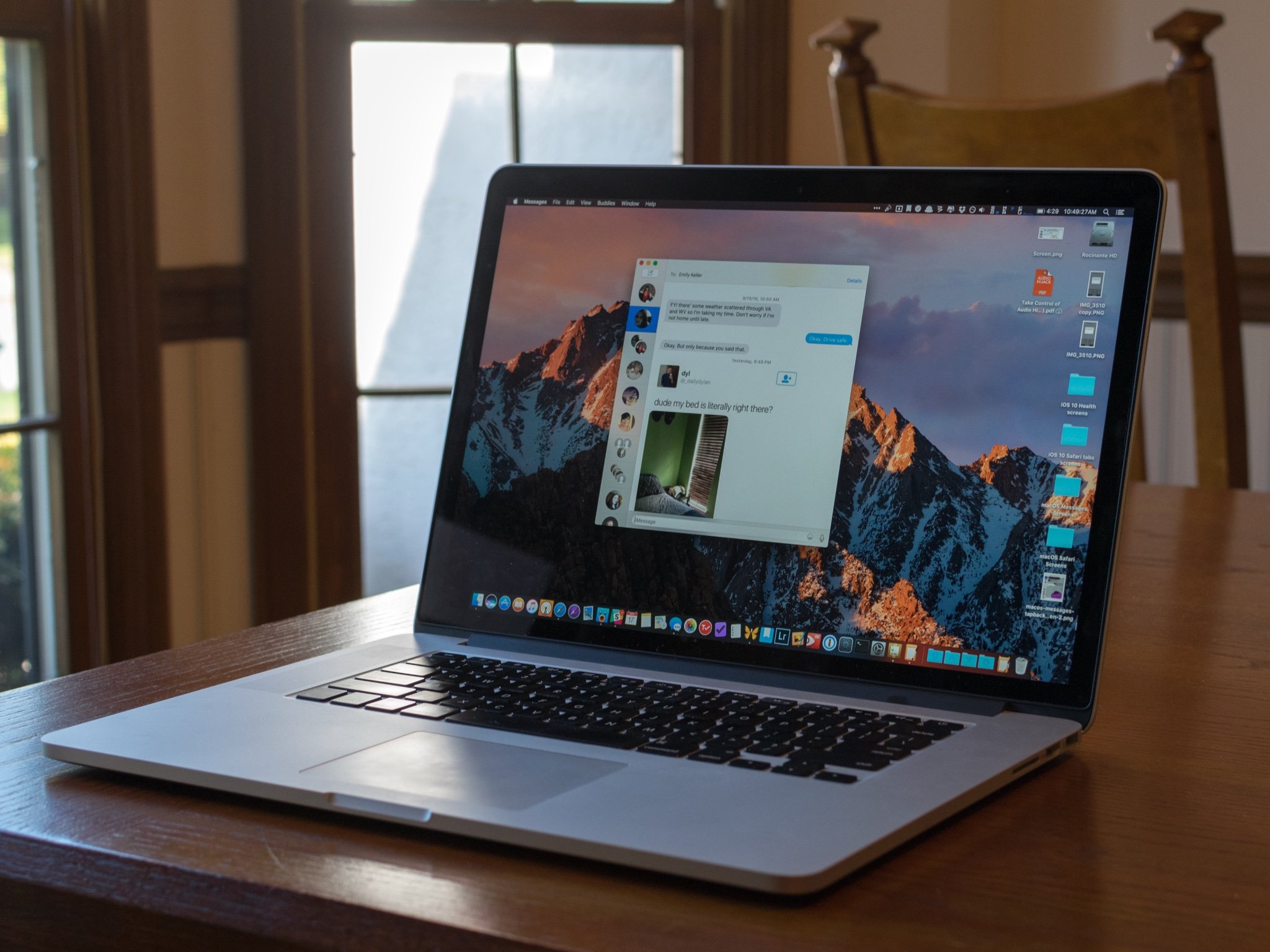
Apple rightfully has a reputation for having its products "just work." And 99% of the time, that adage holds. Until it doesn't. When things do go wrong, Apple's error messages can be cryptic, at times offering no obvious clue as to how to remedy them. One such error is the "Authentication Error" message when trying to log into iMessage and FaceTime on your Mac, even if you've successfully logged into iCloud.
We know just how frustrating it can be when your best Mac isn't letting you use basic functions of the computer; the good news is there a fix for Message and FaceTime activation issues on macOS Big Sur.
The problem
For a non-obvious reason, my previously properly running Mac could no longer log into iMessage or FaceTime despite successfully logging into iCloud. Notes synced, Documents synced, Photos were working, etc.
Trying to log into iMessage triggers my two-factor authentication mechanism as expected. But when prompted for my iCloud username and password, and after a long timeout period, I get an "Authentication Error."
The potential fix
The fix involves getting Apple's servers to re-initialize your Mac hardware to be allowed to access your iCloud services.
Log out of iCloud on your Mac
- Open System Preferences.
- Click Apple ID.
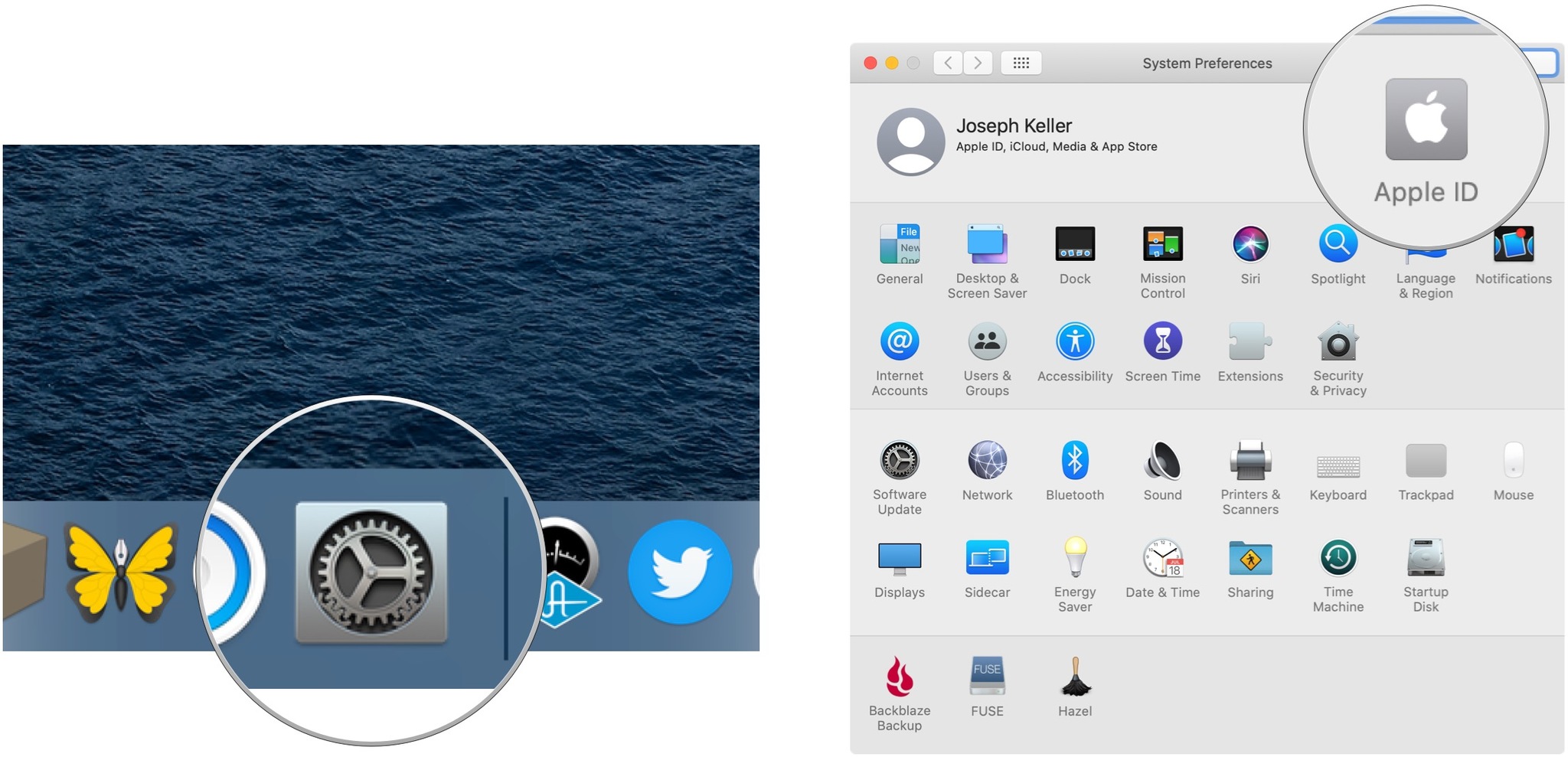
- Click Overview.
- Click Sign Out…

- Follow the instructions to keep or delete iCloud data like calendars, reminders, and photos from your Mac.
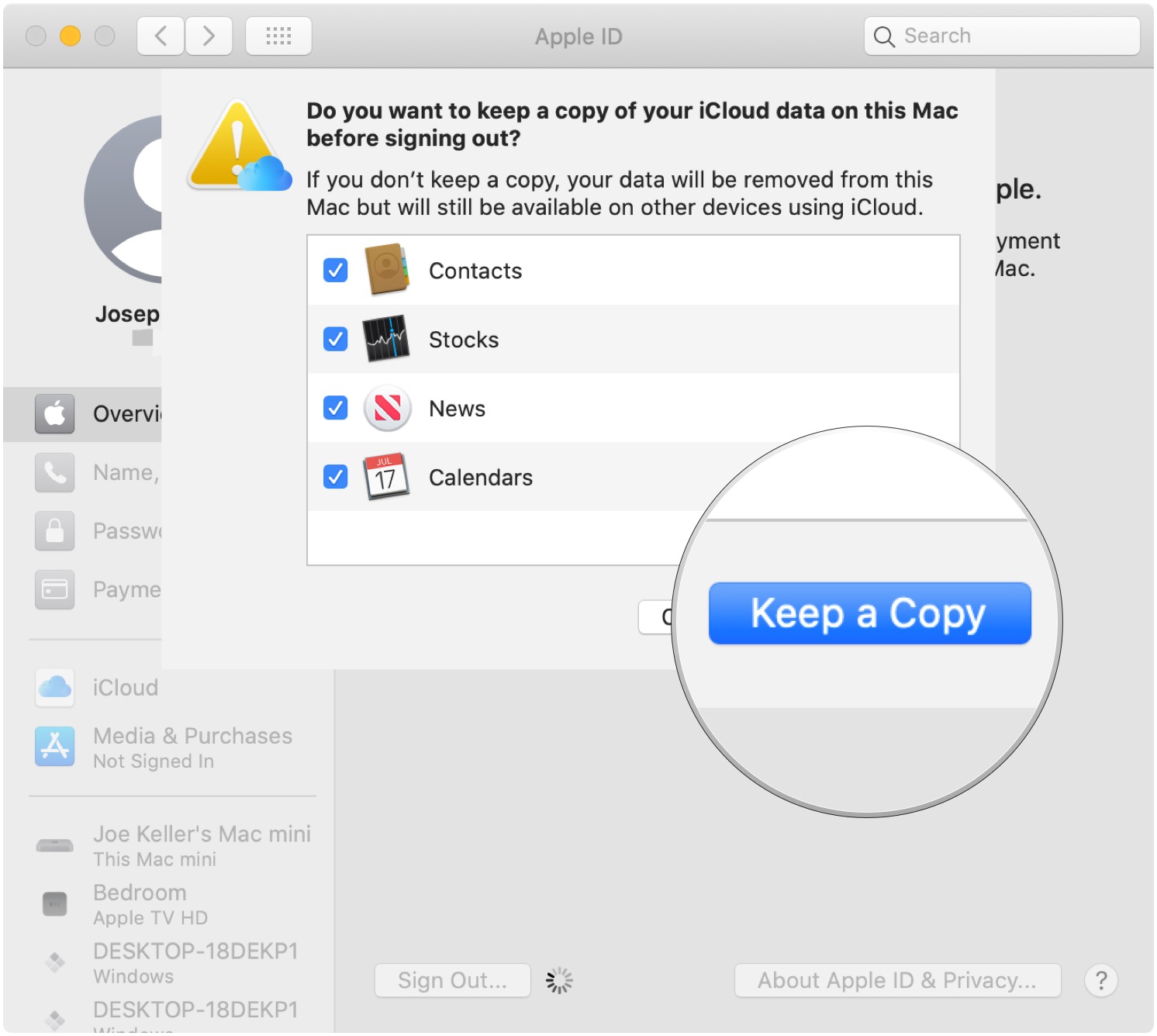
- Restart your Mac.
Log into your iCloud.com web account
- Navigate to iCloud.com in Safari.
- Log in with your iCloud credentials.
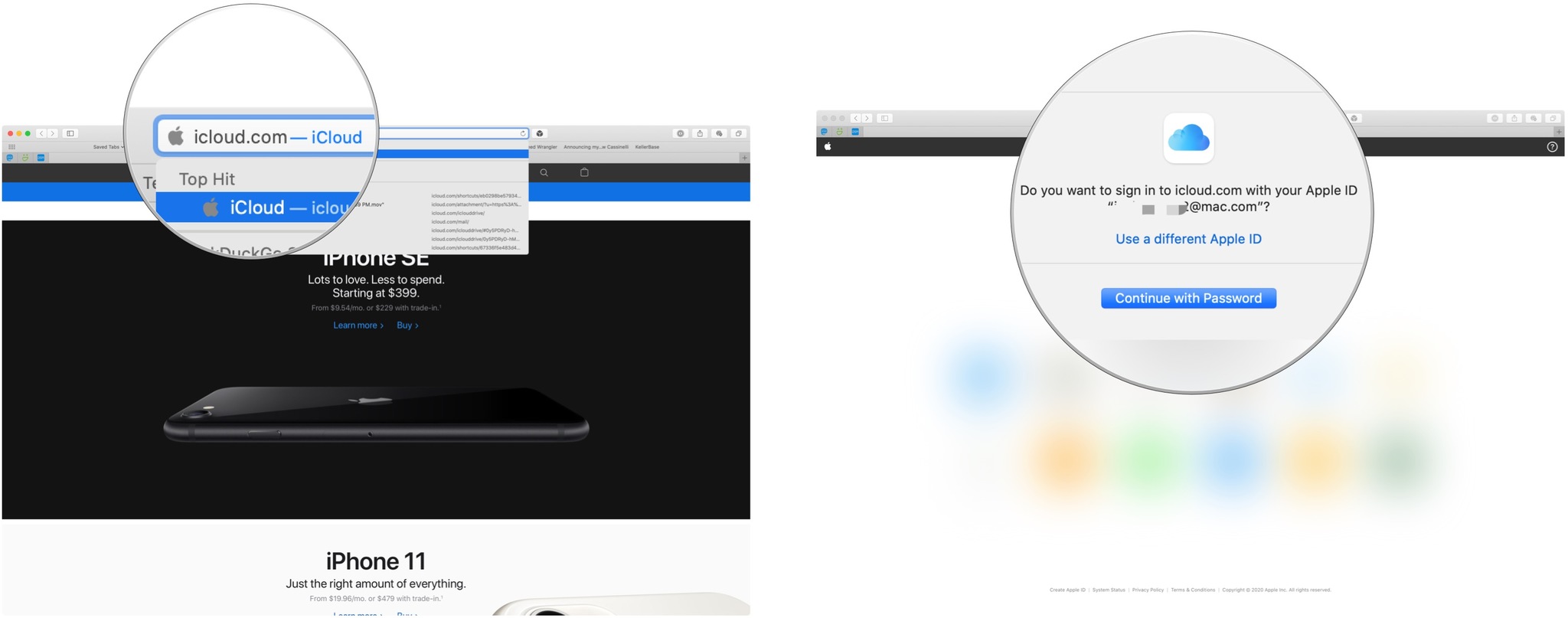
- Click Account Settings.
- Click your problematic Mac under My Devices.
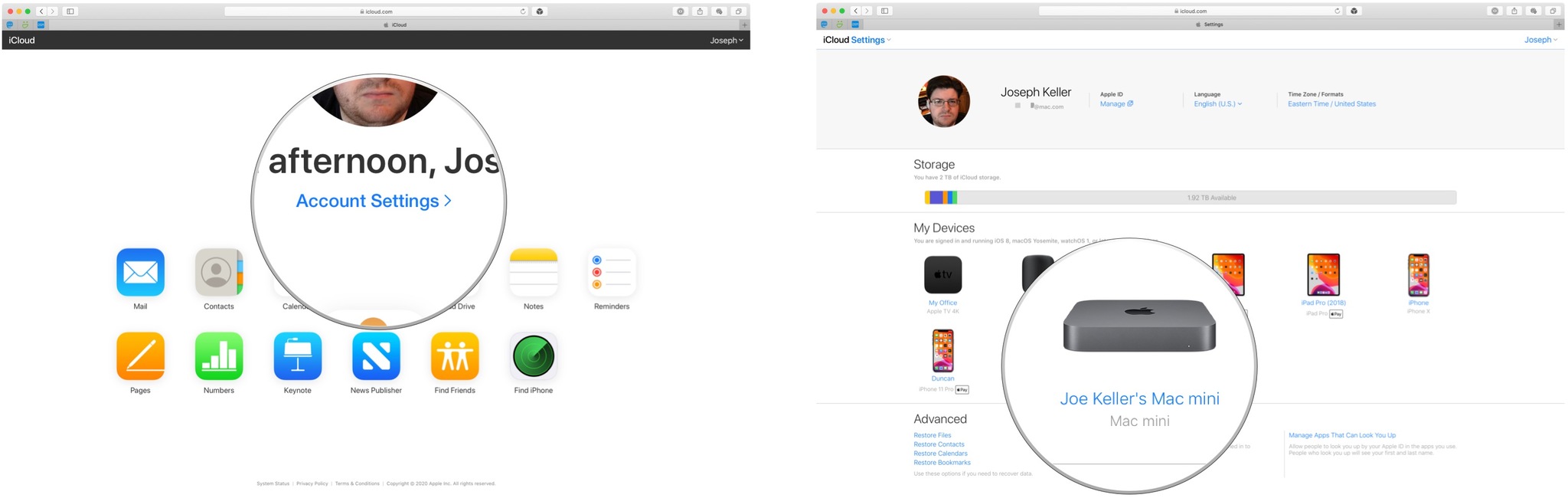
- Click the X next to the Mac.
- Click Remove.

- Click Done.
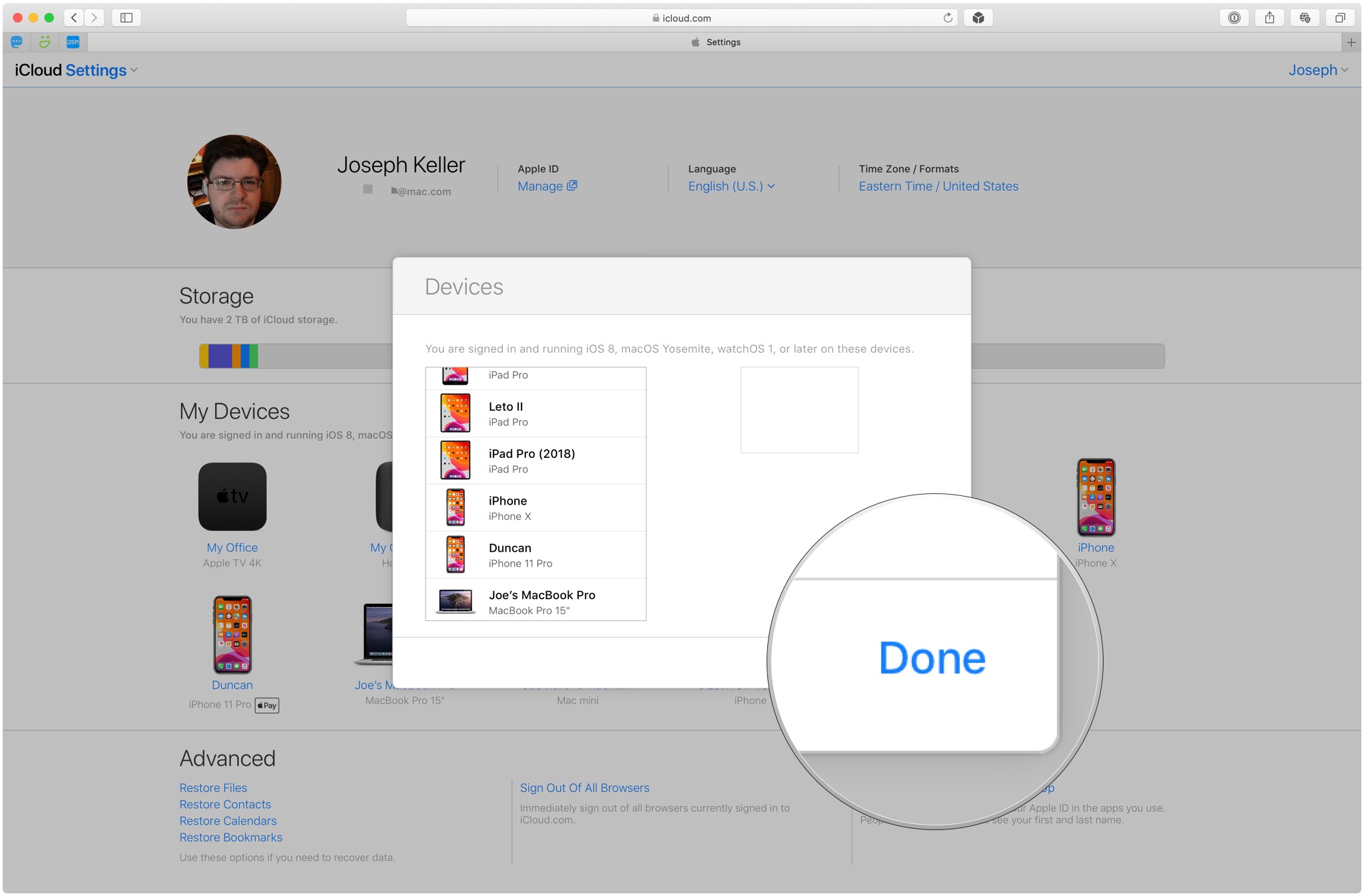
Sign back into iCloud on your Mac
- Open System Preferences.
- Click Sign In.
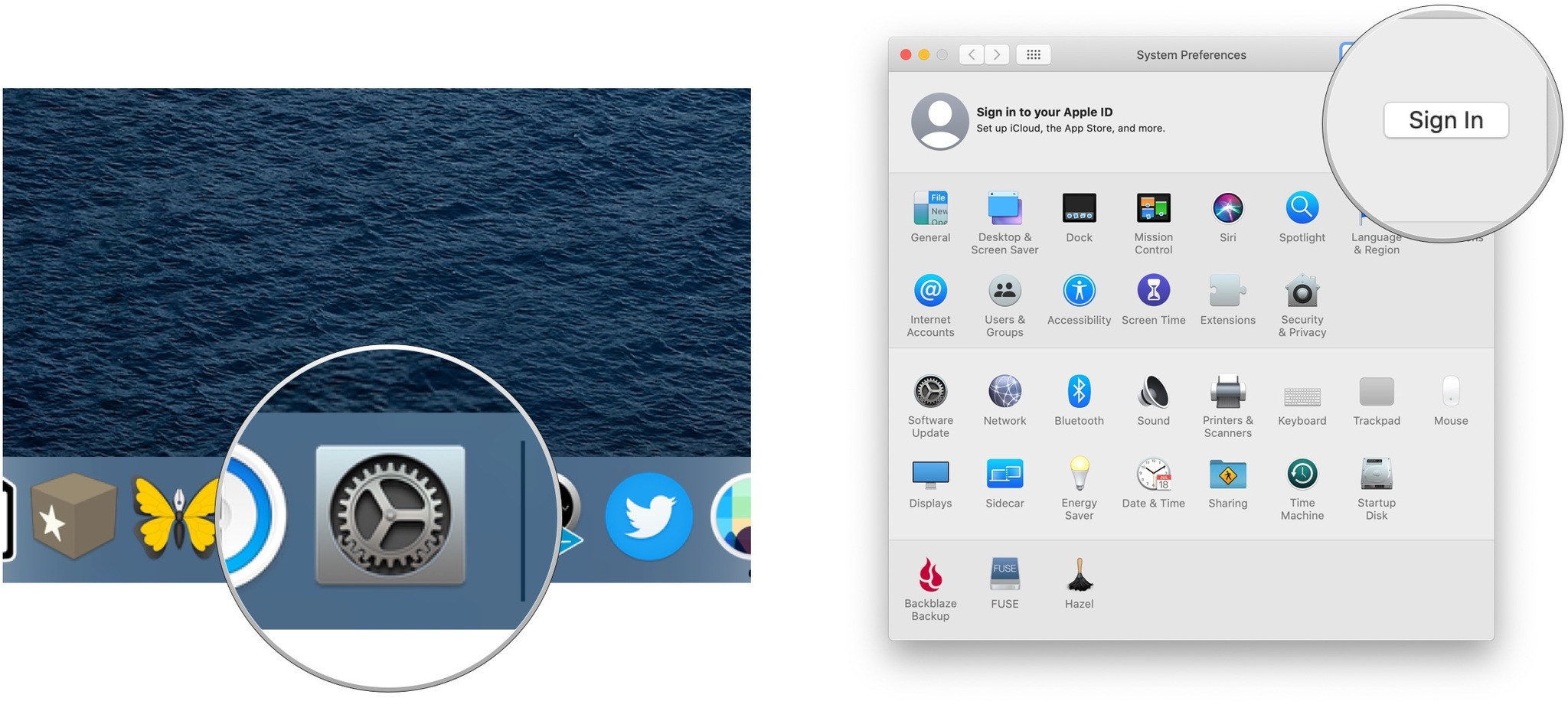
- Sign in with your iCloud credentials.
- Enter your Mac sign-in credentials.
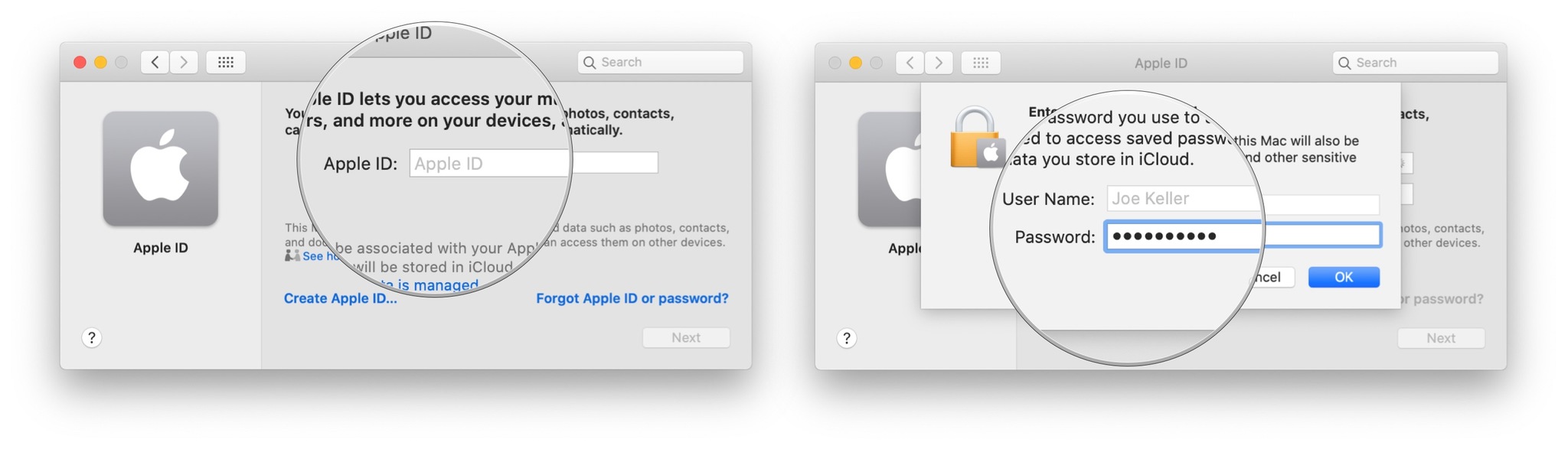
- Click OK.
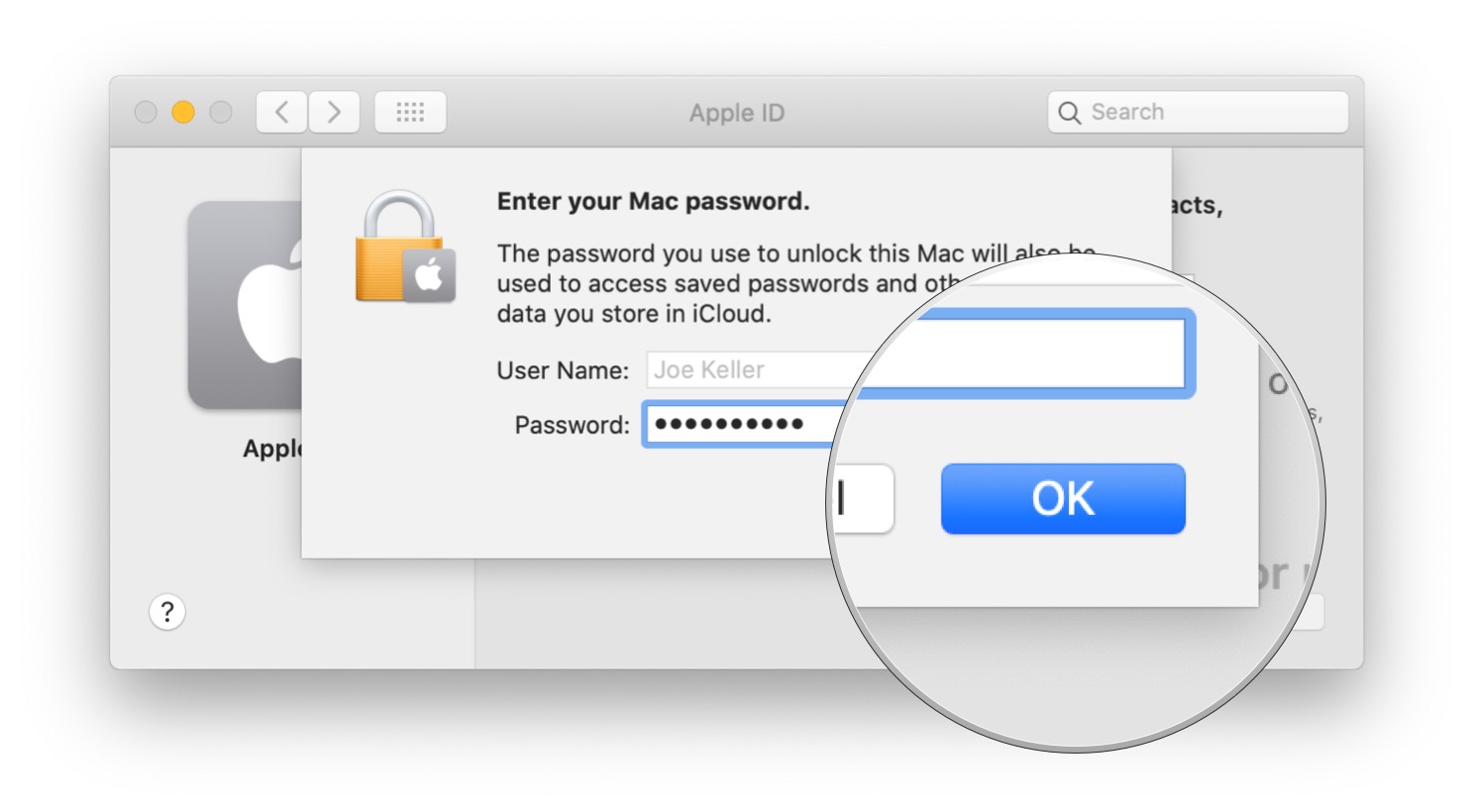
Once you're signed back into iCloud on your Mac, you should automatically be signed back into Messages and FaceTime.
Final comments
This is but one solution (of the myriad of suggestions found online) that worked for me. Let us know in the comments if this fix helped you too!
Master your iPhone in minutes
iMore offers spot-on advice and guidance from our team of experts, with decades of Apple device experience to lean on. Learn more with iMore!
Joseph Keller is the former Editor in Chief of iMore. An Apple user for almost 20 years, he spends his time learning the ins and outs of iOS and macOS, always finding ways of getting the most out of his iPhone, iPad, Apple Watch, and Mac.

