Having Wi-Fi problems on your Mac running OS X Mavericks? Here's a fix!

Having trouble getting your Mac to reconnect to Wi-Fi after waking from sleep? The problem may be related to Bluetooth, and here's how to fix it
As near as I can tell, somewhere along the way after I upgraded to Mavericks, my Retina MacBook Pro stopped working right. It wouldn't reconnect to a Wi-Fi network after waking from sleep. I had to manually reconnect it; often I'd have to toggle Wi-Fi off and on again to make it work. Turns out a wonky Bluetooth preference file was the culprit. I'm still not clear on why. Here's how to fix it.
How to trash a bad OS X Bluetooth preferences file
- Go to your Mac's Finder.
- Click on the File menu and select New Finder Window
- Click on your Mac's icon in the Devices list in the sidebar
- Open Macintosh HD (or whatever your Mac's hard drive may be named)
- Open Library
- Open Preferences
- Find the file called "com.apple.Bluetooth.plist"
- Move it to your desktop. It should copy there.
- Remove it from the Preferences folder by dragging it into the Trash. The Mac will tell you that Finder wants to make changes. Type your password to allow this.
- Restart your Mac.

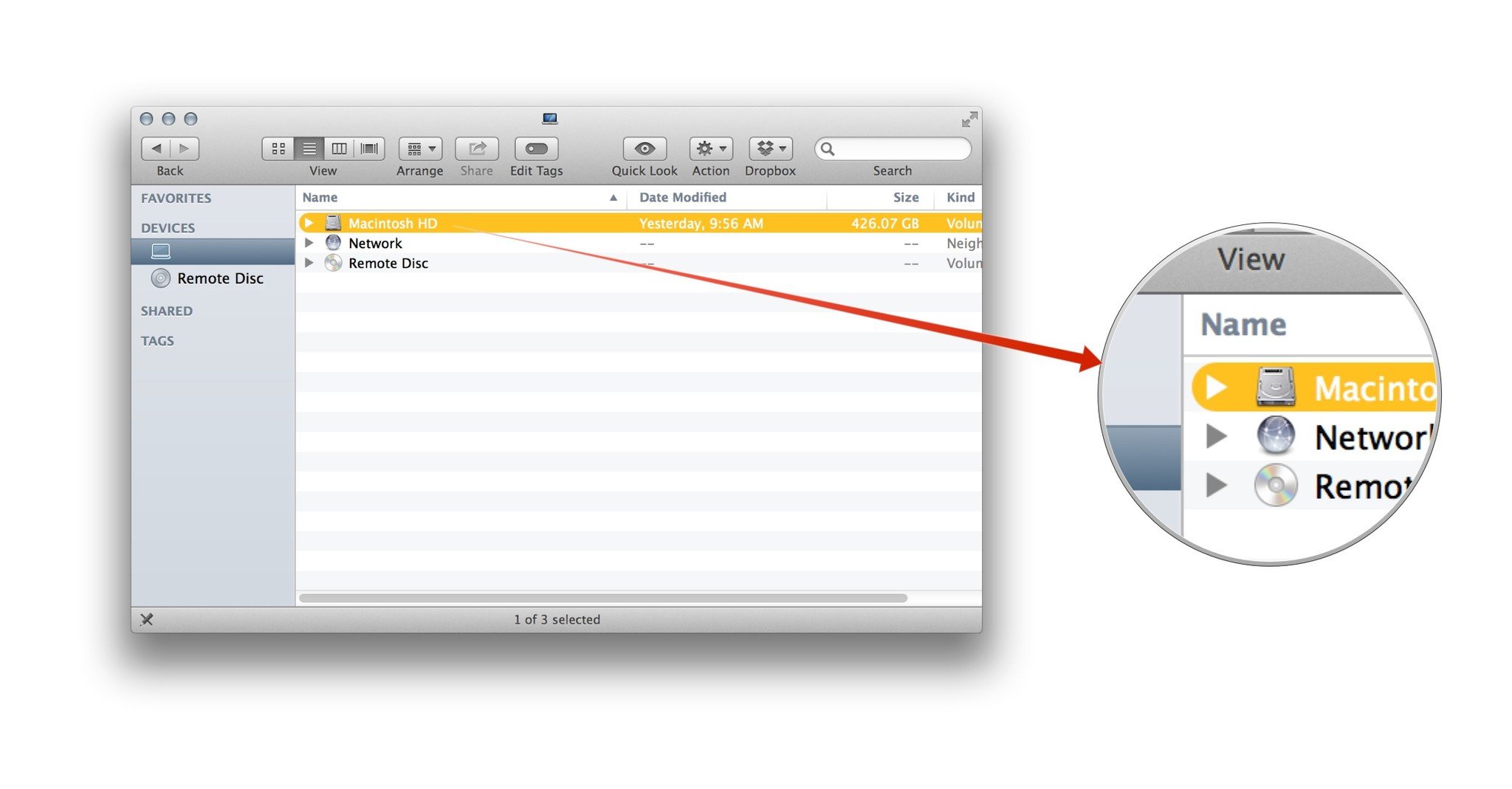
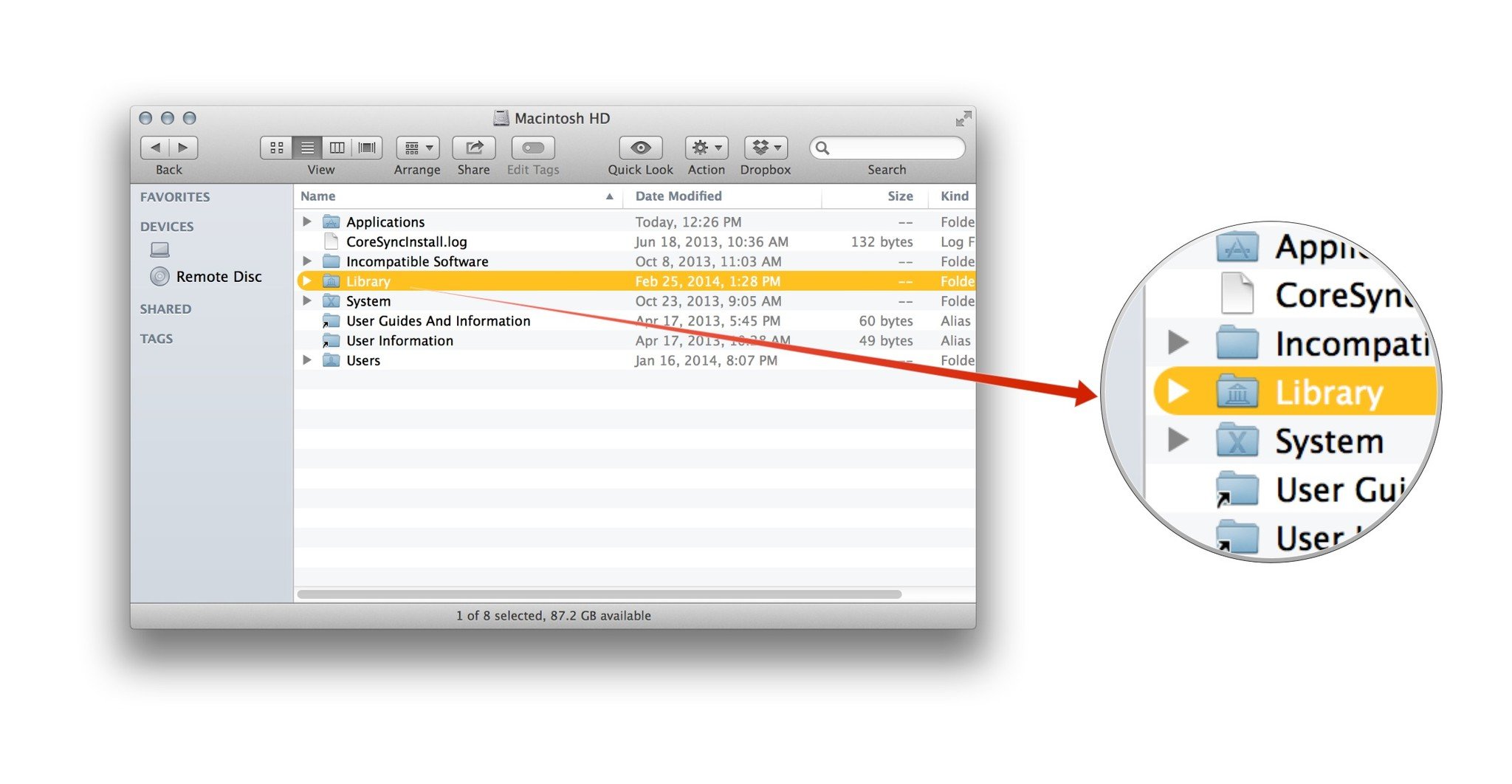
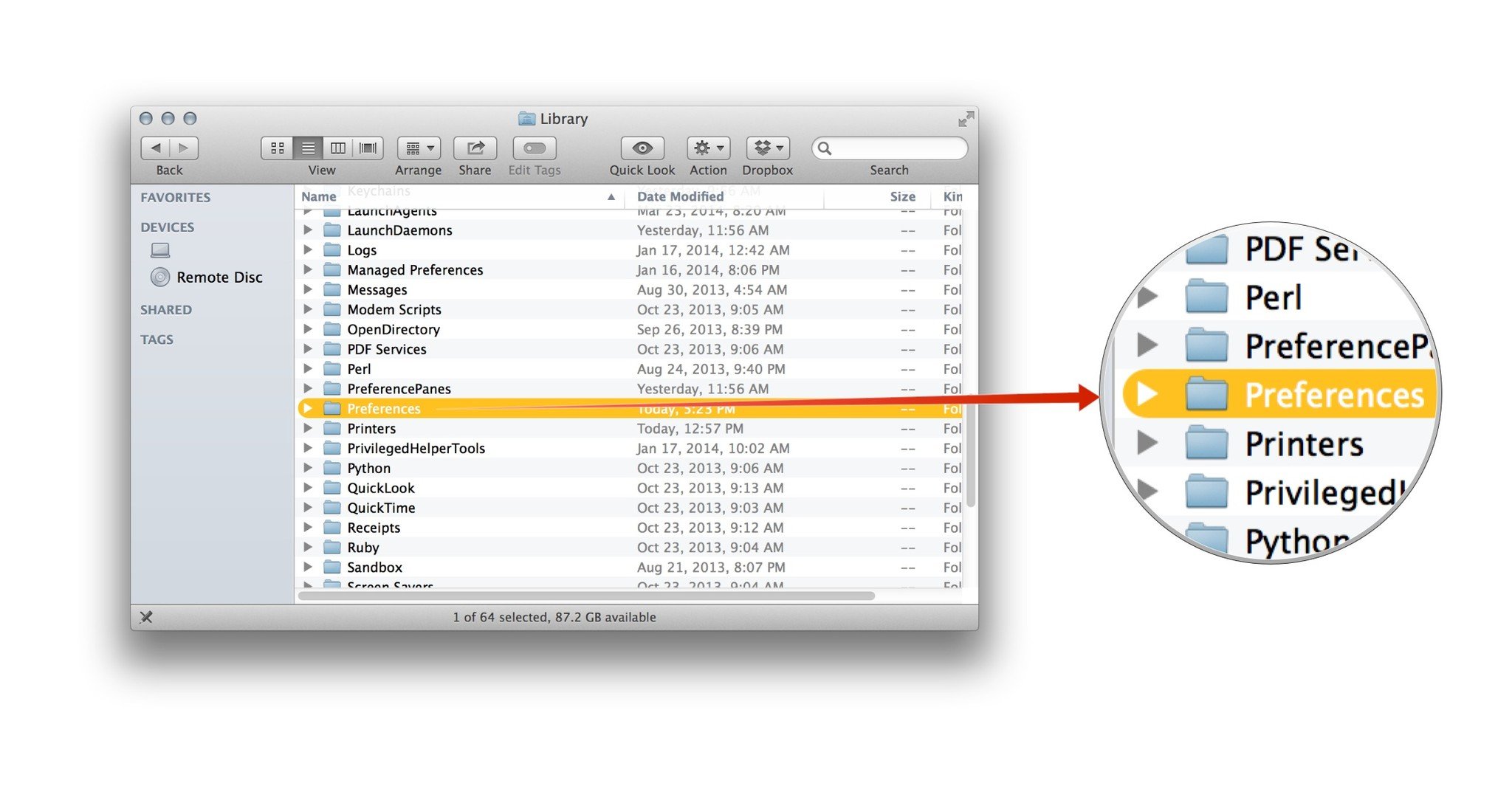
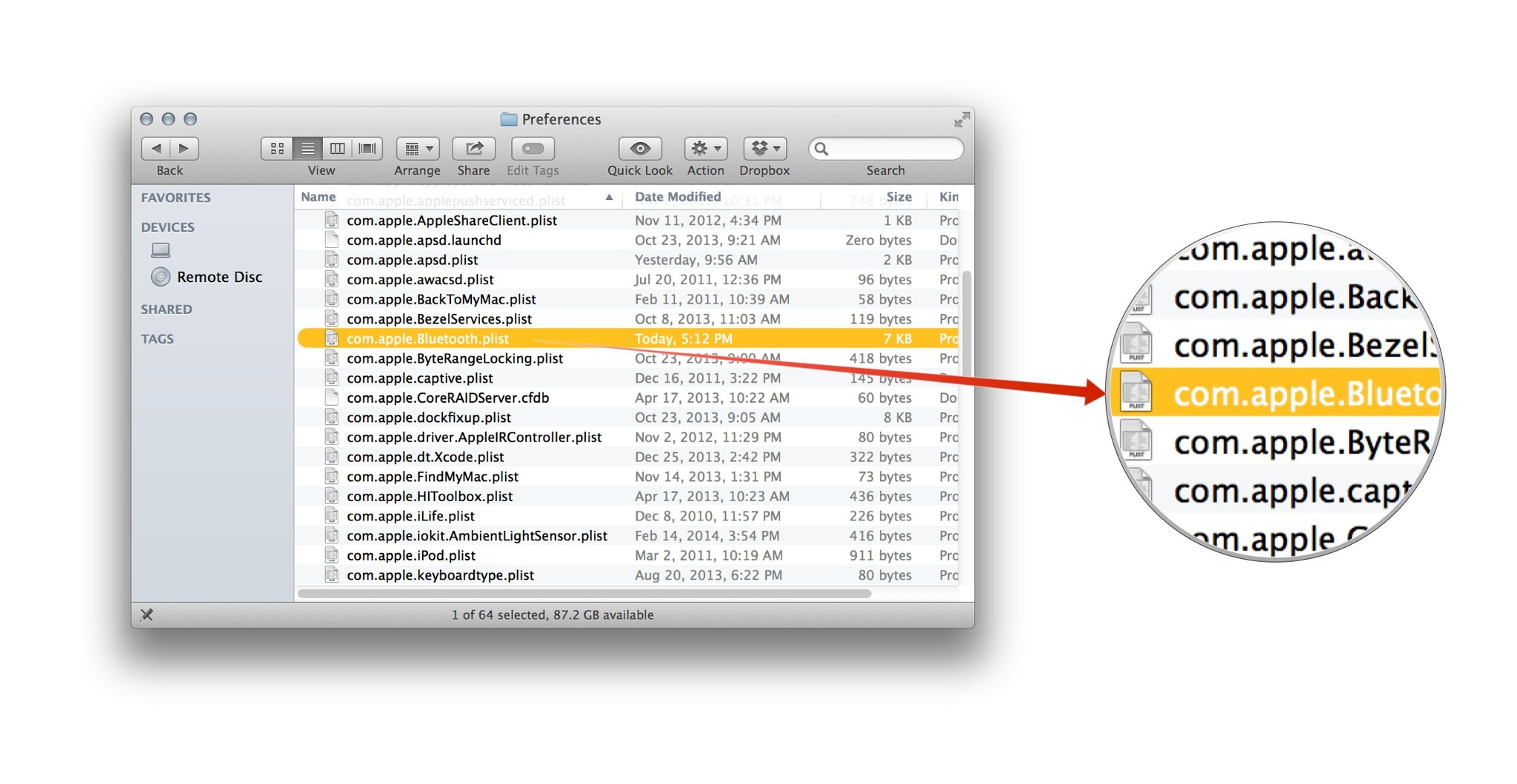
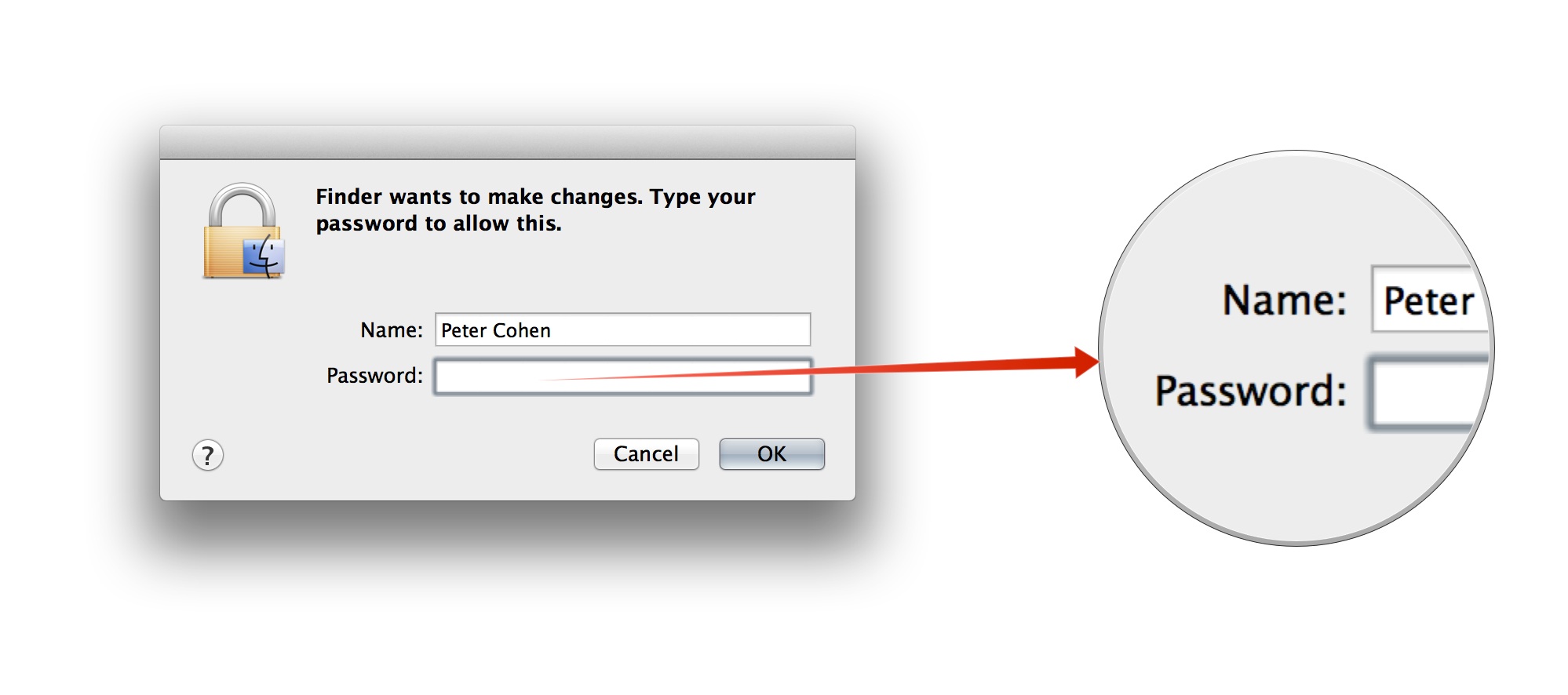
When your Mac restarts, the problem should be resolved.
Bear in mind that what deleted your existing Bluetooth preferences. If you're using any Bluetooth devices, like some keyboards, mice, speakers and headsets, you'll need to re-pair them to get them to connect to your Mac. If this fixes your problem, you can trash the file on your desktop whenever you're comfortable.
I have it on good authority that this fixes the problem many of us have seen since installing Mavericks, but there are still some for whom this fix doesn't work. If you fall into that unfortunate category, it's probably worth your while to either visit the Genius Bar at your local Apple retail store or to call AppleCare, if you have coverage.
Has it fixed your issue? Still having trouble? Sound off in the forums!
Master your iPhone in minutes
iMore offers spot-on advice and guidance from our team of experts, with decades of Apple device experience to lean on. Learn more with iMore!

