How to fix your Mac's clock when it displays the wrong time

I don't know about you, but having one of my internet-connected devices display the wrong time, especially these days, feels really strange. At a time where every major piece of technology we use communicates with a server to set the time, seeing a computerized clock that's not working properly is one of those "Wait...what?" moments.
On rare occasions, this exact problem can crop up on macOS. Generally speaking, it should be set by itself. It could be caused by a number of factors. The Mac in question could have been off for an extended period of time, or there might be some kind of bug in Location Services (someone else might have manually set the time on the Mac incorrectly. We'll leave it to you to figure out the best way to give anyone who has access to your Mac an accusing stare).
Because incorrect time might be caused by one of a number of different problems, here are some steps that you can try
- How to manage your Mac's automatic date and time settings
- How to manually set your Mac's time zone
- How to manually set your Mac's date and time
How to manage your Mac's automatic date and time settings
Your Mac will automatically set the date and time based on your location. Here's how to manage those settings. Make sure you're connected to the internet when you're trying to get your Mac to automatically set your date an time.
- Open System Preferences from your Mac's dock or Applications folder.
- Click Date & Time.
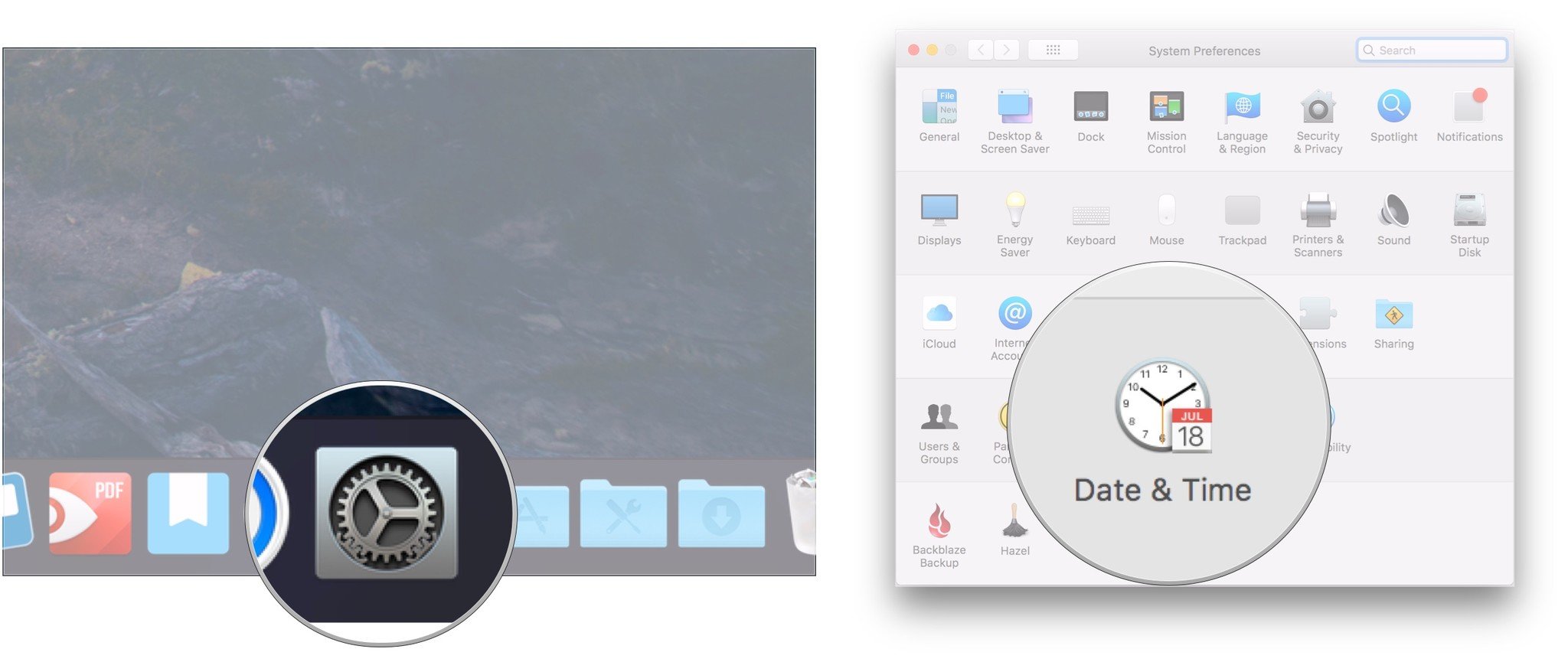
- Check the box next to Set date and time automatically if it's not checked already.
- Click the drop down next to Set date and time automatically.

- Choose a time server to connect to.
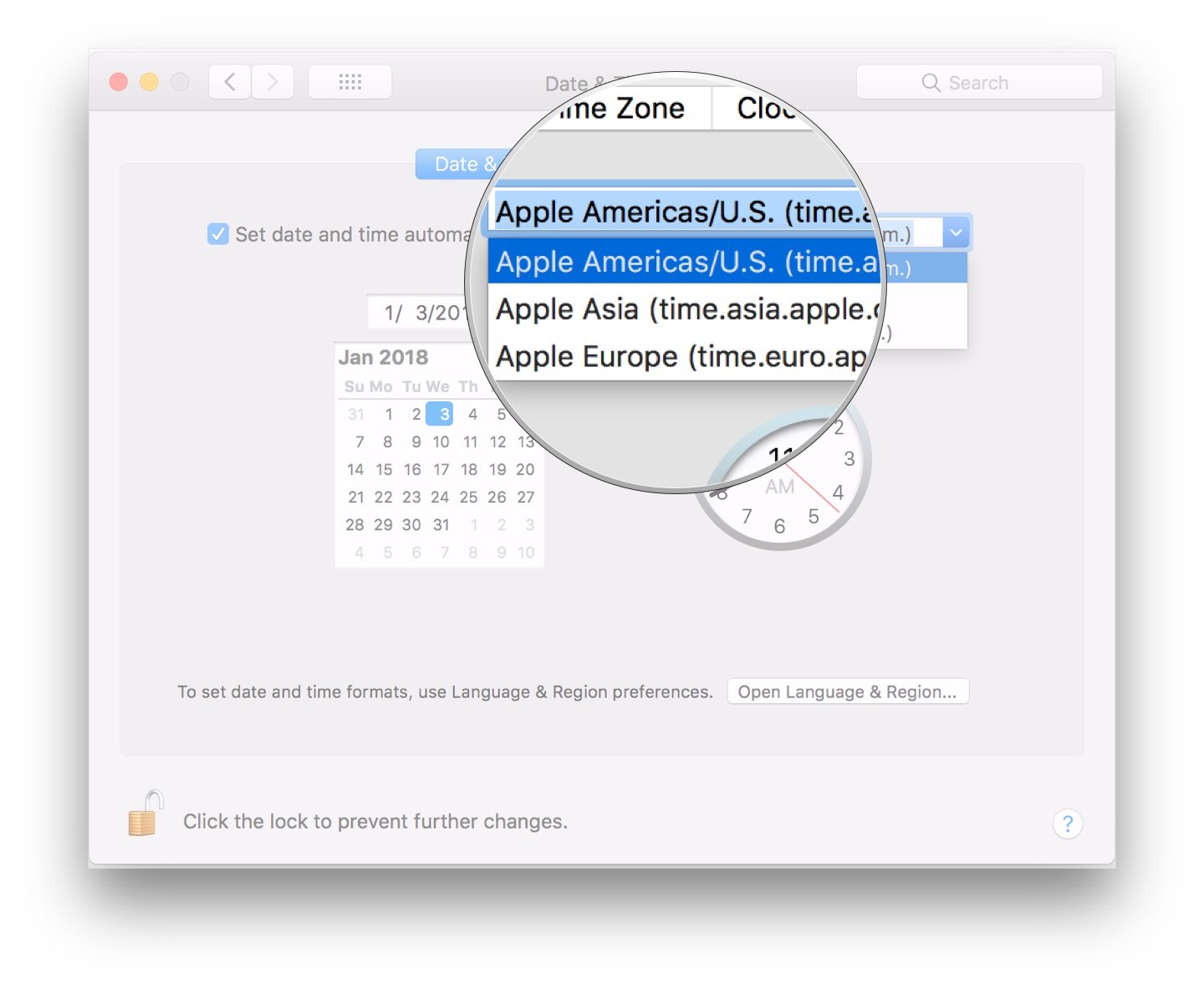
How to manually set your Mac's time zone
Normally, your Mac will automatically set your time zone based on your location, but you can pick a different one manually if you choose.
- Open System Preferences from your Mac's dock or Applications folder.
- Click Date & Time.
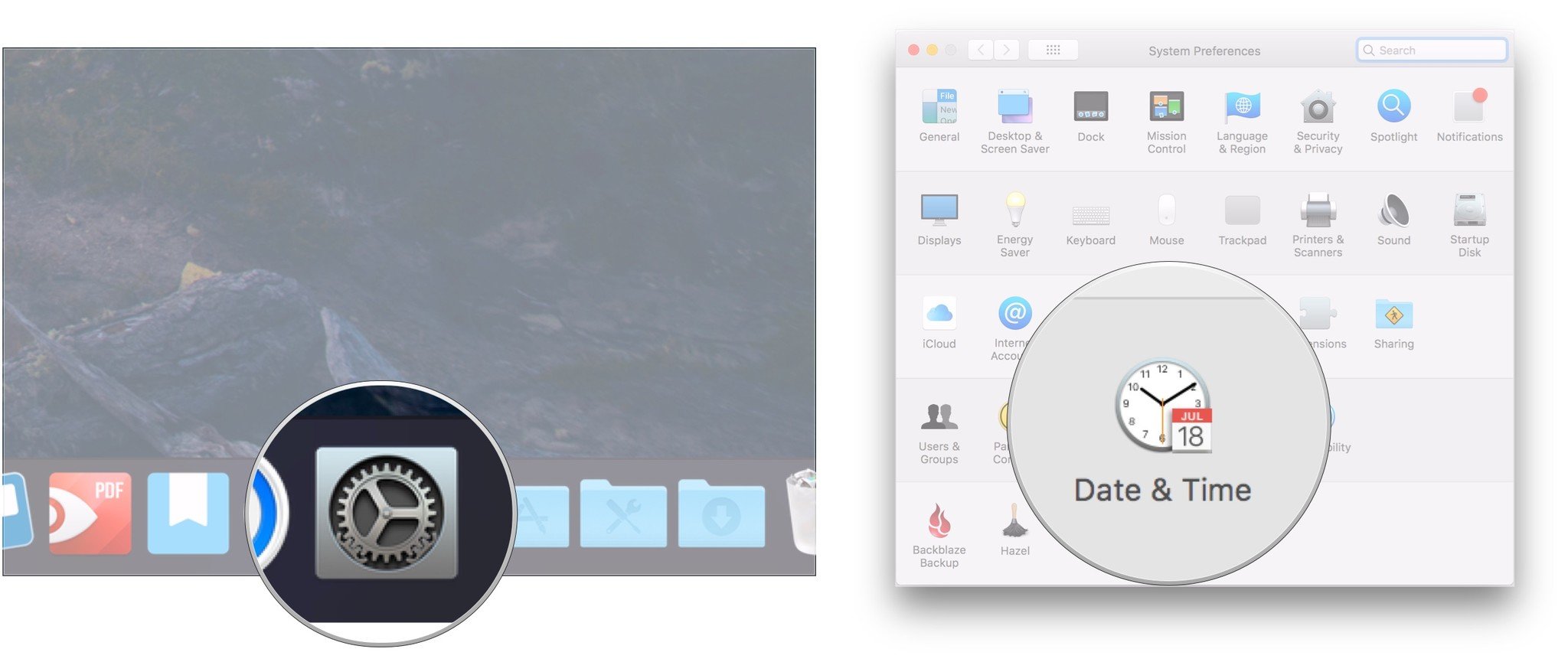
- Click Time Zone.
- Uncheck the box next to Set time zone automatically using current location.
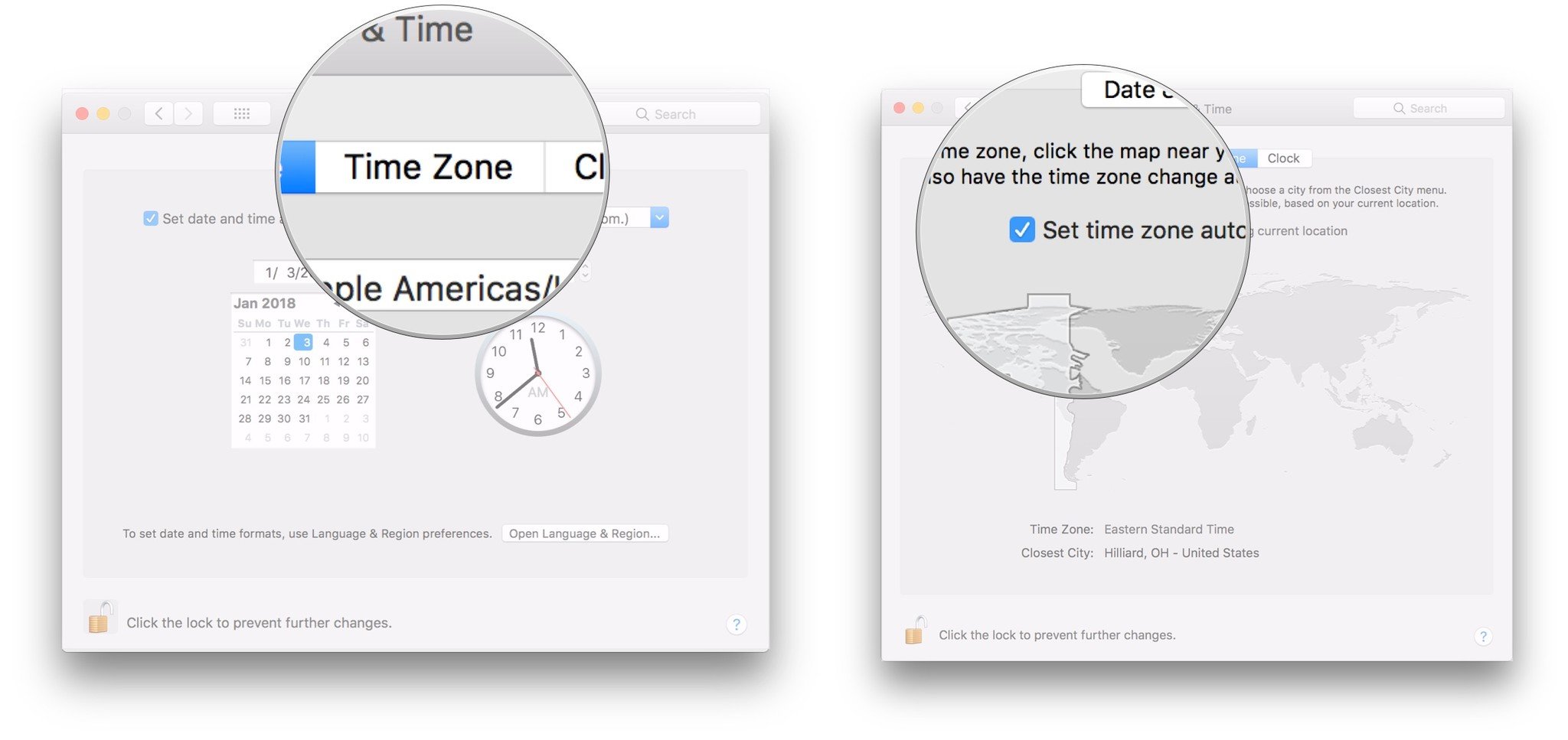
- Click on a section of the world map to set your new time zone.
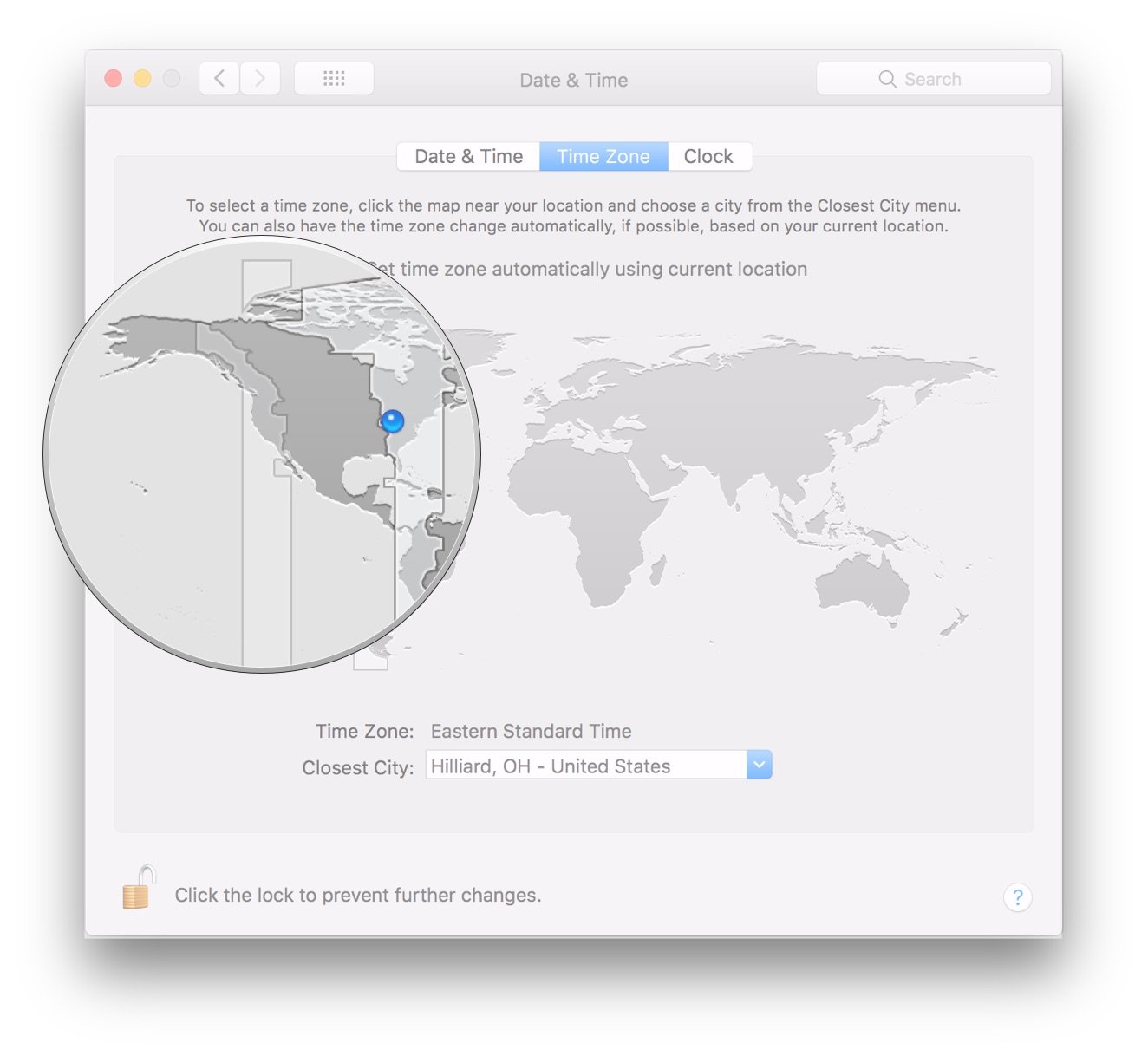
How to manually set your Mac's date and time
If push comes to shove, you can always manually set the time and date on your Mac.
- Open System Preferences from your Mac's dock or Applications folder.
- Click Date & Time.
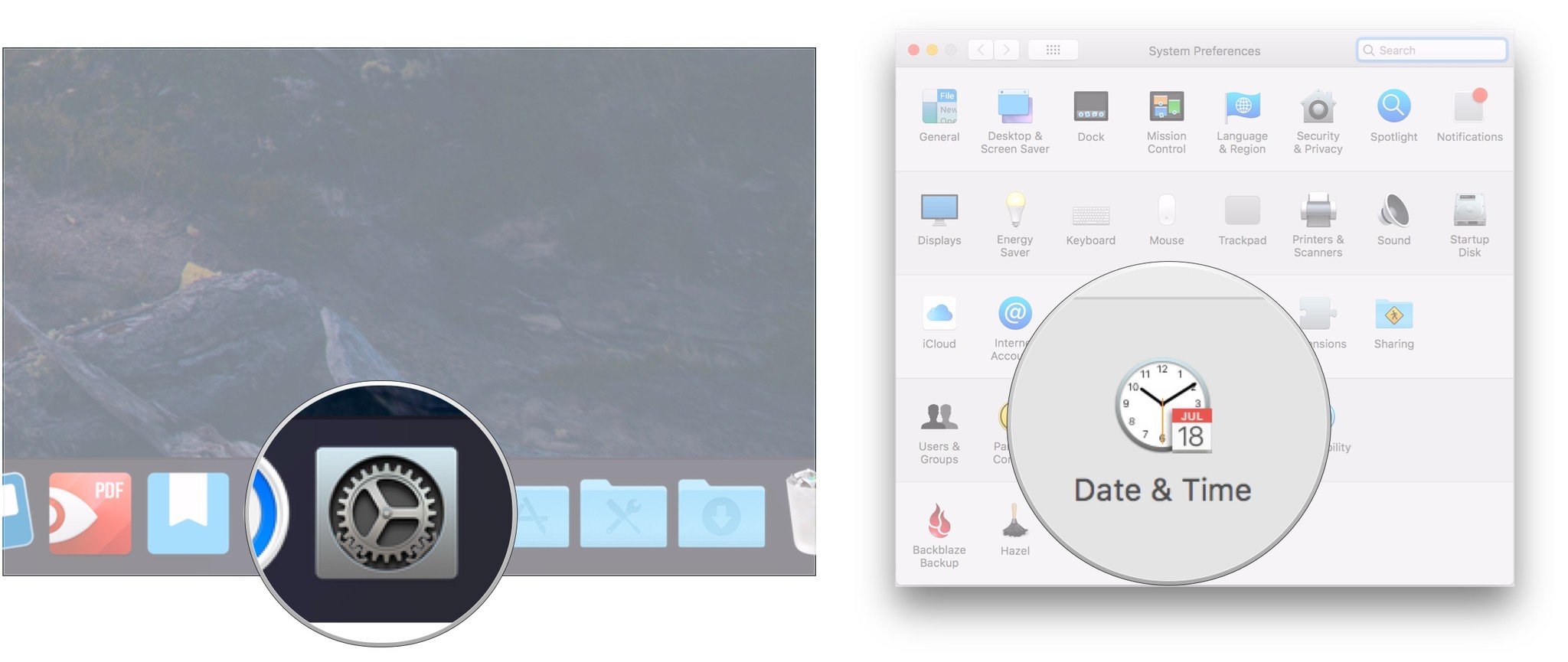
- Uncheck the box next to Set date and time automatically if it's checked.
- Highlight the part of the date (month, day, or year) that you want to change in the date readout.
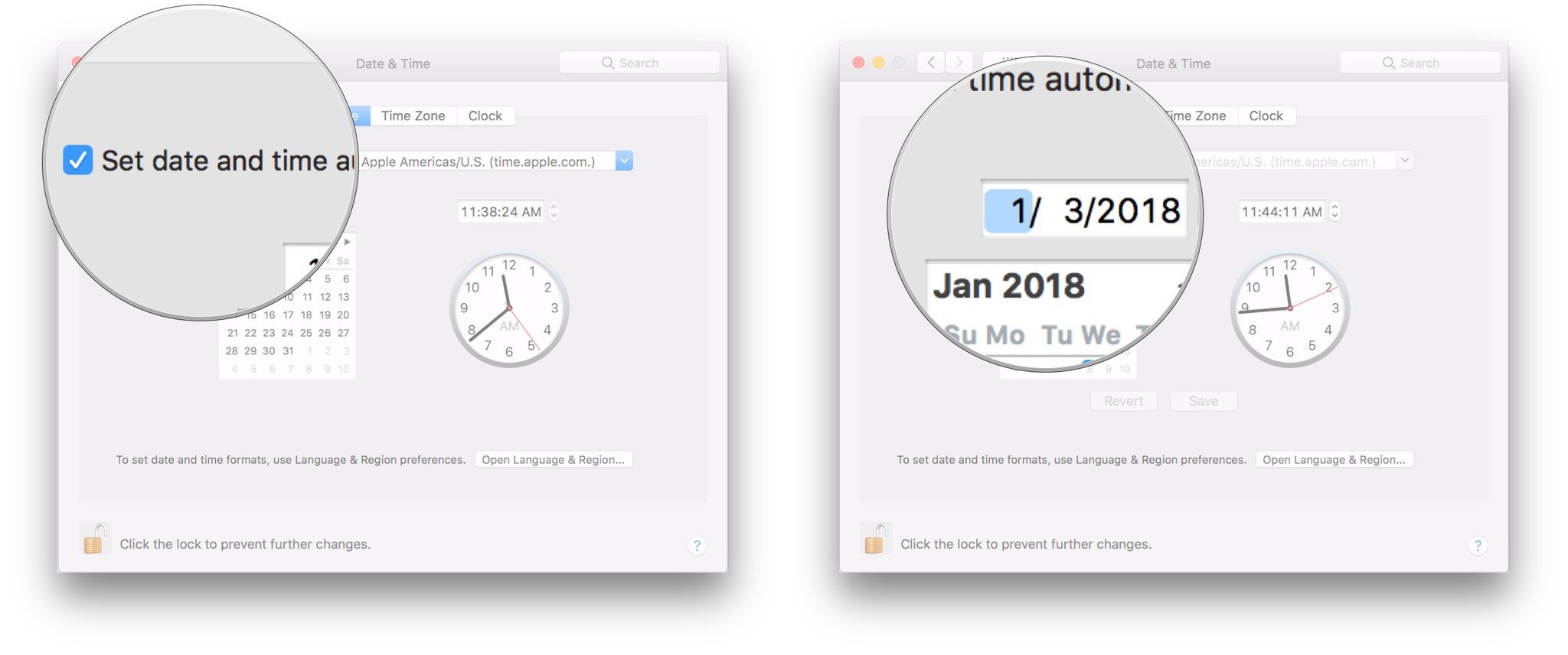
- Click the arrows next to the date display to change the date forward or backward.
- Alternatively, click a new date on the calendar.
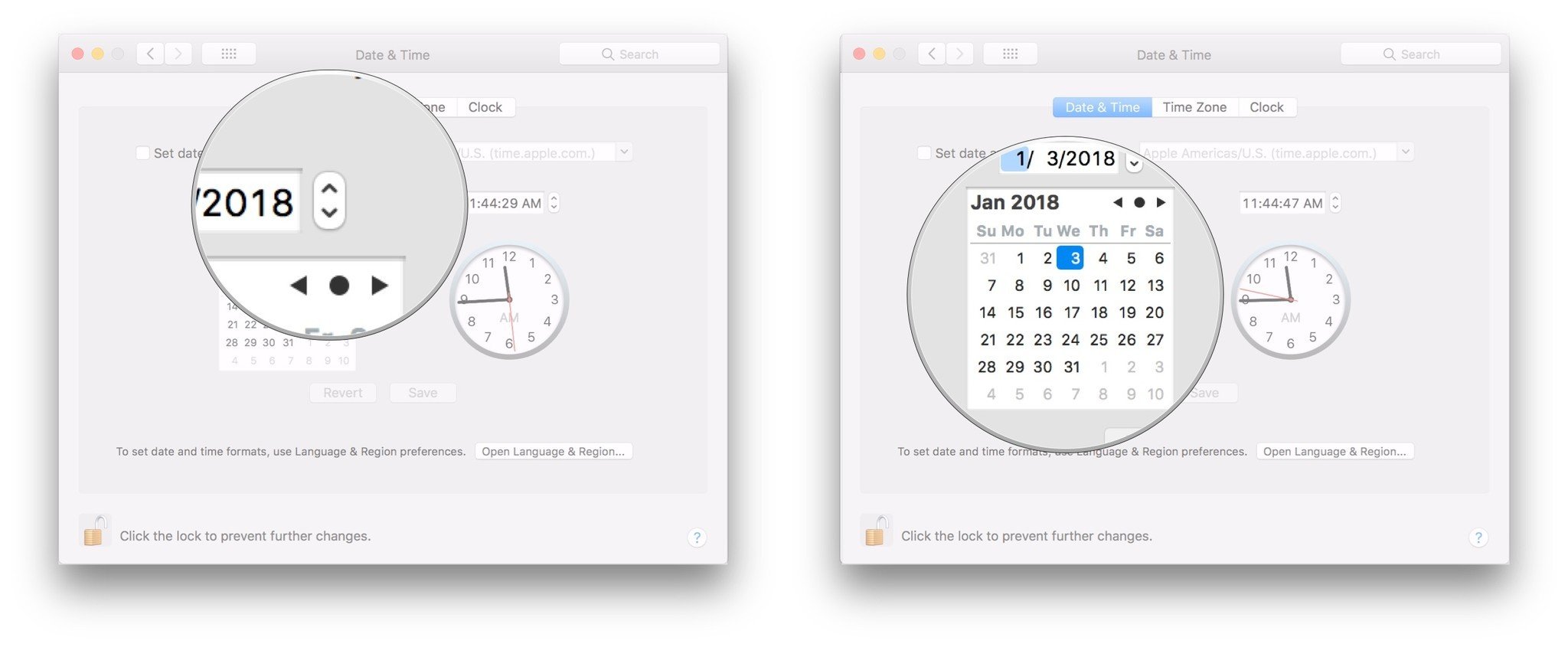
- Highlight the part of the time (hour, minute, or second) that you want to change in the date readout.
- Click the arrows next to the time display to change the time forward or backward.
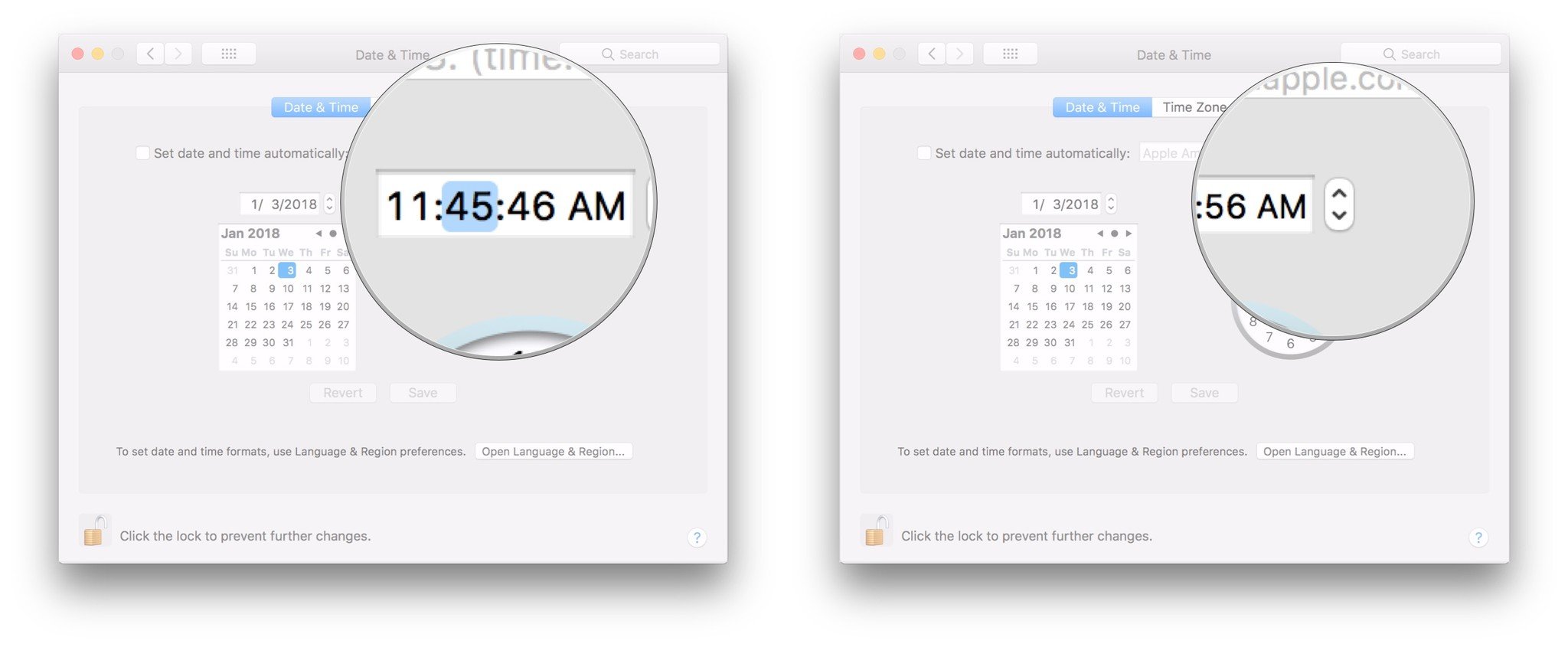
- Alternatively, click and drag the hands on the clock to set the time.
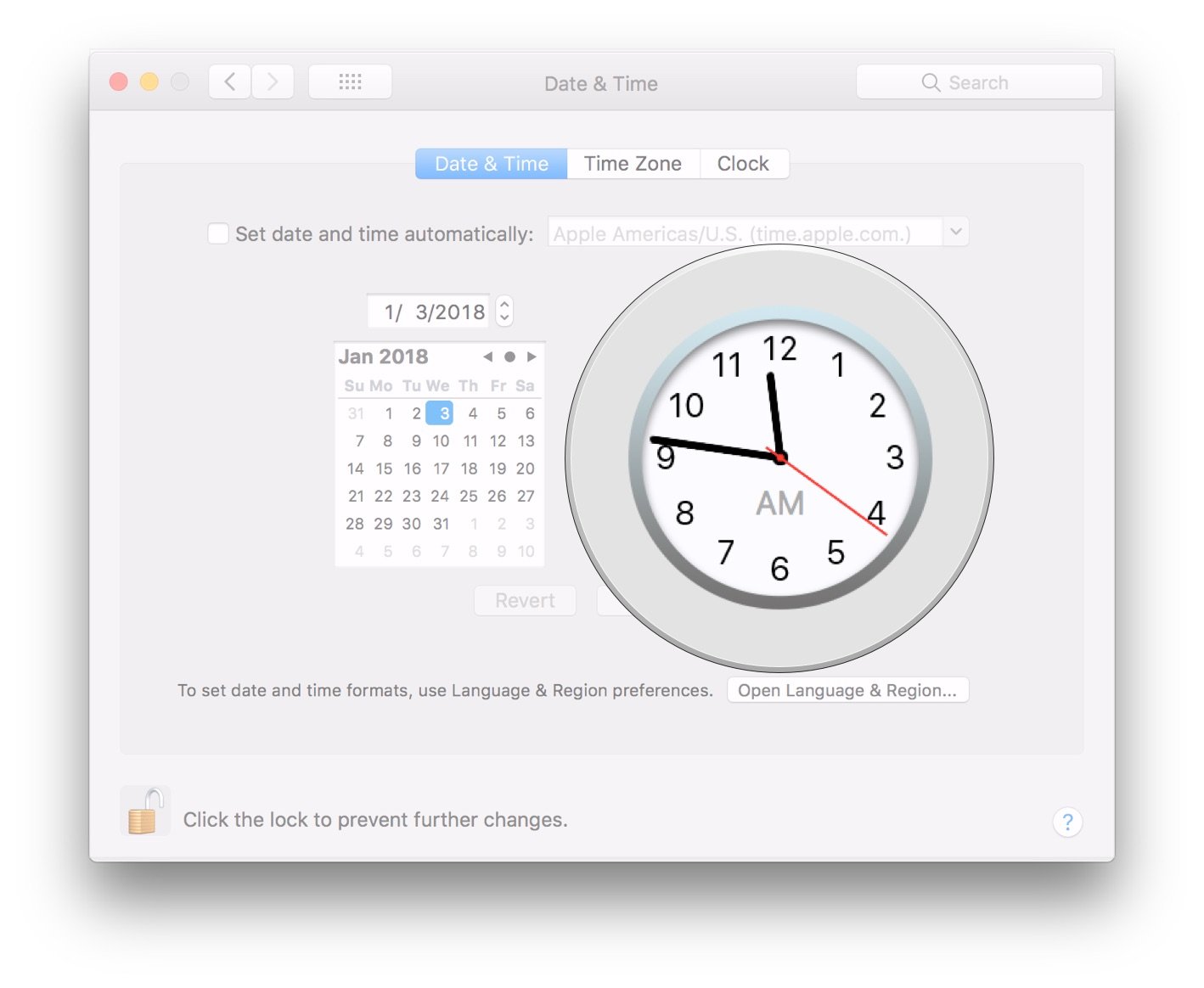
Questions?
If you have any more questions about managing your Mac's relationship to the time-space continuum, let us know in the comments.
Master your iPhone in minutes
iMore offers spot-on advice and guidance from our team of experts, with decades of Apple device experience to lean on. Learn more with iMore!
Joseph Keller is the former Editor in Chief of iMore. An Apple user for almost 20 years, he spends his time learning the ins and outs of iOS and macOS, always finding ways of getting the most out of his iPhone, iPad, Apple Watch, and Mac.

