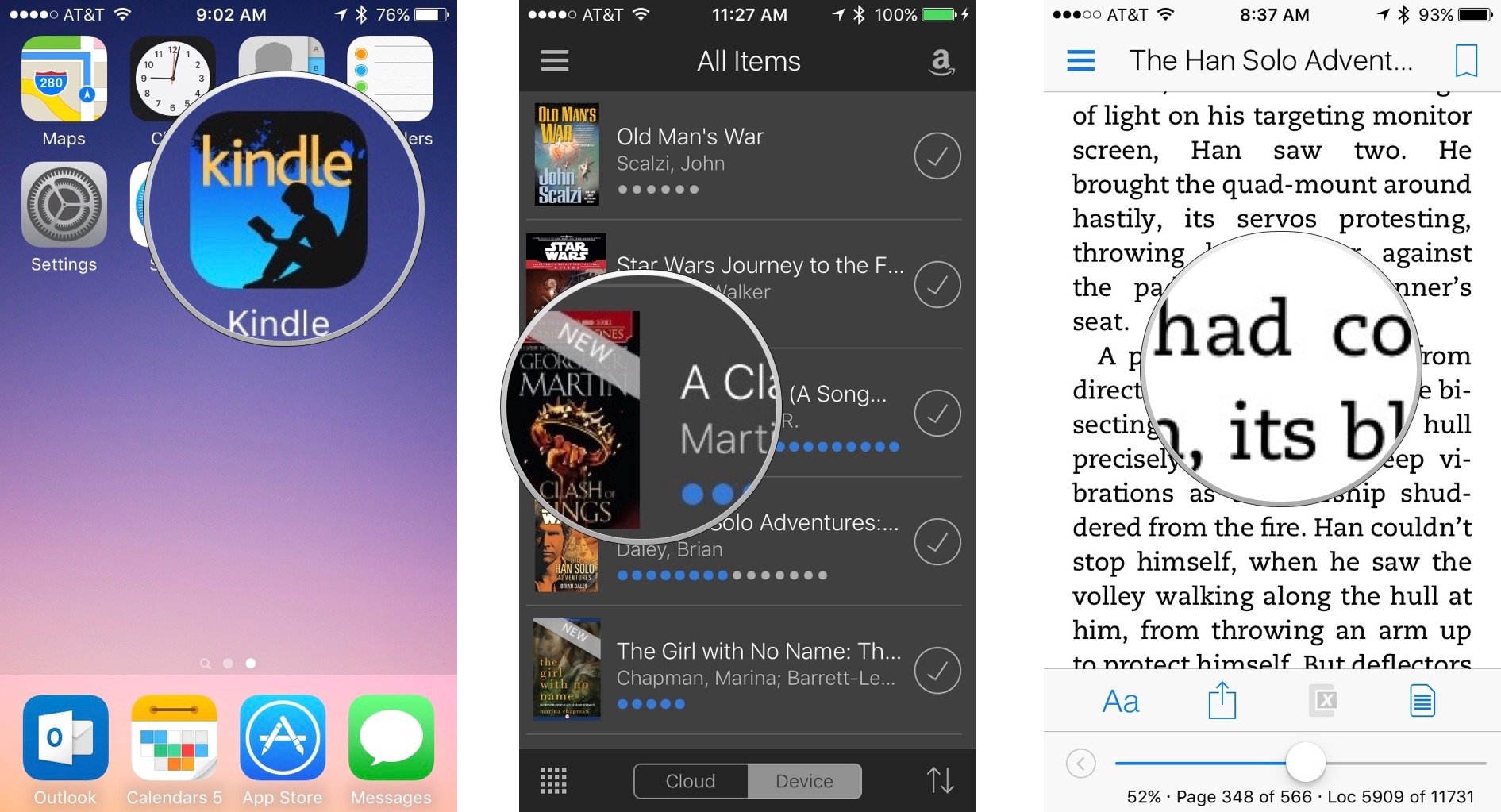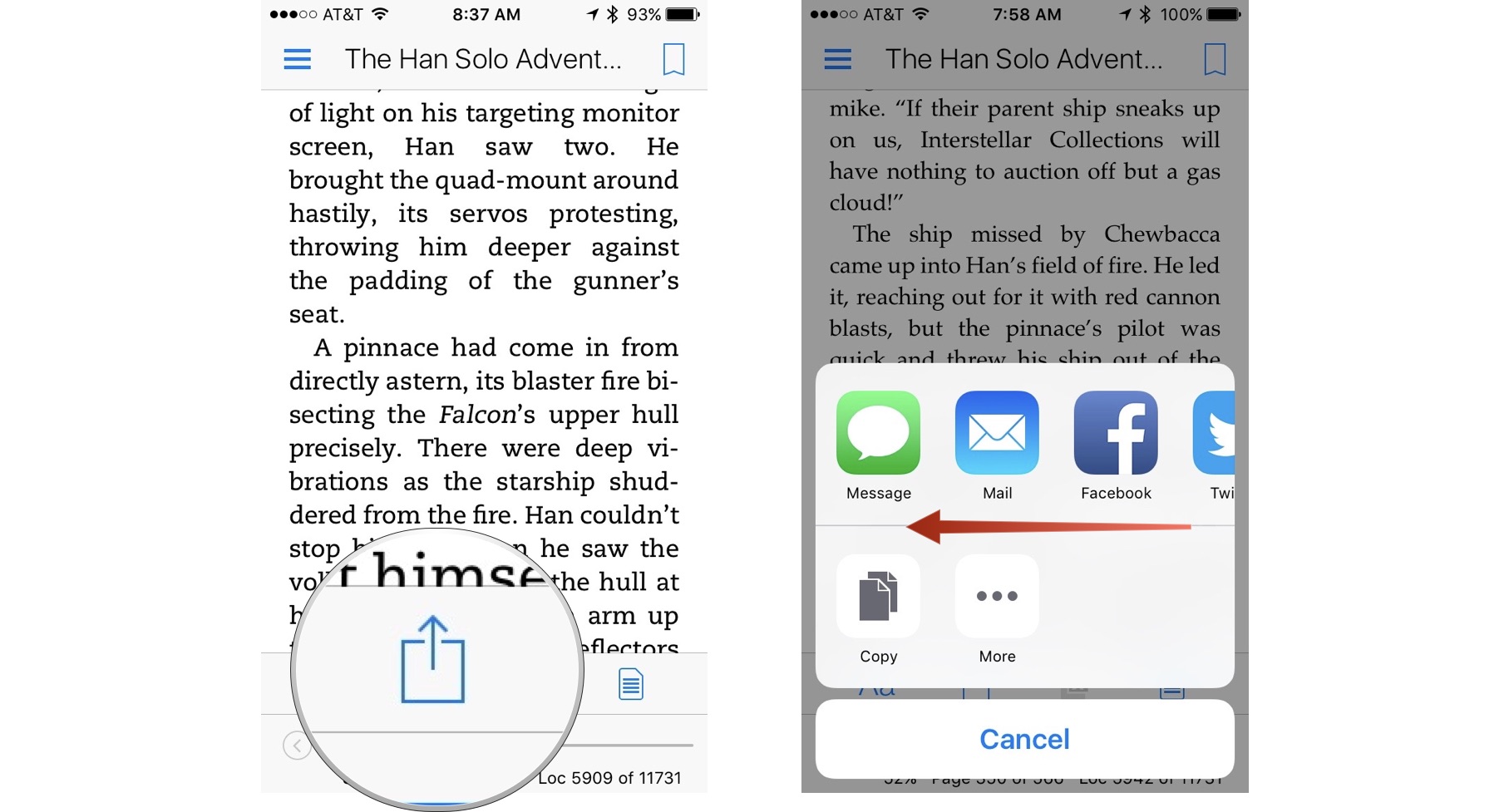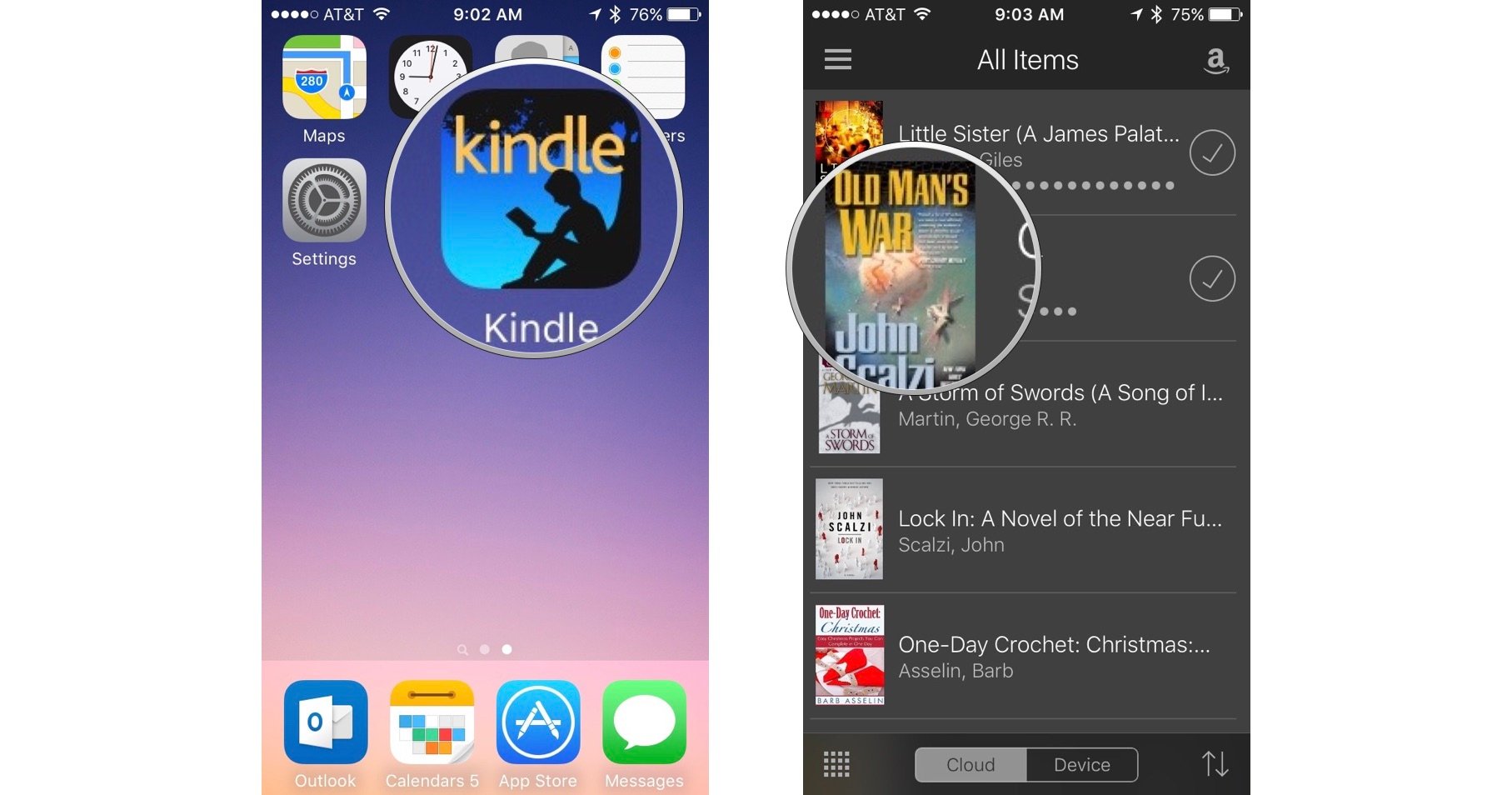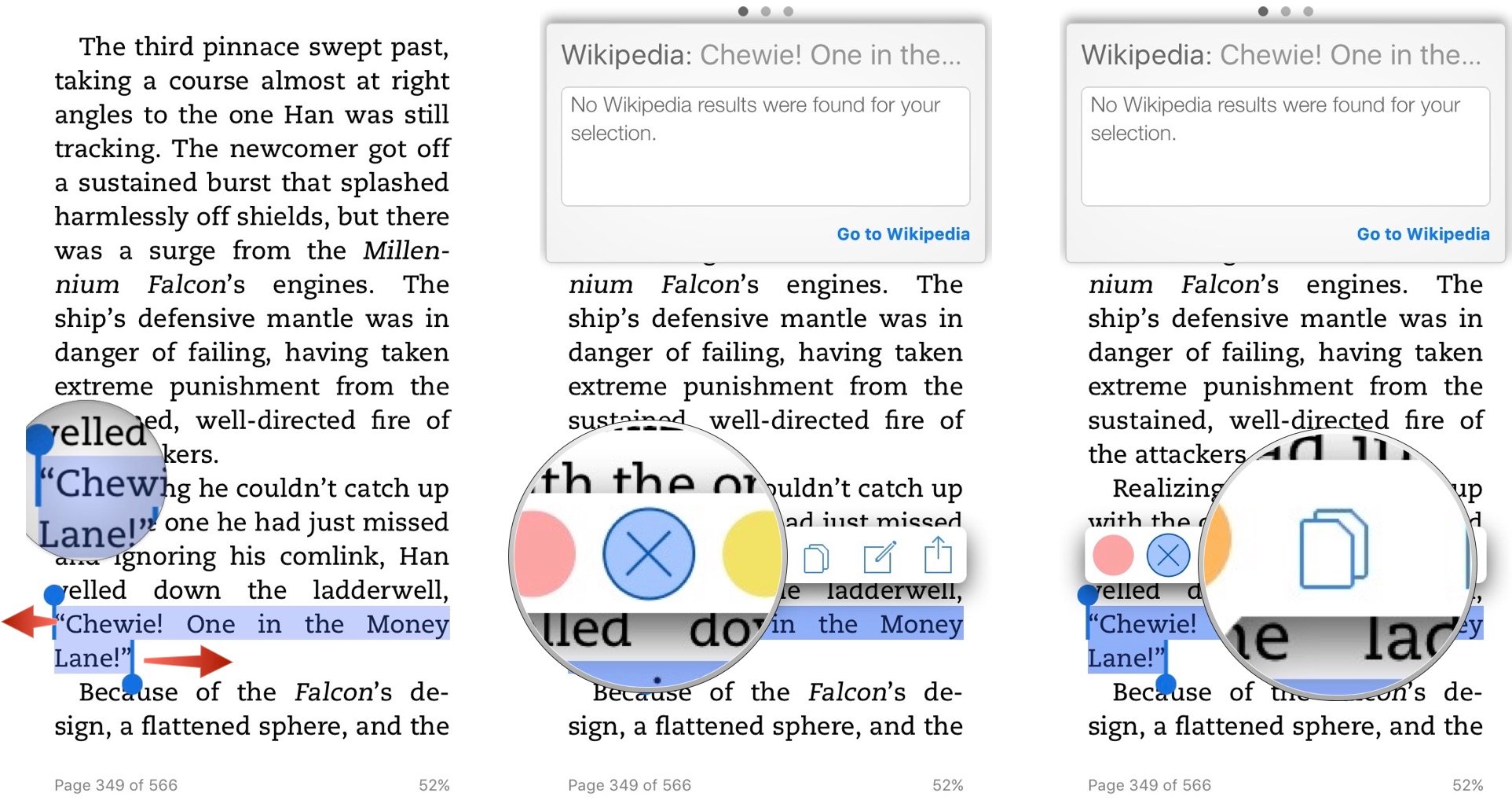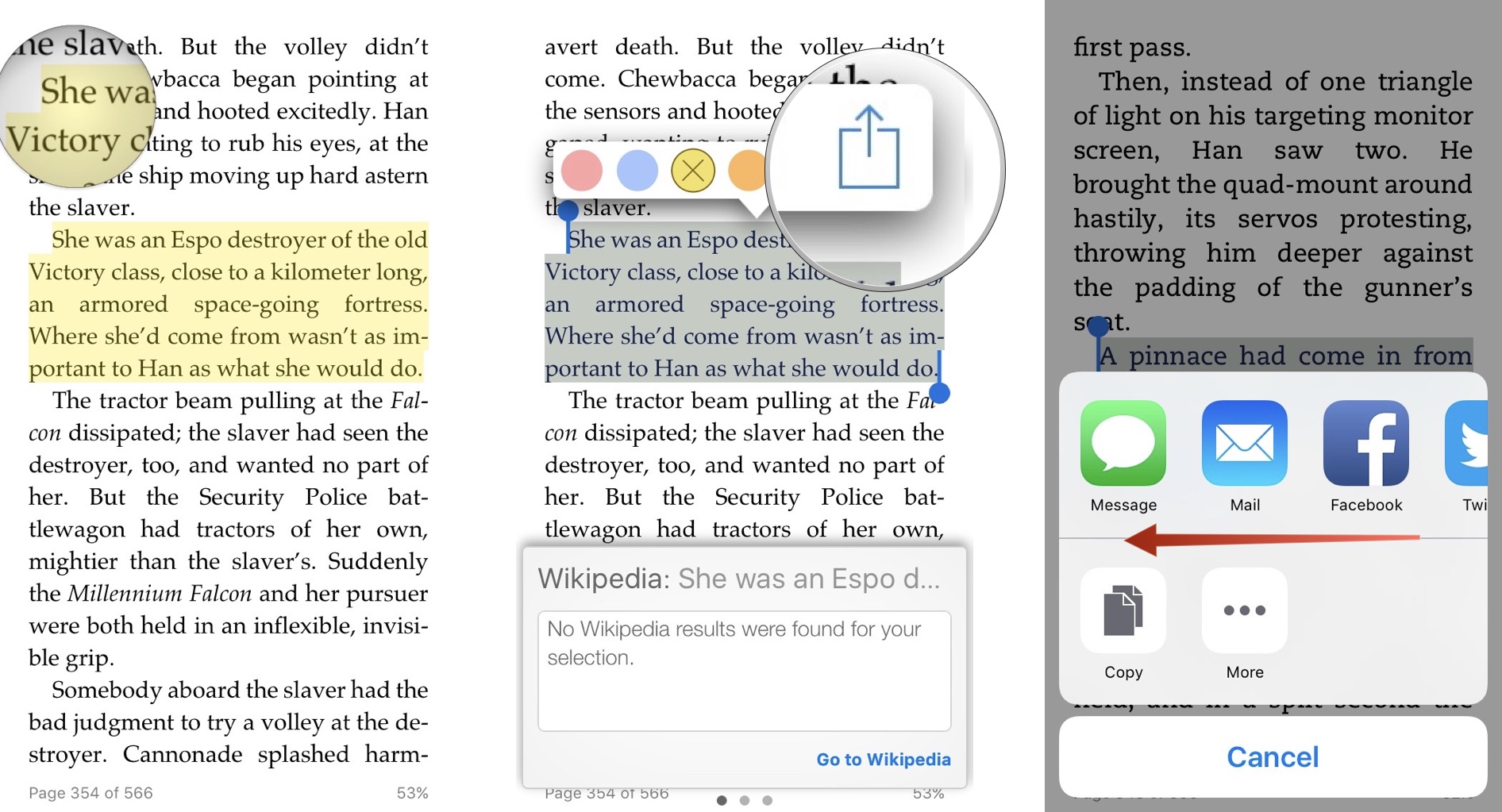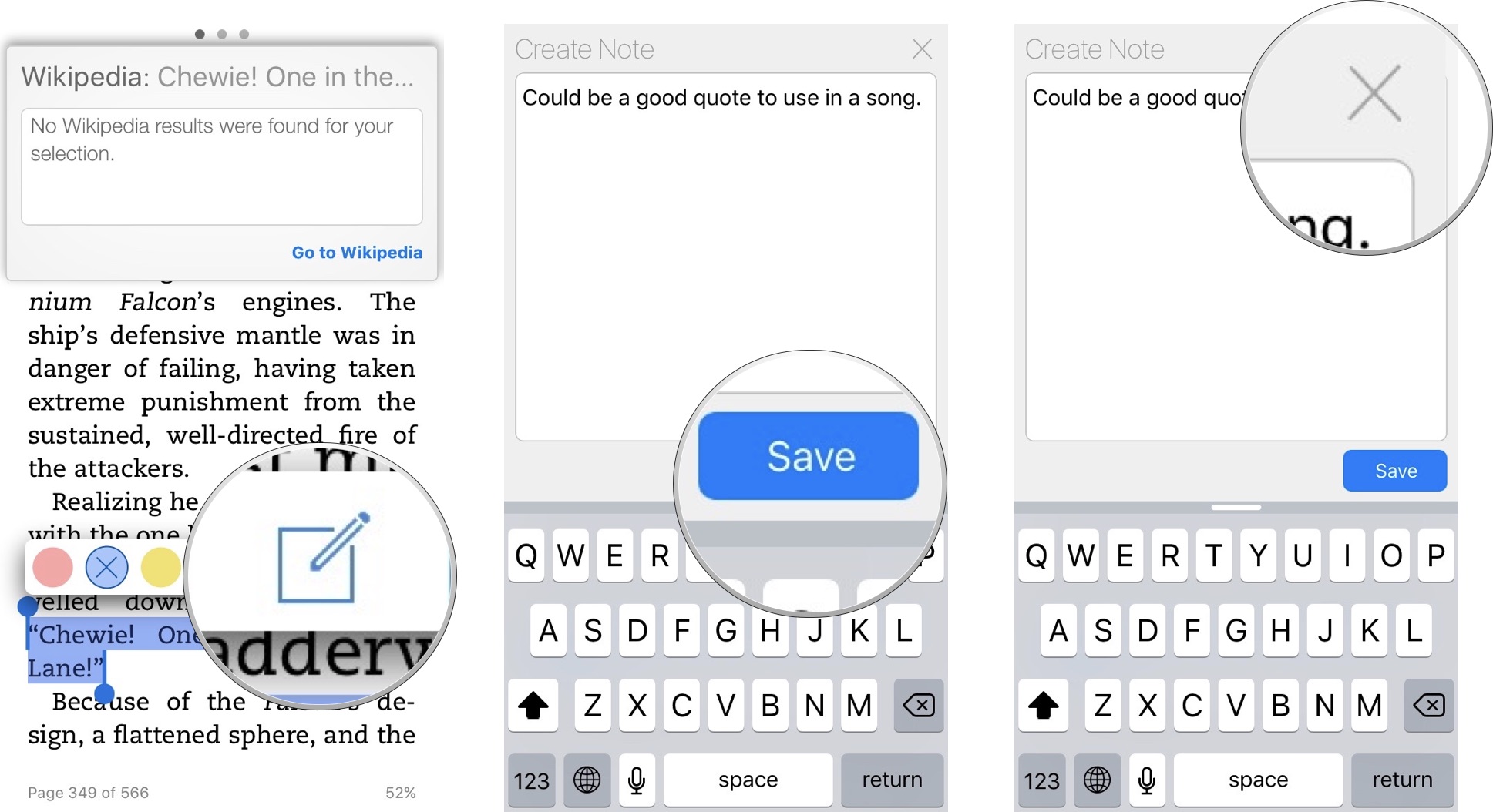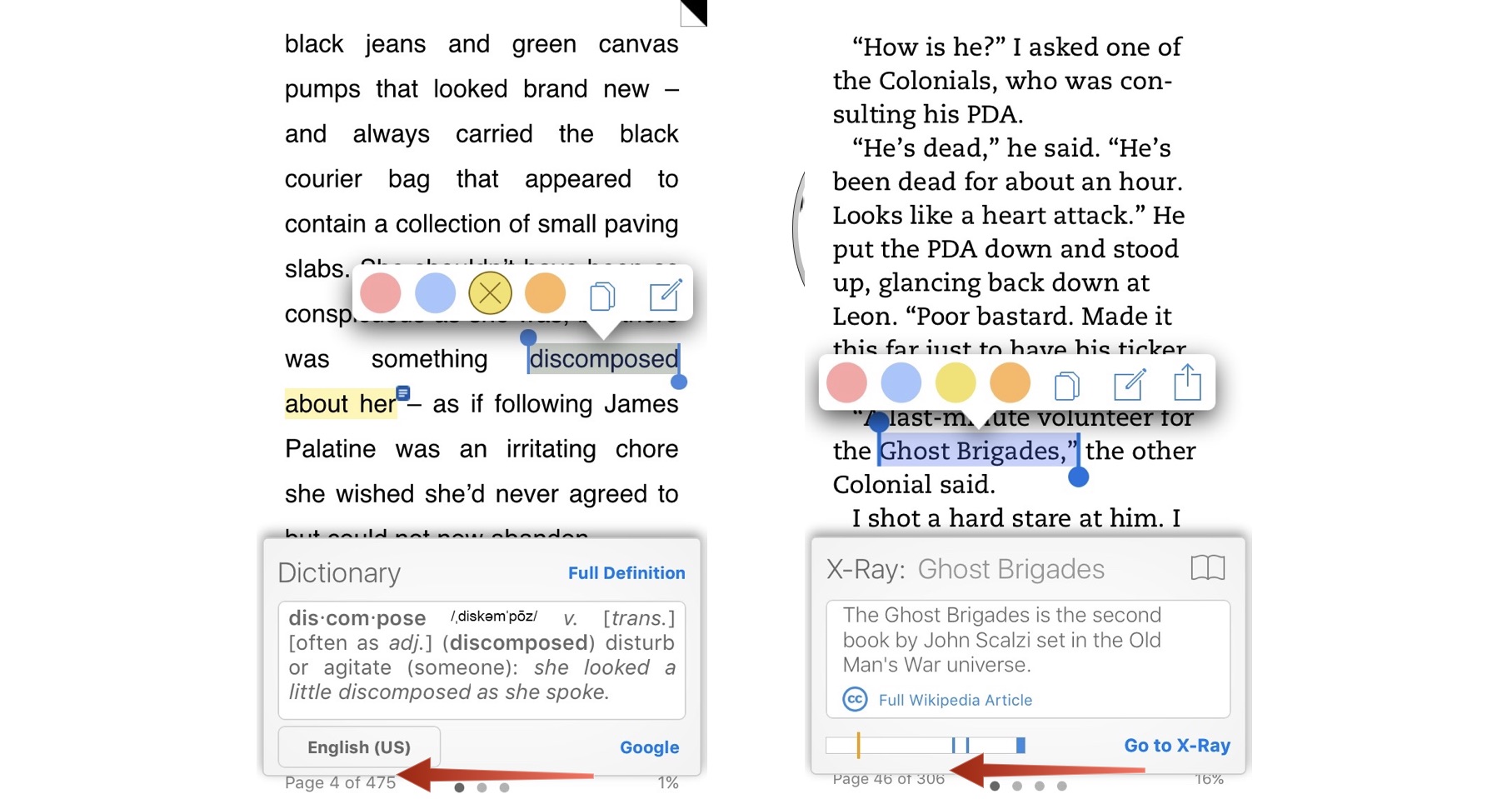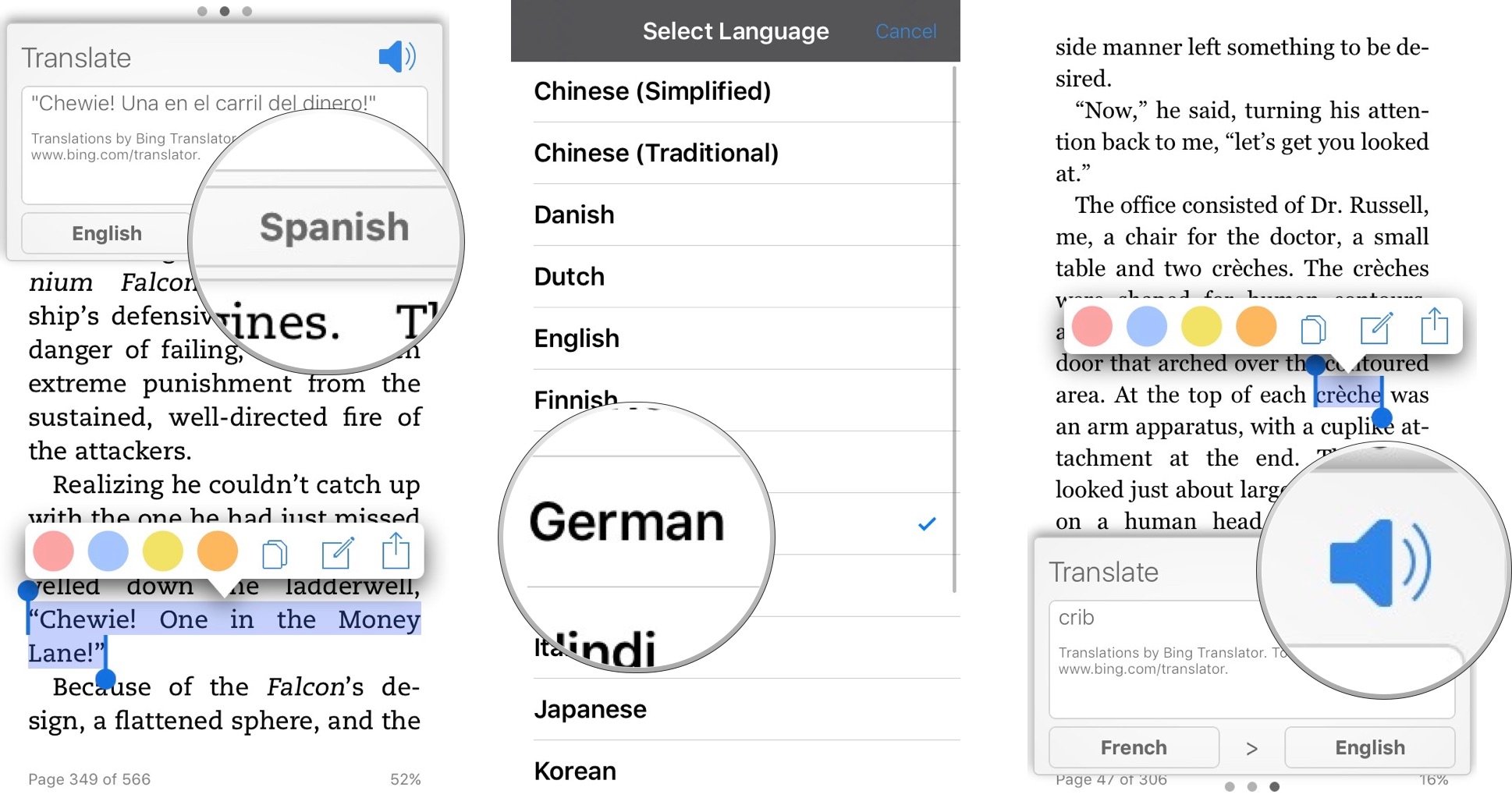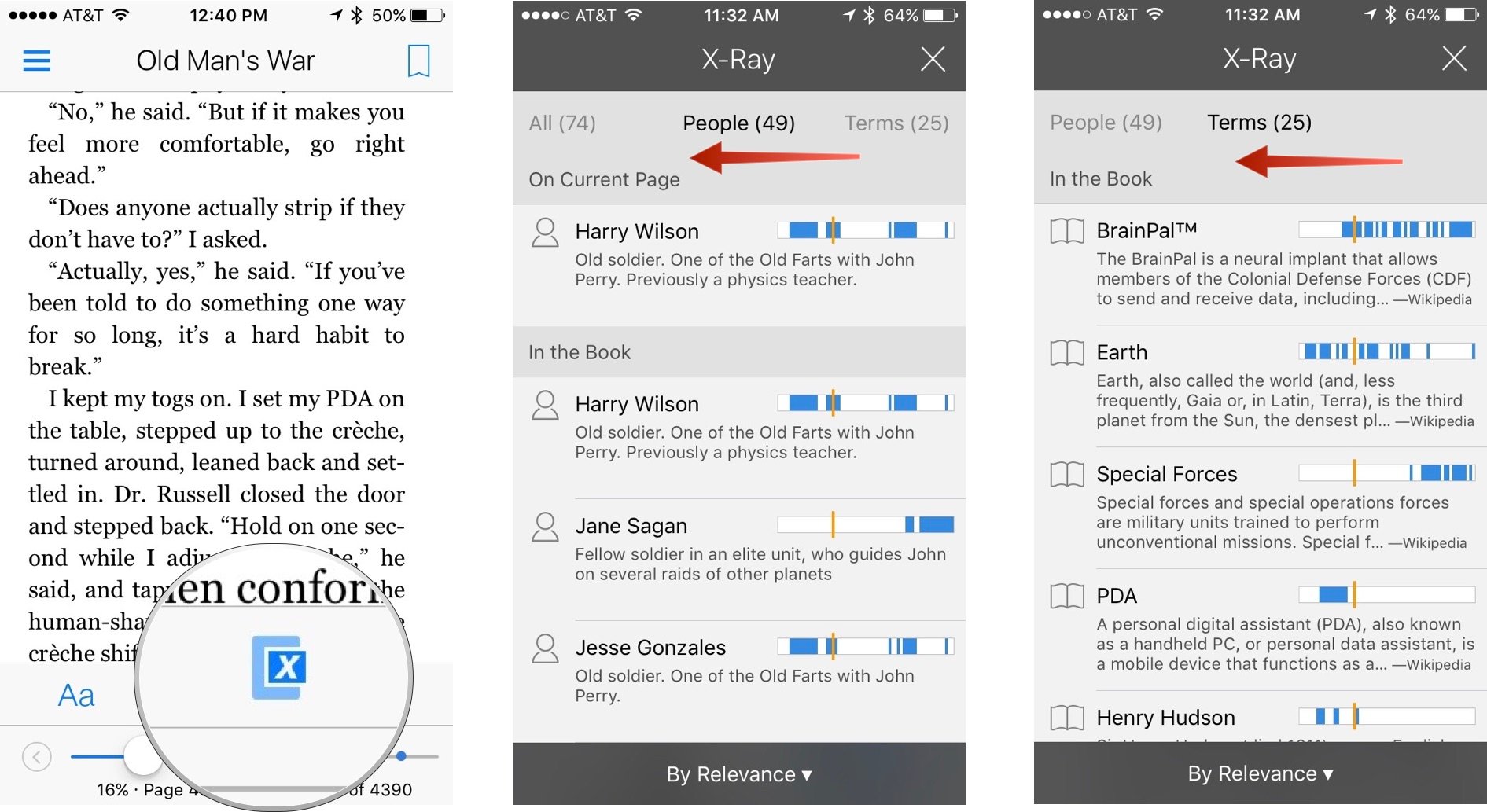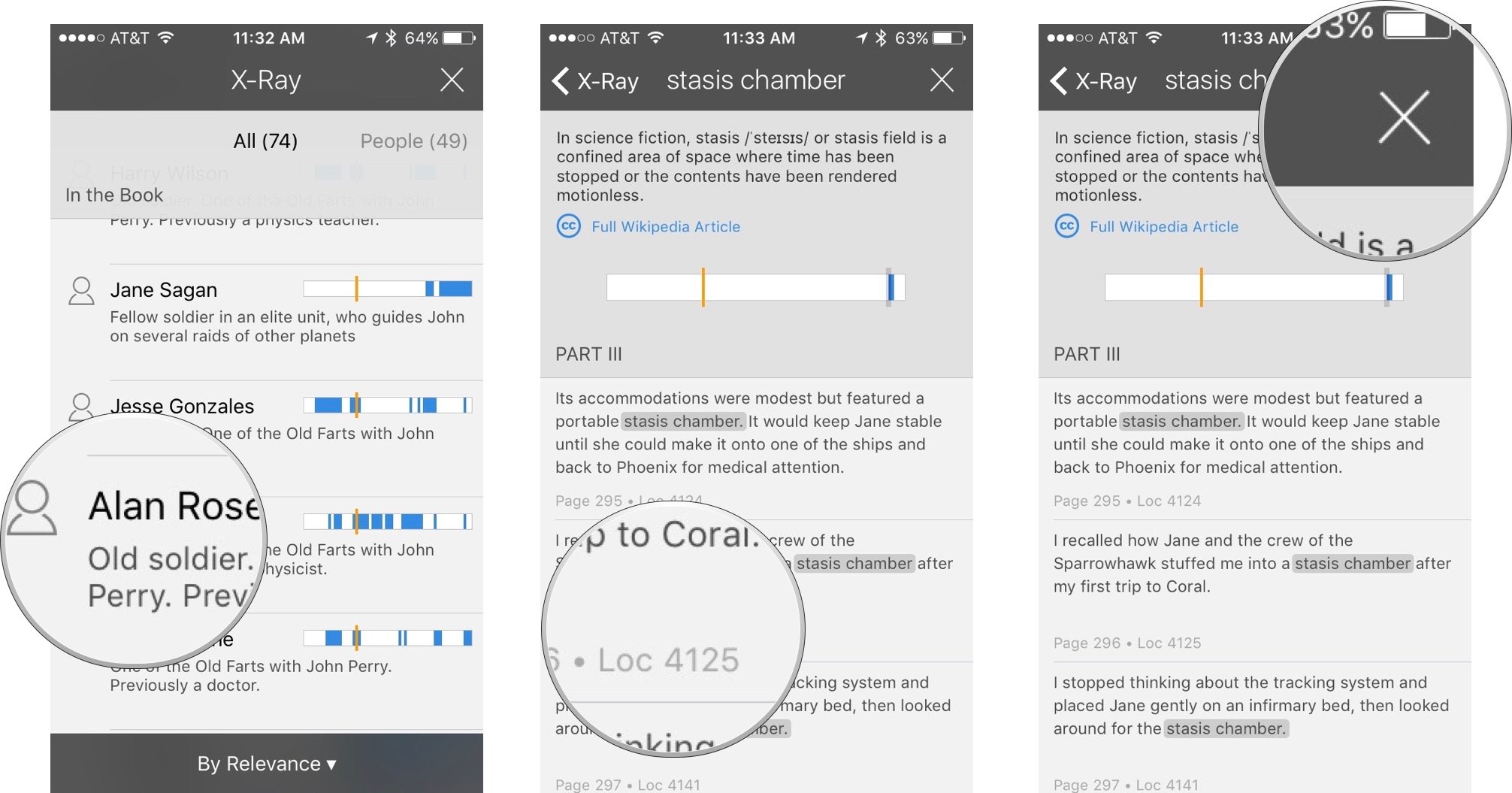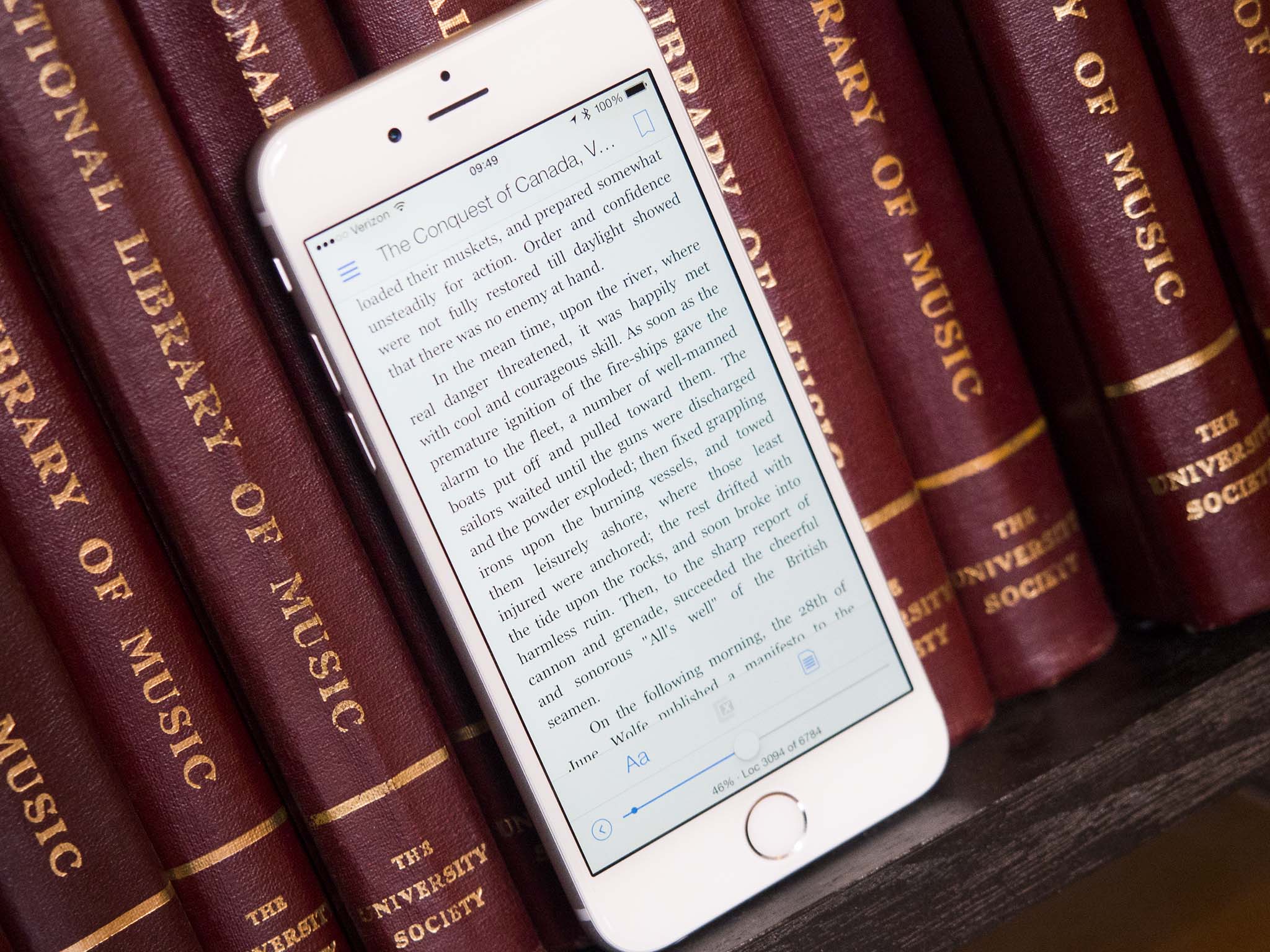
If you've been reading ebooks on your iPhone or iPad with the Kindle app, you may have noticed all of those little tool icons at the bottom of the screen, but maybe haven't taken the time to figure out what they are all about. We did take the time and are here to fill you in on how to use each of them.
- How to share info about an ebook in the Kindle app for iPhone and iPad
- How to use highlight tools in the Kindle app for iPhone and iPad
- How to share a passage of text in the Kindle app for iPhone and iPad
- How to add a note to a passage of text in the Kindle app for iPhone and iPad
- How to look up definitions, translations, or Wikipedia entries in the Kindle app for iPhone and iPad
- How to use X-Ray in the Kindle app for iPhone and iPad
How to share info about an ebook in the Kindle app for iPhone and iPad
If you are reading a book that you just know someone would love, why not send them a link to it?
- Open the Kindle app.
- Tap on a book to open it.
- Tap the screen to call up the page tools.
- Tap the Share icon at the bottom center of the screen. This will open the share sheet at the bottom of the screen.
- In the top row of icons, tap the app icon you wish to share the book info with.
How to use highlight tools in the Kindle app for iPhone and iPad
Just like the way your mom may have highlighted interesting lines in her favorite books when you were a kid, you can highlight passages of text in ebooks when you are using the Kindle app for iOS. But, there are even more tools available to you than just highlighting.
- Open the Kindle app.
- Tap on a book to open it.
- Find the text you wish to highlight.
- Touch and hold the word you wish to highlight.
- If you want to highlight a phrase or paragraph, drag the highlight posts at the beginning and end to where you want them to be.The highlighting tools will appear as soon as you lift your finger from the screen.
- To add a highlight, tap the color you wish to use.
- To copy the selection of text, tap the Copy icon next to the colors. It looks like two sheets of paper.
How to share a passage of text in the Kindle app for iPhone and iPad
You can also share a highlighted selection of text along with the link.
- Open the Kindle app.
- Tap on a book to open it.
- Tap the screen to call up the page tools.
- To share a selection of text along with the book info, highlight the text you wish to share.
- The highlight tools appear automatically. Tap the Share icon to the far right of the tool selection. This will open the share sheet at the bottom of the screen, as well.
When you share a book's info, with our without a selection of text, you will be sending a link to read a free sample and purchase the book on Amazon.
How to add a note to a passage of text in the Kindle app for iPhone and iPad
You can add an annotation to a word or sentence in the Kindle app for iOS. It is sort of like writing in the margins of a book.
- Open the Kindle app.
- Tap on a book to open it.
- Find the text you wish to add a note to.
- Touch and hold the text to call up the highlight tools.
- Tap the Note icon. It looks like a box with a pencil inside of it.
- When the note window appears, start typing.
- When you have finished writing your note, tap Save.
- Tap the X in the upper right corner of the screen to cancel or delete the note.
How to look up definitions, translations, or Wikipedia entries in the Kindle app for iPhone and iPad
To find a definition, Wikipedia entry, or language translation of a word or phrase, highlight the passage of text. A window will automatically pop out with a definition window.
iMore offers spot-on advice and guidance from our team of experts, with decades of Apple device experience to lean on. Learn more with iMore!
- Open the Kindle app.
- Tap on a book to open it.
- Find the text you wish to see the definition, Wikipedia entry, or translation for.
- Touch and hold the text to call up the information window. It will automatically open to the dictionary.
- To find a Wikipedia entry, swipe across the window to the left.
- To find a translation, swipe across the window to the left again.
- Tap the language button you wish to translate to or from.
- Select the language.
- Tap the audio button in the upper right corner of the window to hear the translation
How to use X-Ray in the Kindle app for iPhone and iPad
X-Ray is a reading enhancement feature to help you find out more about what Amazon calls the "bones of a book." It includes Wikipedia and Shelfari information, which is the company's community-content encyclopedia. When in X-Ray the bar next to a person or term shows all of the locations in the book where it can be found.
Not all books support X-Ray. If a book does not support the feature, the X-Ray icon will be grayed out.
- Open the Kindle app.
- Tap on a book to open it.
- Tap the screen to call up the page tools.
- Tap the X-Ray icon, it looks like a solid box with an X inside. The X-Ray feature will open with All references on display.
- Swipe to the left to filter People only.
- Swipe to the left to filter Terms only.
- Tap a selection to find out more.
- Tap a page location to go directly to the point in the book that the person or term is mentioned.
- Tap Full Wikipedia Article when available to read more about the term or person.
- Tap the X in the upper right corner of the screen to exit X-Ray.
With the enhanced reading tools and sharing features, reading in the Kindle app is a much different experience than it used to be before there were ebooks.
Lory is a renaissance woman, writing news, reviews, and how-to guides for iMore. She also fancies herself a bit of a rock star in her town and spends too much time reading comic books. If she's not typing away at her keyboard, you can probably find her at Disneyland or watching Star Wars (or both).