
A few years ago, a popular weather app called Dark Sky was acquired by Apple. Like many acquisitions by Apple, these services get integrated into Apple's native apps to improve the overall experience for Apple users. With Dark Sky, Apple gained a lot of cool and smart features for its native Weather app, including weather maps and precipitation notifications.
These new Weather app features came with iOS 15. With next-hour precipitation notifications, you will get alerted whenever rain, snow, hail, or sleet is about to start or stop. However, you'll only find these notifications in the U.S., U.K., and Ireland.
Here's how to set up real-time precipitation notifications in the Weather app on your current iPhone.
How to turn on precipitation notifications in the Weather app
So, do you want to be alerted if rain or snow is coming your way in the next hour? Here's how to set up next-hour precipitation notifications in the Weather app for your current iPhone, such as the iPhone 13 Pro.
- Open the Weather app.
- Tap the List icon. This is located in the bottom right corner and looks like a bulleted list.
- Tap on the ••• icon.
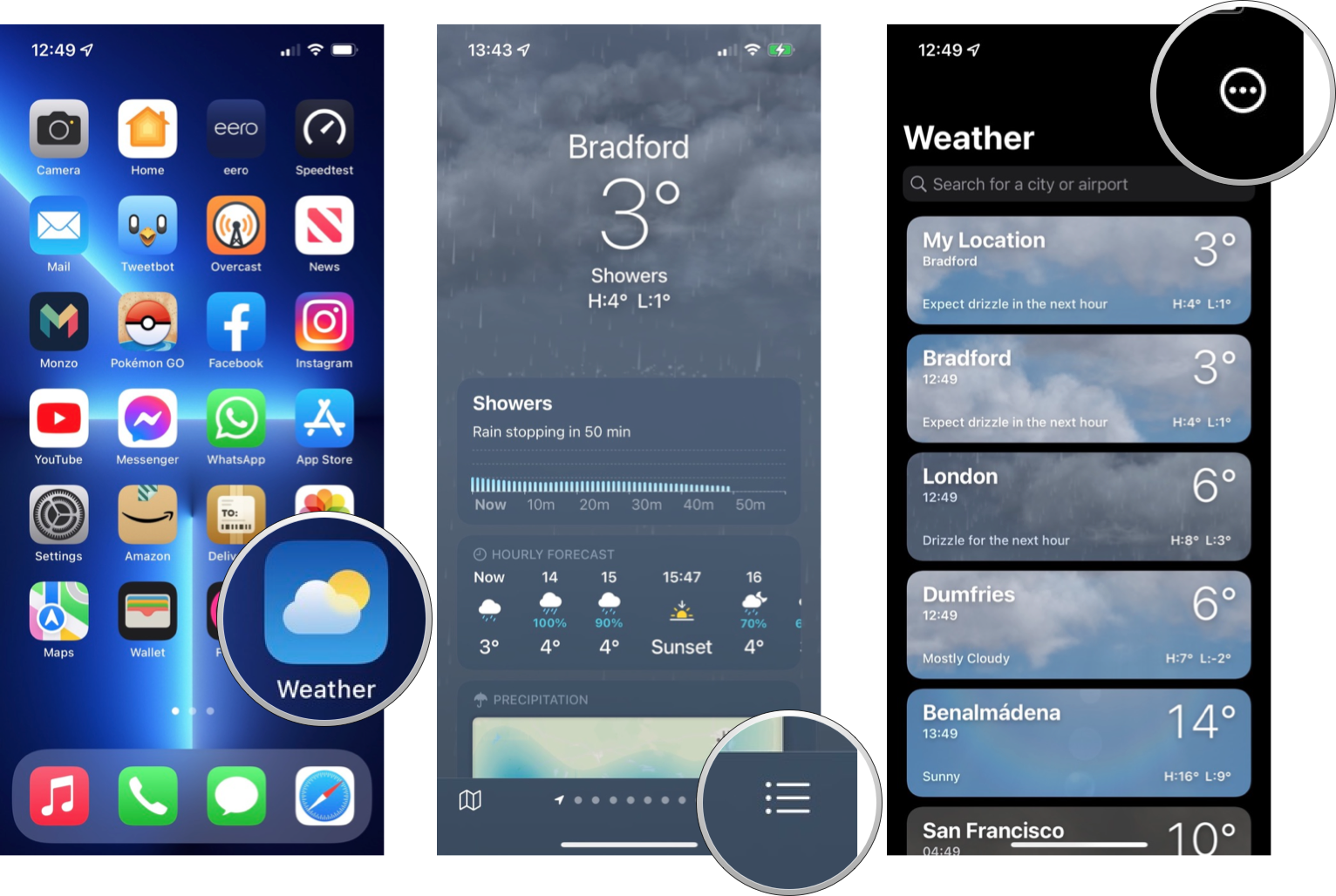
- Tap on Notifications.
- Toggle the status switches to the green on position for the locations you want to get a notification. This can be your current location or a set region from your location list.
- Tap Done.
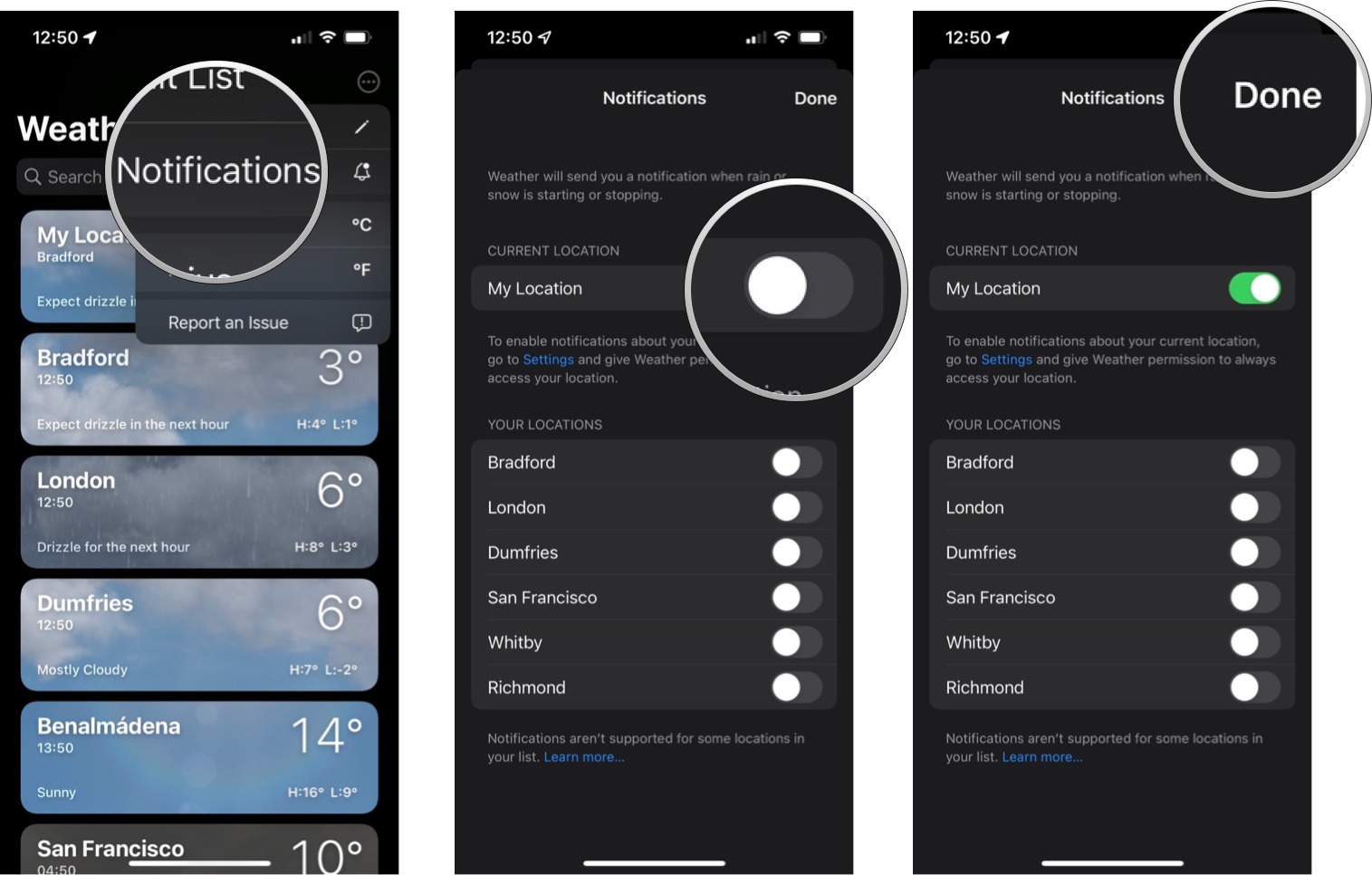
You'll now be alerted of upcoming precipitation as specified. Unfortunately, the feature is only available in the U.S., Ireland, and the U.K. again.
How to turn on location services for the Weather app
If you don't have location services turned on for the Weather app, you'll see the toggle for My Location greyed out when trying to turn on precipitation notifications. This is easily rectified in the Settings app.
- Open the Settings app.
- Scroll down and tap on Privacy.
- Tap on Location Services.
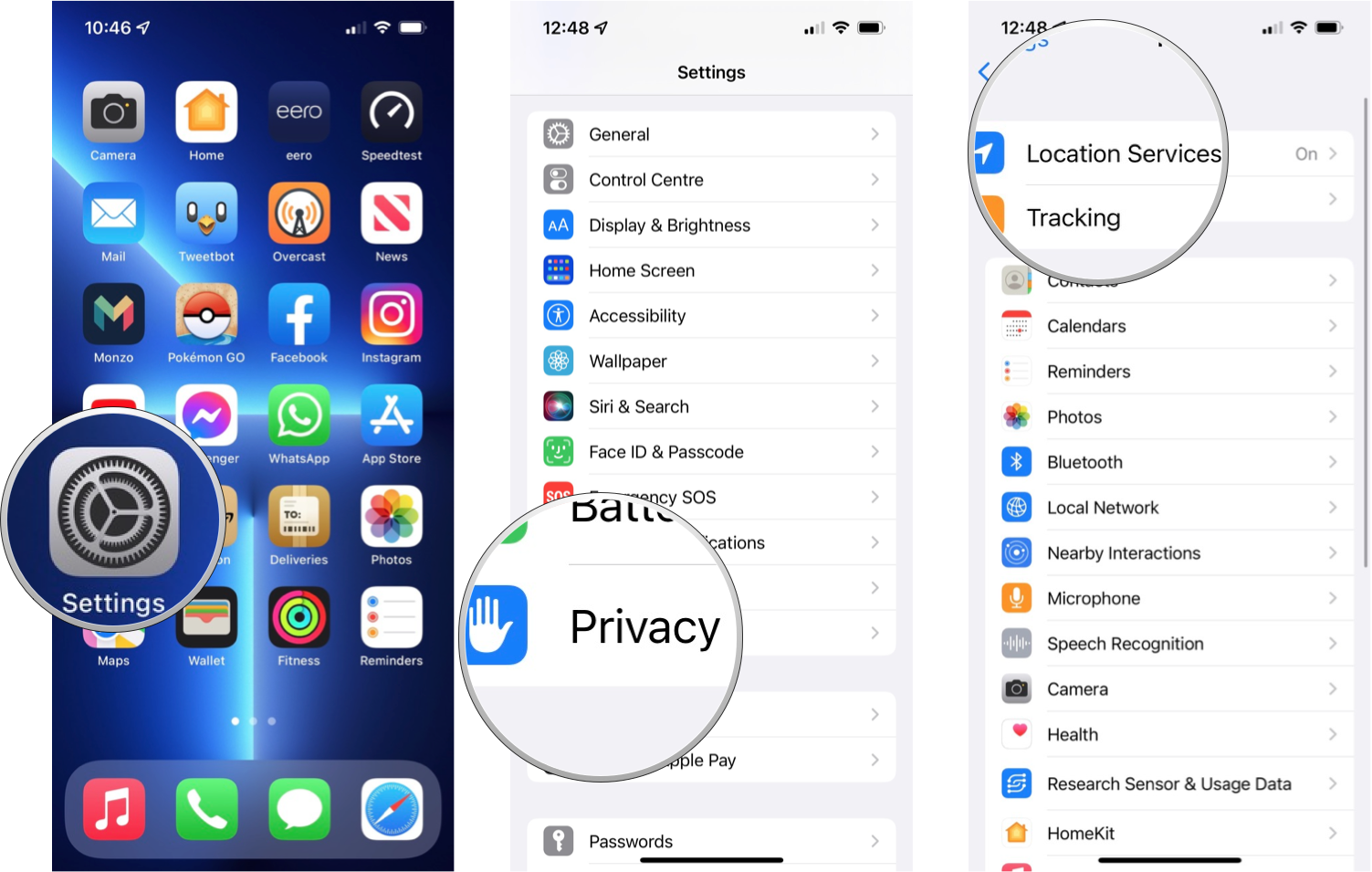
- Scroll down and tap on Weather.
- Tap on Always.
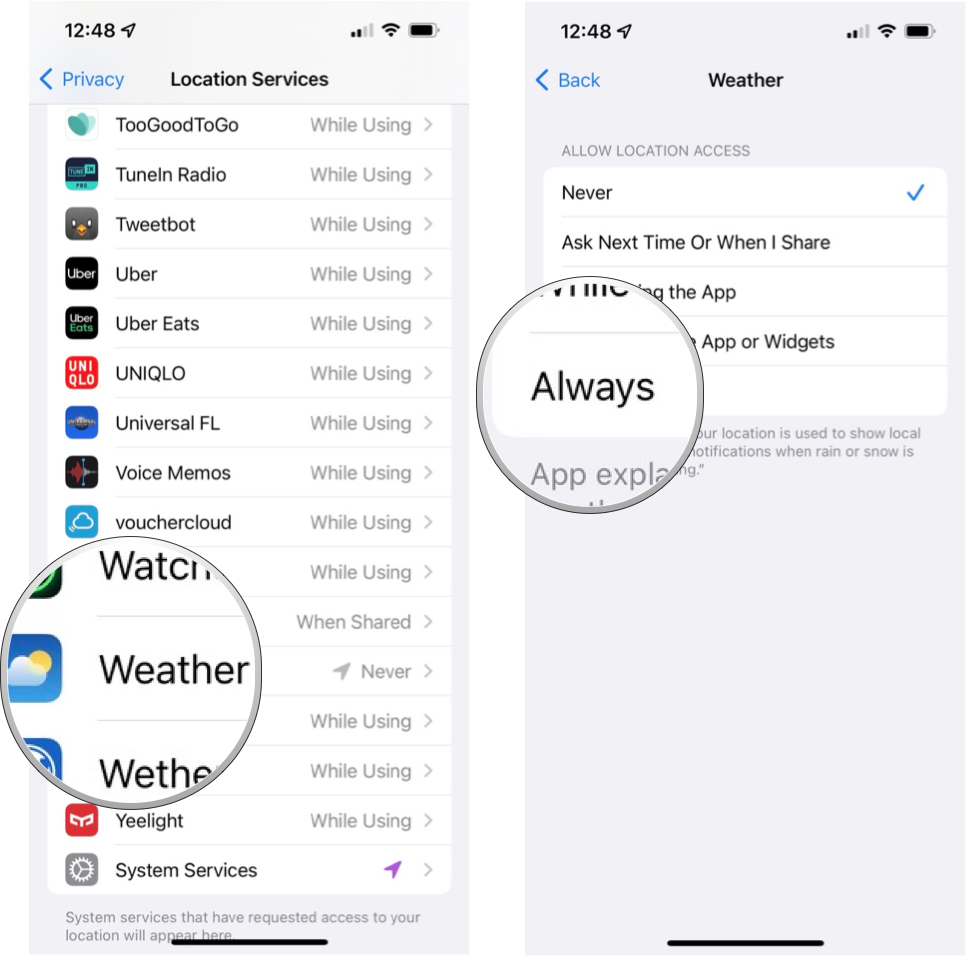
Location services are now on for the Weather app. Note that you need to select the Always option if you want the Weather app to be able to provide notifications about your current location.
Master your iPhone in minutes
iMore offers spot-on advice and guidance from our team of experts, with decades of Apple device experience to lean on. Learn more with iMore!
How to turn on notifications for the Weather app
Of course, to receive precipitation alerts, you'll need to let the Weather app notify you. If you have notifications turned off for the Weather app, you'll be prompted to turn them back on in Settings when following the above steps to turn on rain and snow alerts.
If you need a little extra help, here's how to manually turn on notifications for the Weather app.
- Open Settings.
- Tap on Notifications.
- Scroll down and tap on Weather
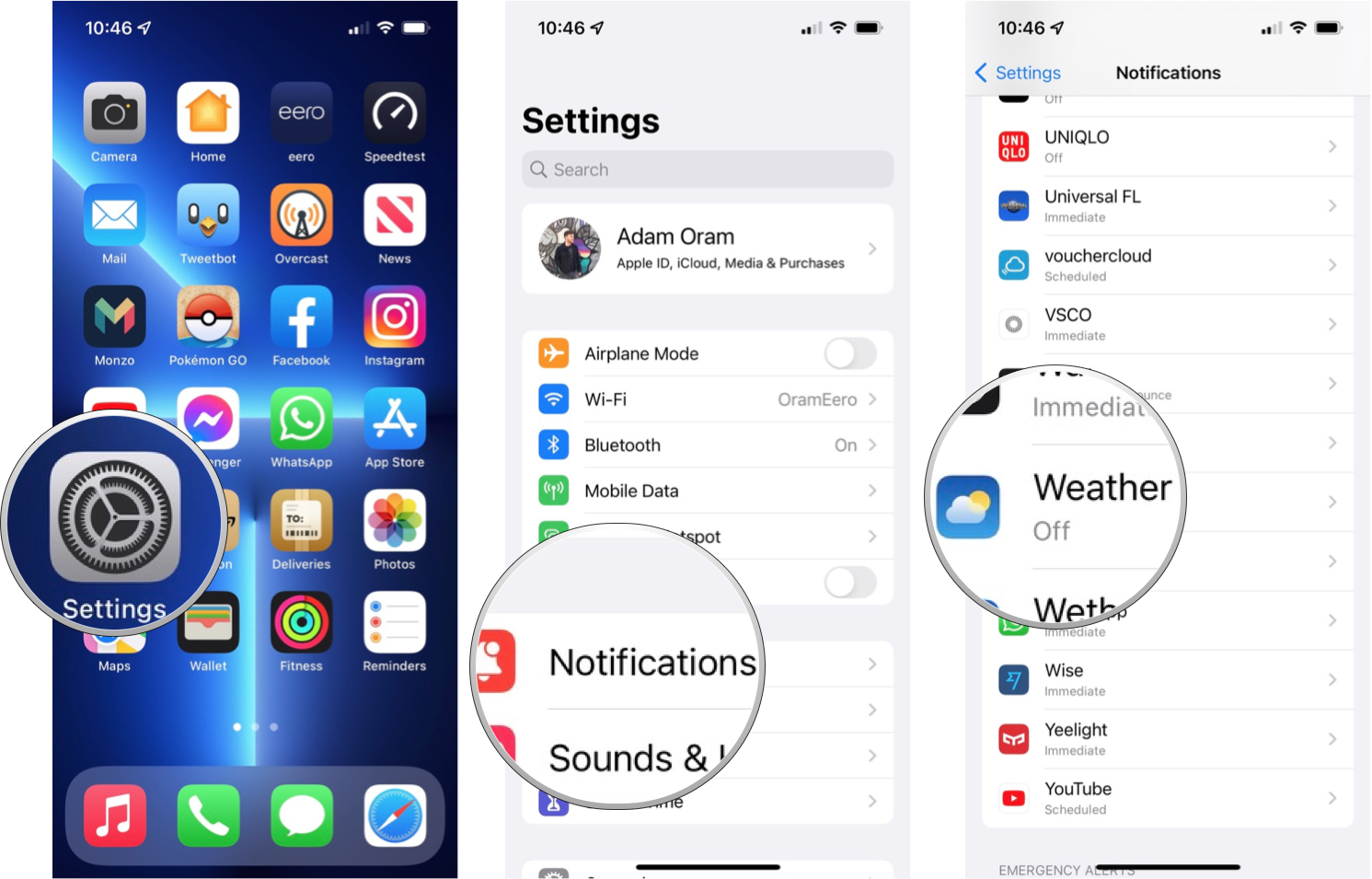
- Toggle the status switch next to Allow Notifications to on. You'll then be able to customize the way that notifications appear with options for alert style, delivery timeframe, Lock Screen appearance, and more.
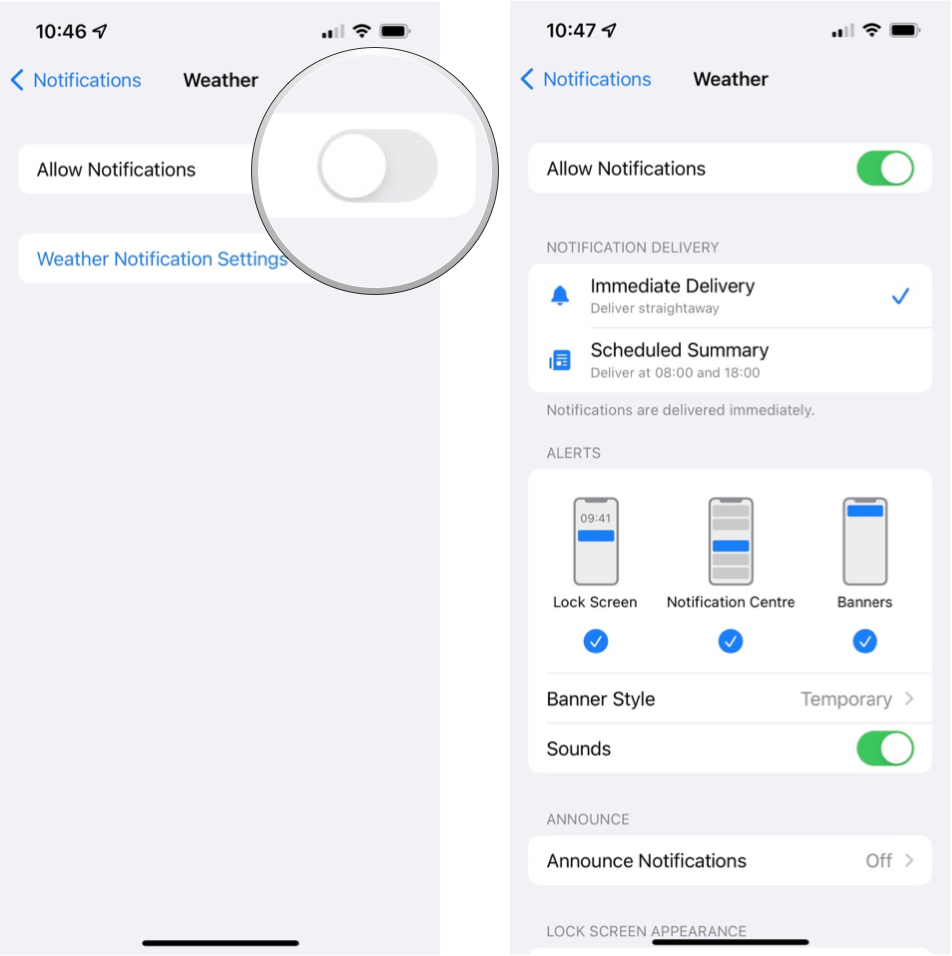
After following these steps, you should now be able to follow the initial steps in this guide when attempting to turn on precipitation alerts in the Weather app.
Always be in the know
With precipitation alerts, Apple's Weather app is now one of the best iPhone tools for knowing when bad weather is coming your way.
The new alerts might give you enough time to get some cover if you're out and about or change up the attire you were going to wear before you head out. It's a handy update to the Weather app, and if you're in a supported location, I highly recommend you turn it on.
Updated May 2022: These steps are still current in the latest version of iOS 15.
Adam Oram is a Senior Writer at iMore. He studied Media at Newcastle University and has been writing about technology since 2013. He previously worked as an Apple Genius and as a Deals Editor at Thrifter. His spare time is spent watching football (both kinds), playing Pokémon games, and eating vegan food. Follow him on Twitter at @adamoram.

