How to use Notes on Mac
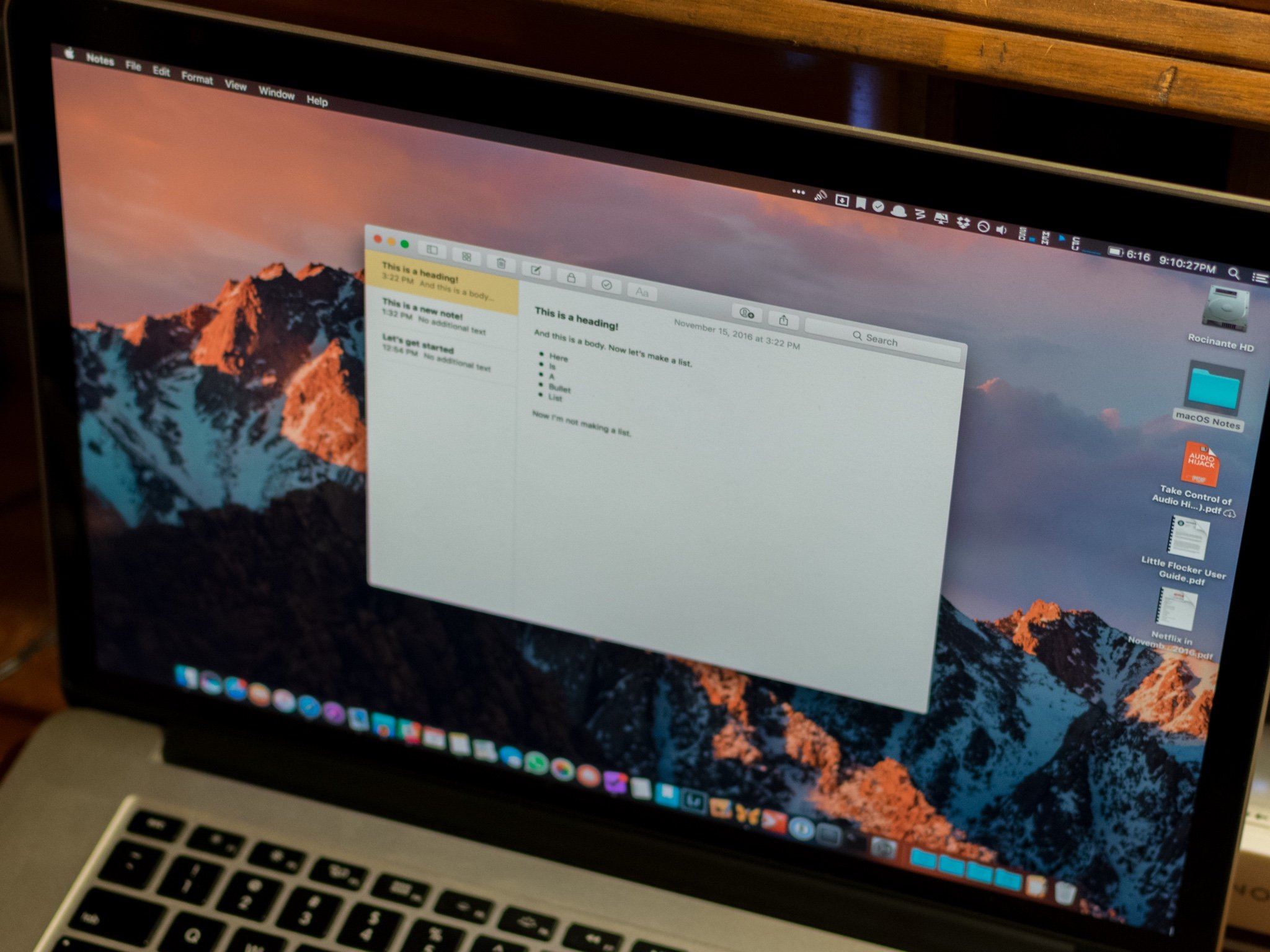
Notes is a versatile way to save information, from a quick thought to a shopping list. You can also keep those notes secure, locking the ones you select behind a password so that only you can see them. And thanks to iCloud and other services, you can keep your notes in sync between your Mac, iPhone, and iPad.
Here's how to use Notes for Mac!
- How to start a new note
- How to make a checklist
- How to make a bulleted, dashed, or numbered list and headings
- How to view note attachments
- How to set a password for locked notes
- How to lock a note
- How to sign in to iCloud
- How to invite others to collaborate on a note
- How to send a note to another person or app
- Notes in macOS Catalina
How to start a new note
- Launch Notes from your Dock or Finder.
- Click the New Note button (looks like a pencil on a square). Alternatively, click File in the menu bar at the top of your screen and select New Note.
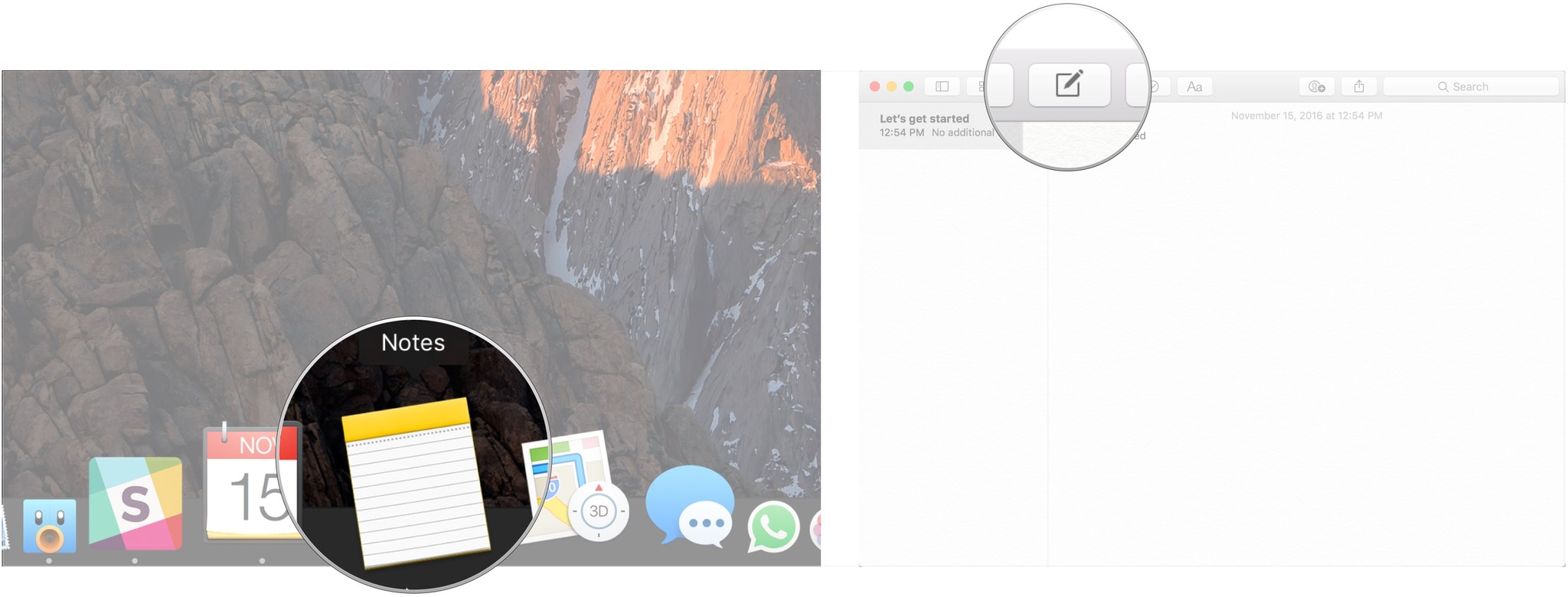
- Write your note.
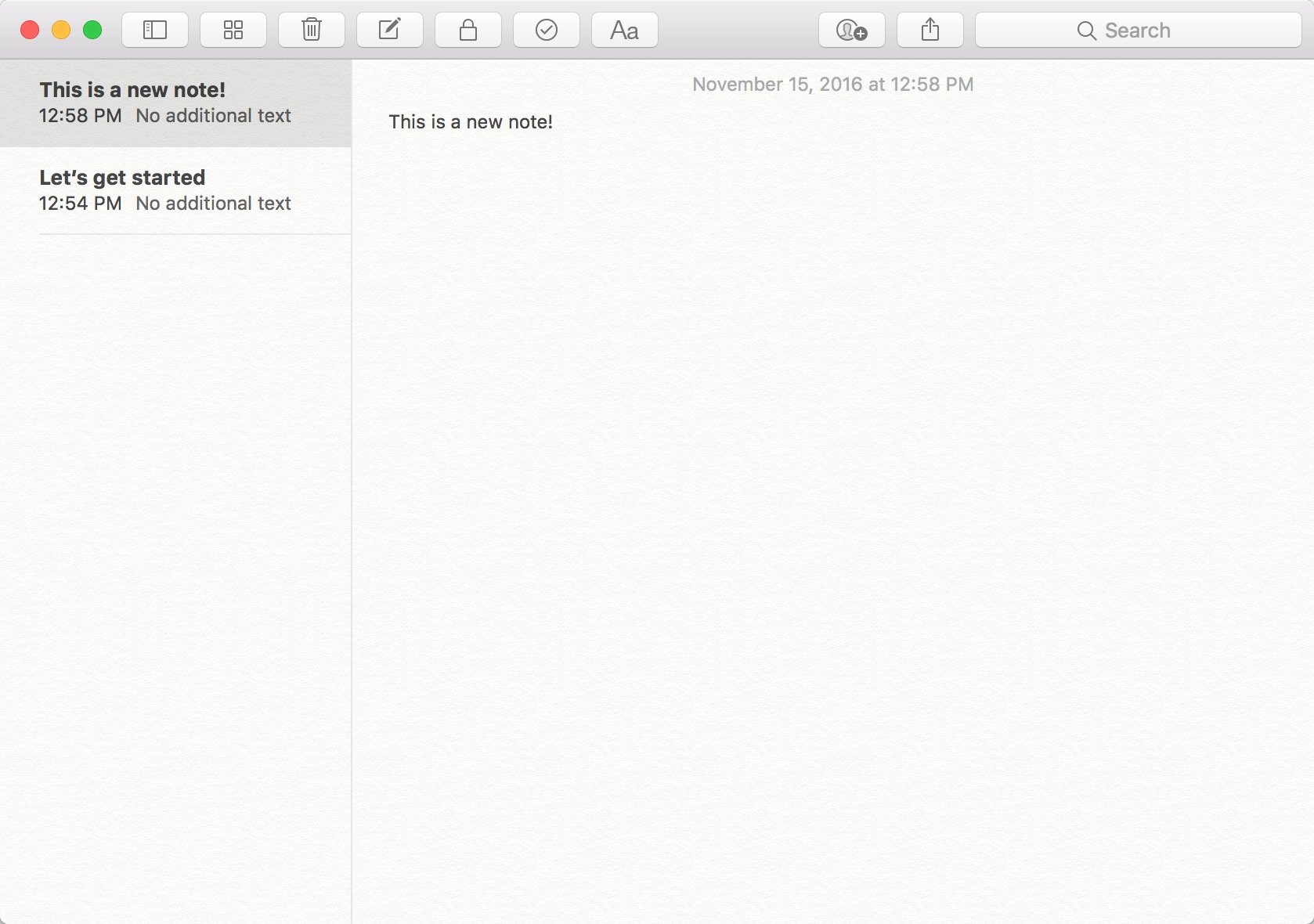
How to make a checklist
- Launch Notes from your Dock or Finder.
- Click the New Note button (looks like a pencil on a square). Alternatively, click File in the menu bar and select New Note.
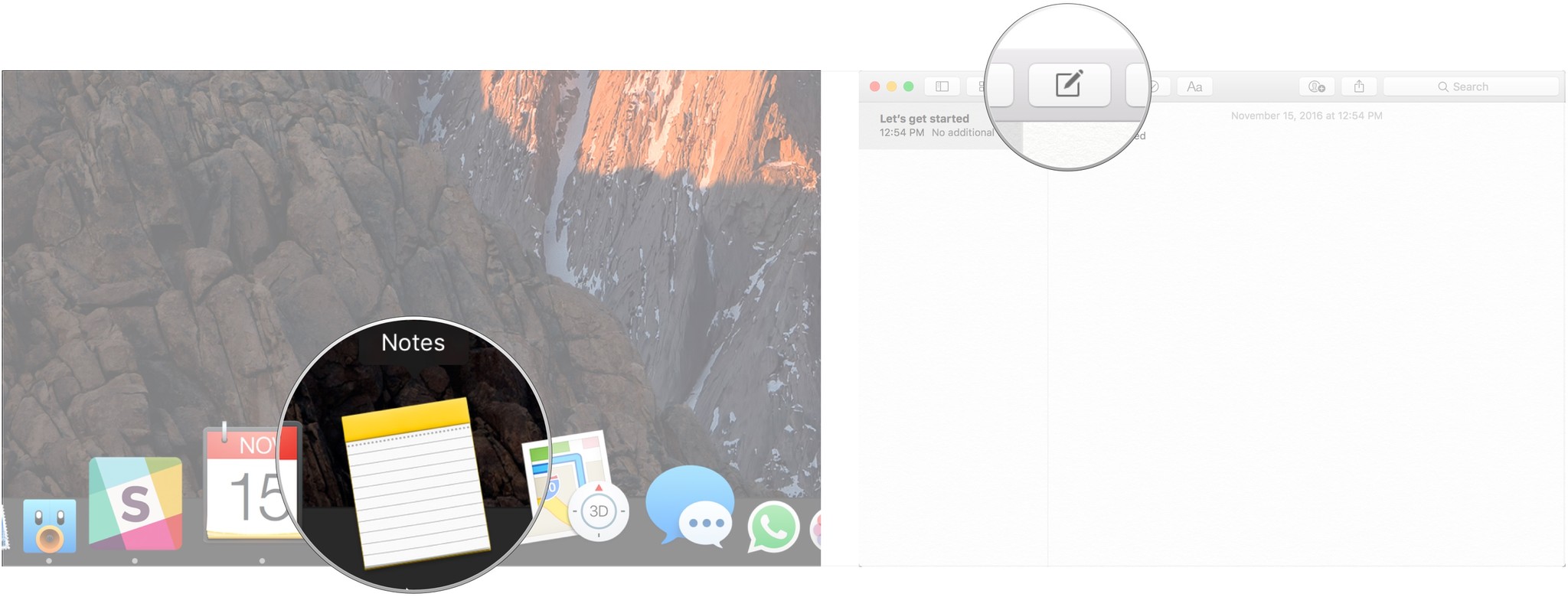
- Click the checklist button (looks like a checkmark in a circle).
- Enter your first item.
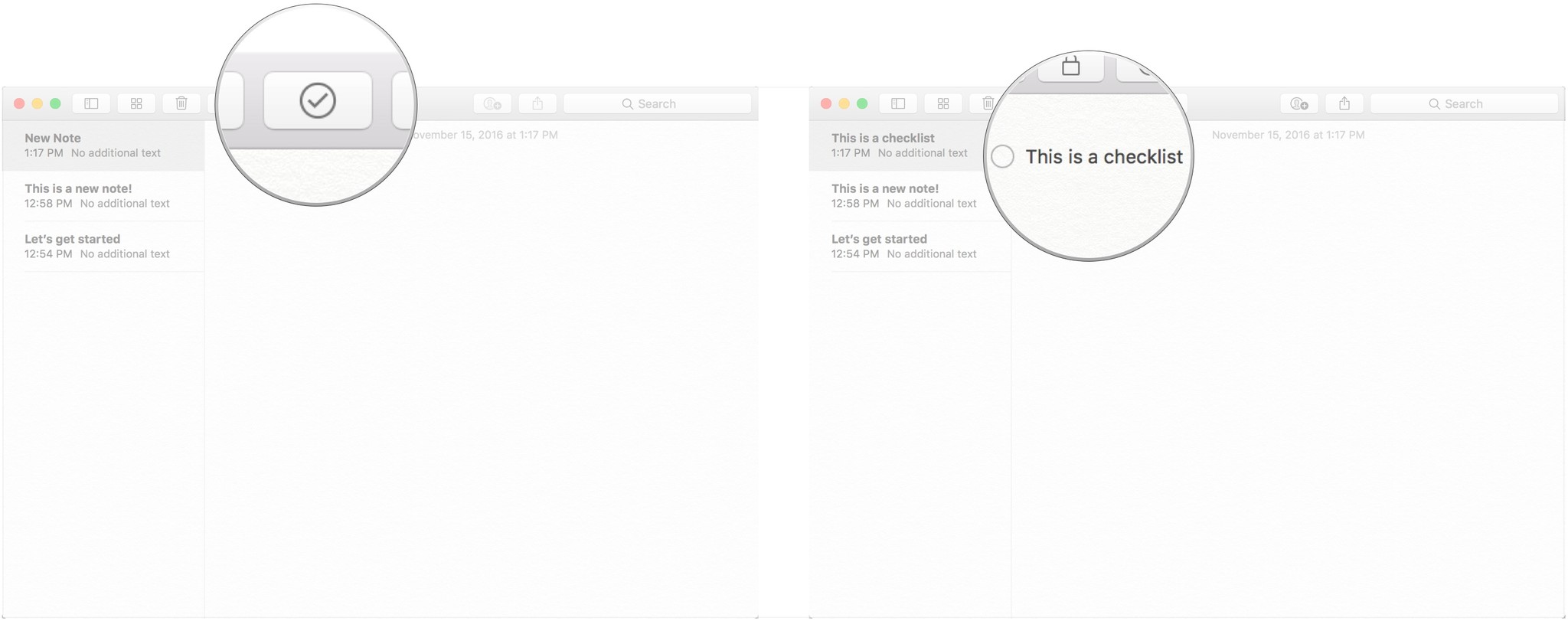
- Hit Return on your keyboard to automatically begin a new checklist item.
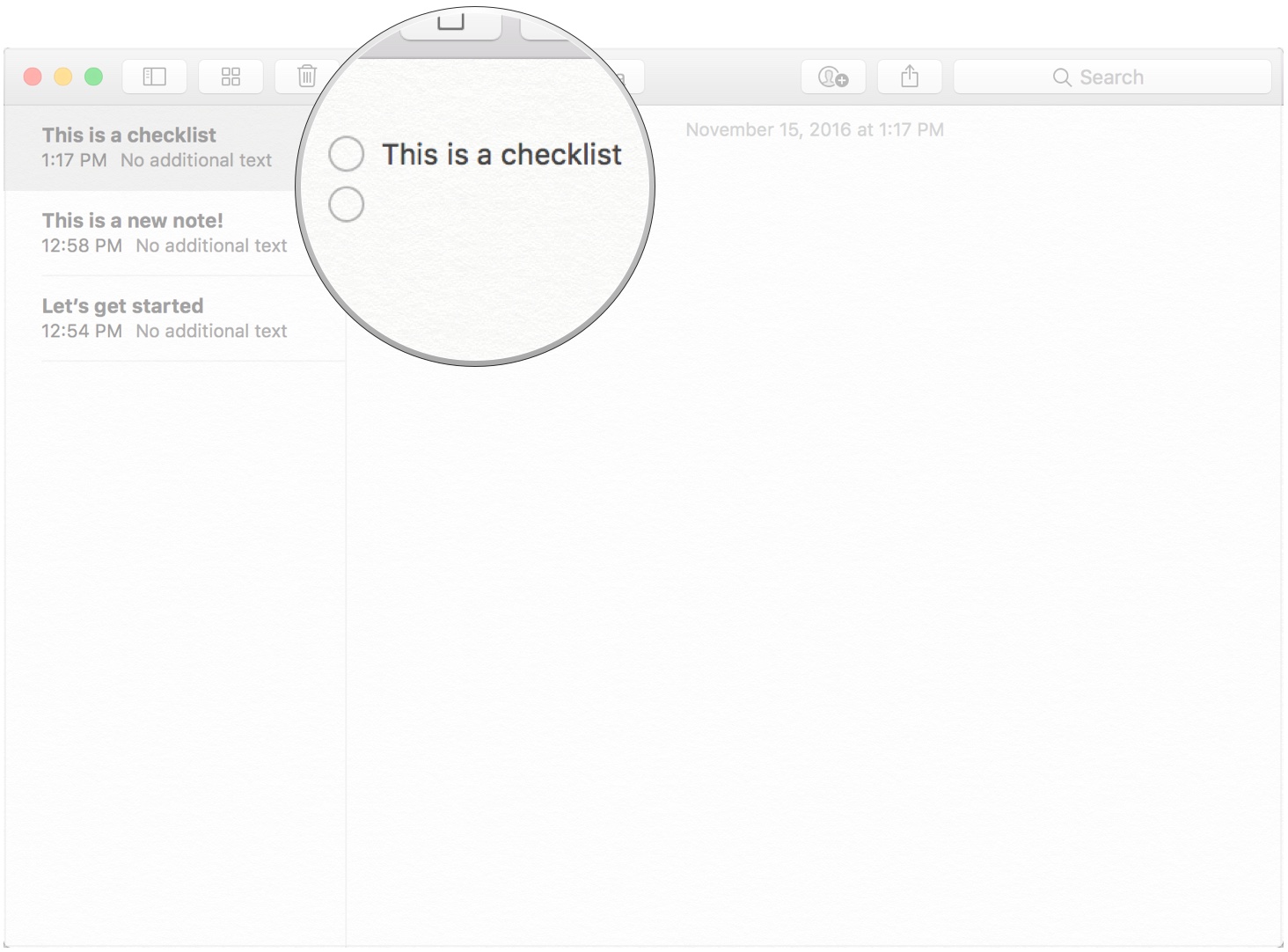
How to make a bulleted, dashed, or numbered list and headings
- Launch Notes from your Dock or Finder.
- Click the New Note button (looks like a pencil on a square). Alternatively, click File in the menu bar at the top of your screen and select New Note.
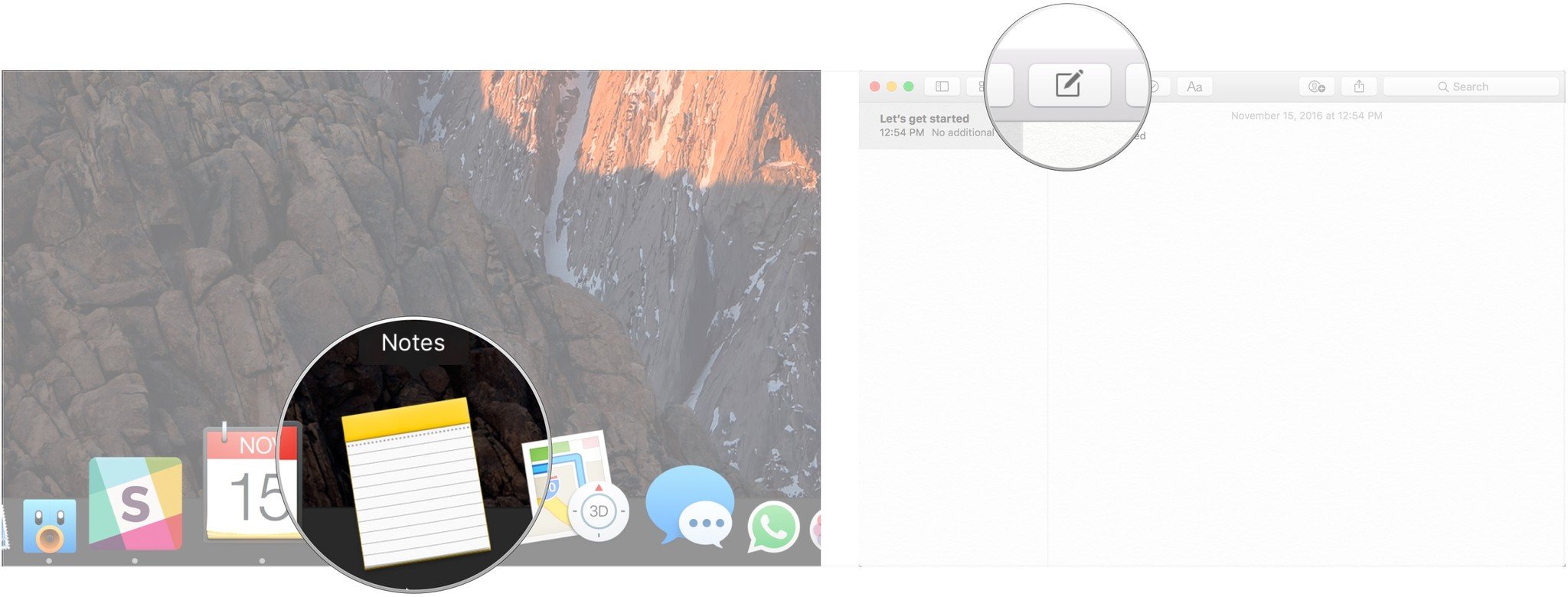
- Click Format in the menu bar.
- Click Heading to turn your next line in the note into a heading.
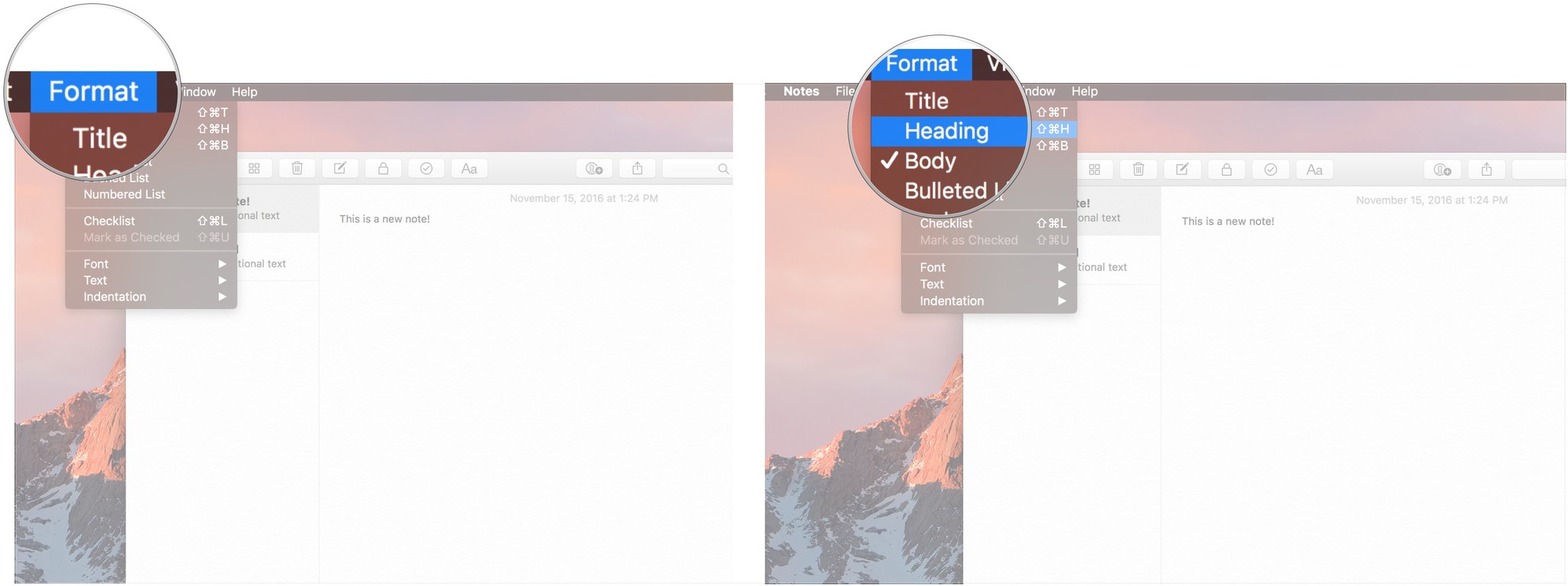
- Click Bulleted List, Dashed List, or Numbered List to choose which of the list types you'd like to create.
- Hit Return while on a blank list item to stop writing in a list.
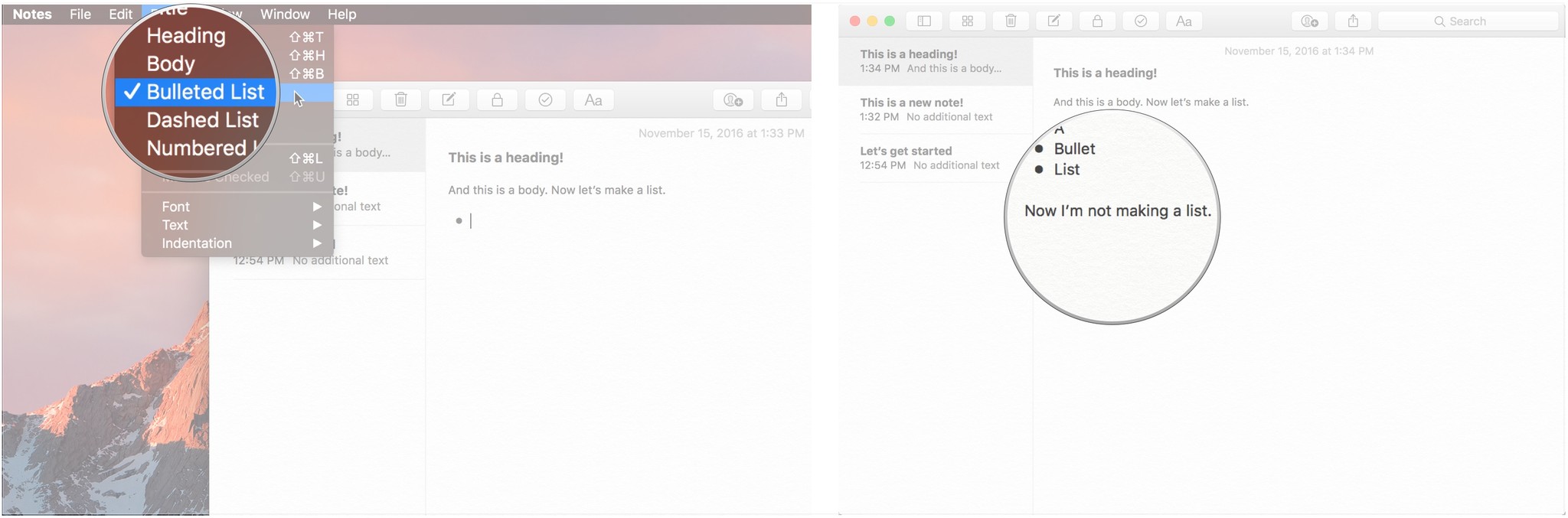
How to view note attachments
- Launch Notes from your Dock or Finder.
- Click the Attachments button in the toolbar (looks like four squares).

- Click on the different tabs, like Photos & Videos, Sketches, and Audio to view your attachments.
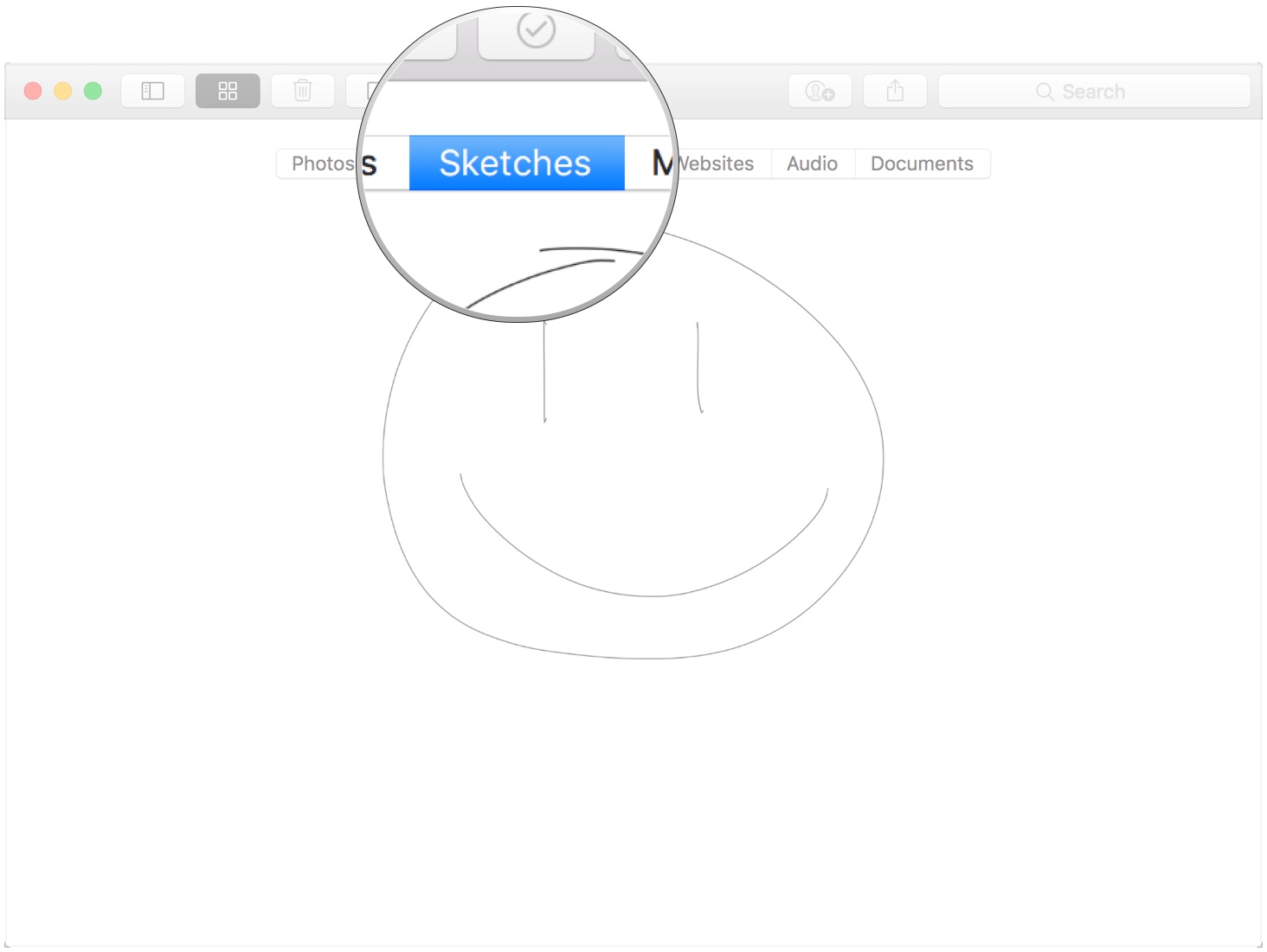
How to set a password for locked notes
- Launch Notes from your Dock or Finder.
- Click Notes in the menu bar at the top of your screen and select Preferences.
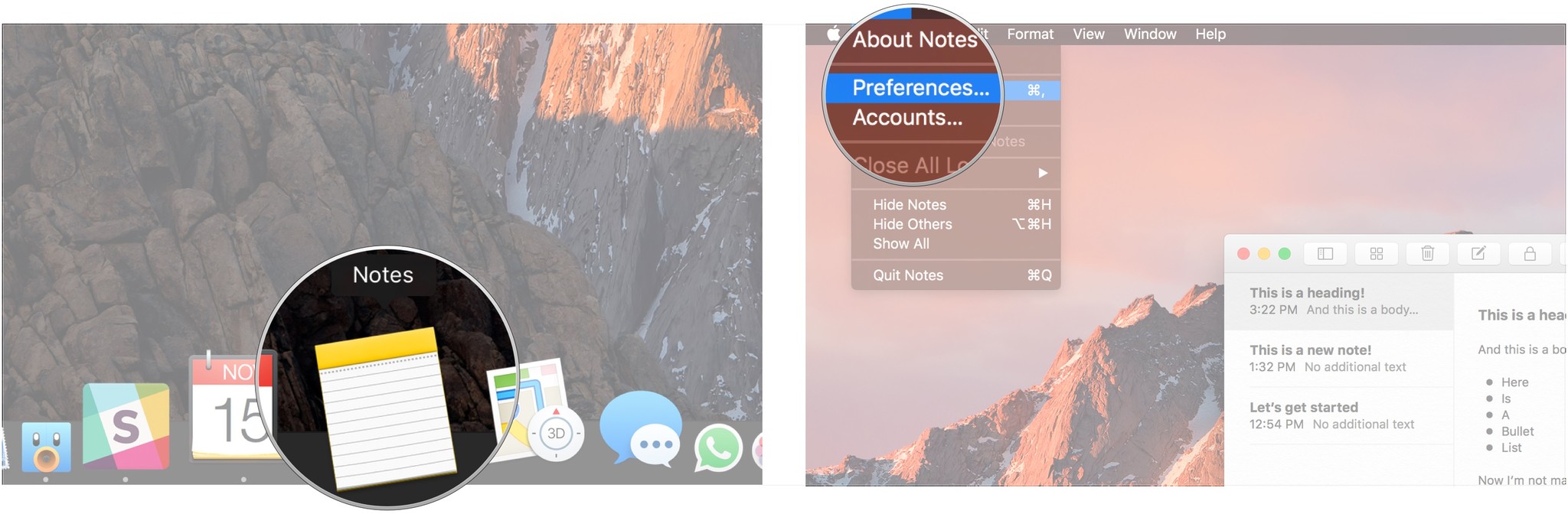
- Click Set Password.
- Enter a new password.
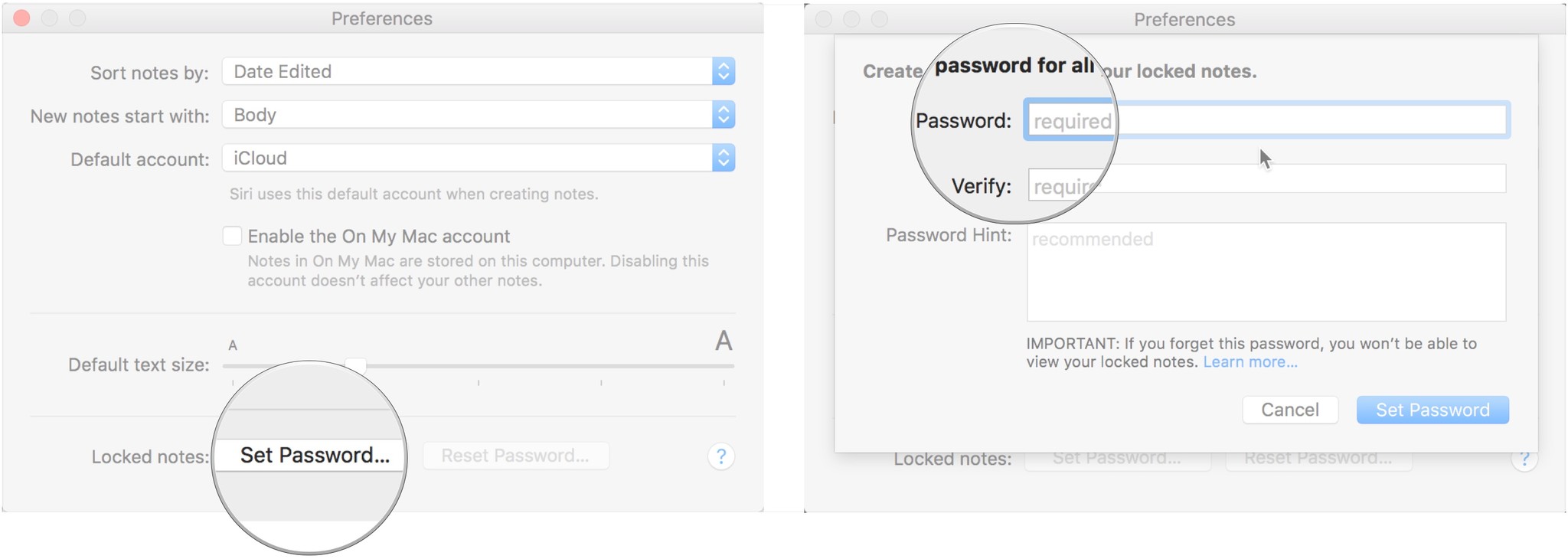
- Enter your new password again under Verify.
- Optionally, leave a password hint for yourself.

- Click Set Password.

How to lock a note
- Launch Notes from your Dock or Finder.
- Click on the Note you want to lock.
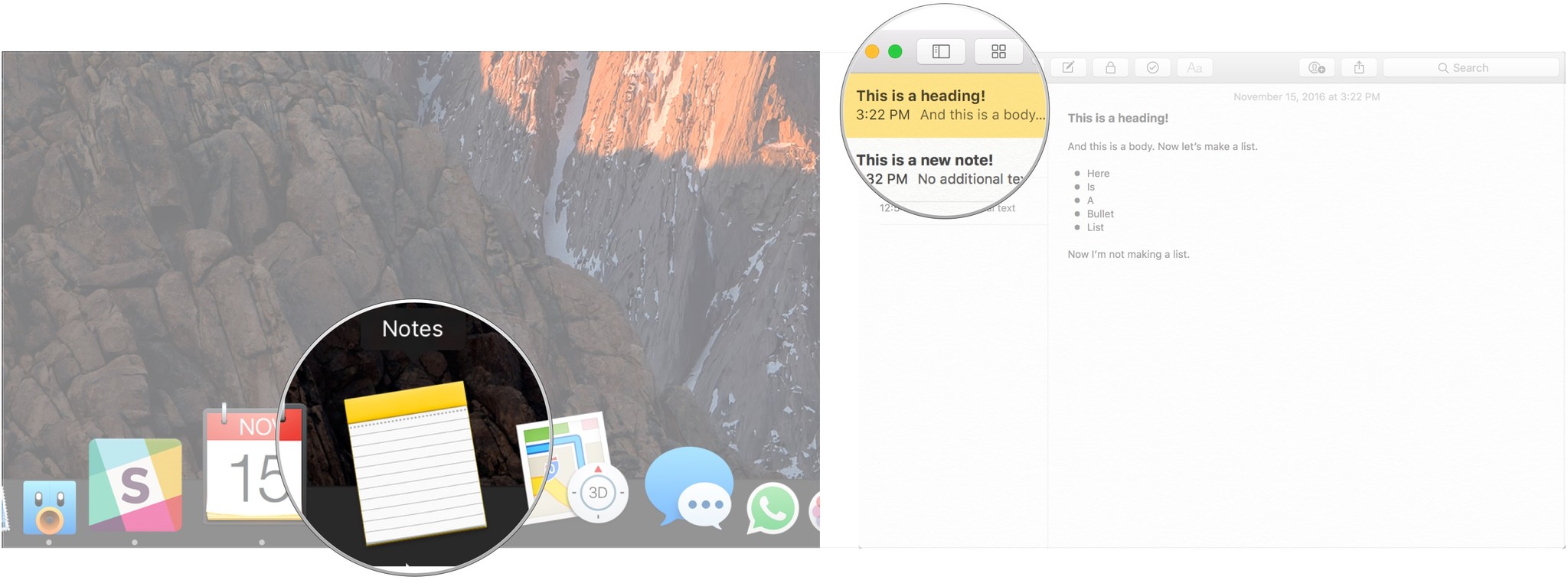
- Click the Lock icon in the toolbar (looks like a padlock).
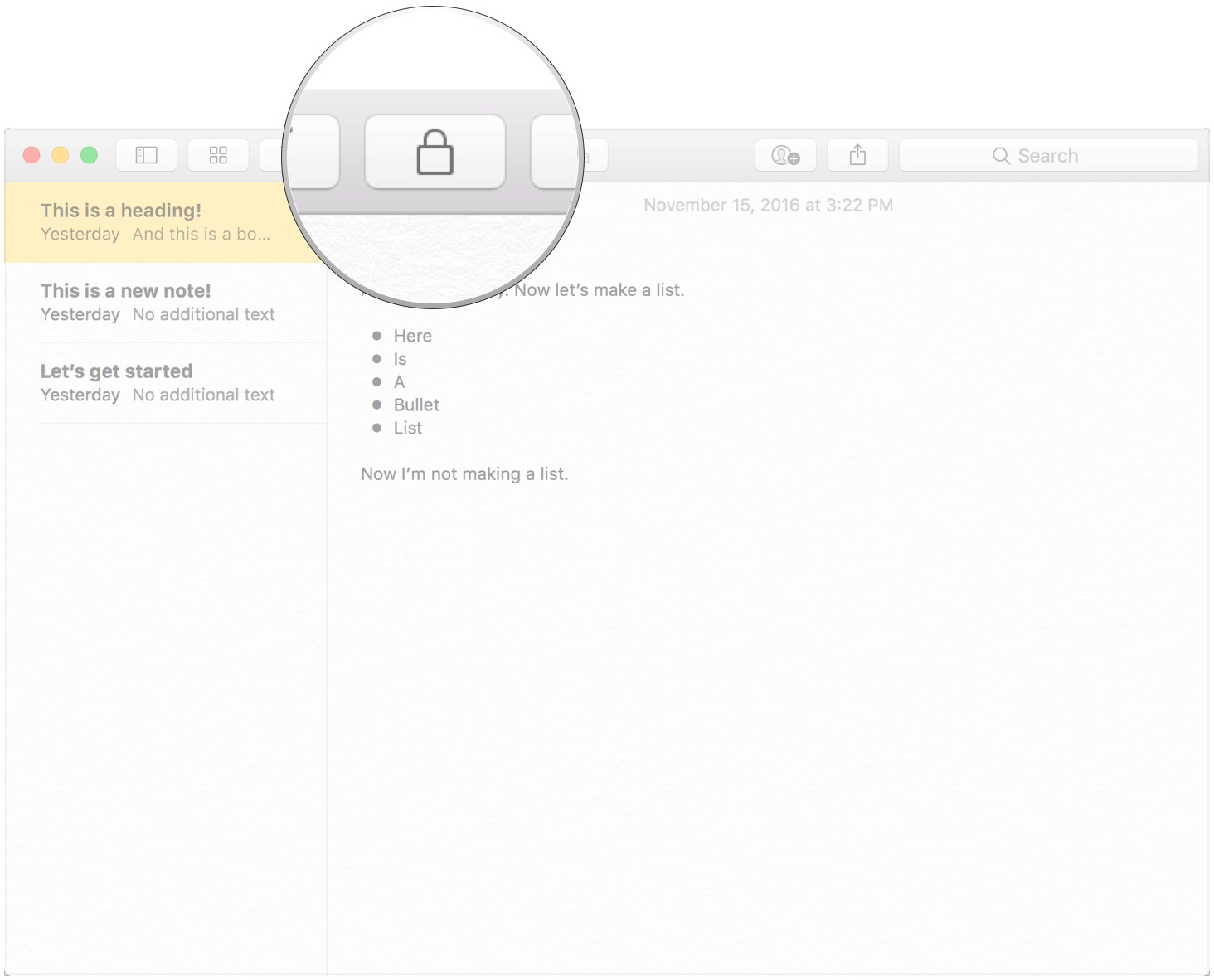
How to sign in to iCloud
- Launch System Preferences from the Dock or by clicking the menu button on the top left of your screen and clicking System Preferences.
- Click iCloud.
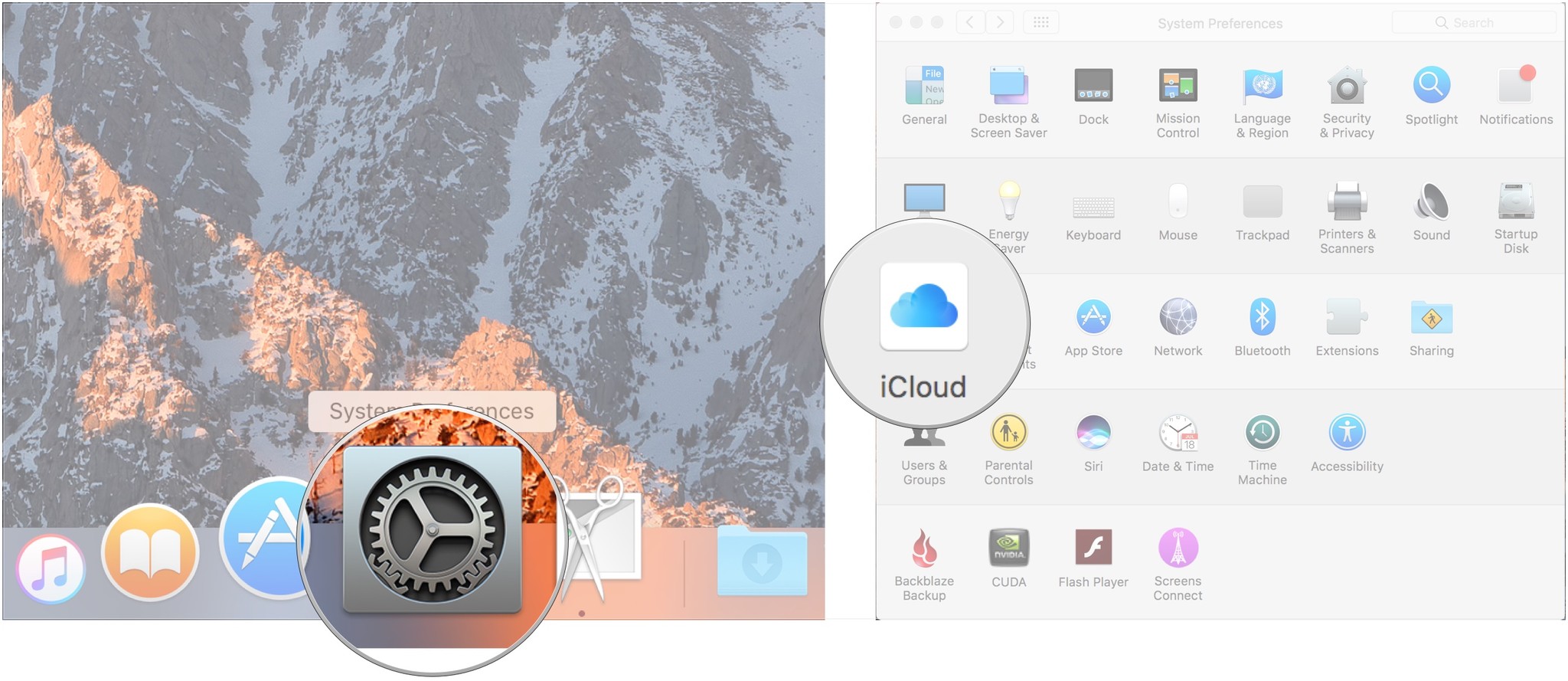
- Sign in with your iCloud credentials.
- Make sure that the checkbox next to Notes is checked in the iCloud menu after you've signed in.
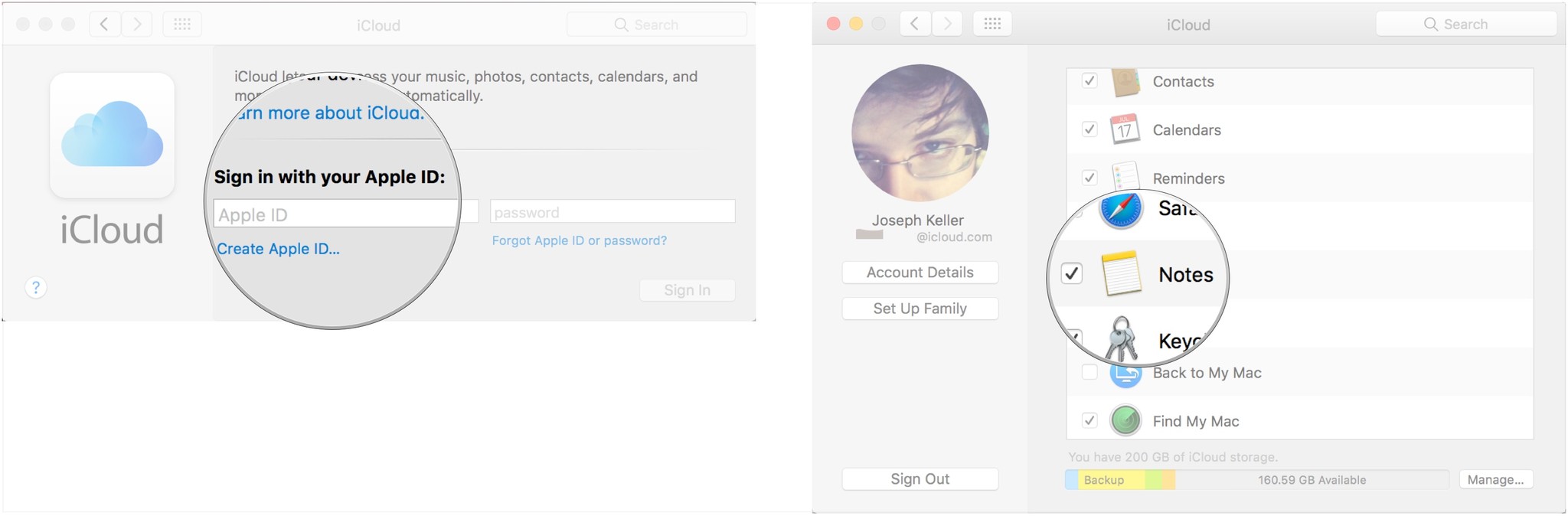
And don't forget to follow the steps here to sign into iCloud on your iPhone or iPad so that your notes sync across all of your devices.
How to invite others to collaborate on a note
In order to collaborate on a note, the people that you invited need to be using a Mac, iPhone, or iPad.
- Launch Notes from your Dock or the Finder.
- Click the Add People button in the toolbar (looks like a silhouette with a "+" button).
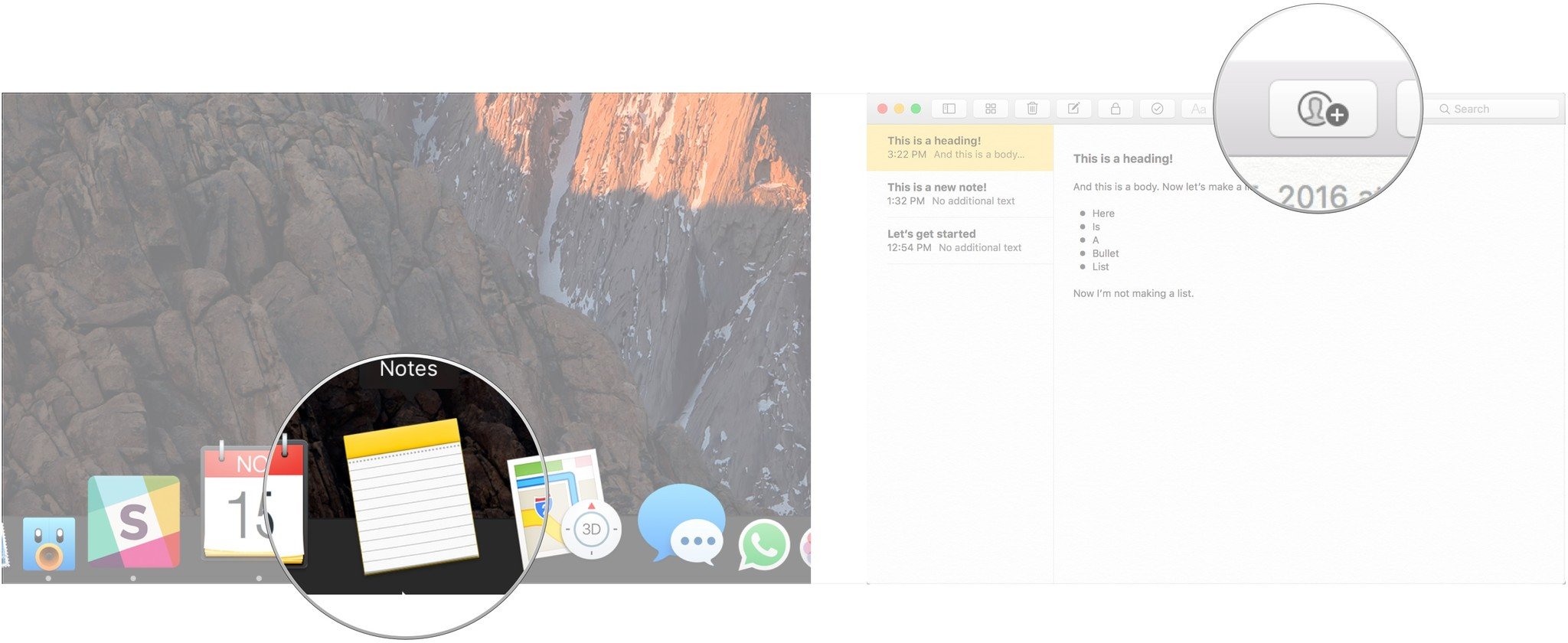
- Click a sharing method (Mail, Message, a link, etc.).
- Enter the email address or phone number of the person or people you'd like to share the note with.
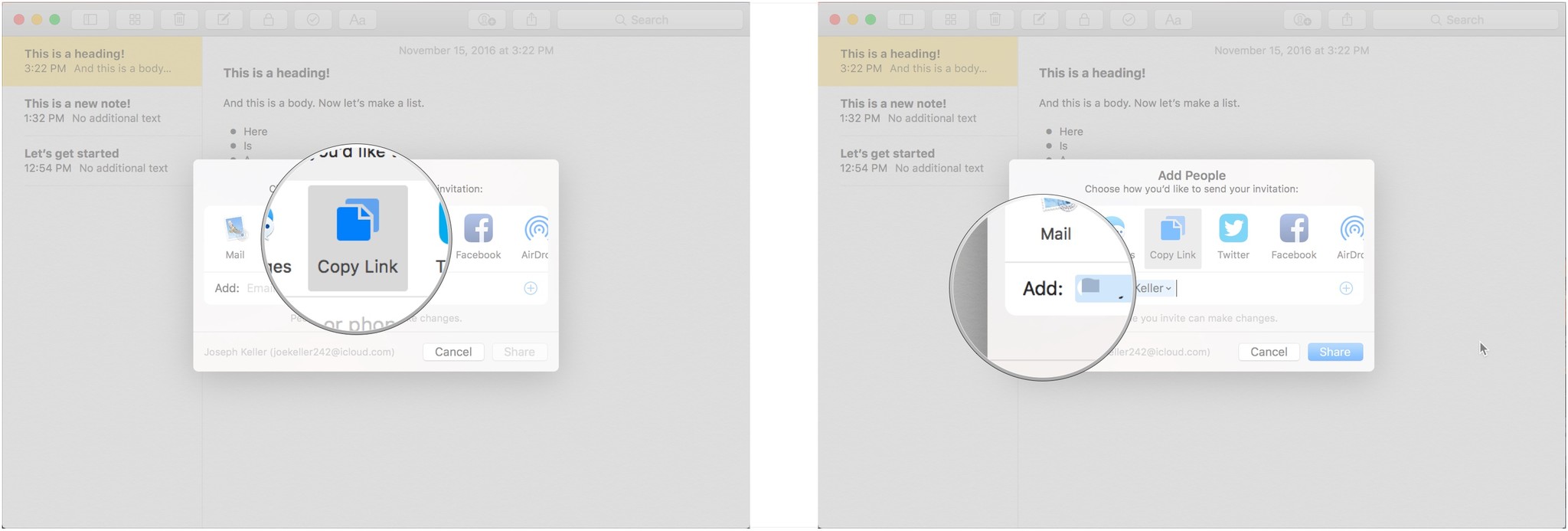
- Click Share.

How to send a note to another person or app
- Launch Notes from your Dock or the Finder.
- Click on the note you want to share.
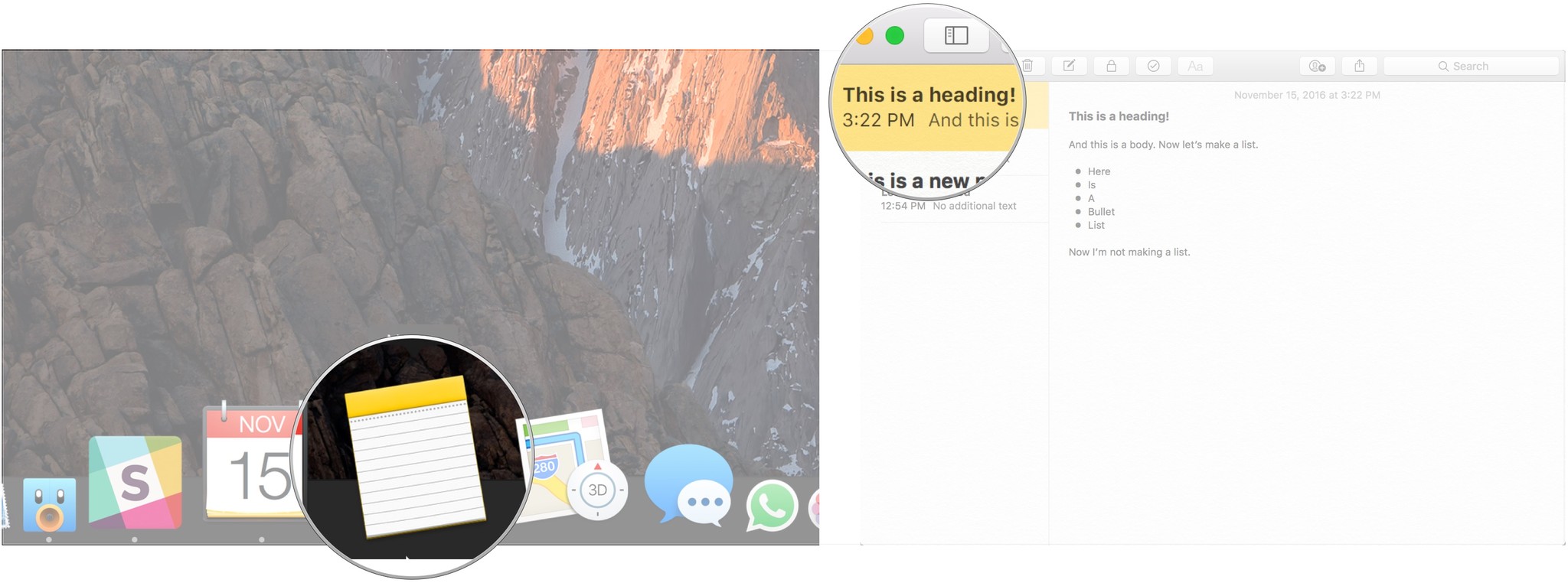
- Click the share button on the toolbar (looks like a square with an arrow pointing out of it).
- Click the app you'd like to use to share your note.
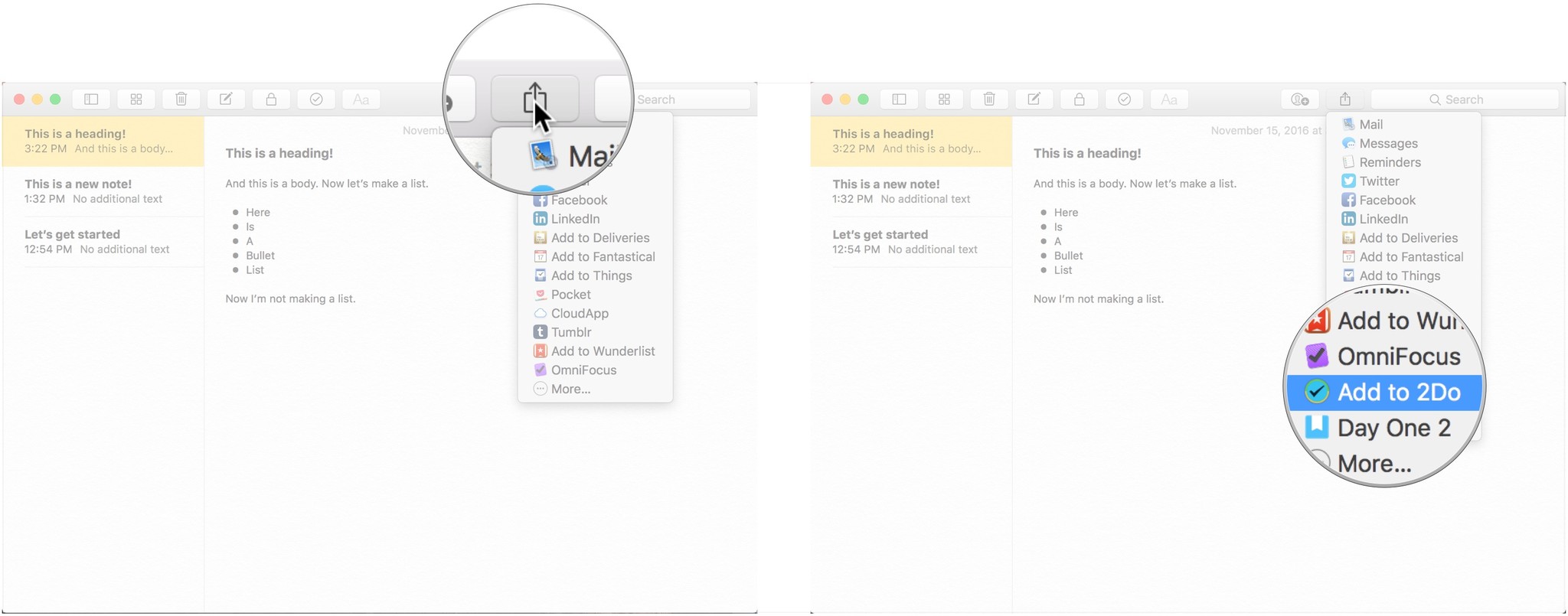
Notes in macOS Catalina
There aren't a lot of updates coming to Notes in macOS Catalina. Most of them are small interface tweaks (the attachment button, for instance, now resembles an object with a paper clip attached to it). But there are a couple of new ways of doing things.
How to sync notes to iCloud in macOS Catalina
- Launch System Preferences from the Dock or by clicking the Apple menu button on the top left of your screen and clicking System Preferences.
- Click Apple Account.
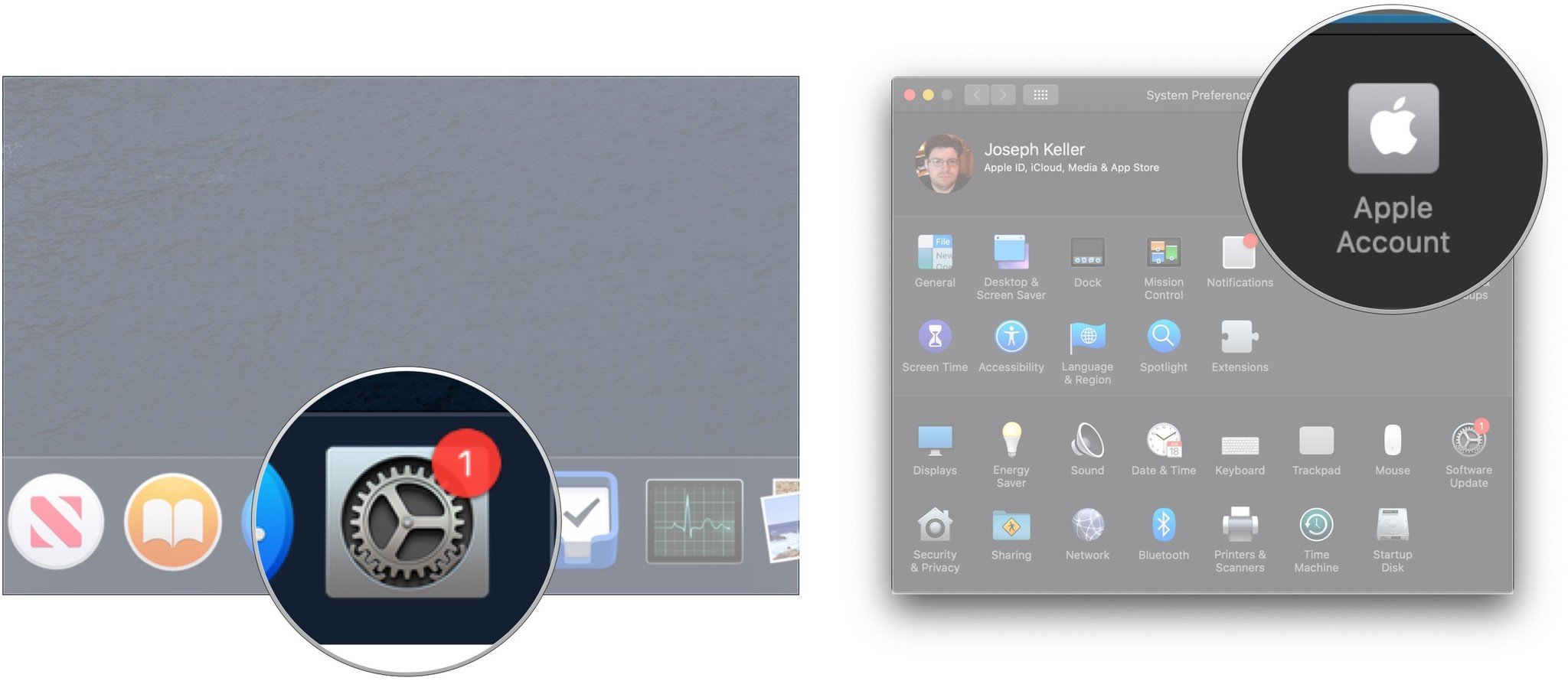
- Sign in to your iCloud account if you need to.
- Click iCloud.
- Click the checkbox next to Notes if it's unchecked. If the box is already checked, leave it alone because you're good to go.
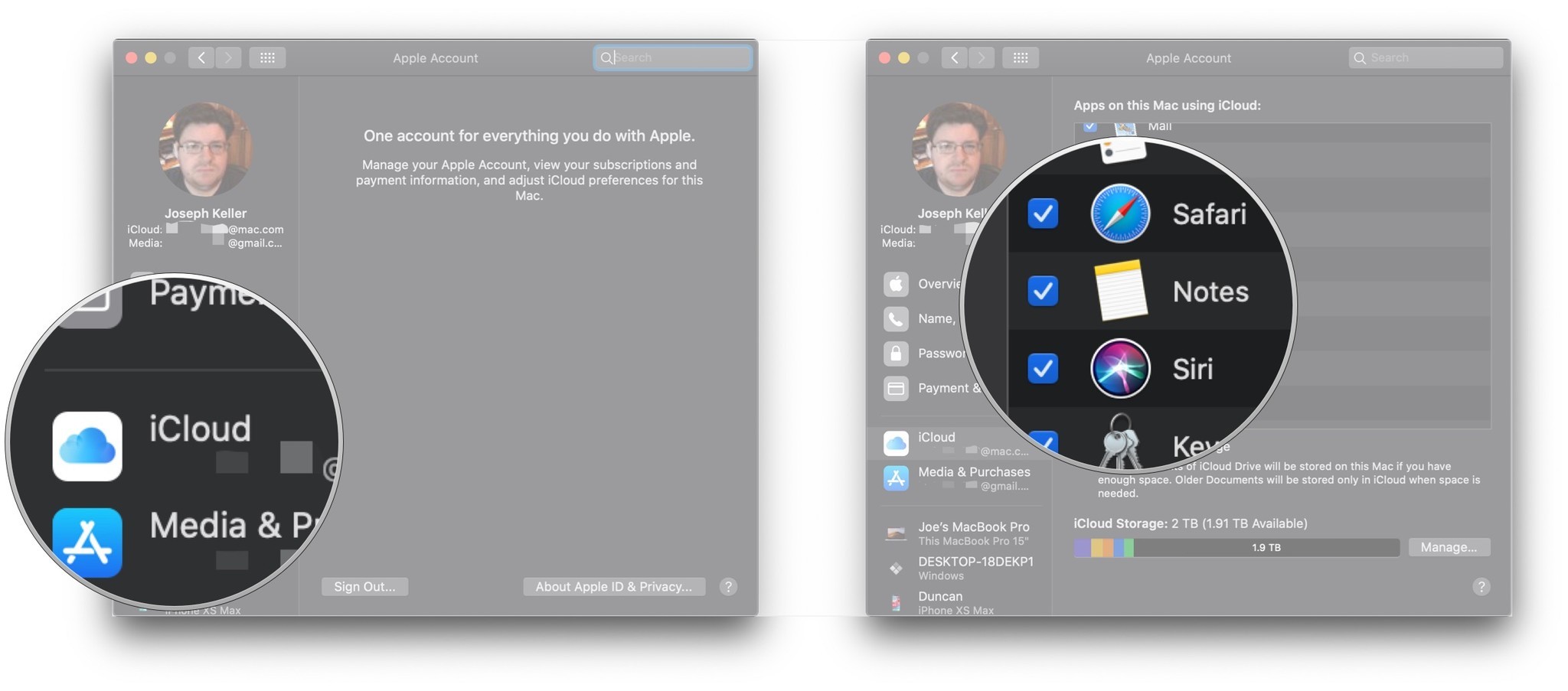
How to invite others to collaborate on a note or folder in macOS Catalina
In macOS Catalina, not only can you invite people to collaborate on notes, but you can also invite them to collaborate on entire folders within the Notes app.
- Launch Notes from your Dock or Applications folder.
- Open the Note to which you'd like to add people.
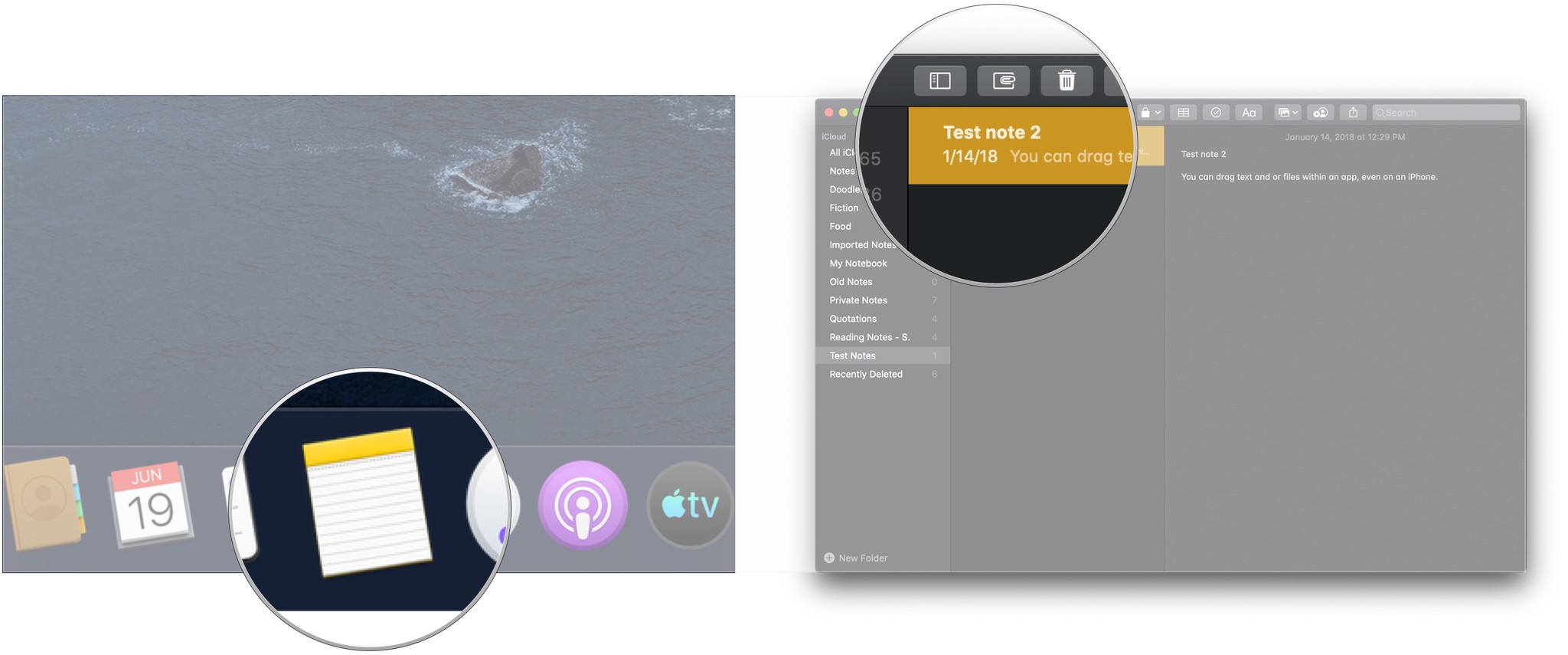
- Click the Add People button in the toolbar (looks like a silhouette with a "+" button).
- Click either Note "[note name] or Folder "[folder name] to share the note or folder.
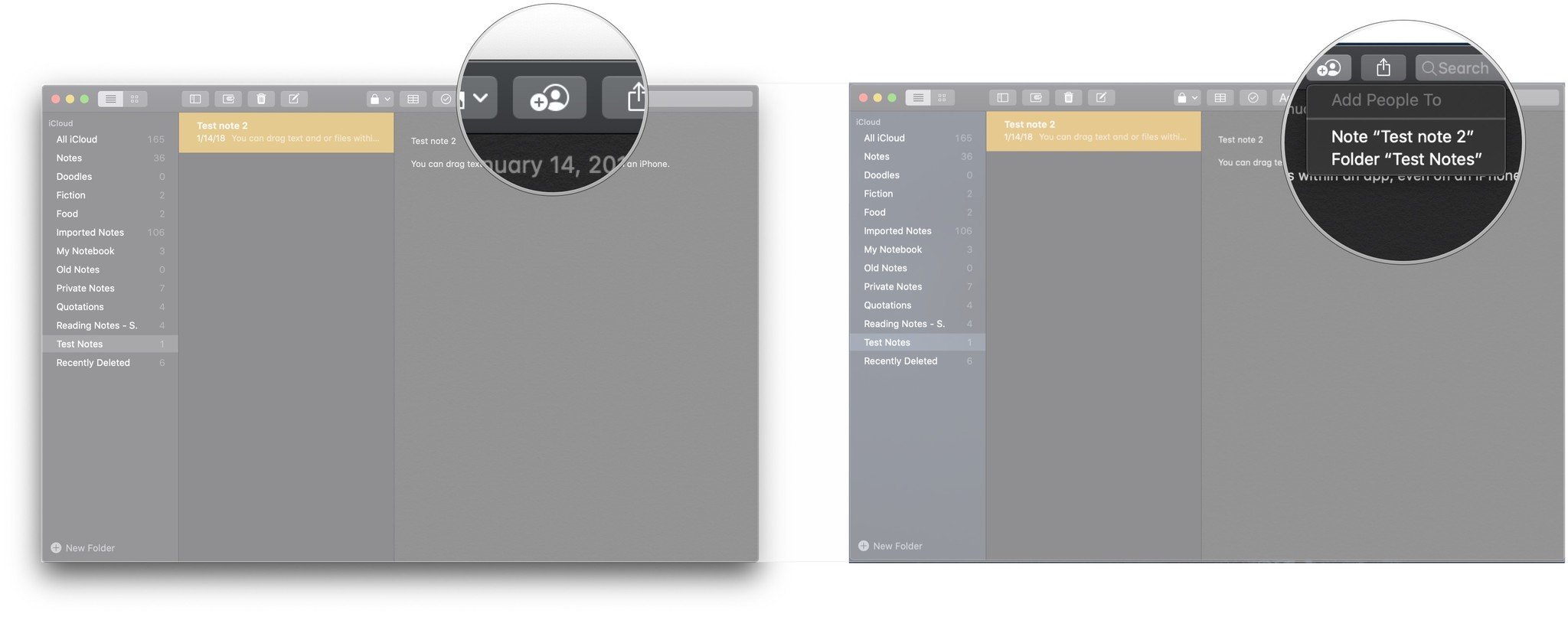
- Click a sharing method (Mail, Message, a link, etc.).
- Click the permission drop-down to decide what people you invite can do with the note, either read or make changes.
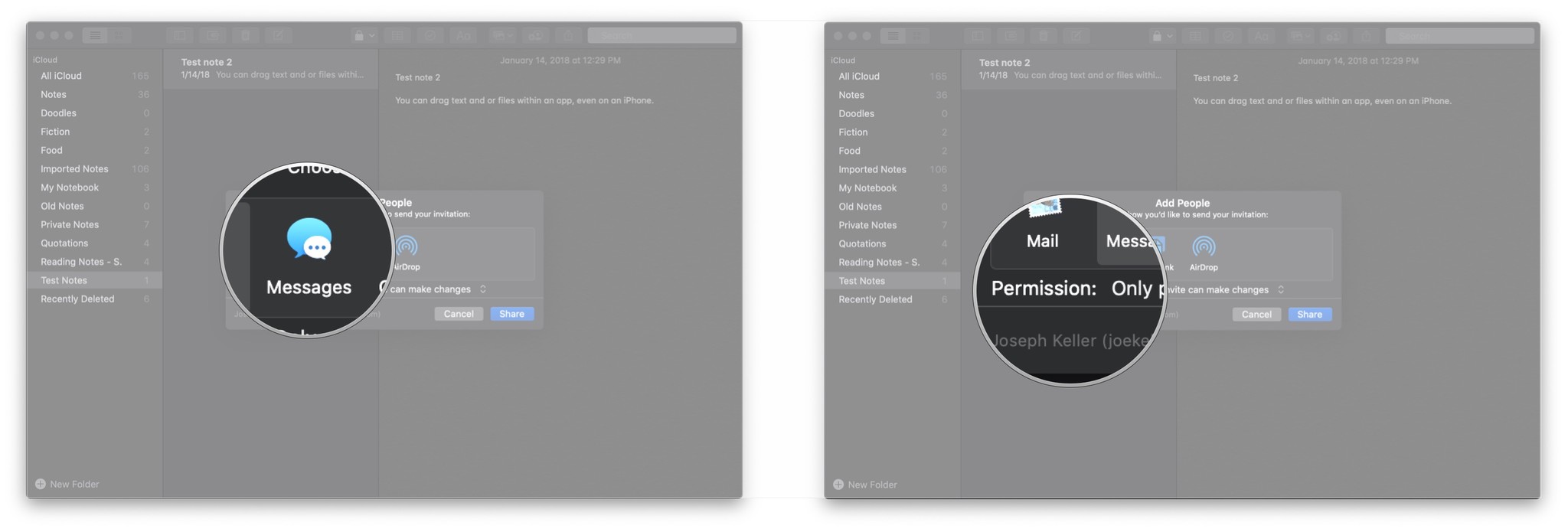
- Click Share.
- Enter the email address, or phone number of the person with whom you wish to share the note or folder.

- Click Send.

How to view notes in a gallery
macOS Catalina adds a gallery view to Notes, which lets you view your notes in a more visually dynamic fashion.
Master your iPhone in minutes
iMore offers spot-on advice and guidance from our team of experts, with decades of Apple device experience to lean on. Learn more with iMore!
- Launch Notes from your Dock or your Applications folder.
- Open the folder you'd like to set to Gallery view.
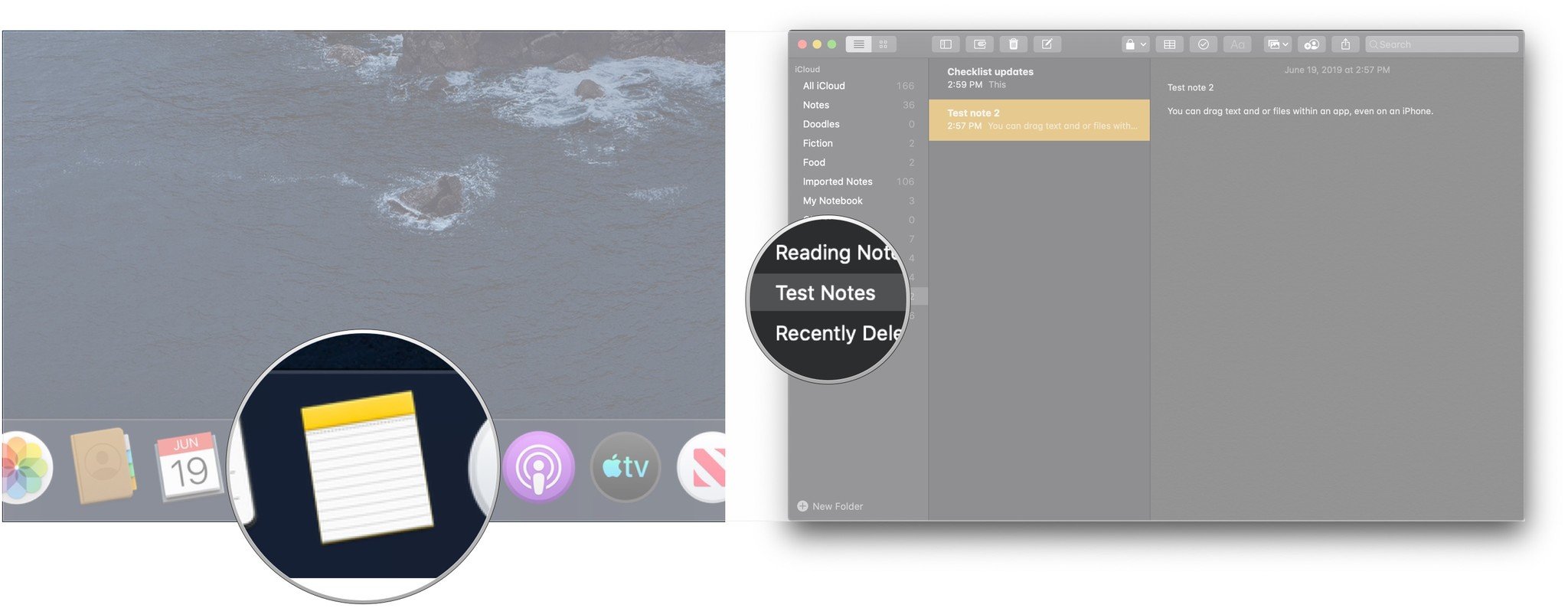
- Click the gallery button in the top-left of the toolbar.
- Click the list button to change the folder back to a list view.

How to reorder checklist notes in macOS Catalina
- Launch Notes from your Dock or your Applications folder.
- Open the checklist you want to re-order.
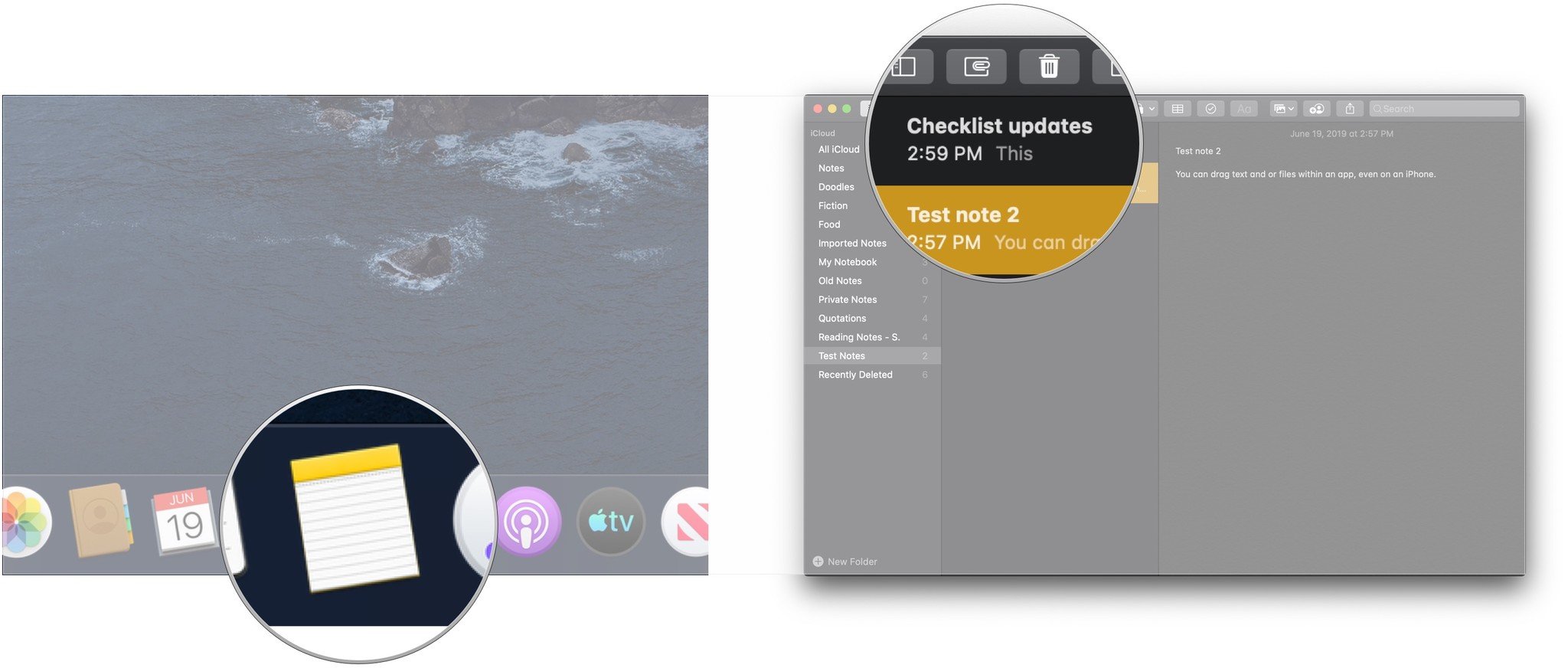
- Click and hold on the checkbox of a checklist item that you want to move.
- Drag the checklist item to its new position. Repeat as many times as necessary until the list is ordered to your liking." />
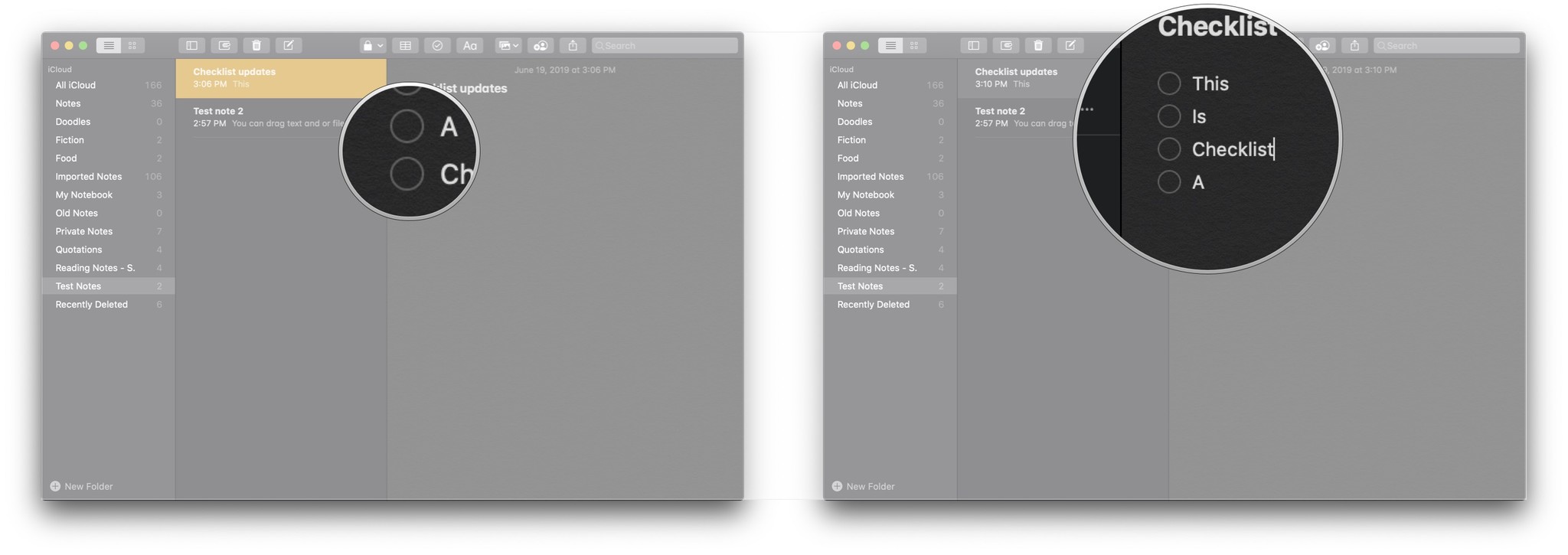
Questions?
Let us know in the comments below!
Updated June 2019: Added information about notes in macOS Catalina.
Joseph Keller is the former Editor in Chief of iMore. An Apple user for almost 20 years, he spends his time learning the ins and outs of iOS and macOS, always finding ways of getting the most out of his iPhone, iPad, Apple Watch, and Mac.

