How to get workflows for your iPhone and iPad
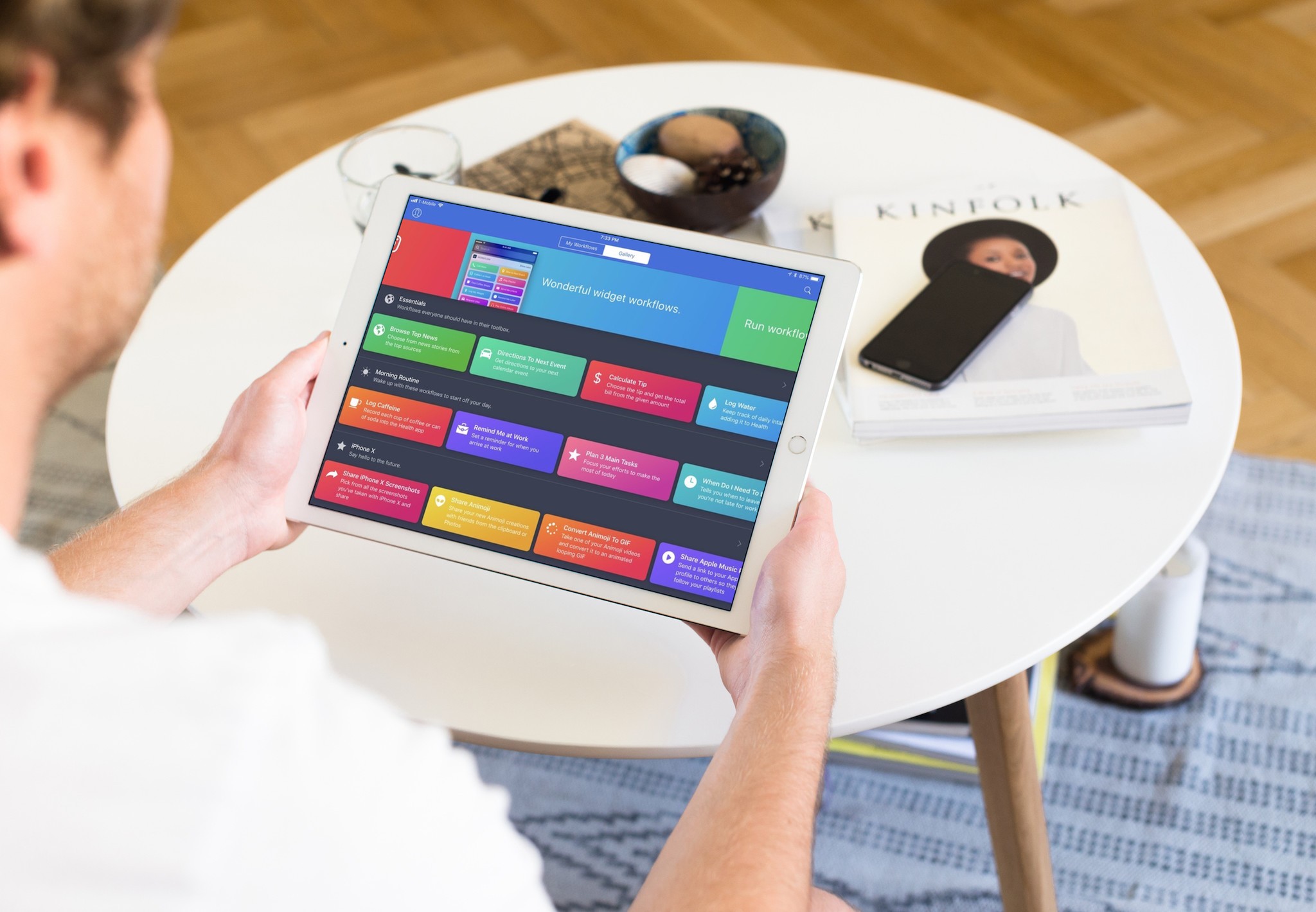
Workflow for iPhone and iPad is Apple's powerful automation app, letting you create or get other people's workflows that you can use to speed up tasks on your devices.
But you don't have to be able to create workflows to benefit from them – you can add them from the Gallery or import them from other people, just run those, and still get a lot of benefit from using Workflow.
Just getting started with Workflow? Here's what to do first
Whether you're new to Workflow or have some experience, here's a few tips on getting workflows onto your devices.
- Getting workflows from the Gallery
- Getting workflows from links
- Filling out import questions
- Getting workflows as files
- Check out the community
Getting workflows from the Gallery
Workflow has a built-in Gallery featuring hundreds of workflows, organized into curated collections and across pages in the rotating banner for different categories.
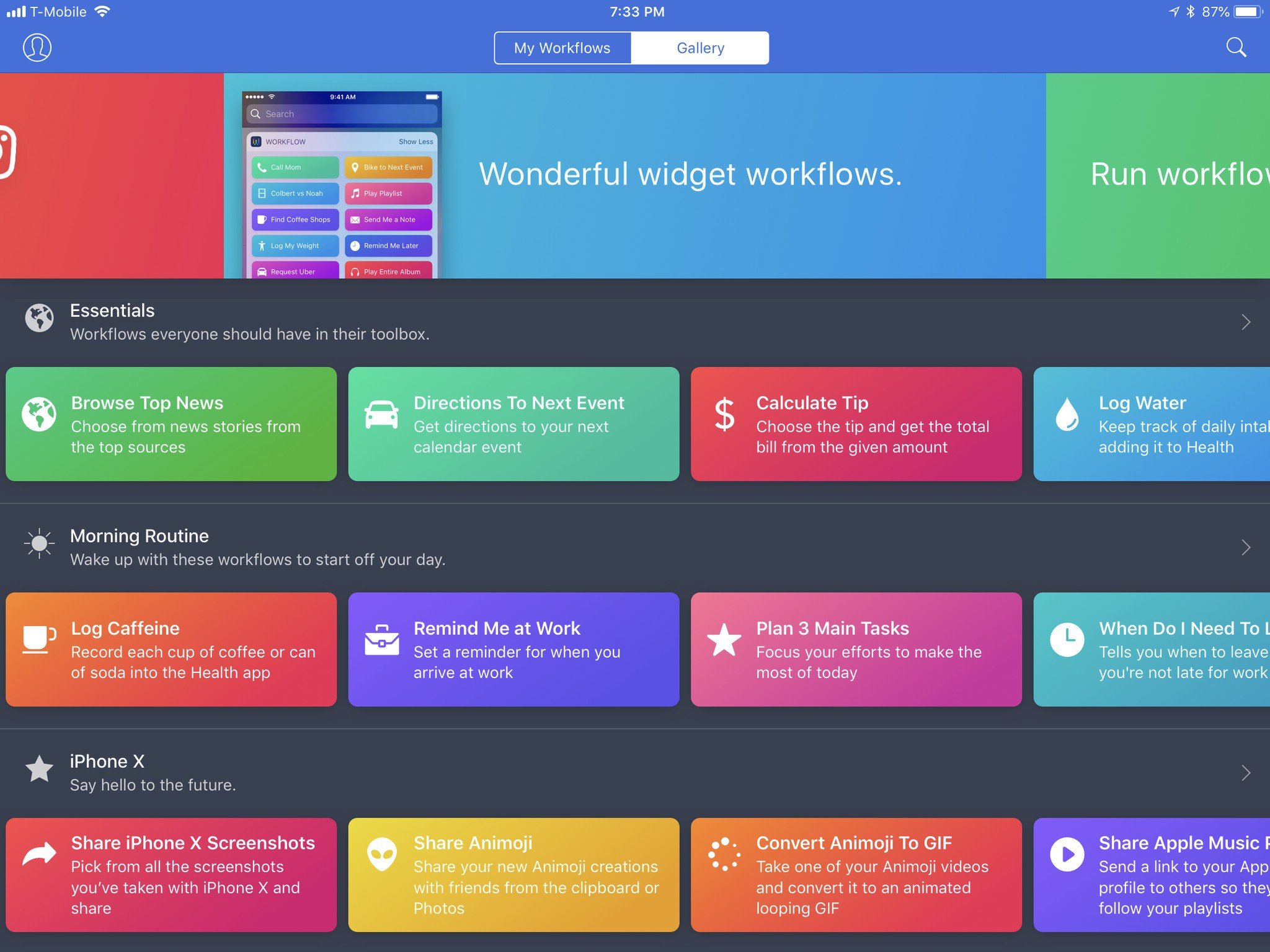
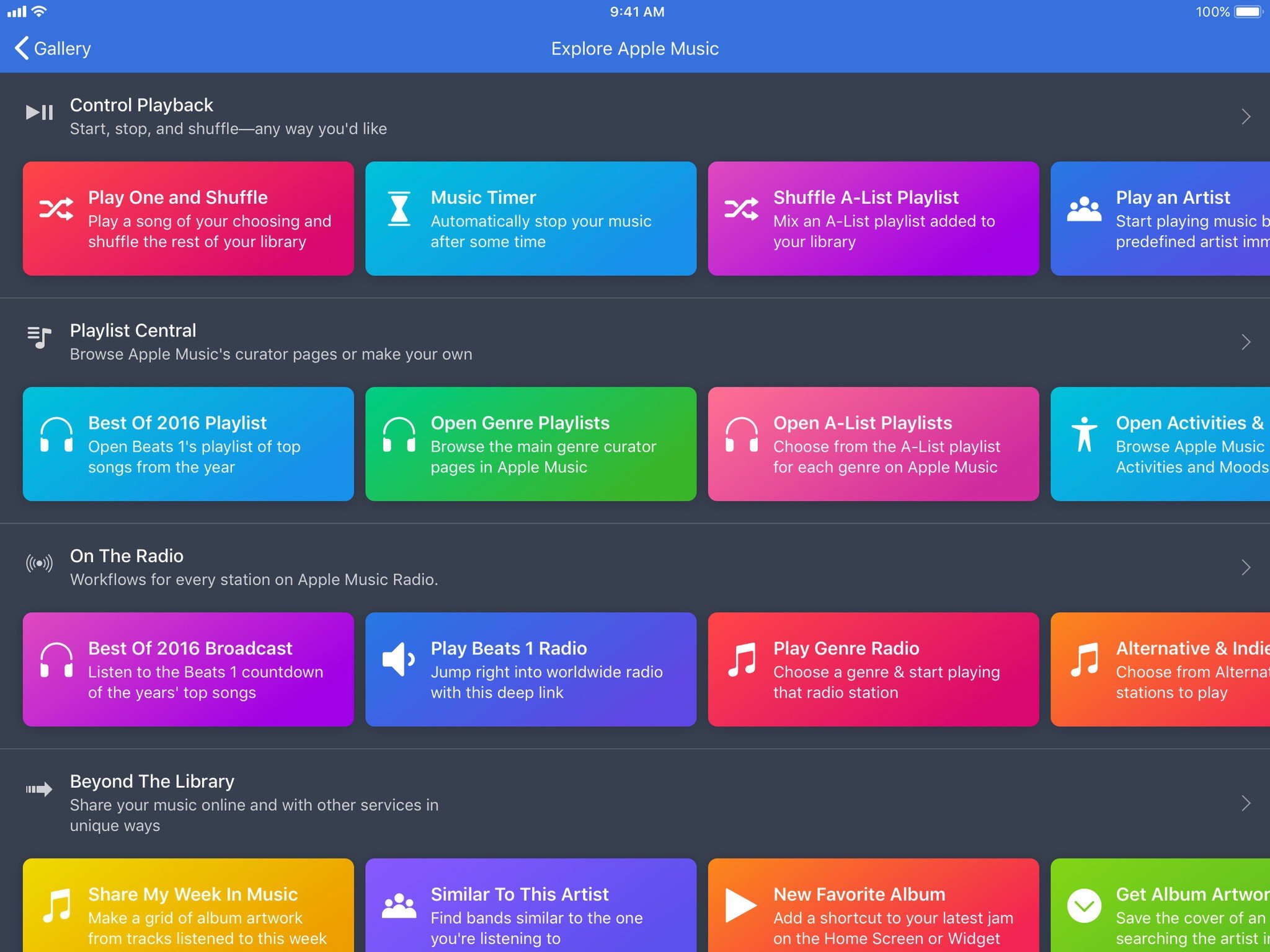
The Gallery contains collections like Must Haves, Getting Started, Around the House, and more. For the banner pages, there are 5 collections for music, 4 under widgets, 6 for sharing, and 3 for social, and 2 for action extensions.
Master your iPhone in minutes
iMore offers spot-on advice and guidance from our team of experts, with decades of Apple device experience to lean on. Learn more with iMore!
When you're browsing the Gallery and see a workflow that looks interesting:
- Tap on a workflow to show its details.
- Examine the description and scroll through the actions to see how the workflow works.
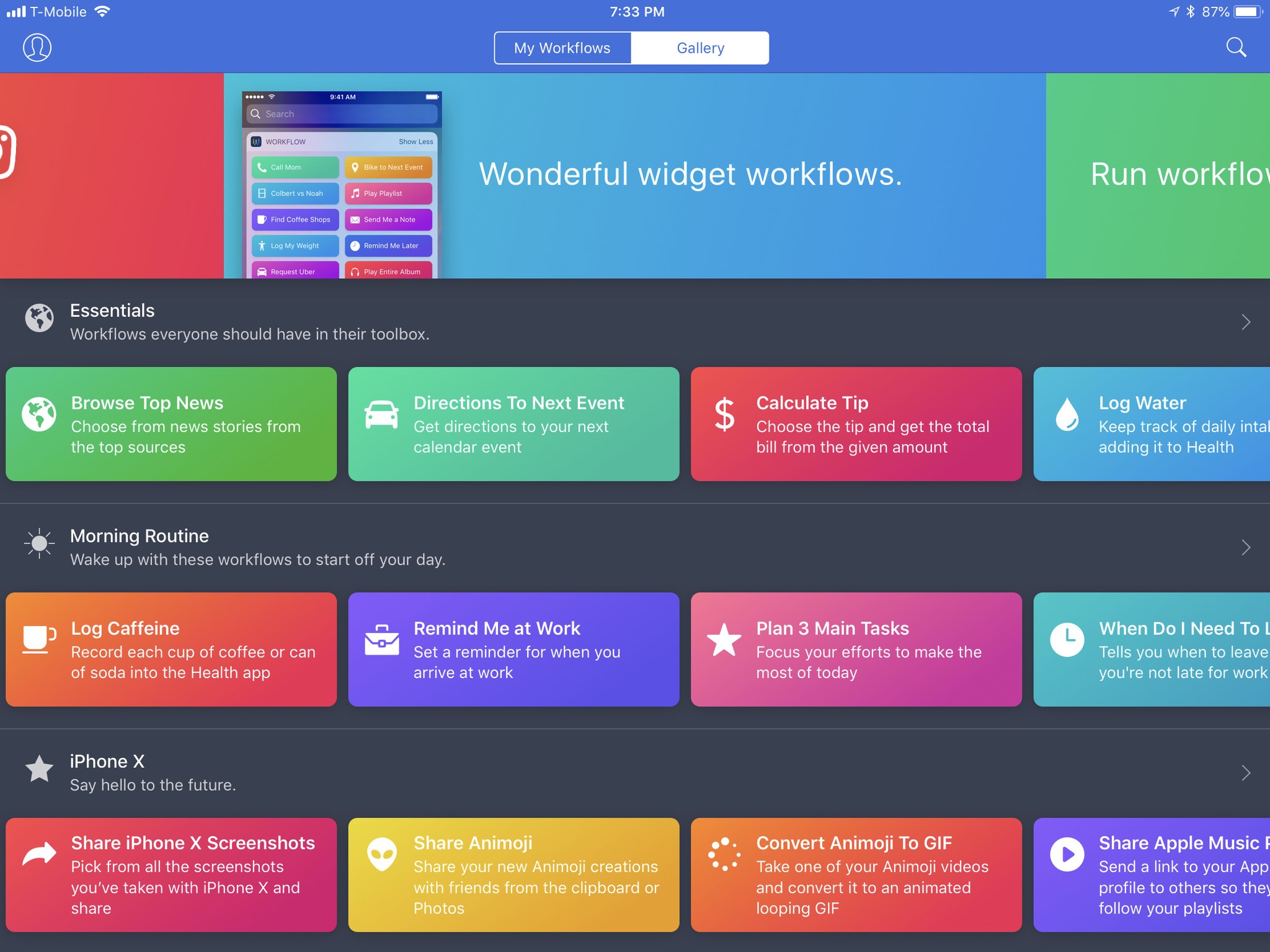
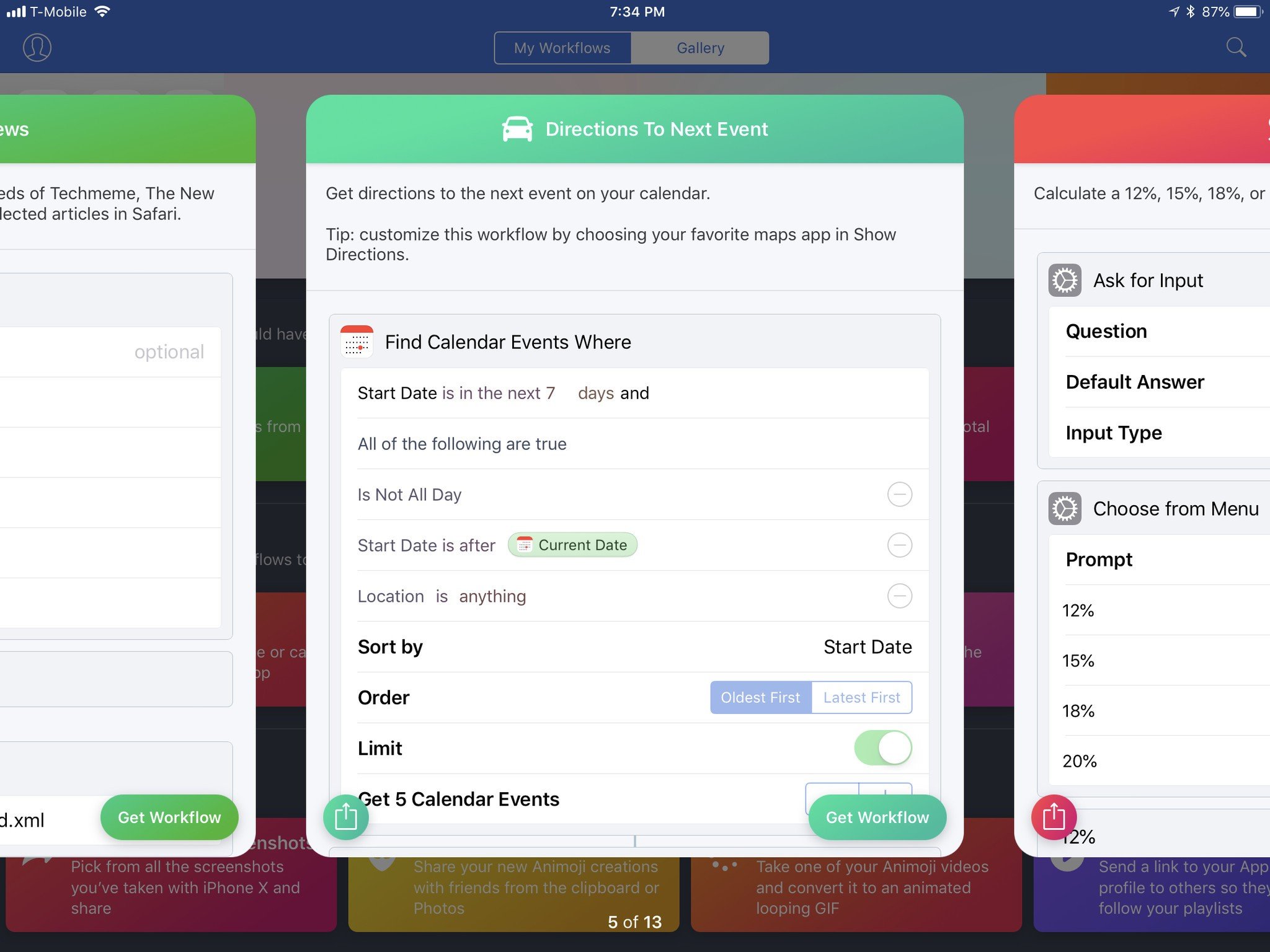
- If you want to add the workflow, tap Get Workflow.
- Tap Open to open the workflow composer, where you can tap the Play button to run it right away or edit the sequence of actions; or...
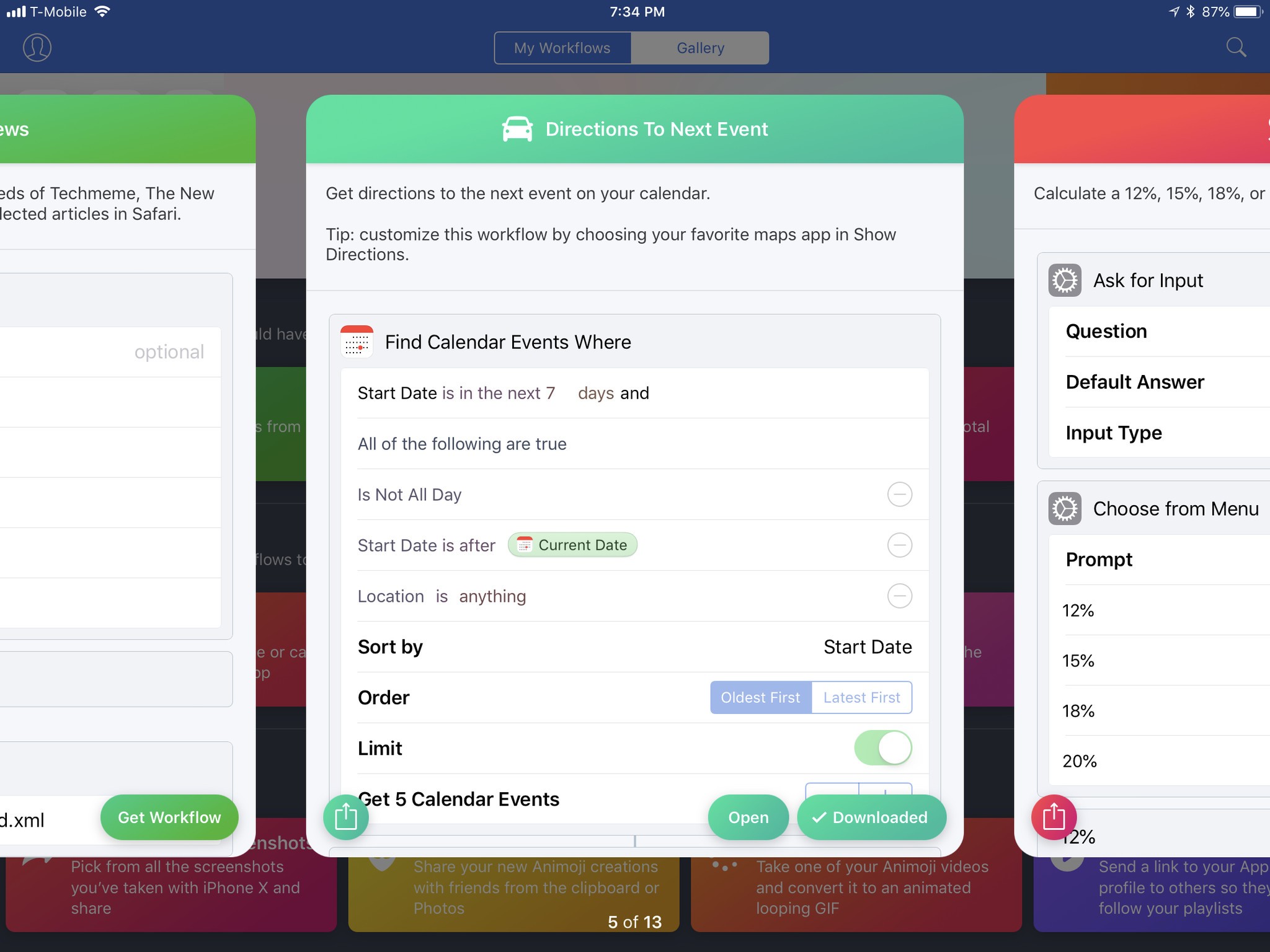
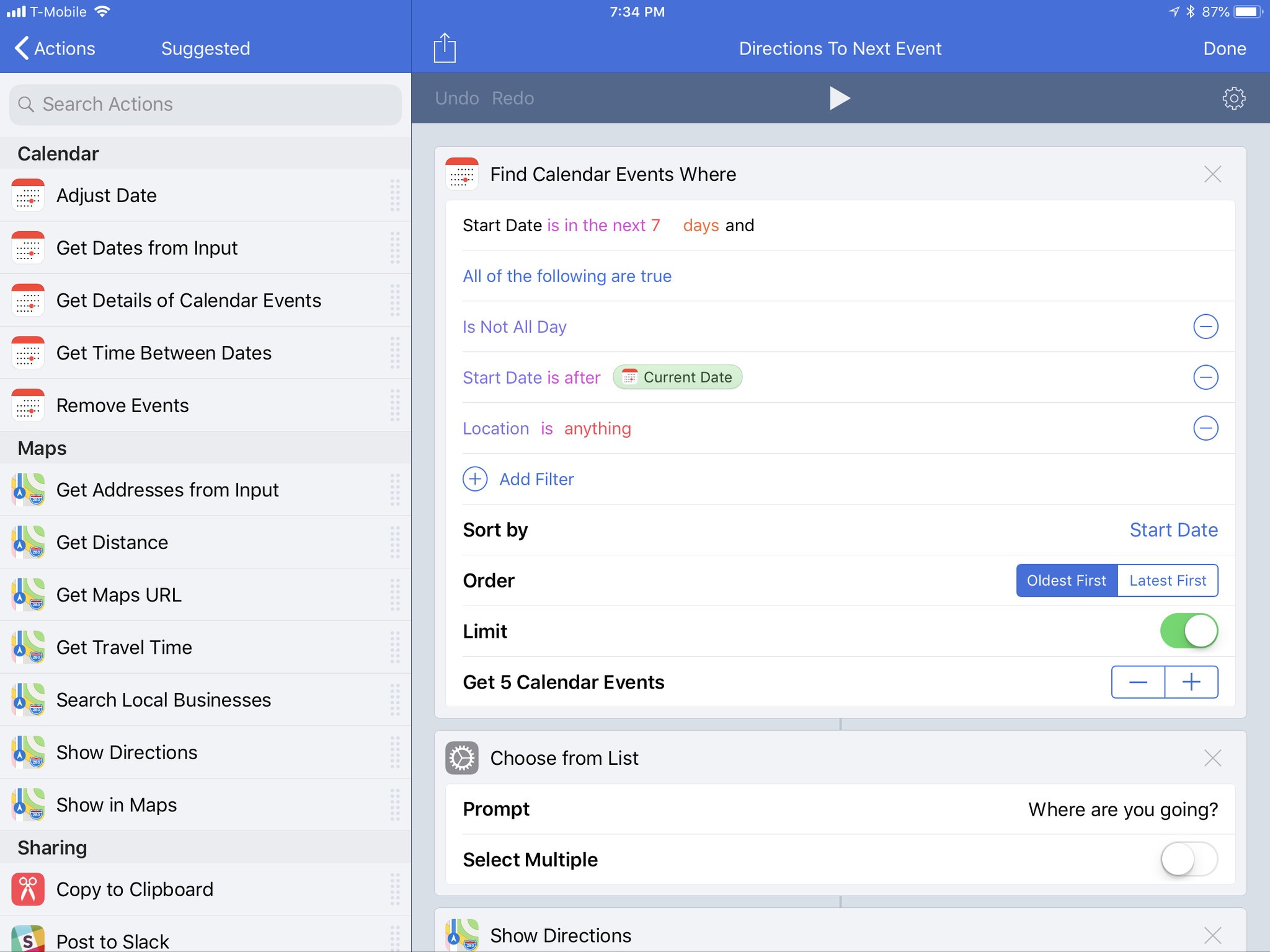
- Swipe the workflow preview down to dismiss it.
- Tap My Workflows to return to your list, where you'll find the workflow at the bottom of your list.
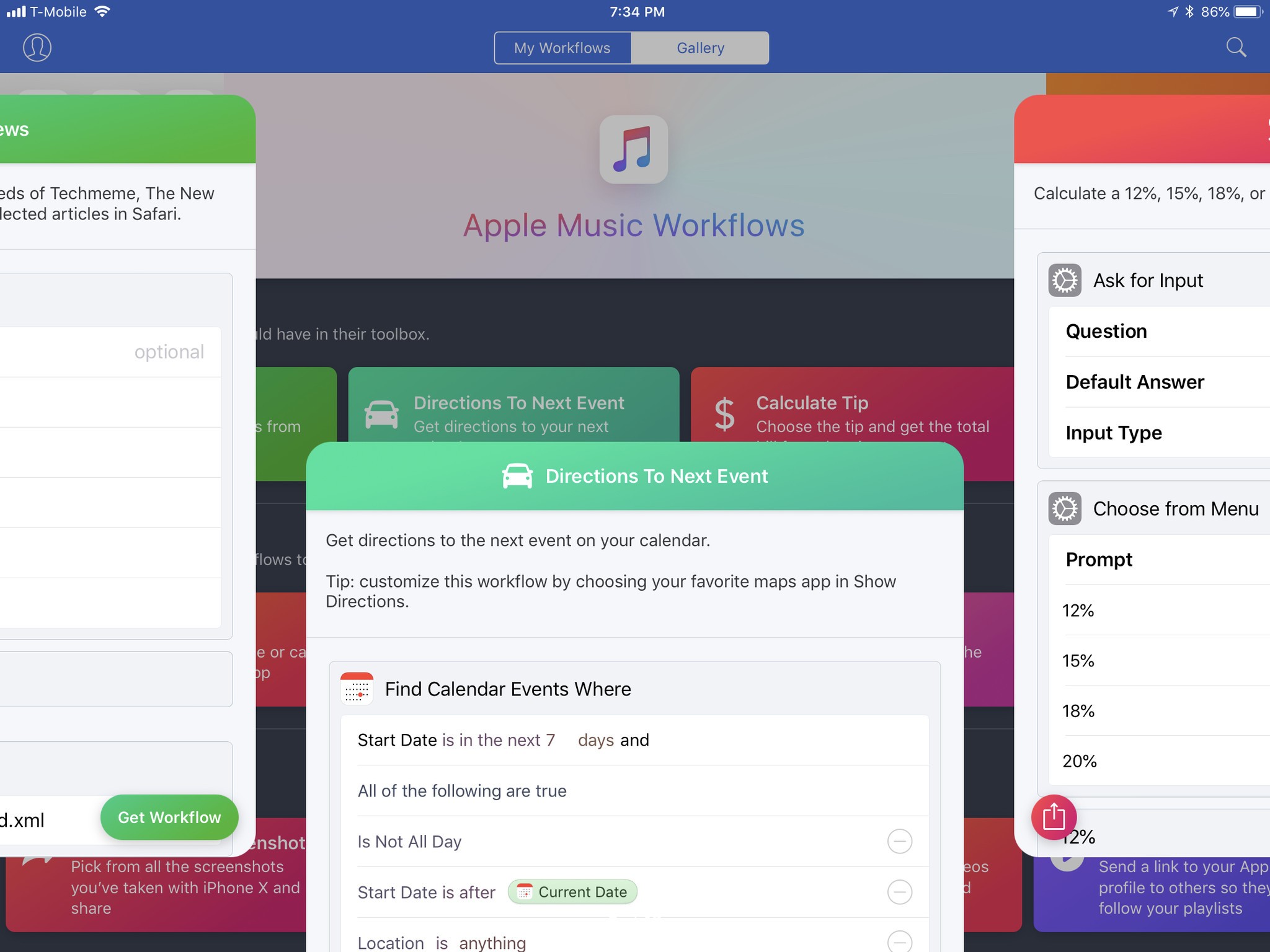
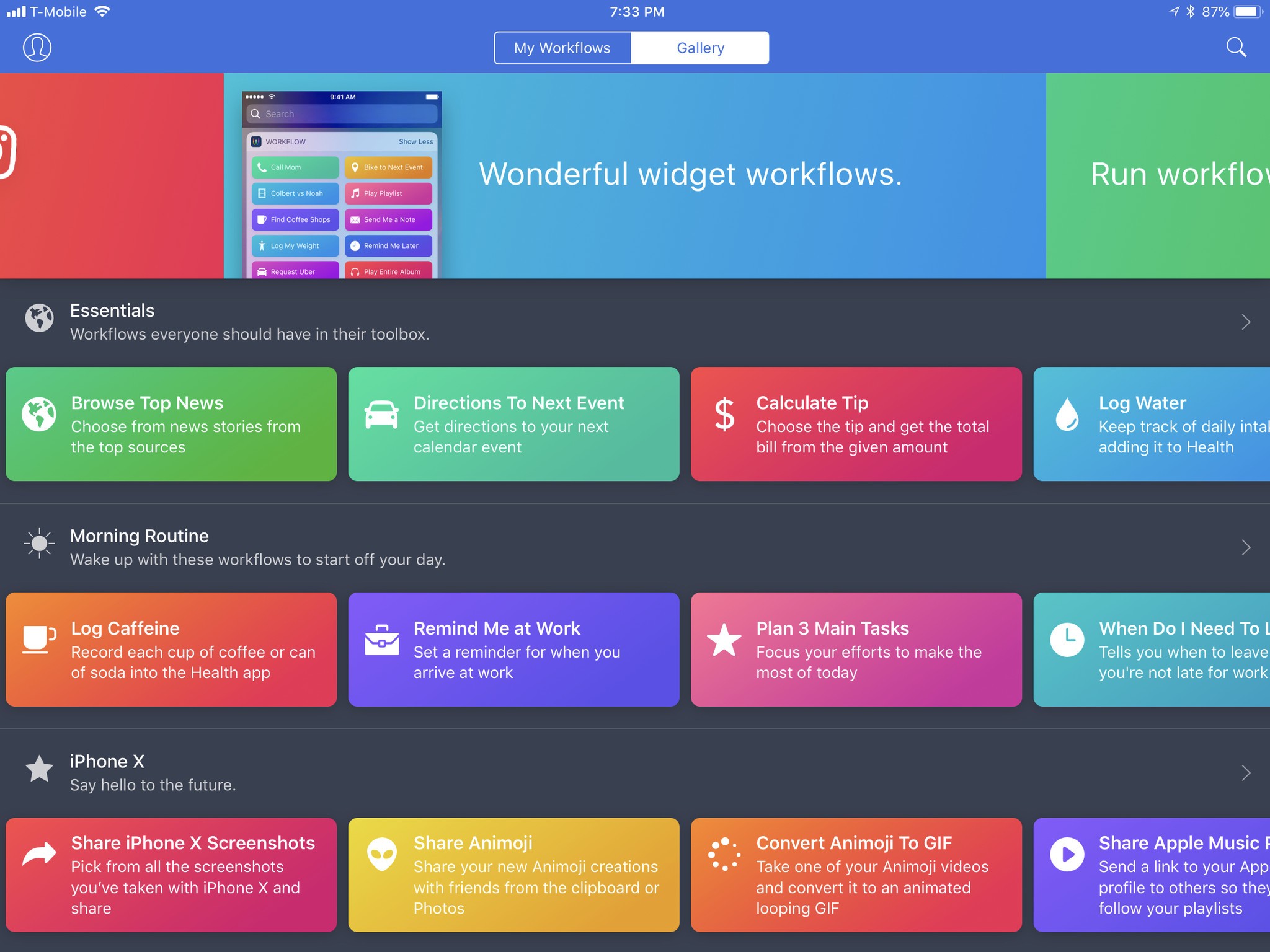
If a workflow already exists by the same name, you'll be prompted to Replace or Keep Both, which creates a second copy.
Getting workflows from links
If people want to share their workflows as links so others can add it when they click on the URL, they can: * Tap the Share icon in the top left corner of a workflow; or... * Tap the Settings icon in the top right of a workflow and tapping Share Workflow.

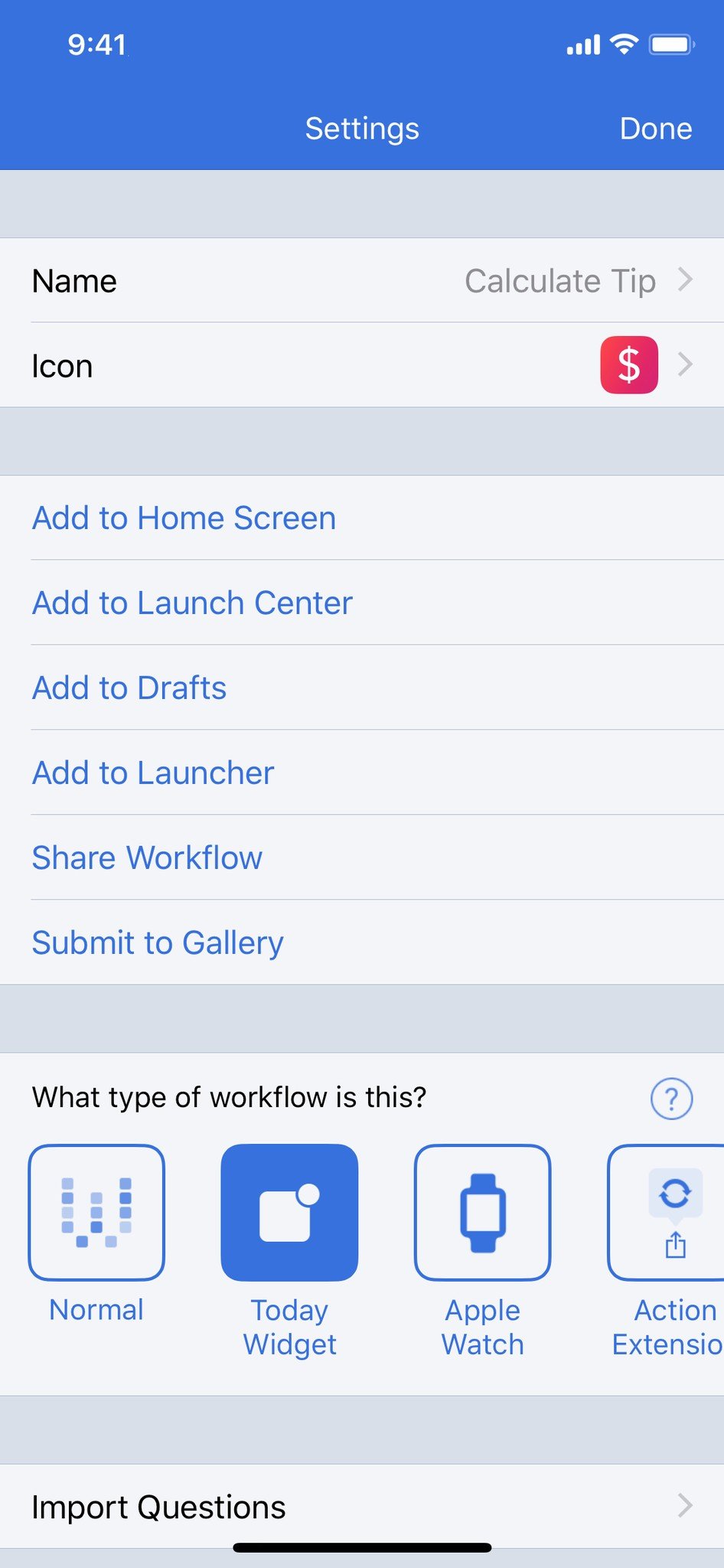
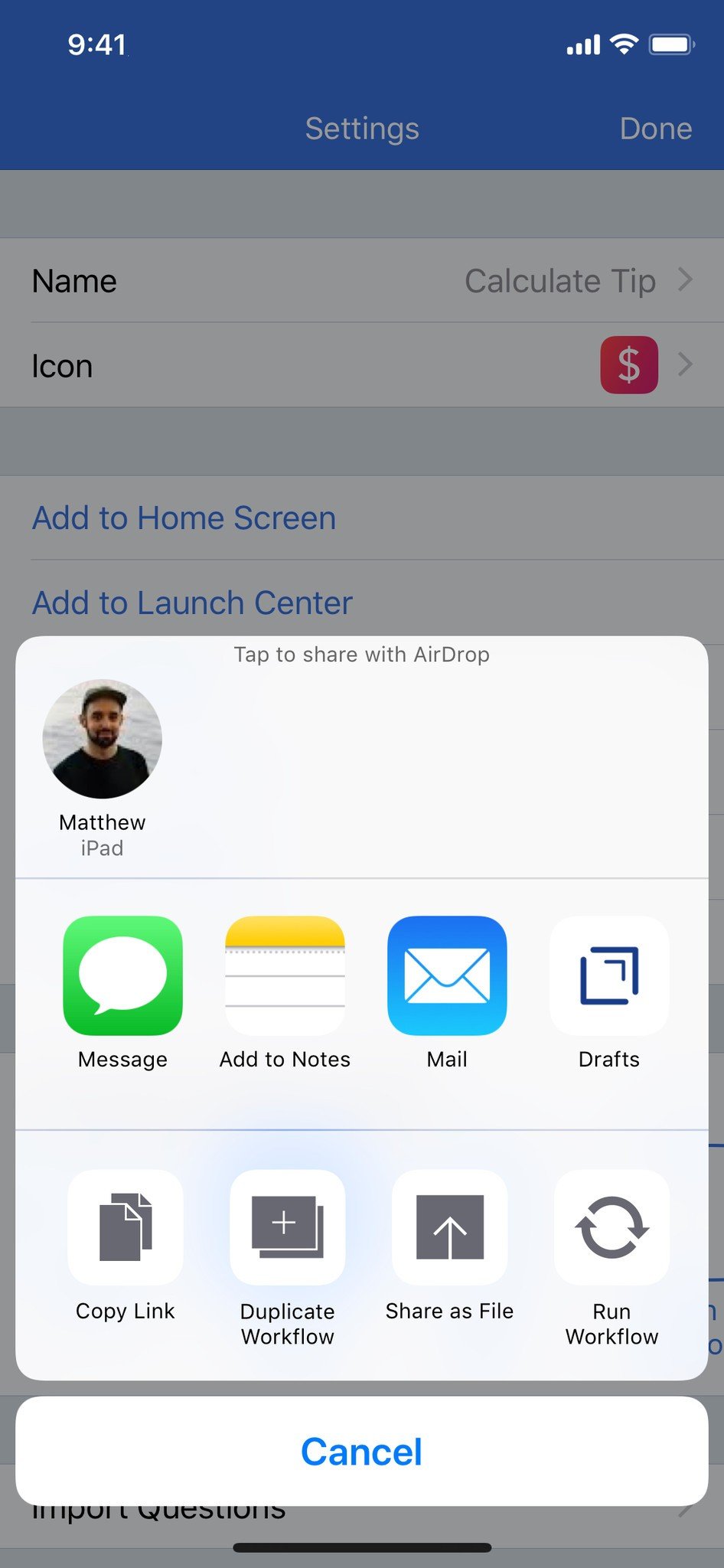
From the Share menu, tapping Copy will generate a link from https://workflow.is – it may take a moment, so don't tap away before it's finished.
When someone clicks on that link, anyone can tap it, see a preview of the actions, and get the workflow for their collection.
When you're on mobile, tapping on a workflow link will take you into the Workflow app and add it to your collection.
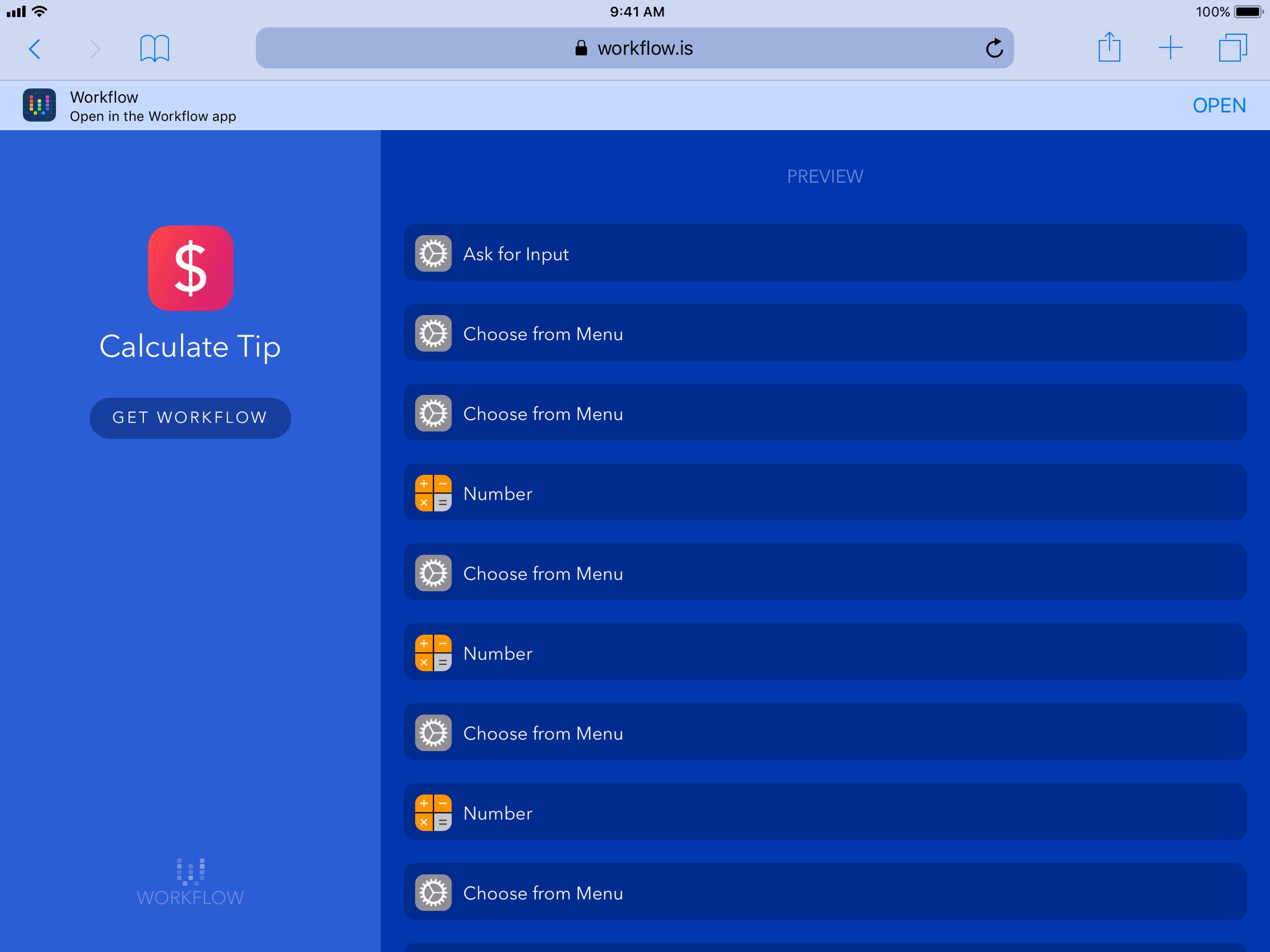
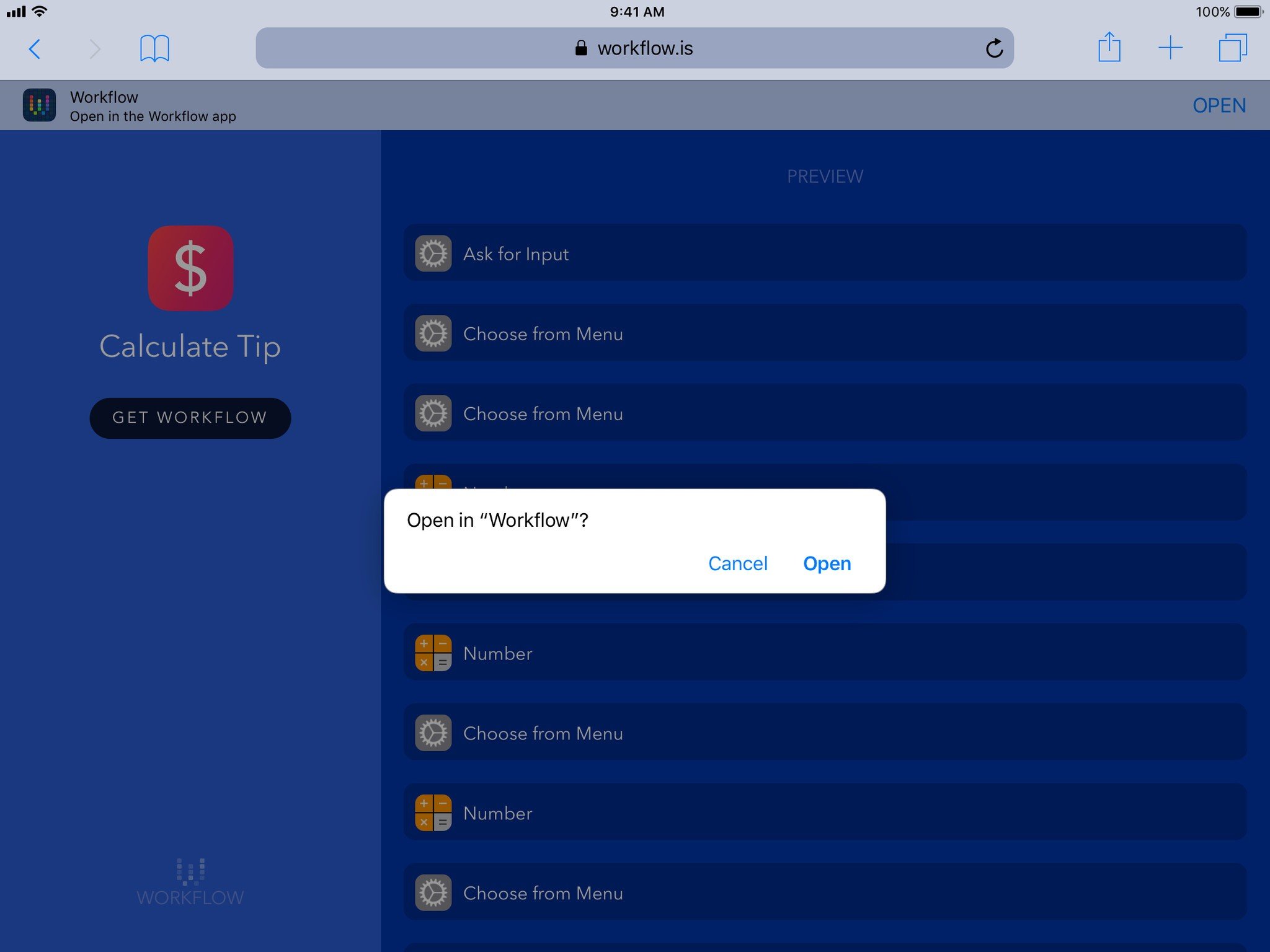
When you're on desktop, the word "Get Workflow" takes you to the App Store to download the app. To add it to your collection, use something like Reading List or AirDrop to send the link to your phone instead and open it there, where you can add it like above.
Filling out Import Questions
If the original creator of workflow wants new users to fill in their own personal details, they can add Import Questions to the workflow before sharing it.
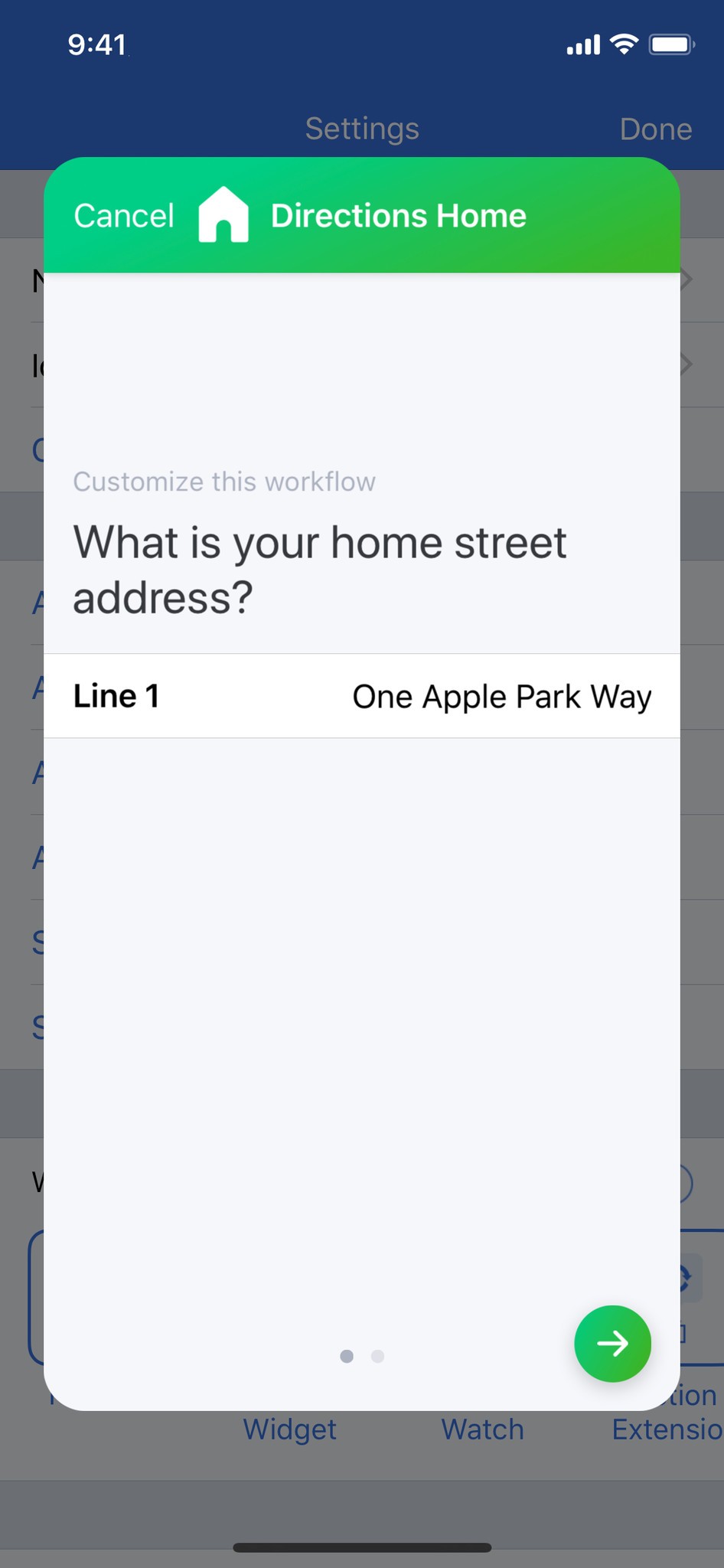
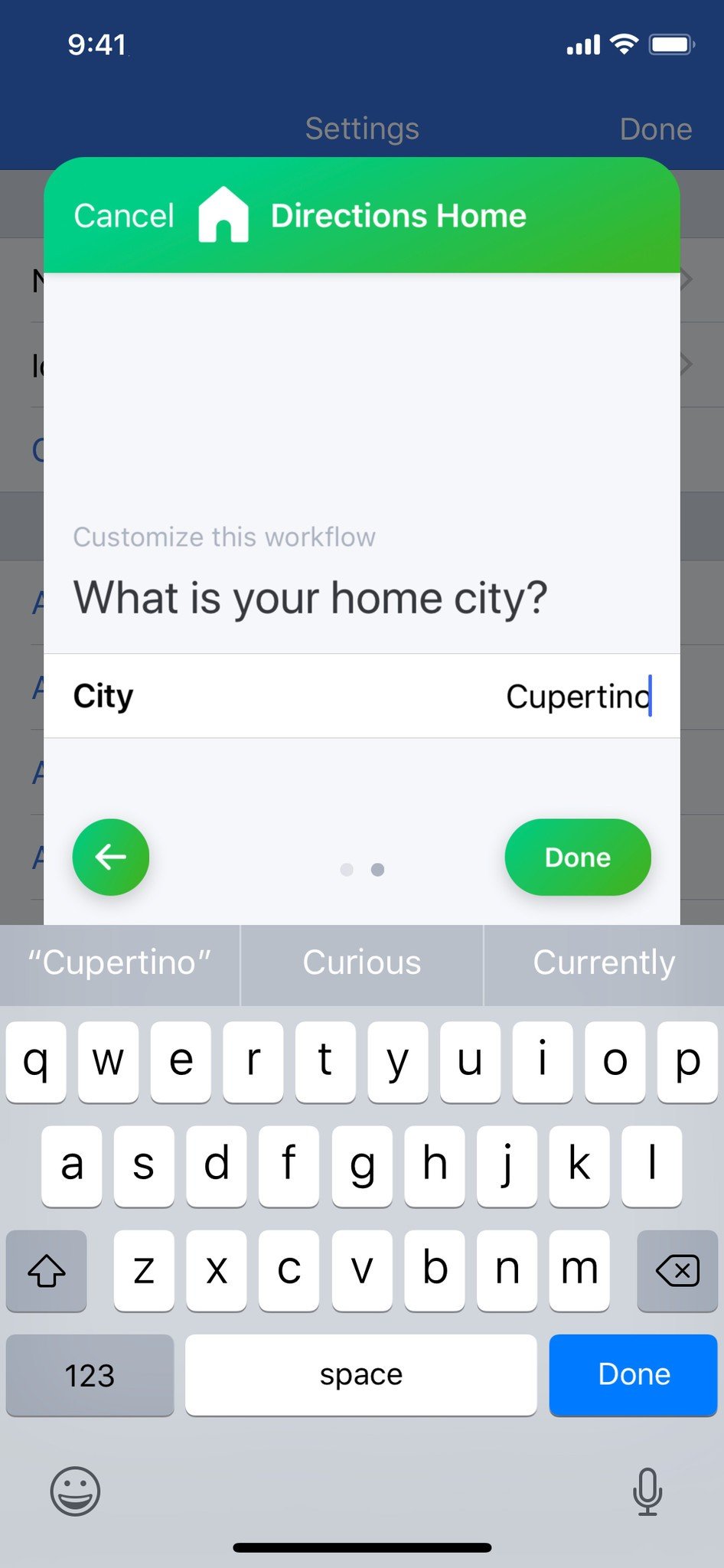
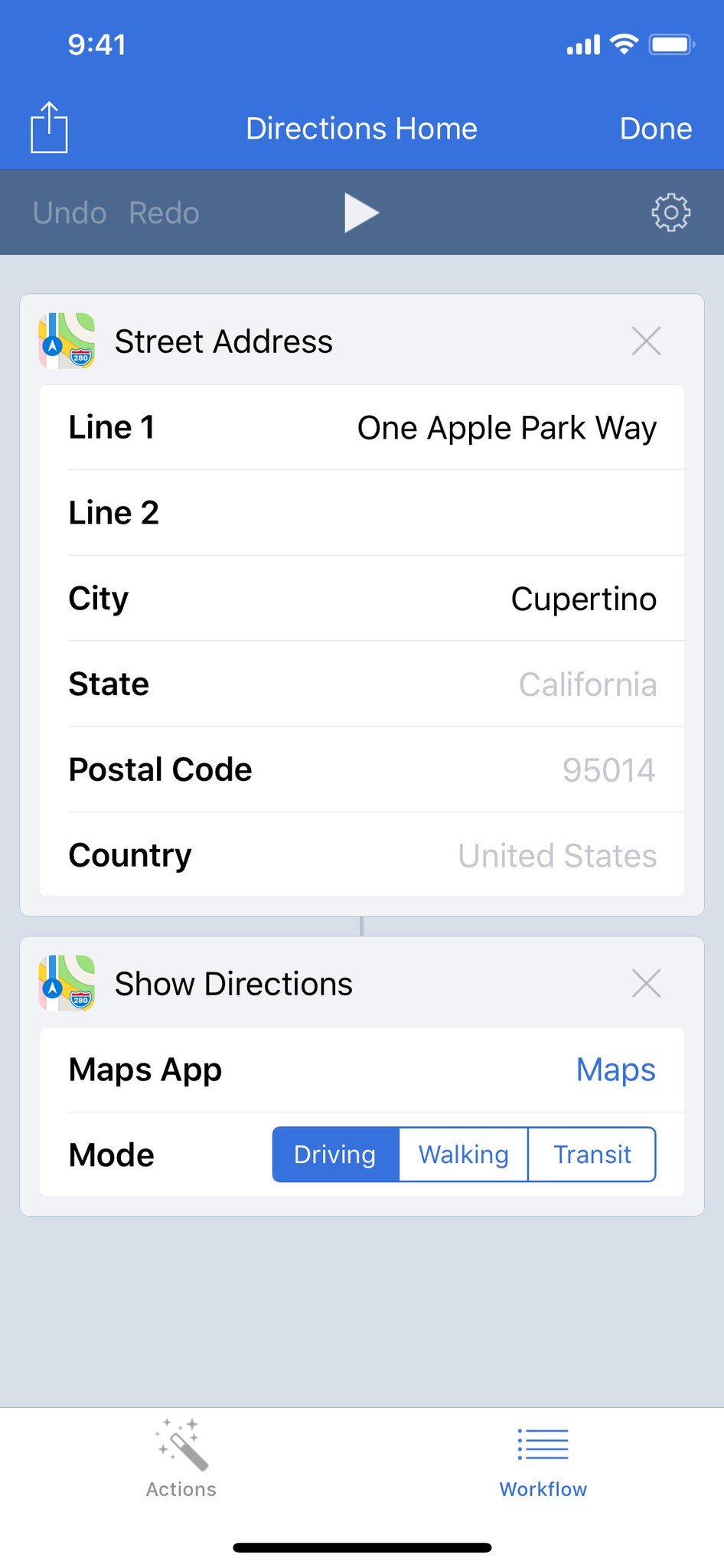
When you go to add a workflow with Import Questions and tap Get Workflow, you'll be prompted with their series of questions and fields to fill out.
Once you're done, the changes will be inputted into the workflow and added to your collection.
(More on Import Questions in the Workflow Documentation)
Getting workflows as files
It's also possible to share and receive workflows in the format of a .wflow file. Whether you want to share or store it locally, make available to download from your server, or archive for later, you can save a hard copy of your workflow in any file system.
To create a .wflow file from one of your workflows:
- Tap the Share icon in the top left of a workflow
- Choose the action extension Share as File to generate the .wflow file
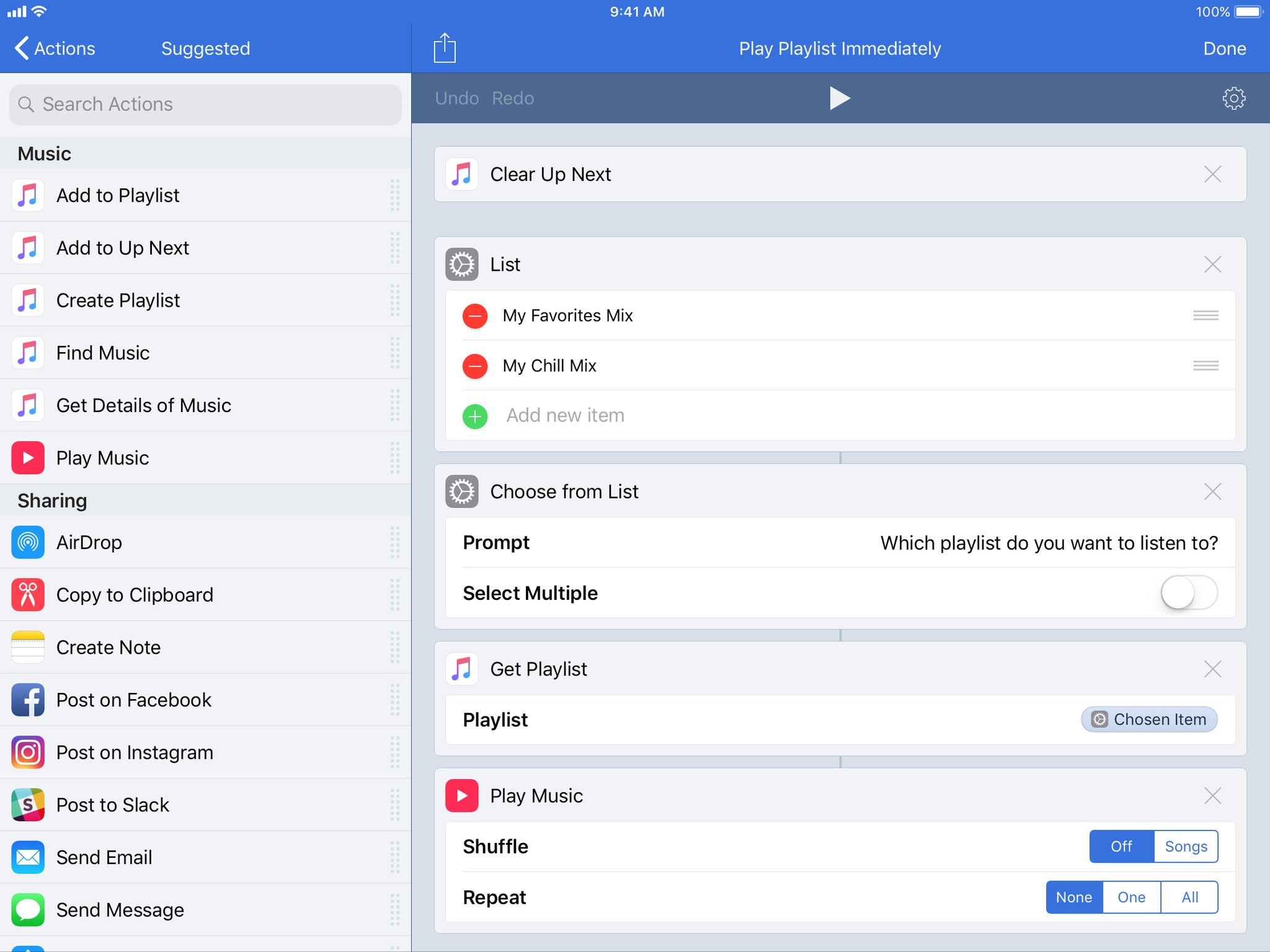
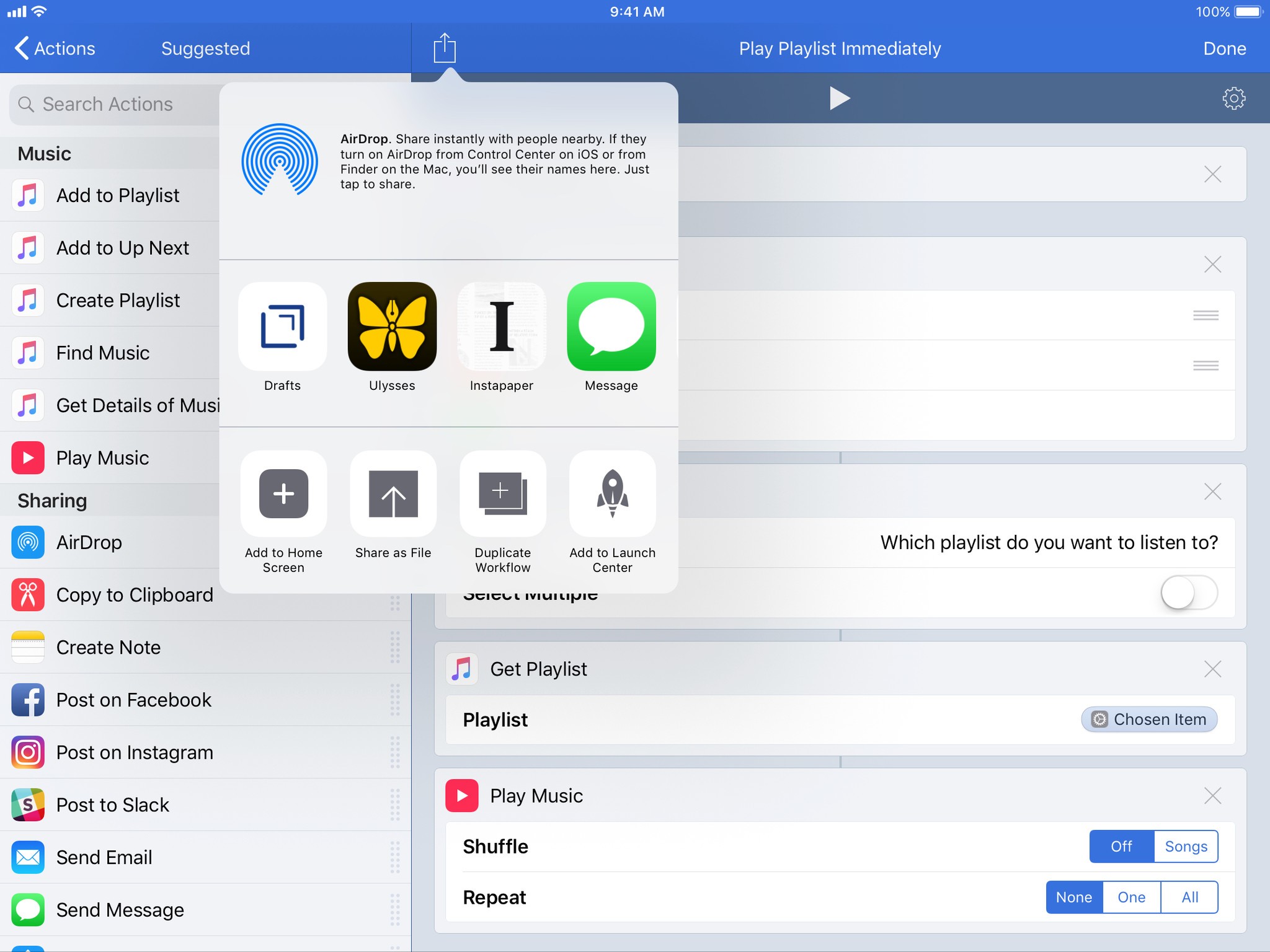
- A second sharing menu will open for the new file, where you can choose a share extension to send off that file to another app
- If you tap Files, you can choose from different document providers and save your .wflow in any file storage app
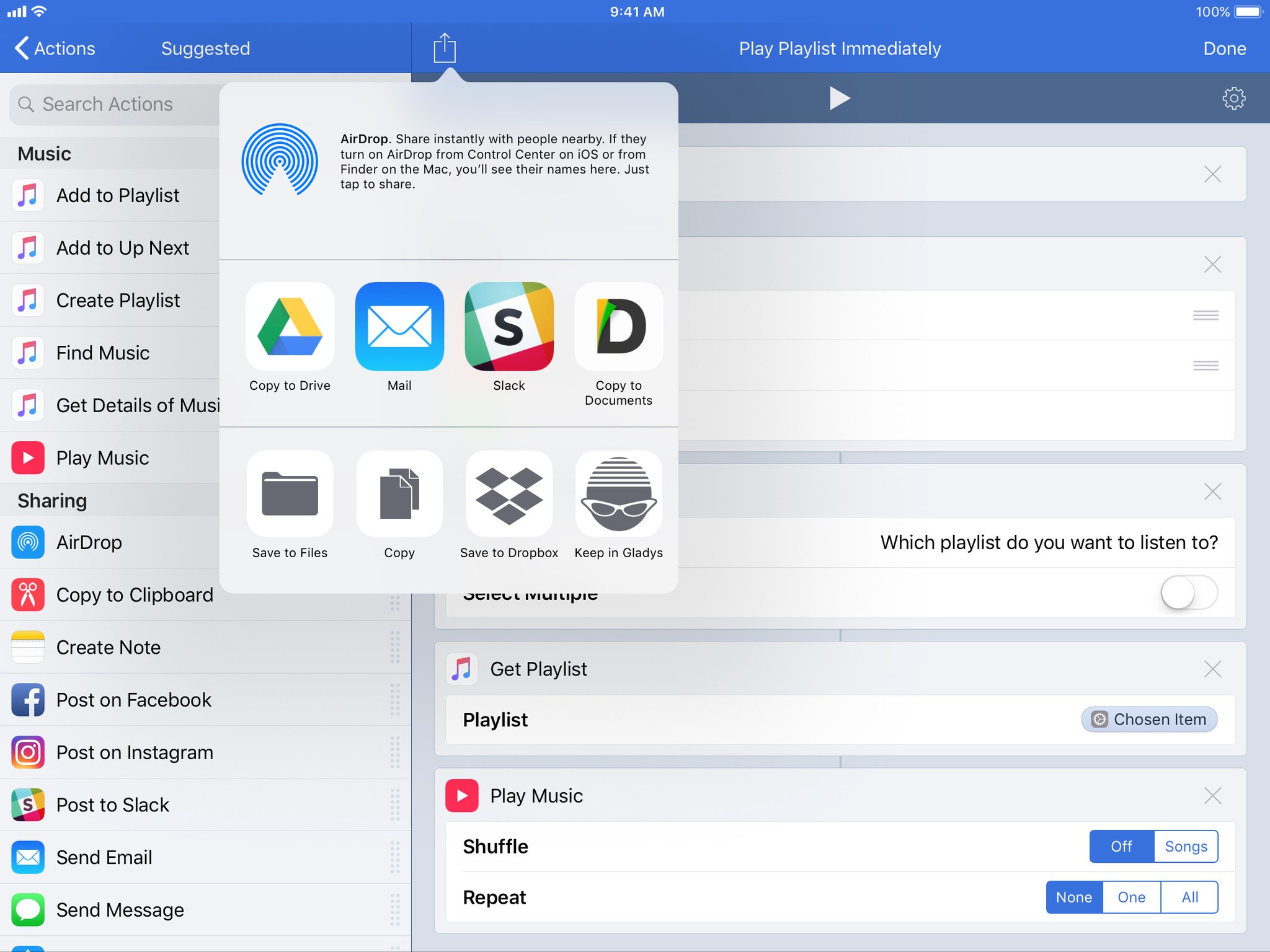
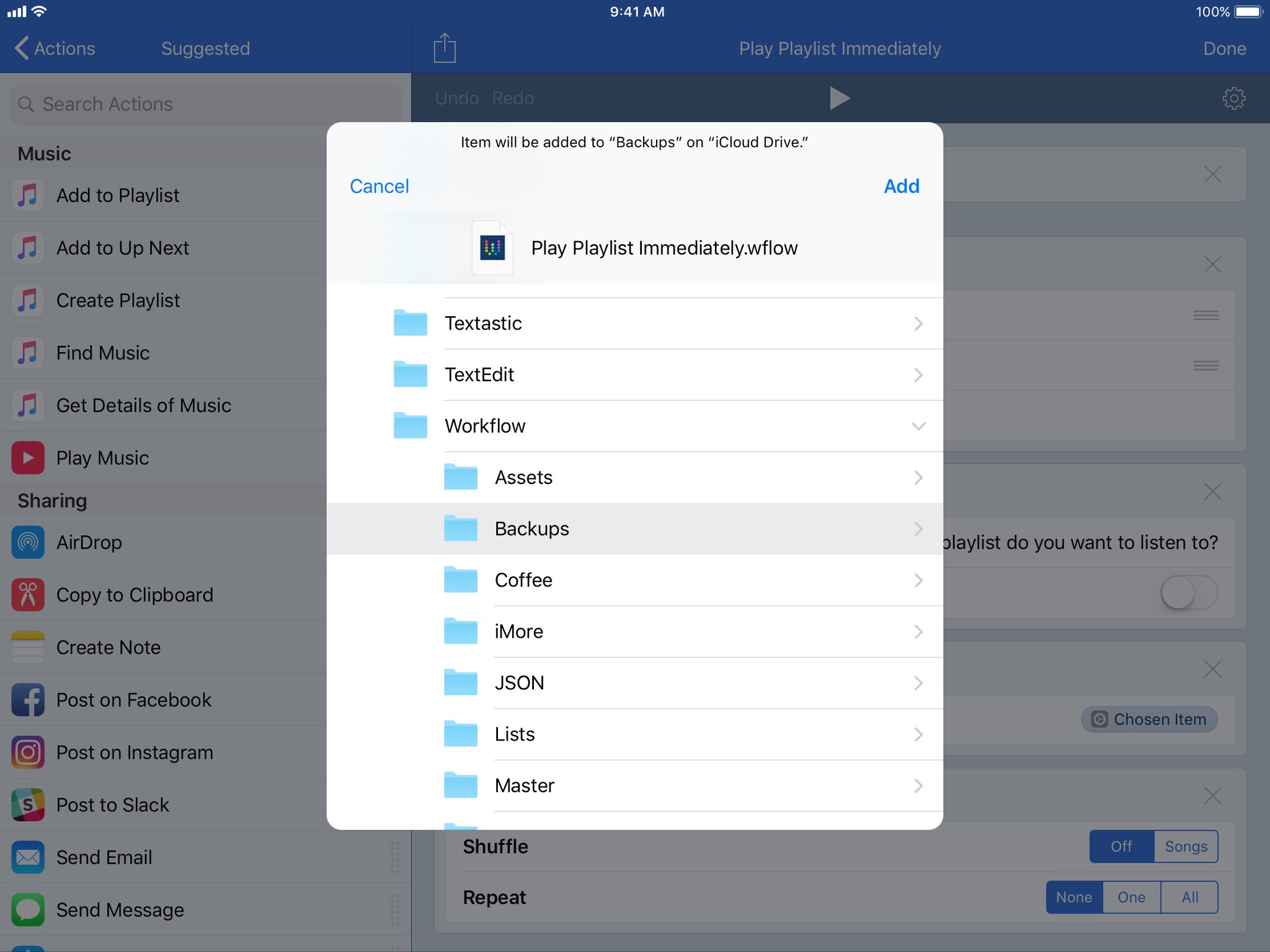
Once you have a .wflow file, tapping on it in Files for iPhone and iPad will open it into Workflow and add it to your library immediately.
If you want to share .wflow files from a server location, you can set up an import deep link using the Workflow URL scheme to have the file (or multiple files) added when someone clicks that URL – but that's for advanced use cases.
Check out the community
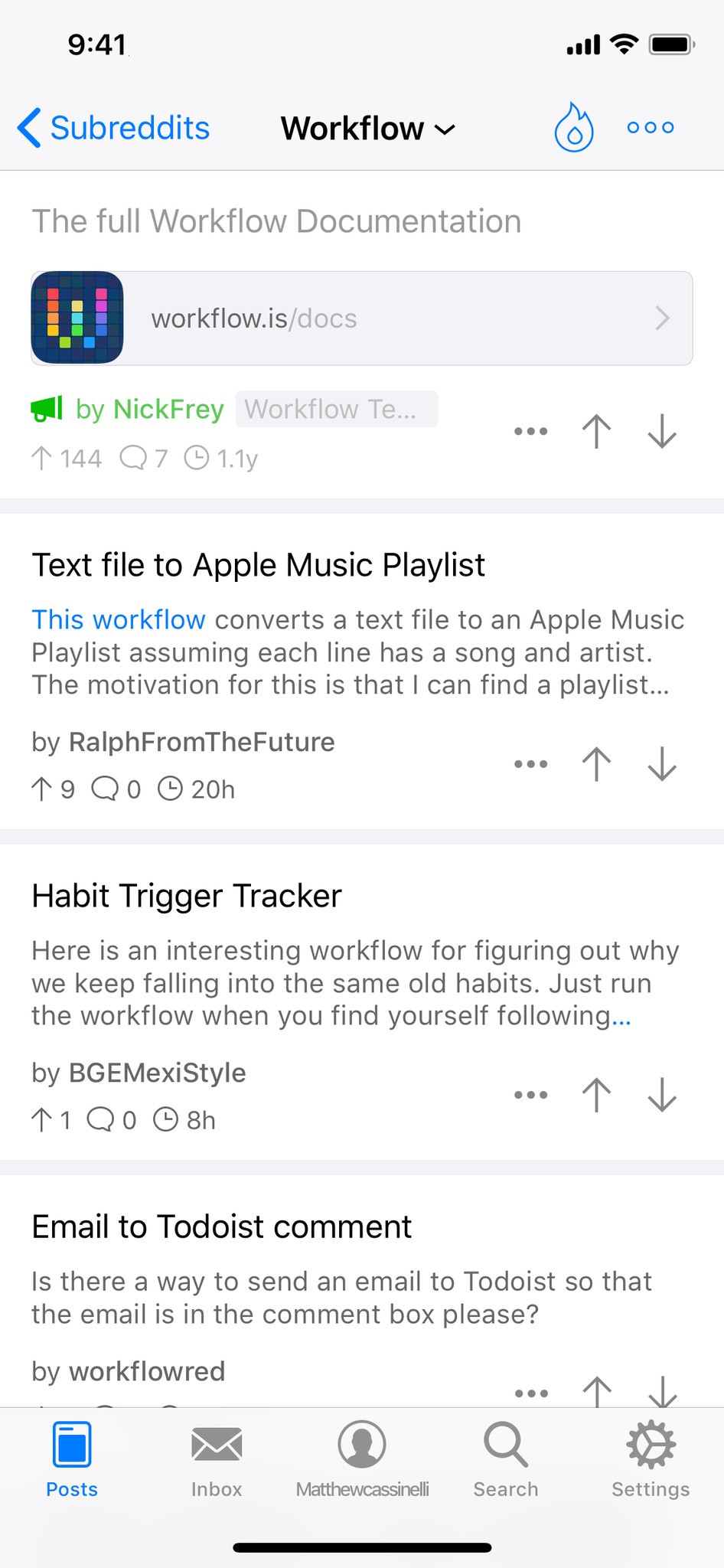
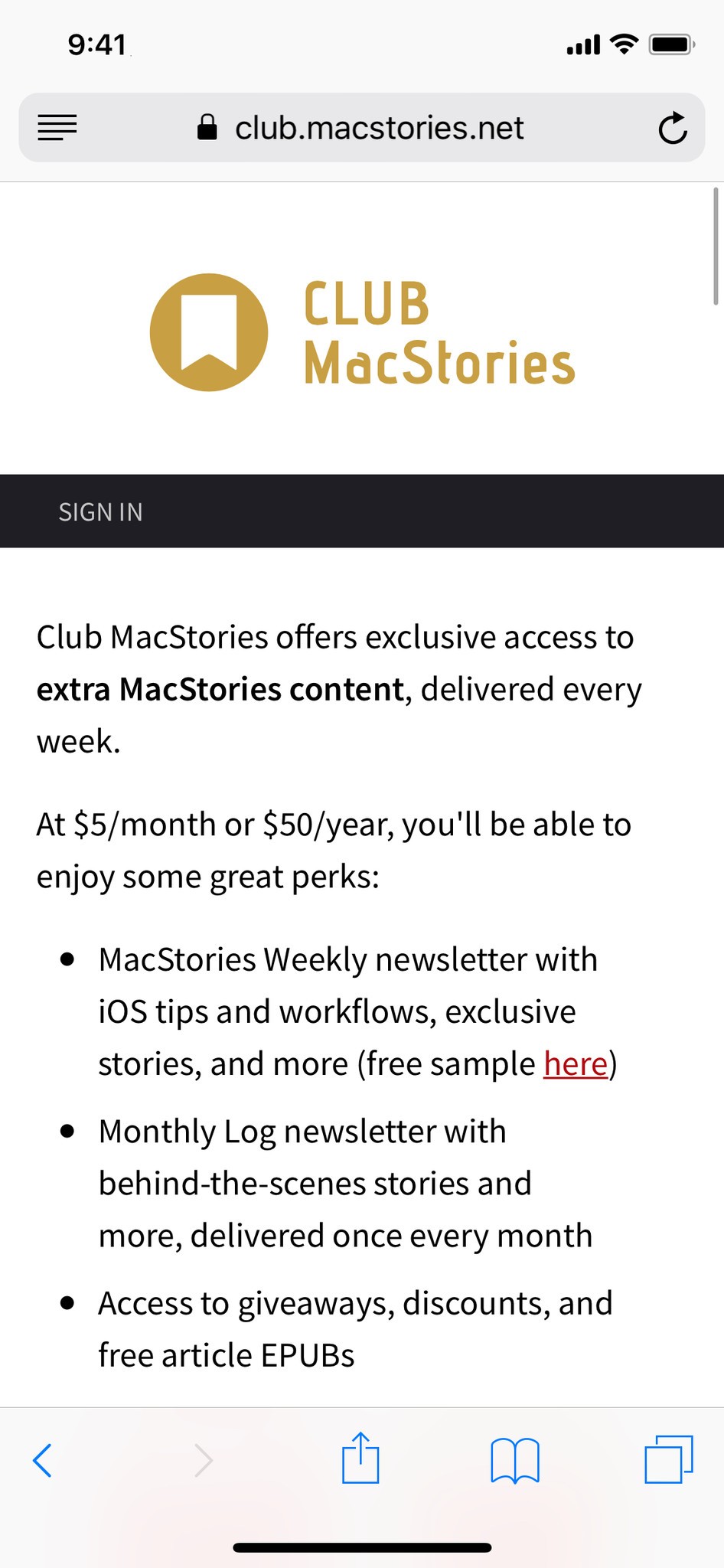
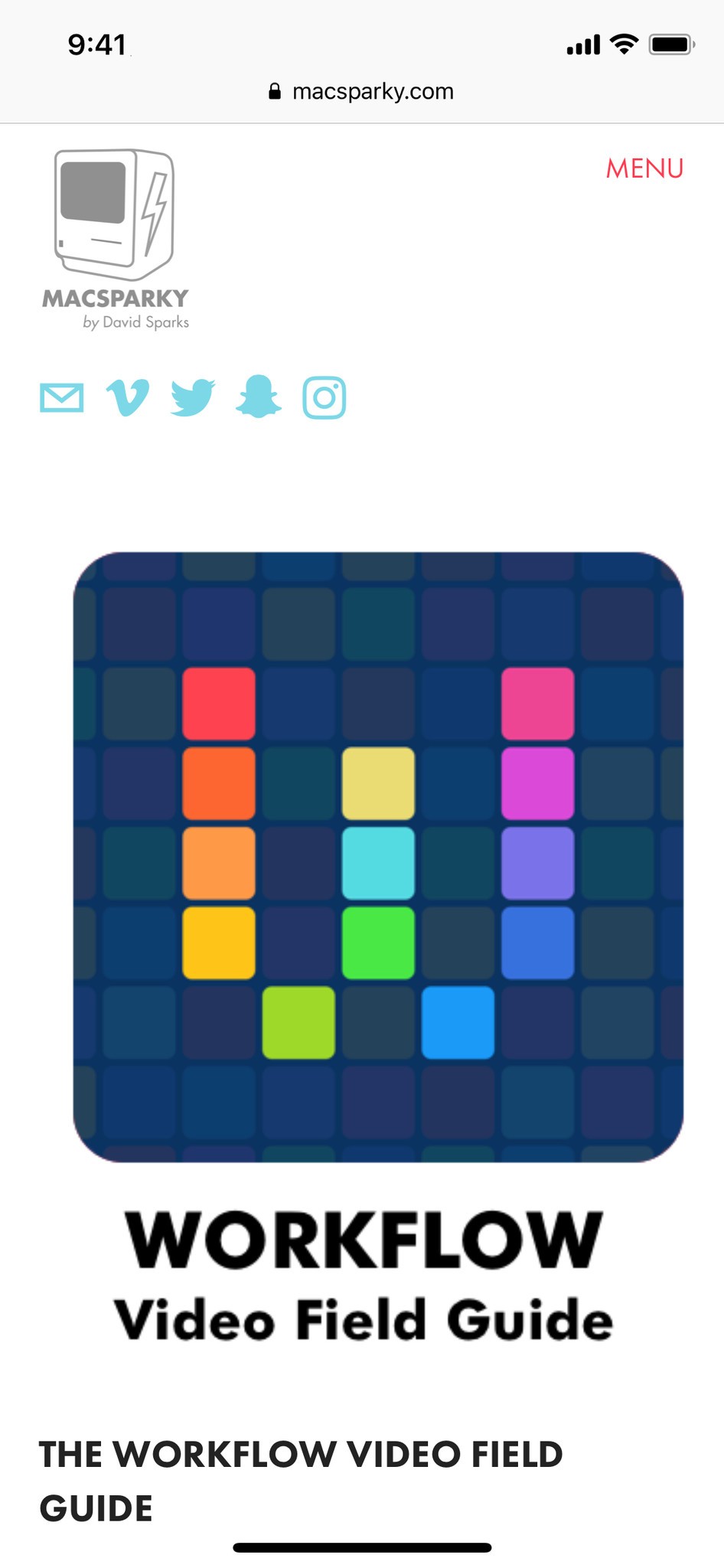
If you're looking for more workflow ideas, check out the Reddit community, where people talk about Workflow and share their own links regularly.
There's also a strong fanbase and history of Workflow on MacStories, plus editor-in-chief Federico Viticci shares exclusive workflows and answers subscriber questions every Friday in the the weekly newsletter for Club MacStories.
Also be sure to check out the Workflow Field Guide from MacSparky if you're just getting started – it's a guided video course all about the app.
Questions?
Hit us up in the comments below, on Twitter @iMore, or to me directly @mattcassinelli.

Matthew Cassinelli is a writer, podcaster, video producer, and Shortcuts creator. After working on the Workflow app before it was acquired by Apple and turned into Shortcuts, Matthew now shares about how to use Shortcuts and how to get things done with Apple technology.
On his personal website MatthewCassinelli.com, Matthew has shared hundreds & hundreds of shortcuts that anyone can download, plus runs a membership program for more advanced Shortcuts users. He also publishes a weekly newsletter called “What’s New in Shortcuts.”
