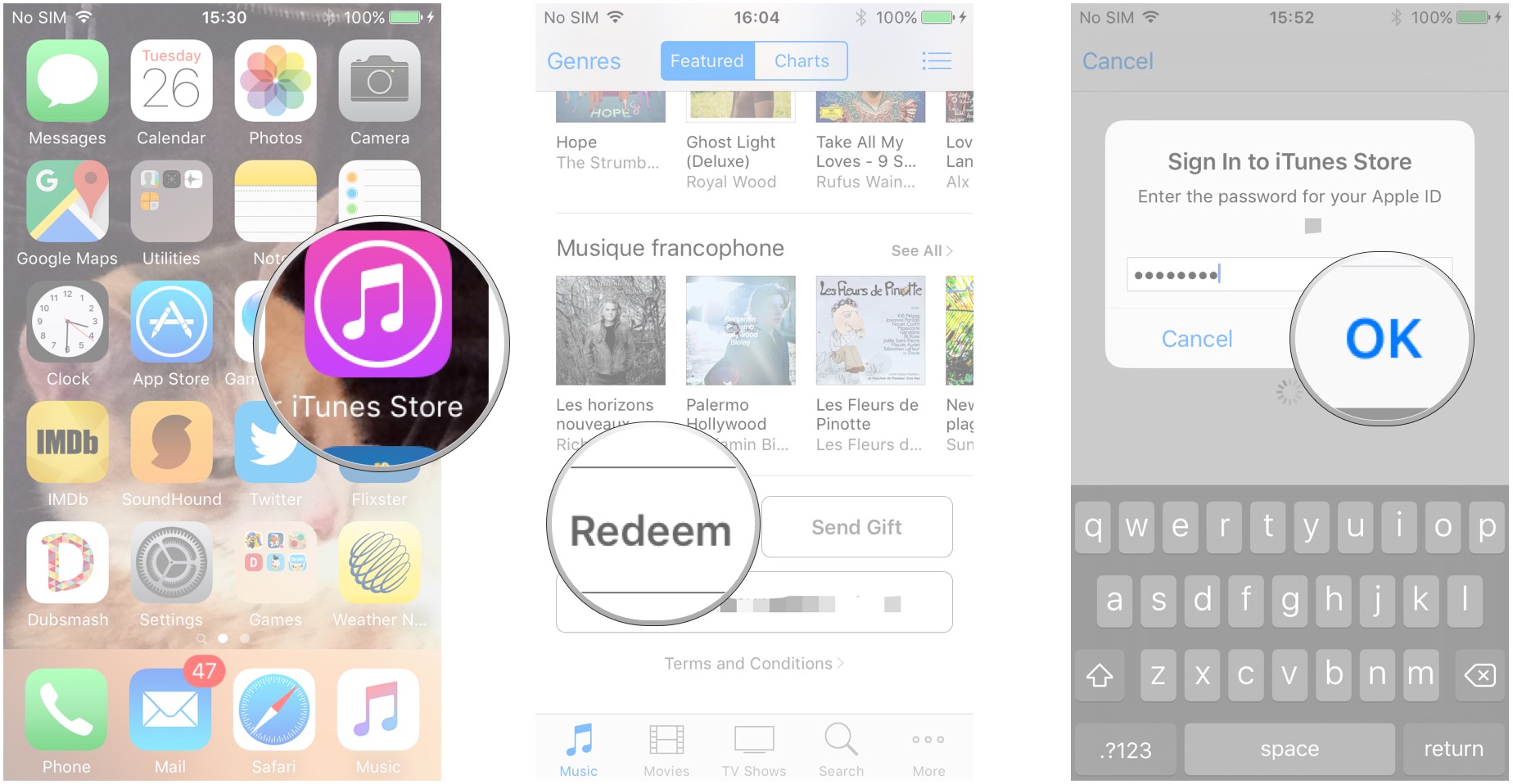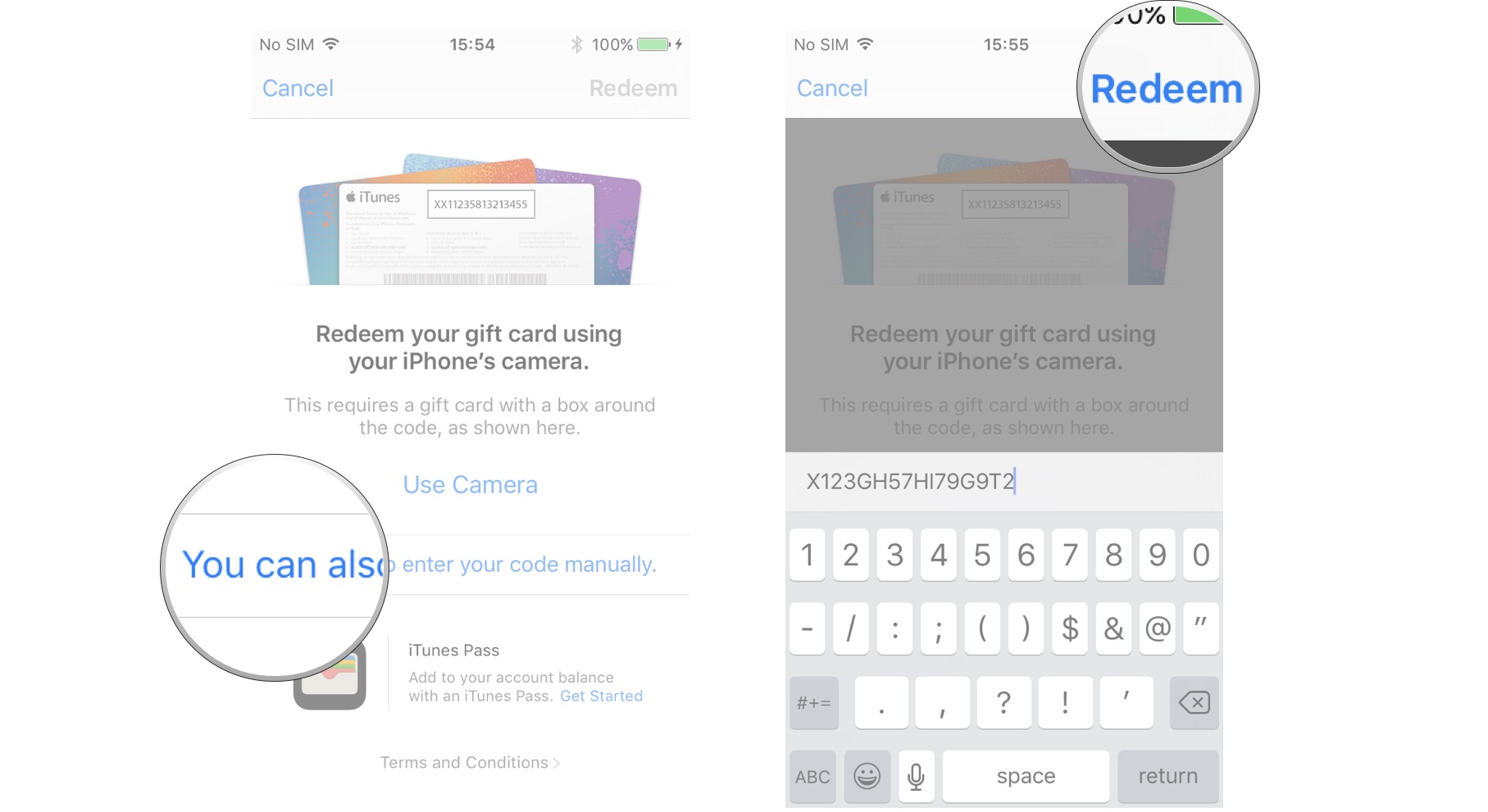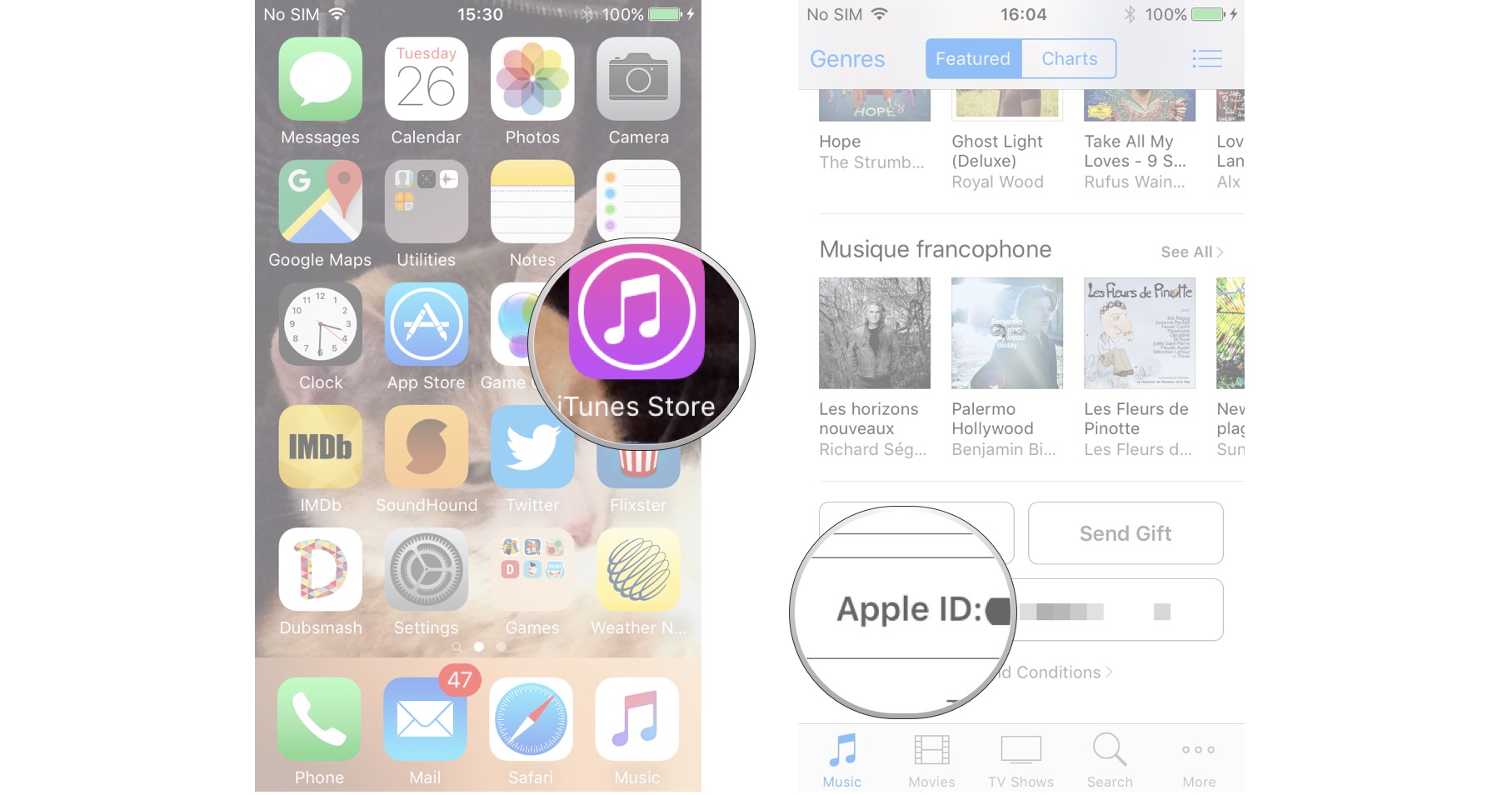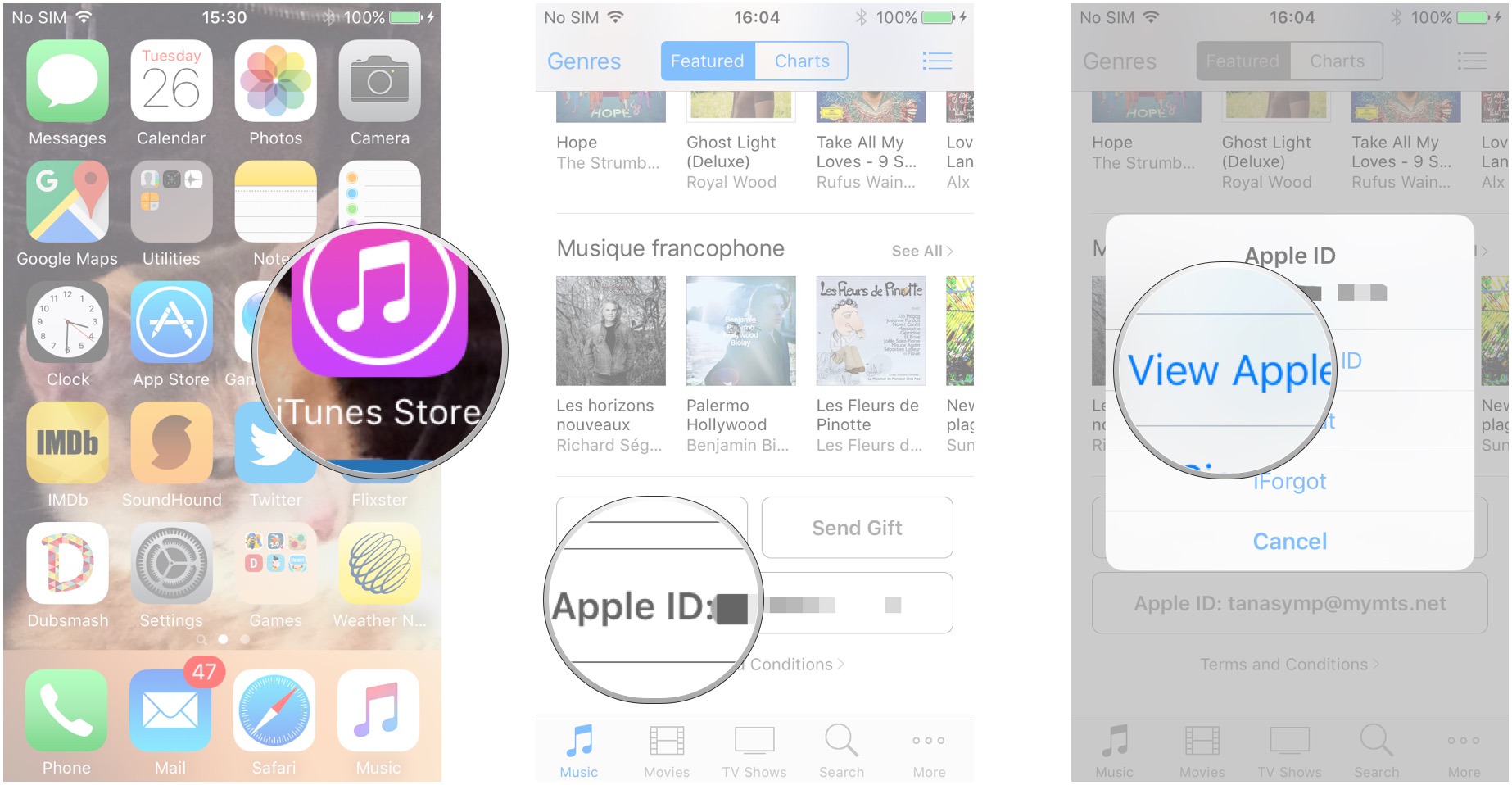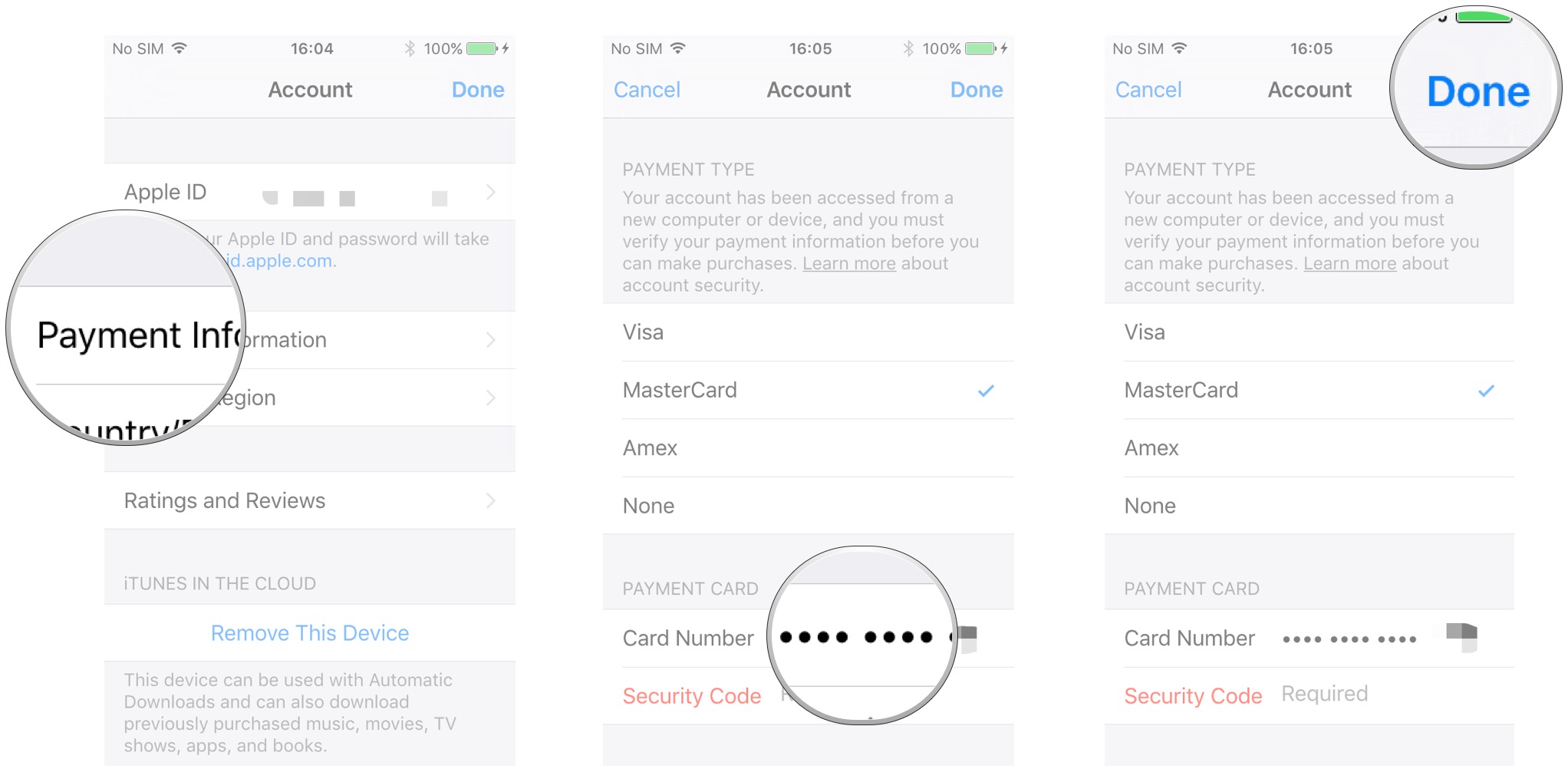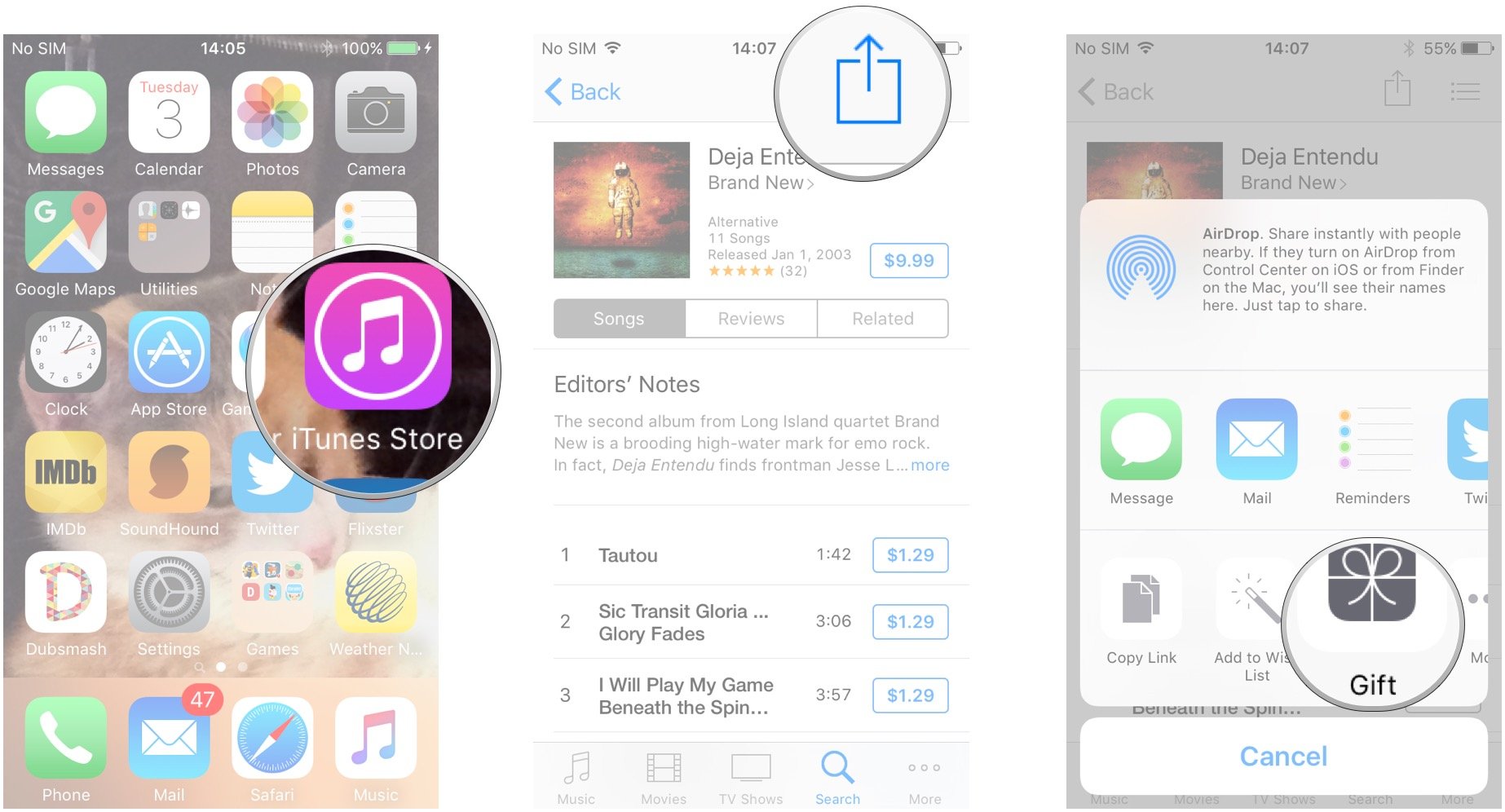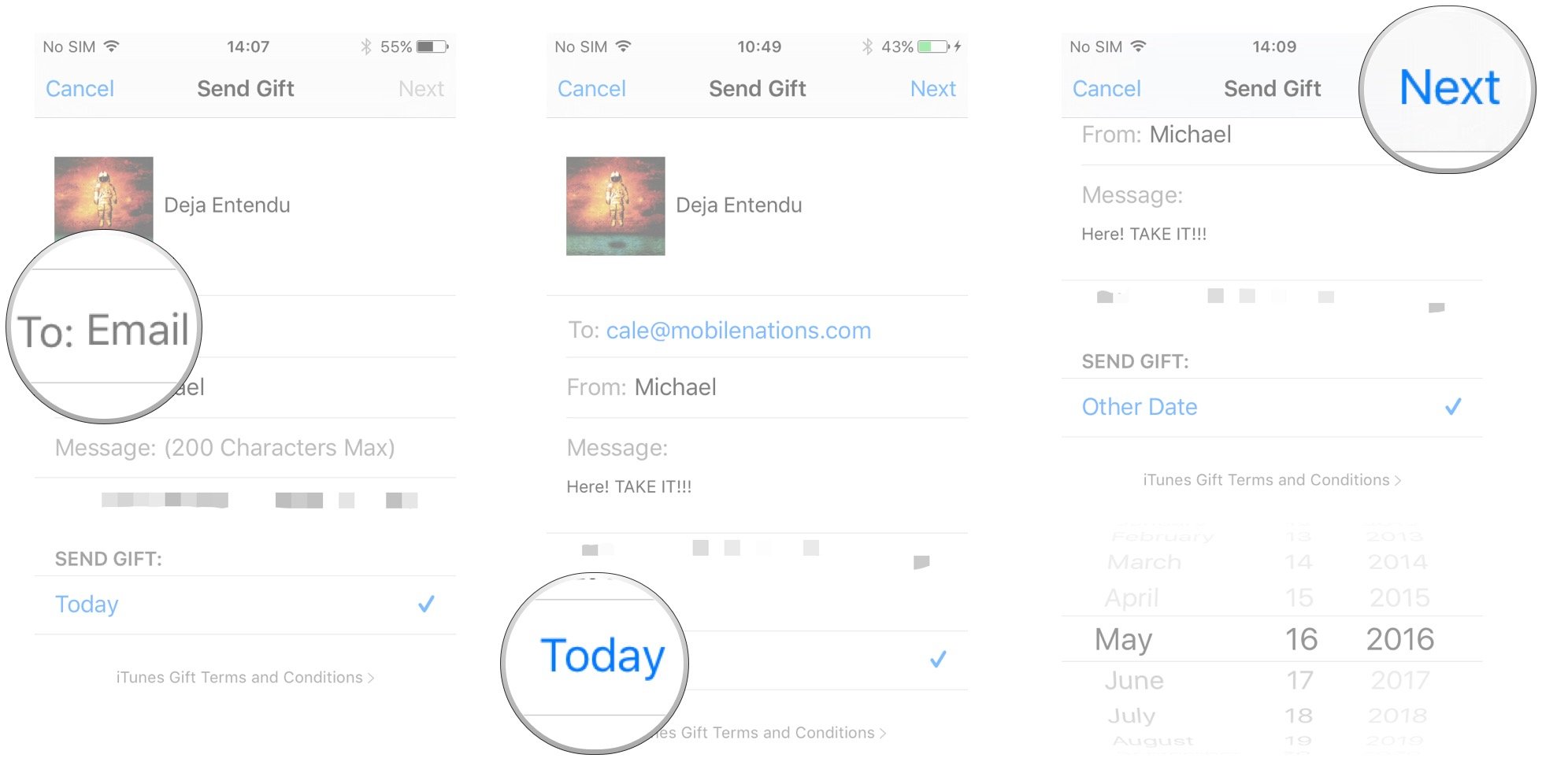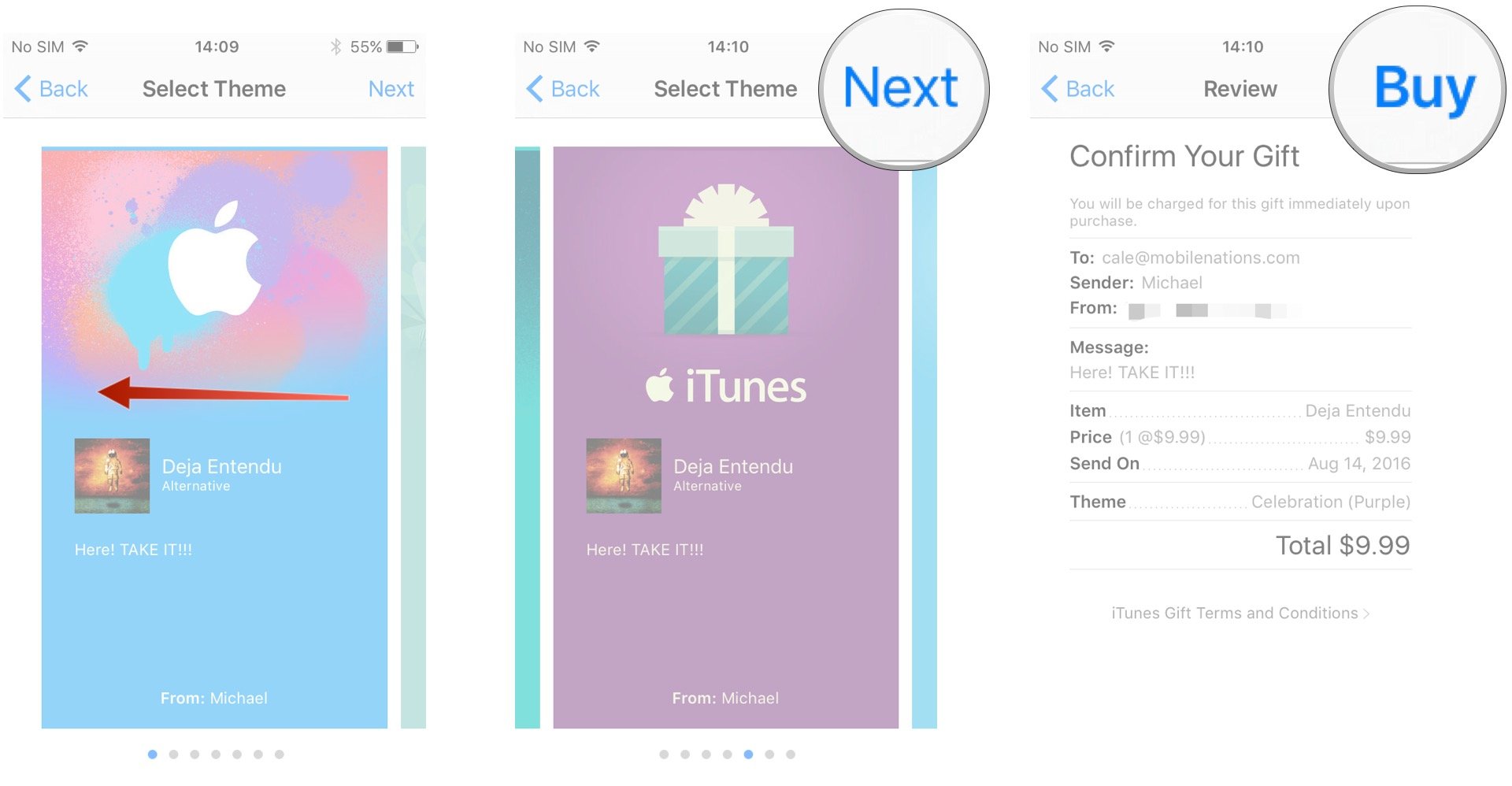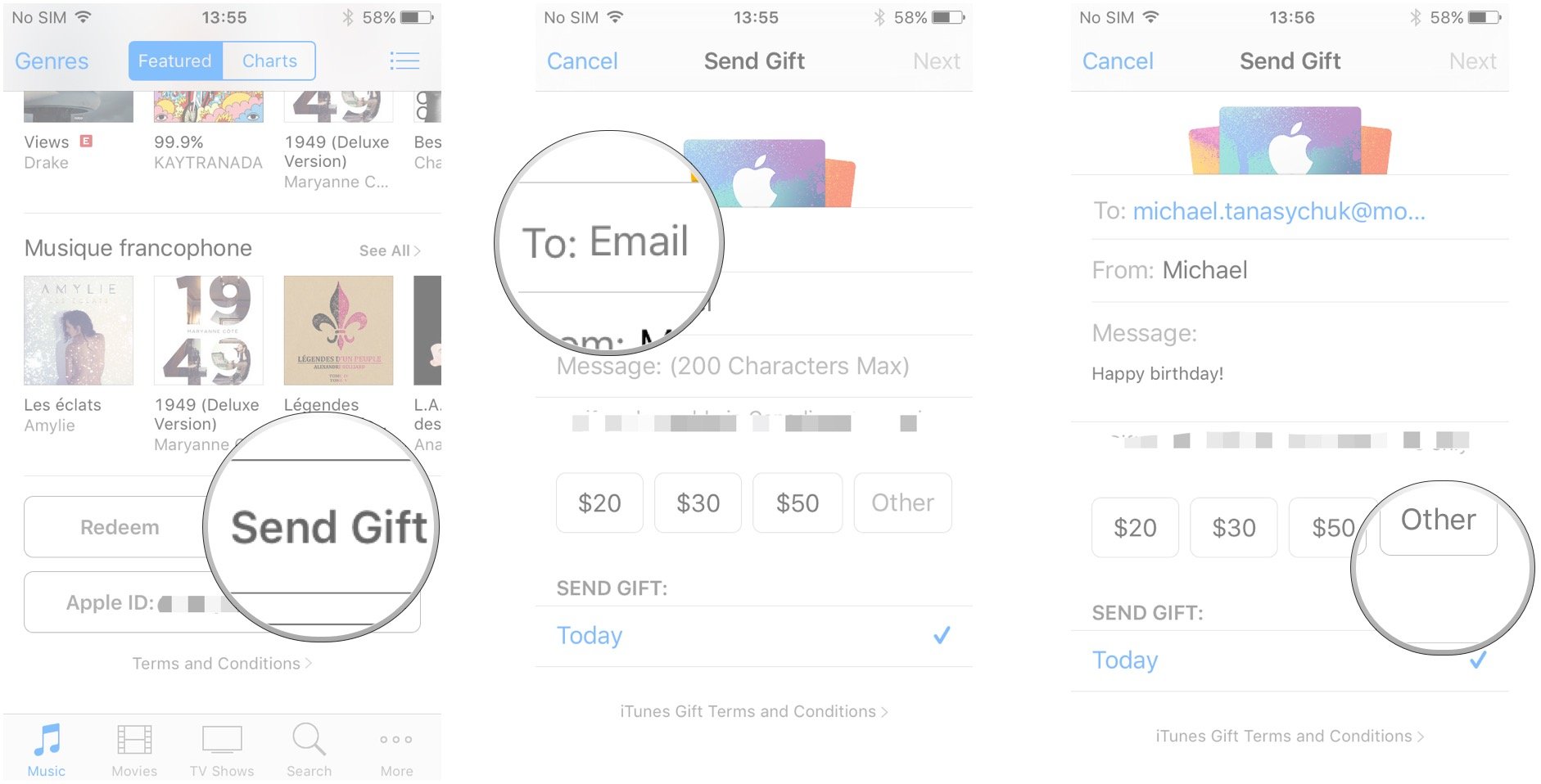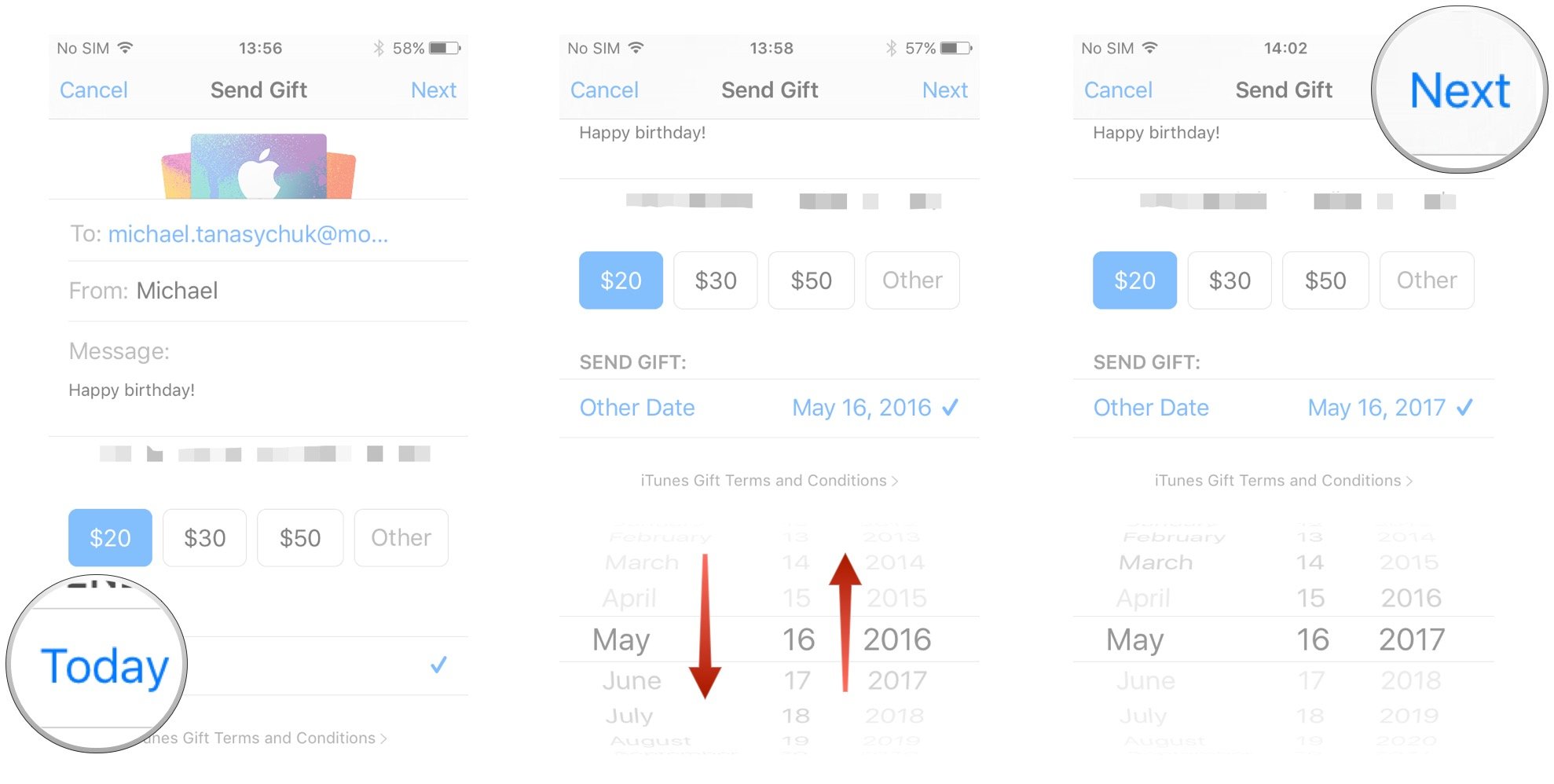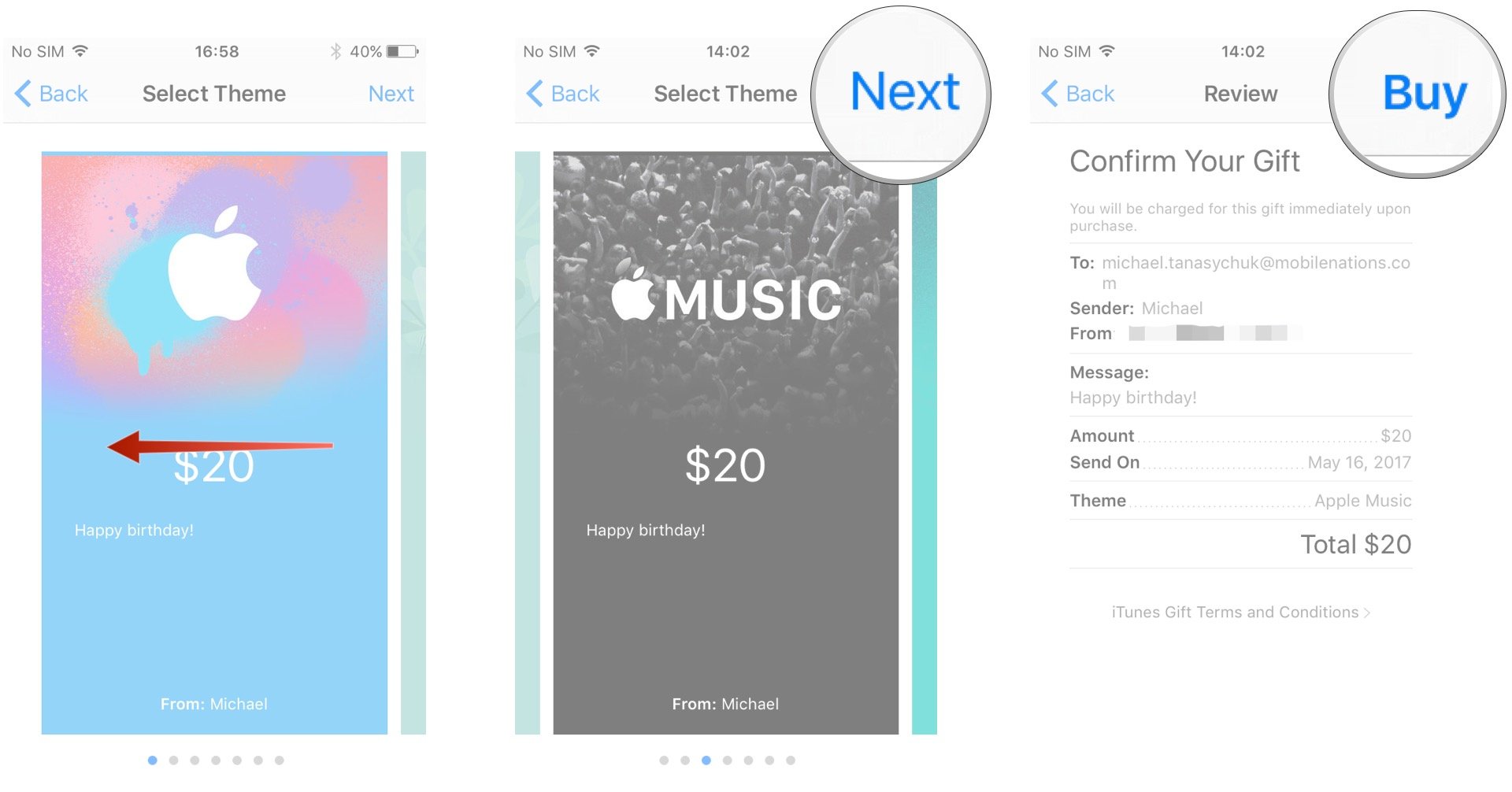How to gift and redeem content on the iTunes Store for iPhone and iPad
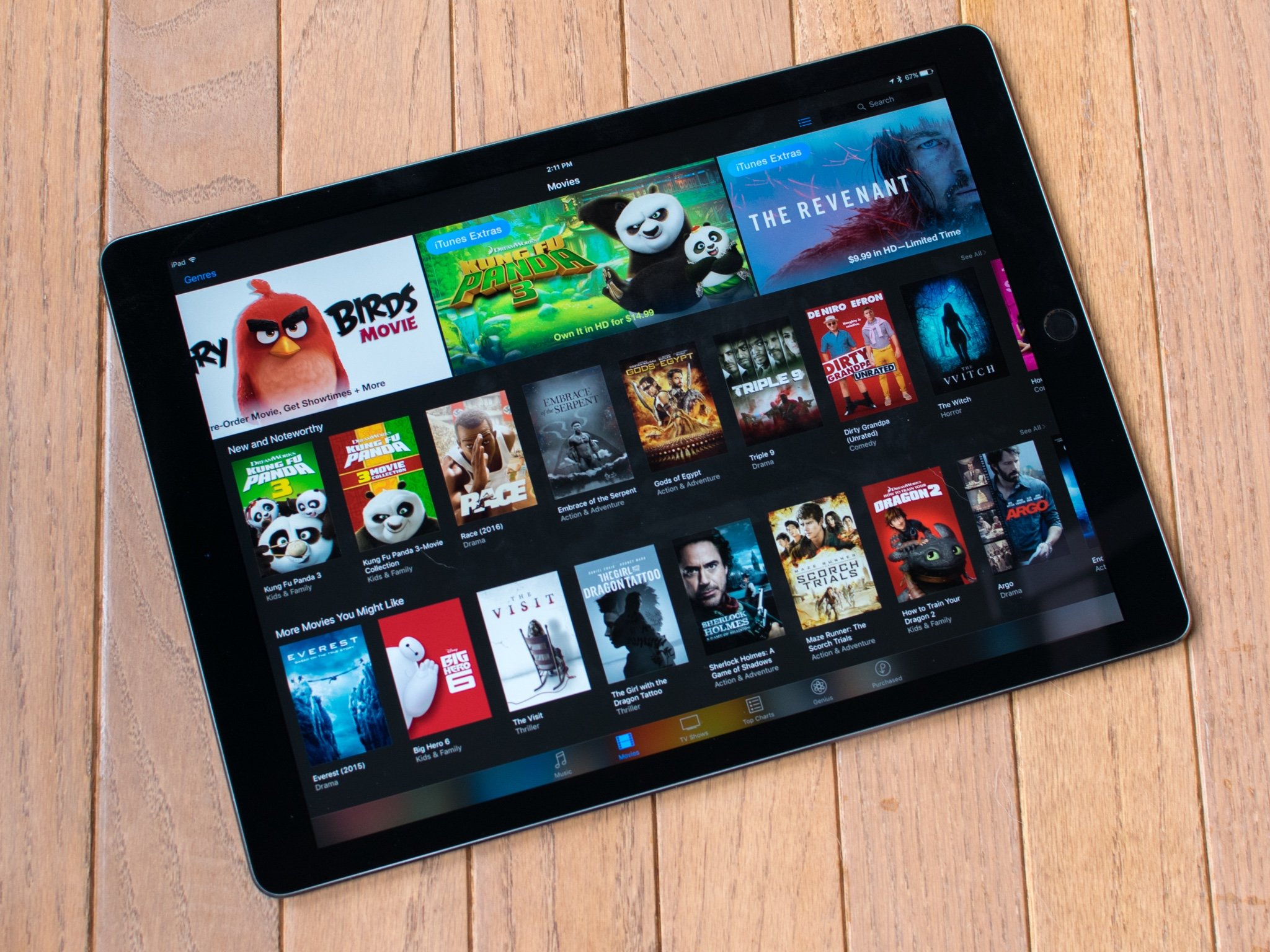
Sure, buying yourself some new music, movies, or TV shows is good. But redeeming a gift card and getting them for free is better. Okay, fine, maybe gifting them to someone else is the best. Either, way, you can do both with the iTunes Store app on iPhone and iPad. You can even check your balance and change your payment options on the go!
- How to redeem iTunes gift cards in the iTunes Store on iPhone and iPad
- How to view your current balance in the iTunes Store on iPhone and iPad
- How to set up payment options in the iTunes Store on iPhone and iPad
- How to gift content from the iTunes Store for iPhone and iPad
- How to send a gift card from the iTunes Store for iPhone and iPad
How to redeem iTunes gift cards in the iTunes Store on iPhone and iPad
The only thing better than easily buying songs, shows, and movies, is getting them for "free".
- Launch the iTunes Store from your Home screen.
- Tap Redeem. It's all the way at the bottom of the page.
- Enter the password for your Apple ID.
- Tap OK.
- Choose a method to enter the redemption code:
- Tap Use Camera if the code on your iTunes gift card is in a box, then just scan the code.
- Tap You can also enter your code manually," to enter the code yourself, then enter the code.
- Tap Redeem.
Once redeemed, the balance of your iTunes gift card will be added to your iTunes account.
How to view your current balance in the iTunes Store on iPhone and iPad
- Launch the iTunes Store from your Home screen.
- Swipe up to scroll to the bottom of the page.
If you have a balance, it will appear below your Apple ID.
How to set up payment options in the iTunes Store on iPhone and iPad
If you want to change how you pay for your iTunes content, you can do that right from the iTunes Store app.
- Launch the iTunes Store from your Home screen.
- Tap your Apple ID. It's all the way at the bottom of the page.
- Tap View Apple ID.
- Tap Payment Information.
- Enter all the credit card information specified on the screen.
- Tap Done in the top righthand corner of the screen.
You can now use your credit card to buy media from the iTunes Store, instead of always having to redeem iTunes gift cards.
How to gift content from the iTunes store for iPhone and iPad
If you want to send someone specific music, TV shows, or movies, you can do that right from the iTunes Store App!
iMore offers spot-on advice and guidance from our team of experts, with decades of Apple device experience to lean on. Learn more with iMore!
Note: iTunes currently only allows you to gift within the same country. So, U.S. to U.S. is fine, but U.S. to U.K., Italy to Canada, or any other trans-border combination just won't work. Sigh.
- Launch the iTunes Store from your Home screen.
- Go to the music, movie, or TV show you'd like to send as a gift.
- Tap the Share Sheet button. It's a square containing an upward-pointing arrow.
- Tap Gift.
- Enter the email address of the gift's recipient. Enter a message if you'd like.
- Tap Today if you'd like to send the gift today or to choose a different date.
- Swipe up and down on the date picker to choose a new date.
- Tap Next in the top right corner.
- Swipe to choose a theme.
- Tap Next in the top right corner.
- Tap Buy in the top right corner, once you've confirmed your purchase details.
The person will receive a download link in their email, which they can use to retrieve the gifted content.
How to send a gift card from the iTunes Store for iPhone and iPad
If you don't want to send a specific song, album, show, or movie, you can send good old cash. Well, the iTunes gift card version of good old cash anyway! That lets the person you're shopping for choose their own gift!
- Launch the iTunes Store from your Home screen.
- Scroll to the very bottom.
- Tap Send Gift.
- Enter the email address of the person to whom you're sending the gift. You can also enter a message if you'd like.
- Tap an amount or enter your own by tapping Other.
- Tap Today to either send the gift today or to choose a different date.
- Swipe up and down on the date picker to select a date.
- Tap Next in the top right corner of your screen.
- Swipe to select a theme.
- Tap Next in the top right corner.
- Tap Buy in the top right corner, after you've confirmed your purchase information.
The person will receive a download link in their email, which they can use to retrieve the gifted money.
Mick is a staff writer who's as frugal as they come, so he always does extensive research (much to the exhaustion of his wife) before making a purchase. If it's not worth the price, Mick ain't buying.