How to rearrange, force quit, and delete apps on the Apple TV

The Apple TV offers a plethora of third-party apps and games via its App Store in addition to the Apple-made apps that come pre-installed. With hundreds of apps available, you're going to want some way to organize them — and delete the ones that take up too much space.
Fortunately, it's easy to do exactly that once you know how. Here's how to rearrange, force quit, and delete apps on Apple TV.
How to rearrange apps on Apple TV
Getting your Apple TV Home screen just right can take a bit of time, but it beats searching through tons of icons to find the right app each and every time you want to open it.
- Navigate to the icon of the app you want to move by swiping.
- Press and hold the clickpad center (second-generation Siri Remote) or touch surface (first-generation Siri Remote) until the app starts to jiggle.
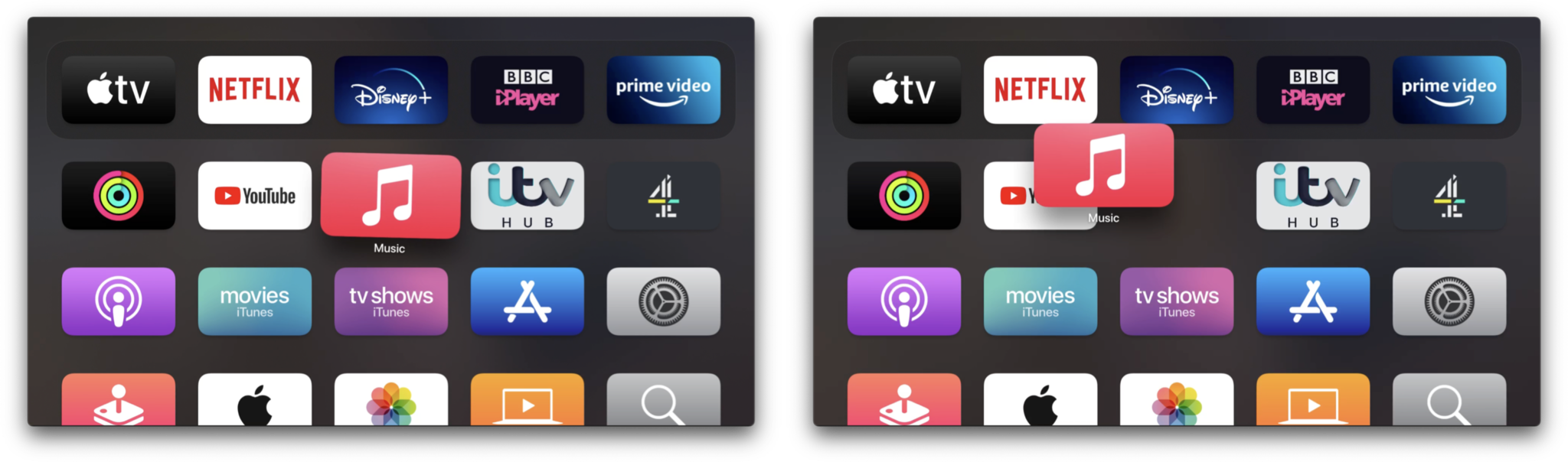
- Drag the app icon to a new location on the screen.
- You can also drag the icon and hover it over another app icon to create a folder.
- When you're happy with its new location, click the clickpad center or touchpad again to save your changes.
How to force quit an app on Apple TV
If an app has crashed, frozen, or otherwise started to act up, you can force quit it much like you would on your iPhone or iPad. Here's how.
- Double-click the TV button.
- In the app-switching view, navigate to the app you wish to quit by swiping left or right.
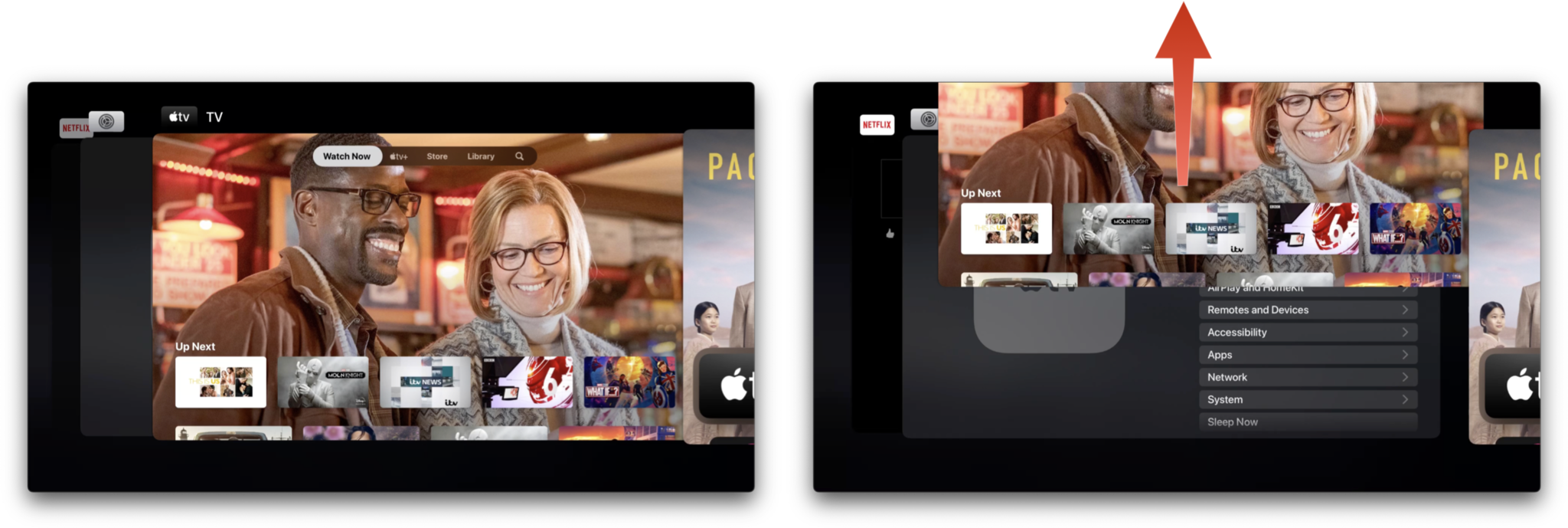
- Swipe up on the clickpad or touchpad surface to quit the app by throwing it up off-screen.
- Click the < or MENU to exit the app-switcher view.
Check how much storage space an Apple TV app is taking up
If you're running low on Apple TV storage, you can easily check which apps are hogging all the space and offload those you no longer need. Just follow the below steps.
- Open the Settings app.
- Click on General.

- Scroll down and click on Manage Storage.
- Here you can view all the apps you currently have installed, sorted by most storage used to least storage used. You can also delete any app from this screen by clicking on the Trash icon.
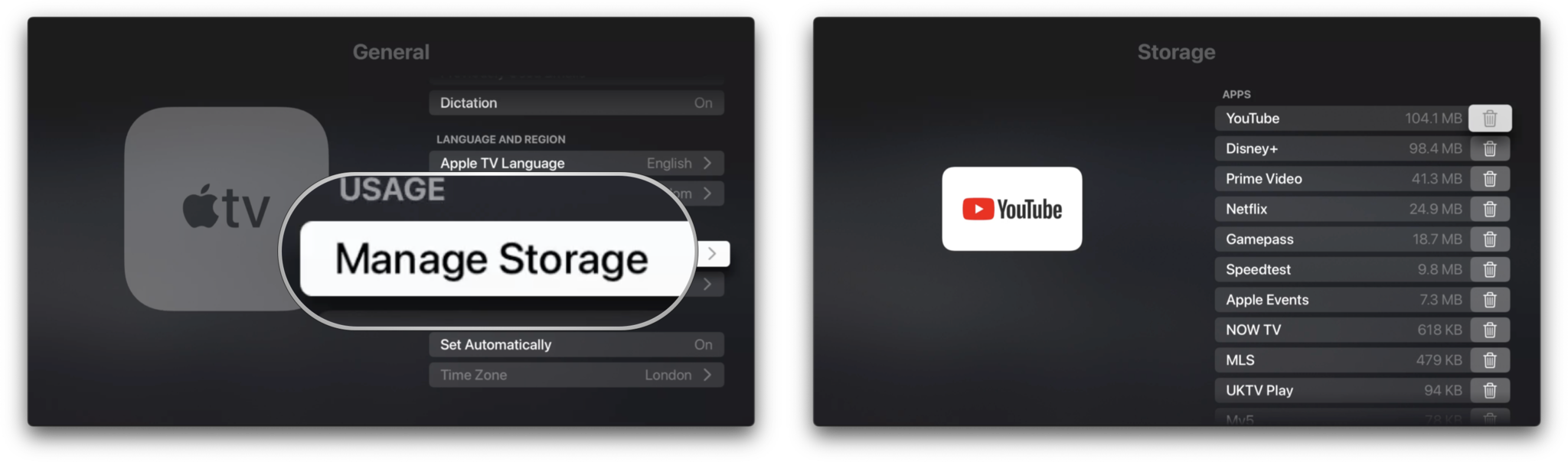
How to delete an app on Apple TV
As well as using the aforementioned Trash icon, there's an even more convenient way to delete an app right from your Apple TV Home screen.
- Navigate to the icon of the app you want to delete by swiping.
- Press and hold the clickpad center (second-generation Siri Remote) or touch surface (first-generation Siri Remote) until the app starts to jiggle.
- Press the Play/Pause button.
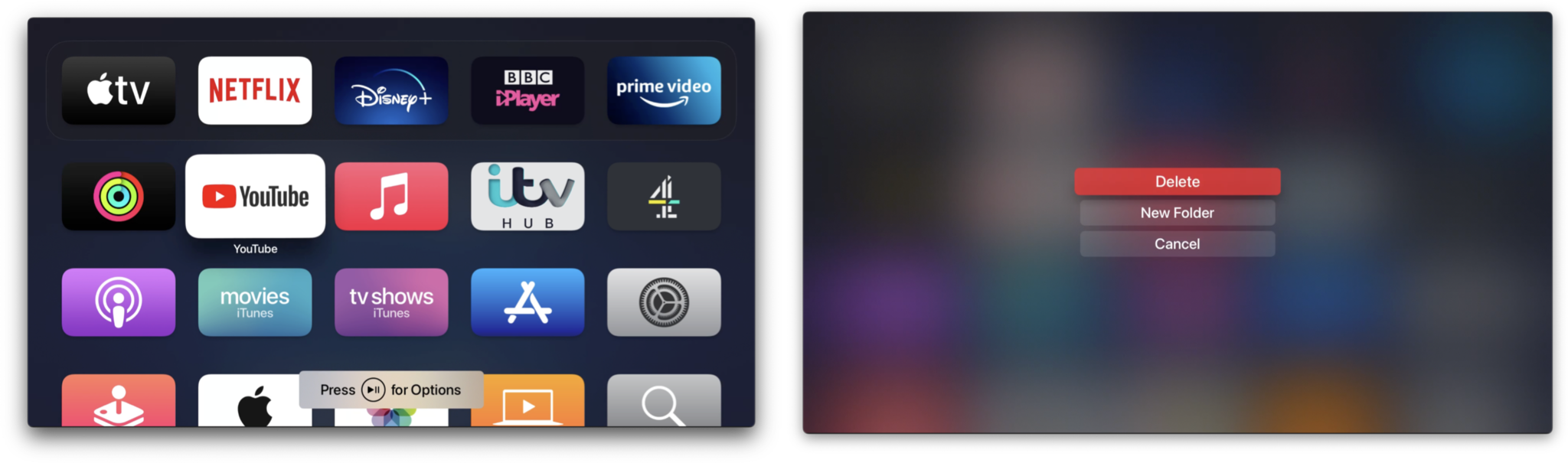
- Click Delete.
- Click Delete once again to confirm.
Customize your experience
As you can see, there are some simple steps you can take to customize your Apple TV Home screen experience, quit a troublesome app, or delete apps and games you no longer need.
Master your iPhone in minutes
iMore offers spot-on advice and guidance from our team of experts, with decades of Apple device experience to lean on. Learn more with iMore!
Better yet, with One Home Screen, you can have all of the Apple TVs in your house display the same apps and games automatically so you don't have to make manual changes for the best Apple TV experience everywhere.
Updated March 2022: Updated for tvOS 15.

Luke Filipowicz has been a writer at iMore, covering Apple for nearly a decade now. He writes a lot about Apple Watch and iPad but covers the iPhone and Mac as well. He often describes himself as an "Apple user on a budget" and firmly believes that great technology can be affordable if you know where to look. Luke also heads up the iMore Show — a weekly podcast focusing on Apple news, rumors, and products but likes to have some fun along the way.
Luke knows he spends more time on Twitter than he probably should, so feel free to follow him or give him a shout on social media @LukeFilipowicz.
