How to hook up Apple TV to external optical-audio speakers

The fourth-generation Apple TV comes with many new features, but it's lost a few, too—namely, an optical audio port. If you relied on the optical audio port to hook up your AV system, here are a few solutions you may want to consider.
Use your TV (free)

If your TV offers an optical audio port, consider hooking up your sound system to it, rather than your Apple TV. You'll lose AirPlay support, yes, but that speaker system will still be ready to play anything from your new Apple TV. (Also: Make sure you train your remote to control your speaker system!)
What you'll need: Your current TV, an optical audio cable.
Keep your old Apple TV around (free)

If you own a third-generation Apple TV (and the plug space to keep it in your media center), you can use its optical audio port for your surround sound system thanks to a new Audio and Video routing setting on the fourth-generation Apple TV. You will have to wake your third-generation Apple TV from sleep when you want to use audio, which may require the use of your old Apple TV remote (or an extra setting on a universal remote).
What you'll need: A third-generation Apple TV, optical audio cable, fourth-generation Apple TV.
How to route your old Apple TV's audio to your new Apple TV
- Hook up your third-generation Apple TV to power, and connect the optical audio cable to your sound system. (You don't need to use an HDMI cable for anything.)
- Turn on your fourth-generation Apple TV and go to Settings > Audio and Video > Audio Output.

- Any AirPlay compatible speaker is listed here, including your third-generation Apple TV. Find your Apple TV name and click on it.
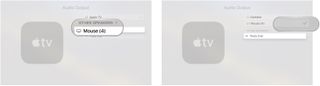
Note: When you're connected to your third-generation Apple TV's audio receiver, you won't hear any of the system pops and clicks from the fourth-generation Apple TV as you mouse around—but once you enter an app, game, or video, the audio will properly reroute.
Use an audio extractor ($15-$300)

Don't have an old Apple TV or optical out port on your television but still want to enjoy the benefits of optical out? Pick up an HDMI-to-Toslink (optical audio) extractor. This lives in-between your TV and Apple TV, routing the Apple TV's HDMI connection through a tiny box that separates the HDMI video signal and the audio signal. To make this work, you'll need a spare power port and extra HDMI cable.
Master your iPhone in minutes
iMore offers spot-on advice and guidance from our team of experts, with decades of Apple device experience to lean on. Learn more with iMore!
The simplest of these boxes starts at just $15, with more expensive models going upwards of $300. I recently picked up the $31 ViewHD HDMI audio extractor, which I like a lot—it has the option to route audio either via optical out or RCA.
What you'll need: Audio extractor, extra HDMI cable, optical audio cable.
ViewHD HDMI audio extractor - $31
Hook up an Airport Express ($70)

If your stereo system isn't close enough to your TV to warrant an audio extractor setup via HDMI, consider hooking it up to an Airport Express. Apple's Wi-Fi router can also work on existing networks as a quick way to give a speaker system AirPlay powers—or, in this case, Apple TV powers.
What you'll need: Optical to 3.5mm Adapter, Airport Express (or refurb Airport Express, optical audio cable
How to route your Airport Express audio to your new Apple TV
- Hook up your Airport Express to power, and connect the optical audio cable to it (via 3.5mm adapter), and to your sound system.
- Turn on your fourth-generation Apple TV and go to Settings > Audio and Video > Audio Output.

- Any AirPlay compatible speaker is listed here. Find your Airport Express and click on it.
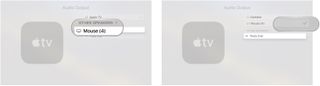
Questions?
Let us know below and we'll try to address them.
Serenity was formerly the Managing Editor at iMore, and now works for Apple. She's been talking, writing about, and tinkering with Apple products since she was old enough to double-click. In her spare time, she sketches, sings, and in her secret superhero life, plays roller derby. Follow her on Twitter @settern.




