How to import and edit RAW photos on your iPhone or iPad
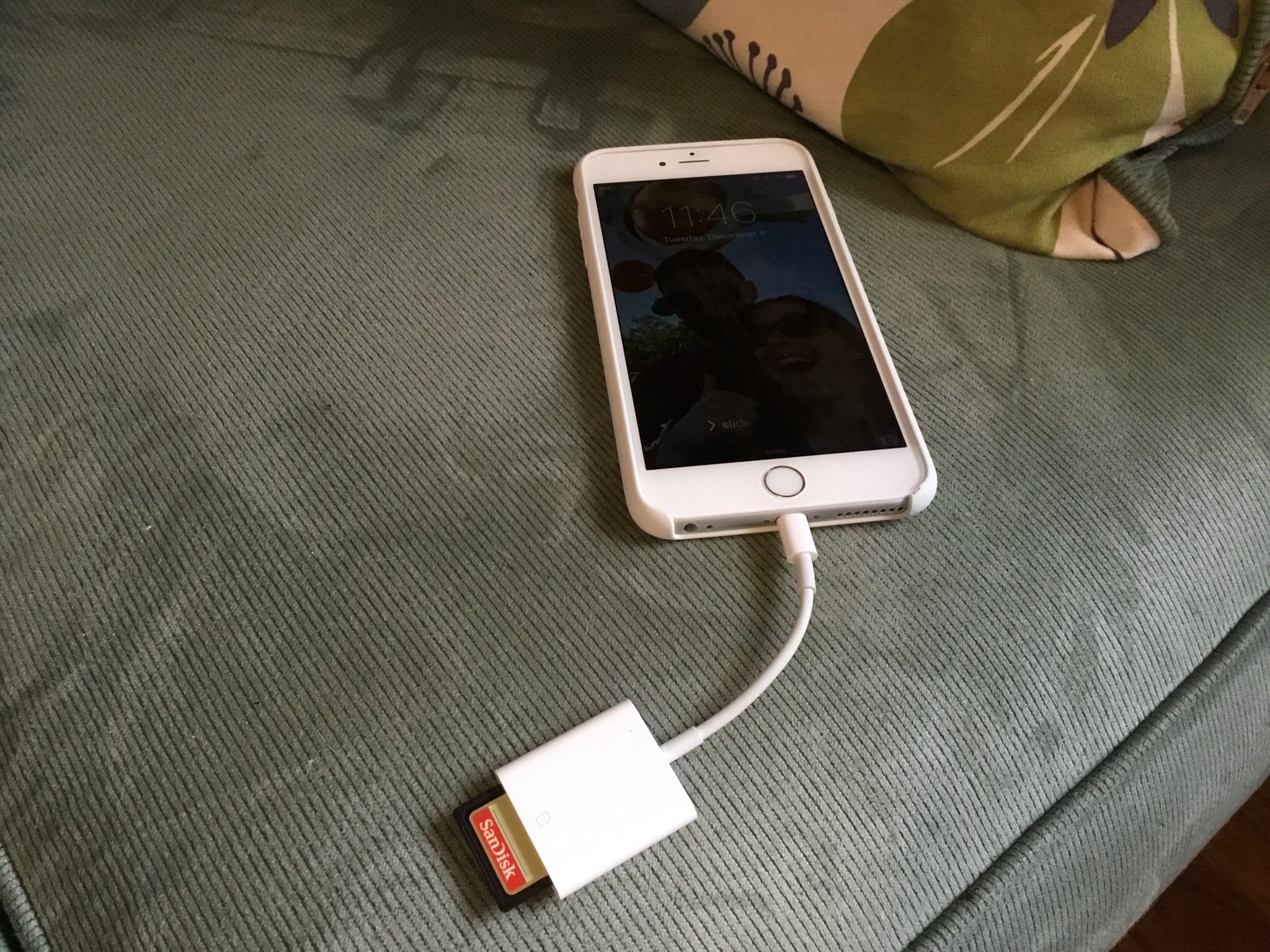
The iPhone and iPad's cameras are impressive for portable devices — especially so if you've just picked up the new iPhone 7 or 7 Plus.
But if you love shooting with your DSLR or other professional camera, too, you can have the best of both worlds: Snap RAW images on your primary camera, then transfer them to your iPhone for editing and publishing with Apple's Lightning to SD card reader or Lightning to USB cable. Here's how to go about it.
How to import RAW or JPG images to your iPhone or iPad using the SD card adapter
- Remove the SD card from your camera and place it into the Lightning to SD card reader, then connect the adapter to your iPhone or iPad.
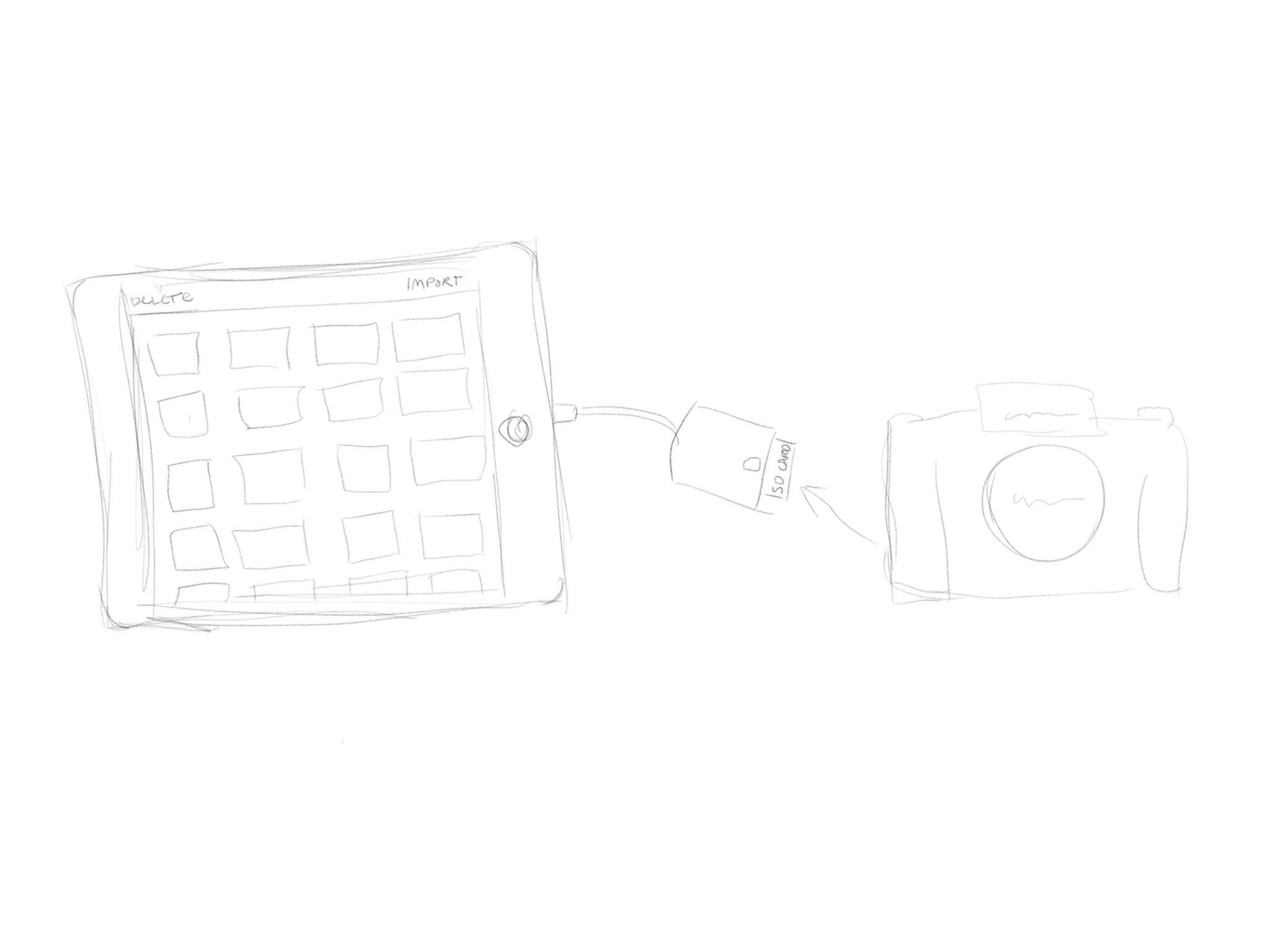
- Open the Photos app if it doesn't open automatically.
- Tap the Import tab. If you have many images on your card, your iPhone or iPad may take a few moments to display this screen.
- If you want to import every image or video you have on the card, tap Import followed by Import All; if you want to import selectively, tap individual thumbnails, select Import, and choose Import Selected.
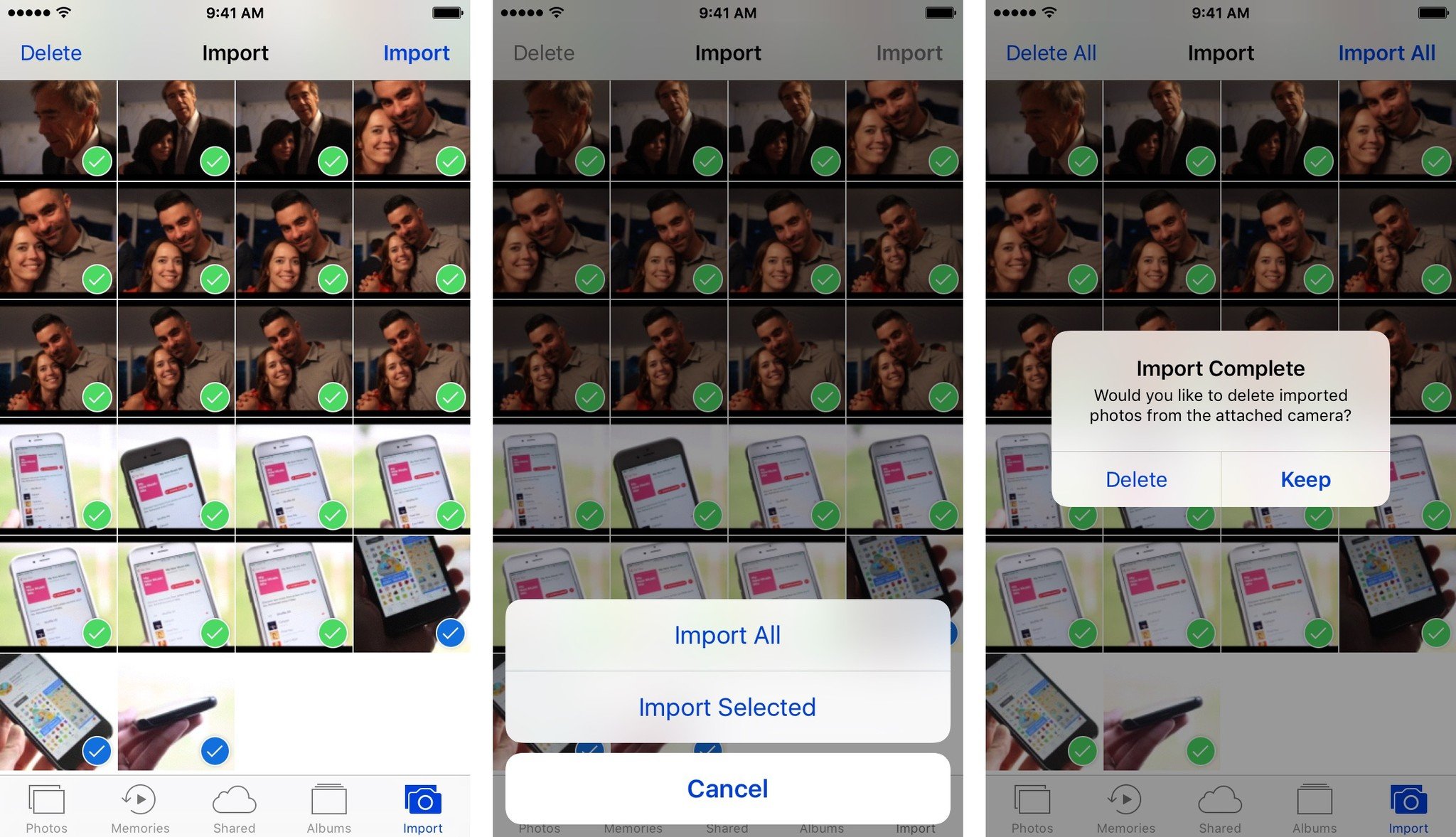
- When the process is finished, you'll be asked whether you'd like to Delete the imported files off the SD card, or Keep them.
- You can now disconnect the SD card adapter and return the card to your camera, or continue importing more files.
How to import RAW or JPG images to your iPhone or iPad using the USB adapter
- Turn on your camera.
- Connect it to its cable and plug the USB end into the USB adapter.
- Connect the adapter to your iPhone or iPad.
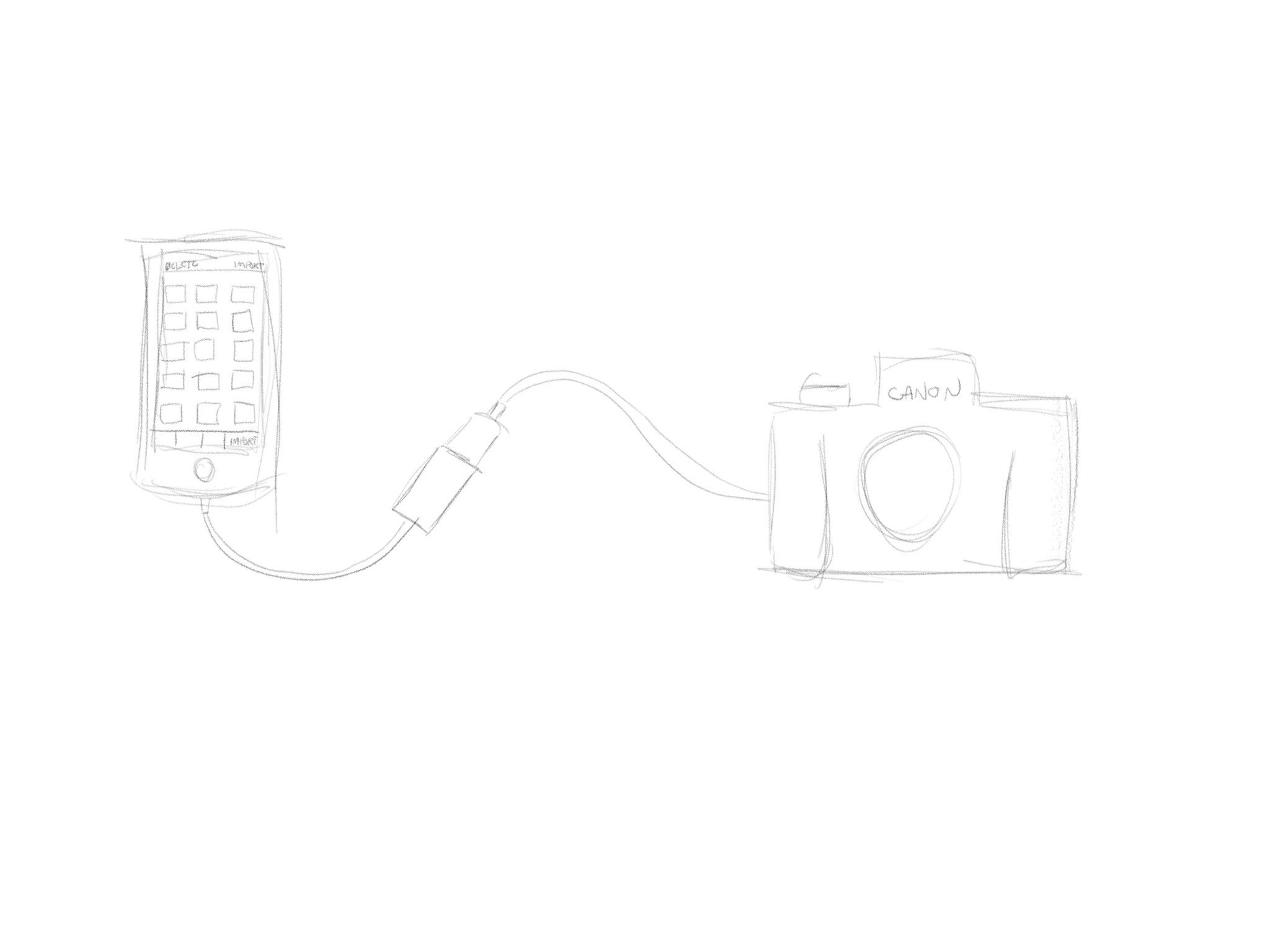
- Open the Photos app if it doesn't open automatically.
- Tap the Import tab. If you have many images on your card, your iPhone or iPad may take a few moments to display this screen.
- If you want to import every image or video you have on the card, tap Import followed by Import All; if you want to import selectively, tap individual thumbnails, select Import, and choose Import Selected.
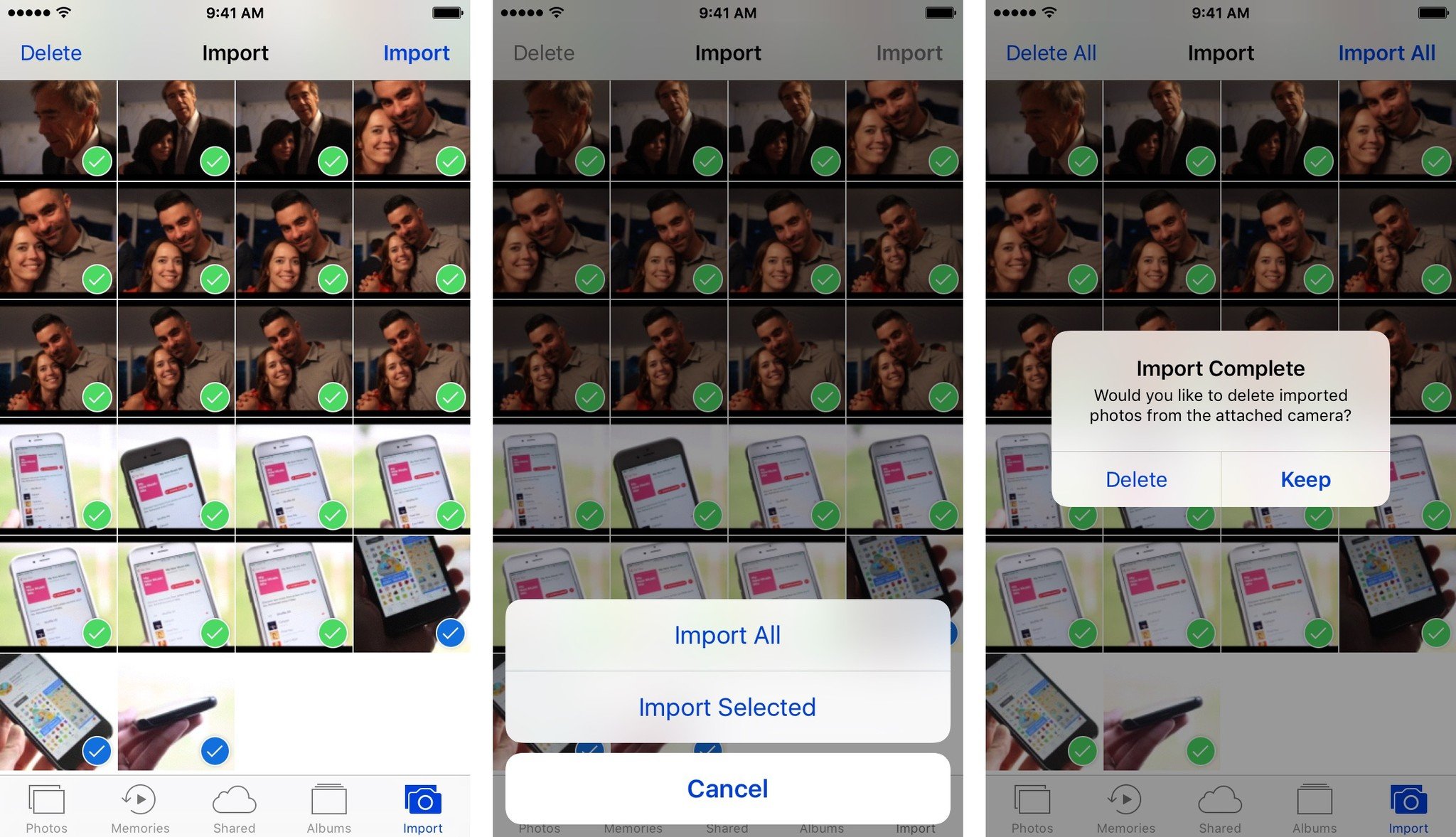
- When the process is finished, you'll be asked whether you'd like to Delete the imported files off your camera, or Keep them.
- You can now disconnect the USB adapter and turn off your camera, or continue importing more files.
Fun fact: You can use this process for just about any USB-connected camera, including connecting another iOS device. (It won't charge your iOS device while you do, however.)
How to process and edit RAW images on your iPhone or iPad
There are a bunch of programs that support editing RAW files, but our current favorite is Adobe's Lightroom Mobile for iPhone and iPad. (Note: Lightroom requires an Adobe.com account to edit RAW files.)
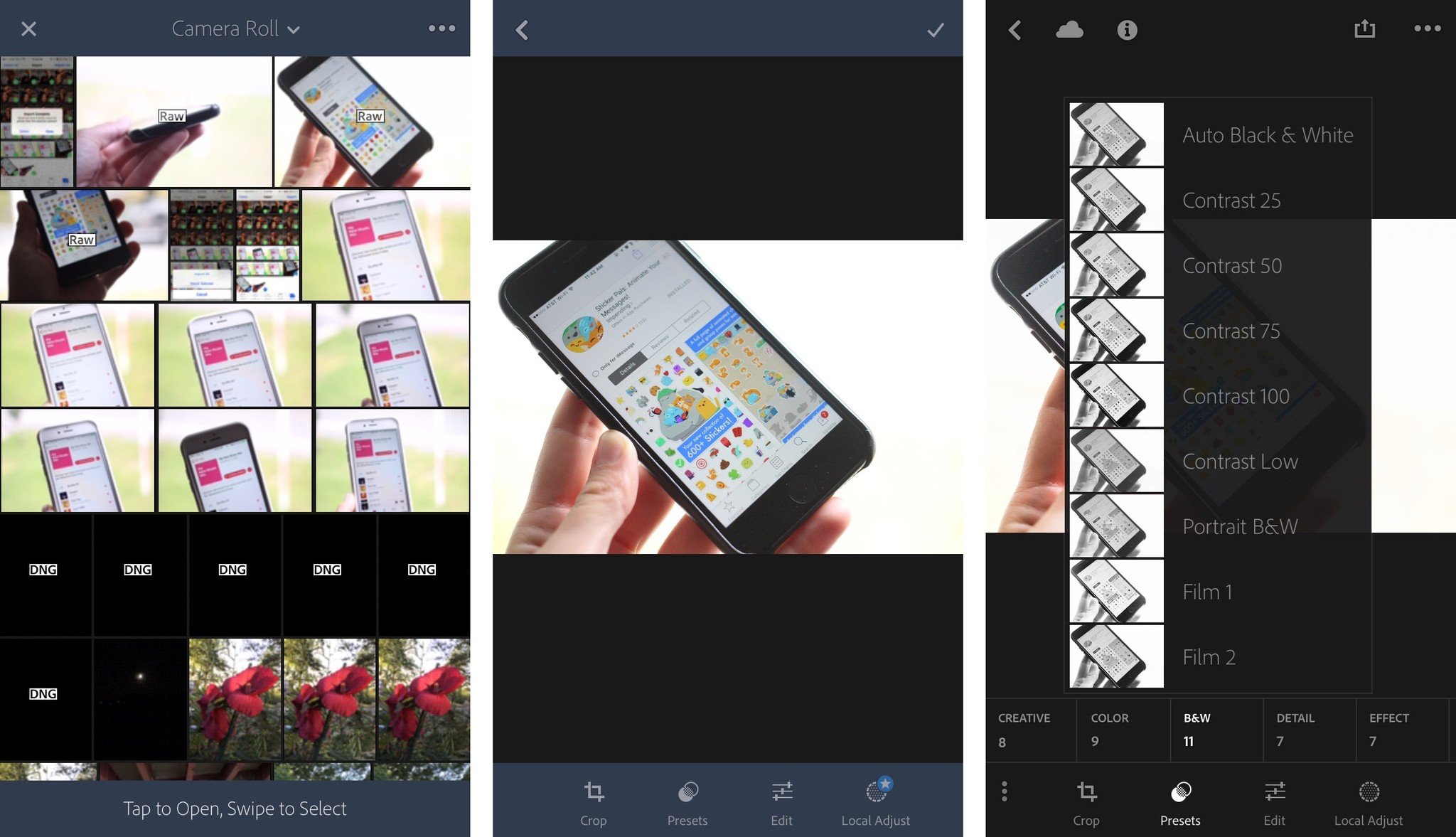
You can also do so in the Photos app, but be aware: If you don't duplicate your photo first, you'll lose the ability to let third-party apps process and edit your RAW file.
To edit a RAW image on your iPhone and iPad, you need only open the editing pane in a compatible app, make your edits, then export to your preferred format. (Some apps, like Photos, auto-export to JPG and won't let you pick a specific file format.)
Will my RAW images sync to my Mac using iCloud Photo Library?
Yes! In a change from previous versions of iOS, RAW files now sync to iCloud Photo Library in their original state, rather than being compressed and saved as JPEGs on the server (and thus, your other devices). So you can upload your images on your iPhone, and they'll be sent to your Mac's library as Raw, too.
iMore offers spot-on advice and guidance from our team of experts, with decades of Apple device experience to lean on. Learn more with iMore!
iOS 13 now supports external hard drives
Apple announced that iOS 13 will allow you to use external hard drives with iPhones and iPads. With this feature, you'll be able to freely move RAW photos and any other file type between your external drive and your iPhone or iPad. Even third-party apps are able to import these files directly from the external drive, speeding up the overall workflow process.
How to use external hard drives with your iPhone or iPad in iOS 13 and iPadOS 13
Questions?
Let us know in the comments and we'll get back to you.
September 2019: Added information about iOS 13 and external hard drive support.
Serenity was formerly the Managing Editor at iMore, and now works for Apple. She's been talking, writing about, and tinkering with Apple products since she was old enough to double-click. In her spare time, she sketches, sings, and in her secret superhero life, plays roller derby. Follow her on Twitter @settern.

