How to improve poor Wi-Fi coverage in your house
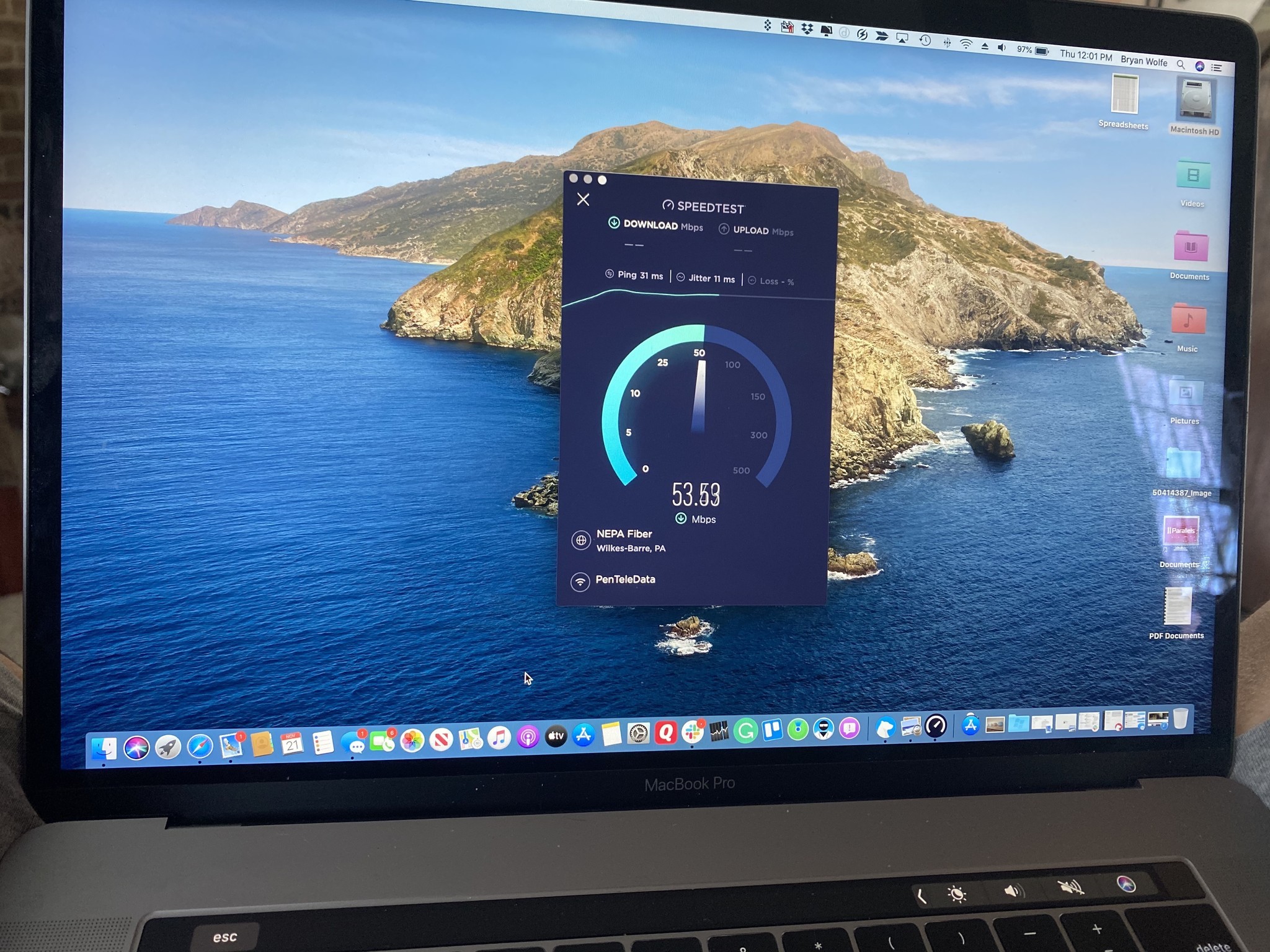
From watching your favorite series on Disney Plus or Netflix to surfing the web on your iPhone or iPad, having a fast, reliable Wi-Fi connection in your home is essential. If you're not happy with your speeds, there are steps you can take to make it better. Take a look.
Does your hardware or software need replacing?

Your router's performance is heavily tied to its age, from both a hardware and software perspective. If you don't know when the router was purchased (because it was so long ago), consider this a big red flag.
Beyond this, make sure your router's using the latest firmware and supports the latest wireless technology, IEEE 802.11ac. This technology offers the best download and upload speeds to date and has improved range compared to older technologies like IEEE 802.11b.
You can get answers to all of these questions from your Internet Service Provider (ISP). It can let you know whether you need a new router and convey which ones it supports. It can also assist you with installing firmware updates.
Do not purchase a new router before first checking with the ISP.
Check your router's position
The position of your router in your home goes a long way in determining connection quality. Metal objects and appliances that emit electromagnetic waves can cause immediate issues like interference, while those made of plastic, wood, or cardboard are less problematic.
Universally, the kitchen is the worse room in a home to place a router due to many appliances in one place, both big and small. This is also true for any location with a washing machine or tumble dryer. Make sure to avoid these locations.
Master your iPhone in minutes
iMore offers spot-on advice and guidance from our team of experts, with decades of Apple device experience to lean on. Learn more with iMore!
Switch your router to a new channel

Wi-Fi broadcasts, like physical highways, operate on various channels. In most countries, these include the non-overlapping channels of 1, 6, 11, and 14. By default, most folks are using Channel 1 or Channel 6.
If you can, you should switch the channel on your router to "Auto." Otherwise, try turning it from Channel 1 or Channel 6, or vice versa. You'll need to log into your router and follow the router-specific directions to make the change.
If changing the channel doesn't make a difference in the performance of your Wi-Fi connection, switch it back to the original channel.
What's the frequency, Kenneth?
When it comes to wireless connections, there are two frequencies, 2.4 GHz and 5 GHz. Most modern routers are set up to switch automatically between the two. Older ones cannot, however. If that's the case with your router, you might want to troubleshoot by switching to 5 GHz and see if that makes a difference on your network. Keep in mind, however, that many devices use 2.4 GHz only, so switching to 5 GHz could cause additional problems on your system.
Ideally, your router should be set to switch back and forth automatically. Check with your ISP for further direction.
Add a password

It's almost 2020, but some home Wi-Fi users still refuse to add an encrypted password to their network. If you're one of those folks, it's time to finally pivot 180 degrees and make the switch. Adding an encrypted password to your router will better protect it from the outside world, including Wi-Fi vampires who might be using your connection for free.
When creating a password, use a combination of uppercase and lowercase letters, as well as symbols and numbers. Additionally, make your password at least eight characters. Otherwise, the password could get hacked.
You can make a password change using the interface that your router supports.
Do you have a bandwidth hog?
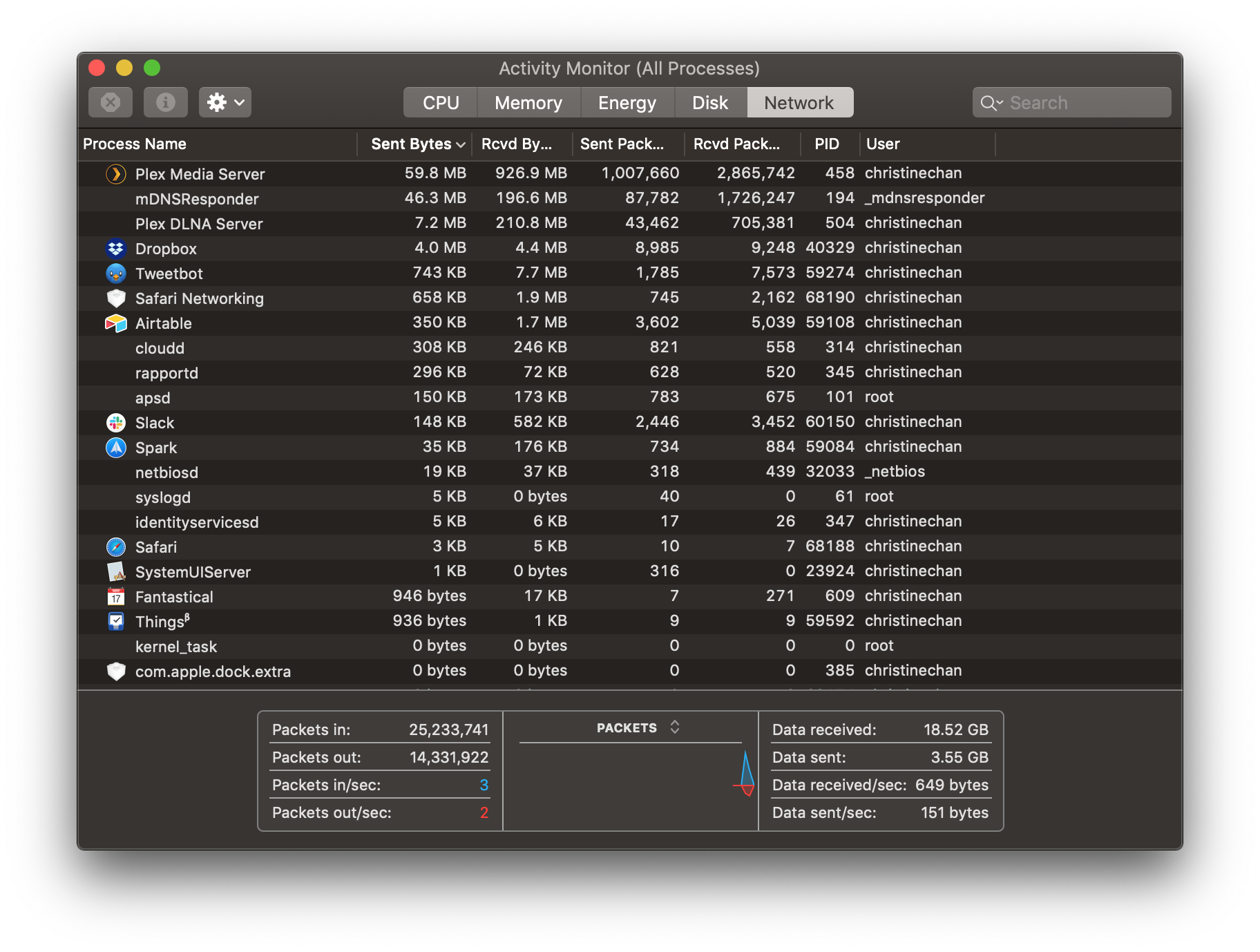
If your network's performance suddenly takes a dive, you might have a device, or an application on a device, grabbing more bandwidth than necessary. Sometimes, this is the result of a bug or a recent power outage. Regardless, you can check the bandwidth on your network by logging into your router as an administrator.
Often, rebooting a pesky device is all it takes to bring it back online normally once again.
Add an extender
Unfortunately, moving your router to a new location isn't always possible, depending on how it connects to the internet. For example, your home might only have one cable or phone connection that cannot be moved. In situations like this, or in larger homes where you want to maximize your connection, a larger Wi-Fi antenna might be necessary. Another solution is to purchase a Wi-Fi extender. Sometimes called a Wi-Fi booster or repeater, these accessories amplify your router's signal. These require the creation of a new network in your home, however, which can get confusing.
Switch to a Mesh network

A far better solution in recent years is to install a mesh network that connects directly to your router. Mesh kits come in various forms and help to eliminate network dead spots in a home. Unlike extenders that require the creation of different networks inside a home, a mesh network lets you spread one signal evenly using Wi-Fi points that you place around your home. In doing so, your devices are always connected to the same signal in the location.
Mesh Wi-Fi kits aren't cheap, but they have the added advantage of giving you better control of your overall network. With a mesh network, for example, you can create guest networks with ease. Some also come with built-in virus and malware protection and parental controls. You can find our favorite mesh kits here:
Reboot
Finally, reboot your router regularly. In doing so, you can often eliminate traffic congestion. A reboot clears the router's memory and, in some cases, allows updates to install.
Questions?
Are you still have problems with your Wi-Fi connection? Let us know in the comments below, and we'll try to assist further.

Bryan M. Wolfe has written about technology for over a decade on various websites, including TechRadar, AppAdvice, and many more. Before this, he worked in the technology field across different industries, including healthcare and education. He’s currently iMore’s lead on all things Mac and macOS, although he also loves covering iPhone, iPad, and Apple Watch. Bryan enjoys watching his favorite sports teams, traveling, and driving around his teenage daughter to her latest stage show, audition, or school event in his spare time. He also keeps busy walking his black and white cocker spaniel, Izzy, and trying new coffees and liquid grapes.
