How to increase contrast and reduce motion on iPhone and iPad
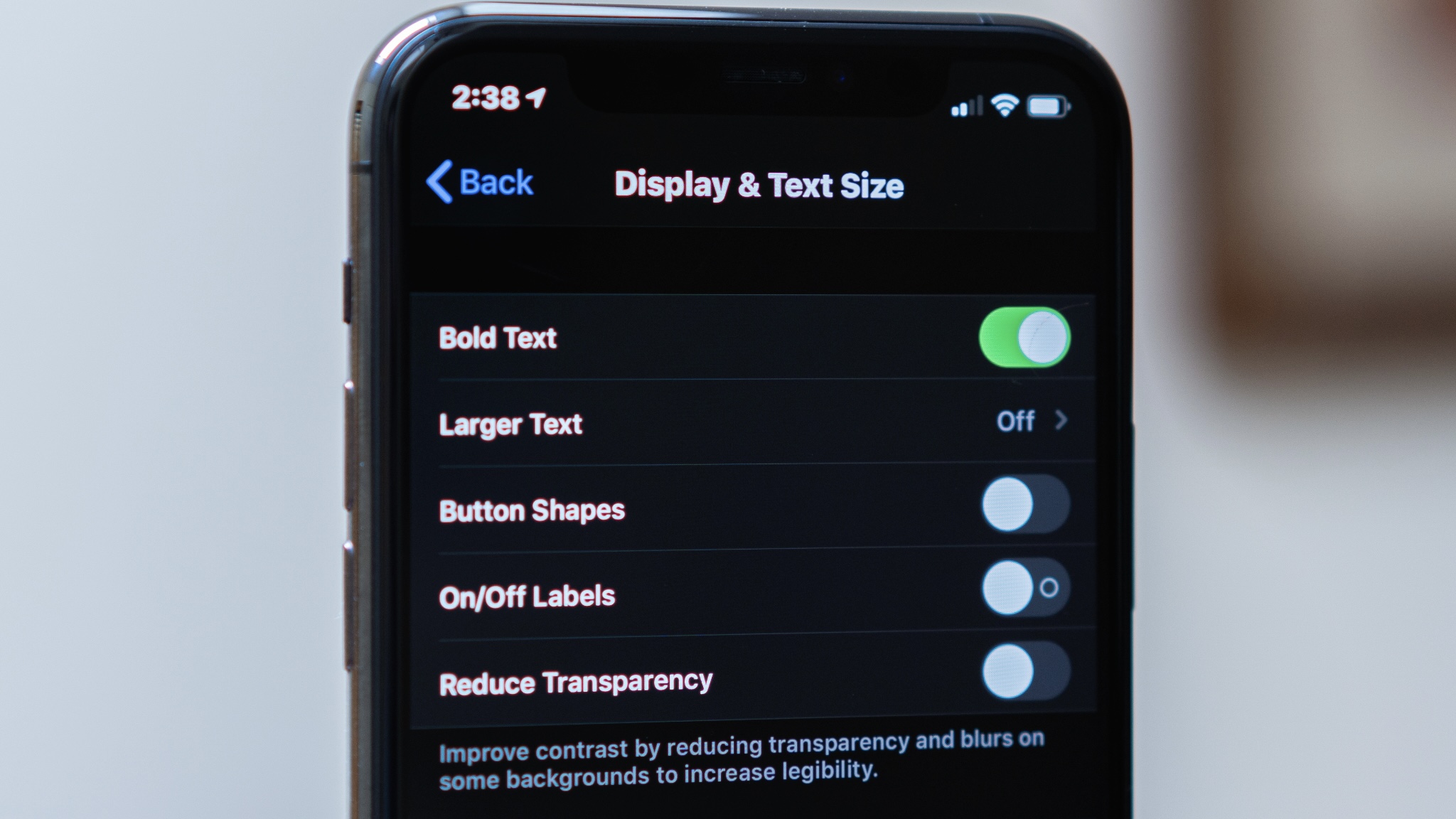
Have you ever thought it was difficult to see text and other visuals on your current iPhone or iPad? While sometimes it's due to our aging eyes, others can also be visually impaired, which means certain things can be a little hard to see. Thankfully, Apple makes its devices very accessible to everyone, and not just the impaired, with a wide variety of Accessibility options. Some of these Accessibility features let you increase contrast and even reduce motion, in case all those animations aren't your thing (and it helps prolong your battery life).
No matter which device you're using, you're able to access these Accessibility options with ease. Here is how to increase contrast and reduce motion on your favorite iPhone and iPad.
How to increase contrast on iPhone and iPad
Sometimes it is just hard to see text and buttons on the screen, especially if they're lighter in color. Increasing the contrast will make some visual elements darker, thus easier to see.
- Launch Settings from your Home screen.
- Tap Accessibility.
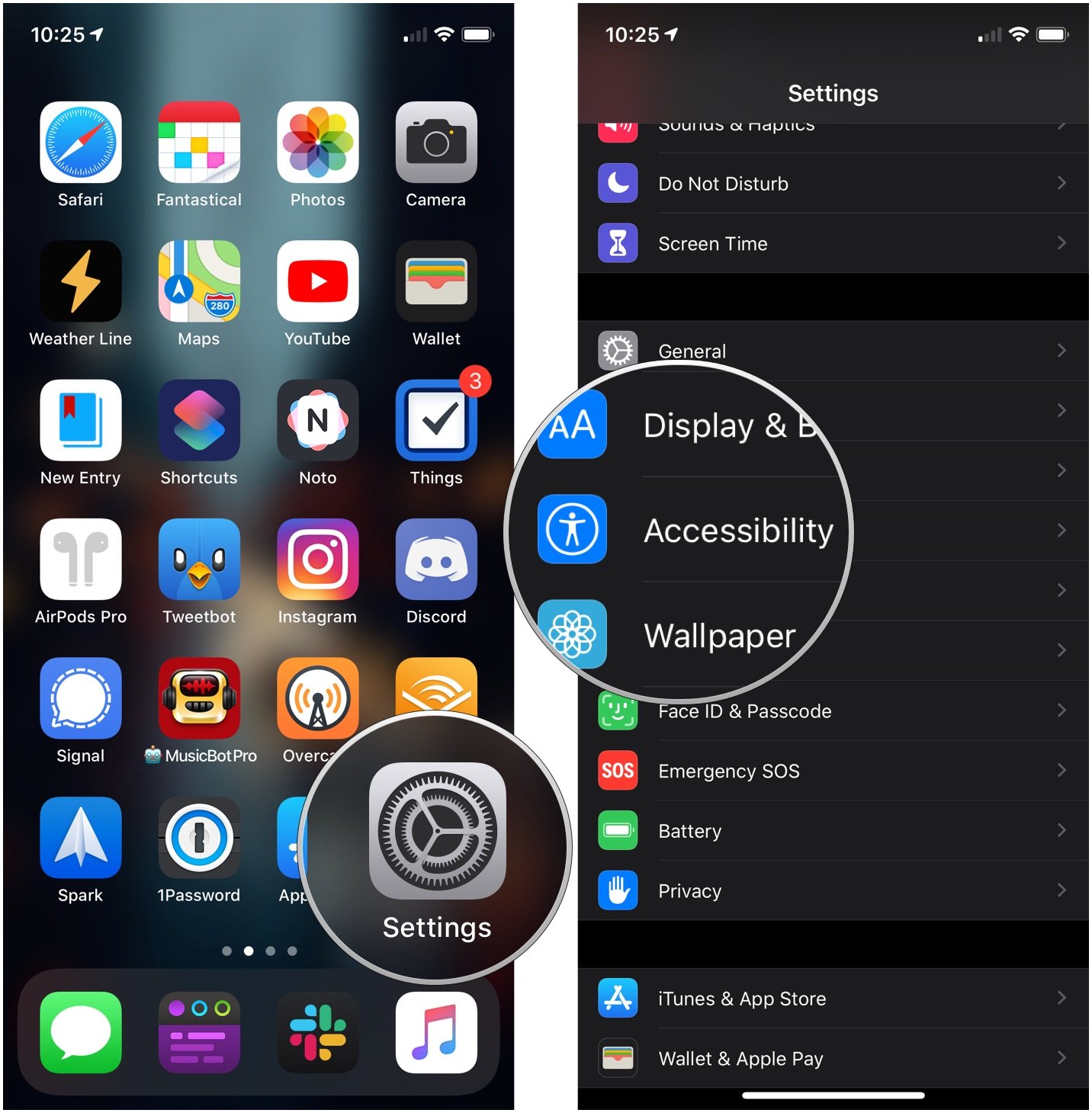
- Tap Display & Text Size.
- Tap the switch next to Increase Contrast.

How to reduce motion on iPhone and iPad
As cool as animations are, they're not for everyone. Sometimes the perspective zoom on your wallpaper can make you motion sick if you're super sensitive, or maybe you just want to extend your battery life a little more. Reducing motion can help with that.
- Launch Settings from your Home screen.
- Tap Accessibility.
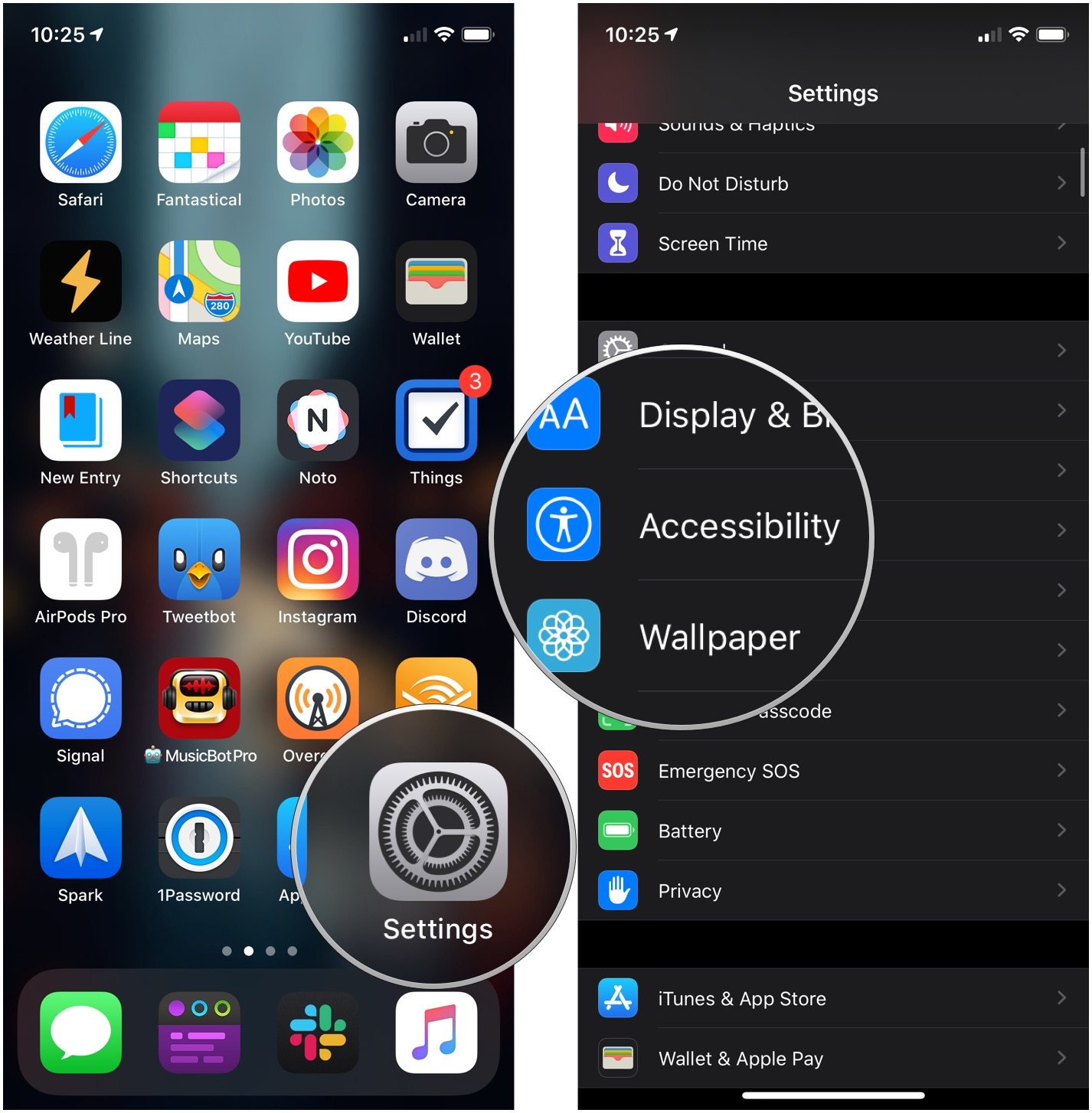
- Tap Motion.
- Tap the switch next to Reduce Motion.
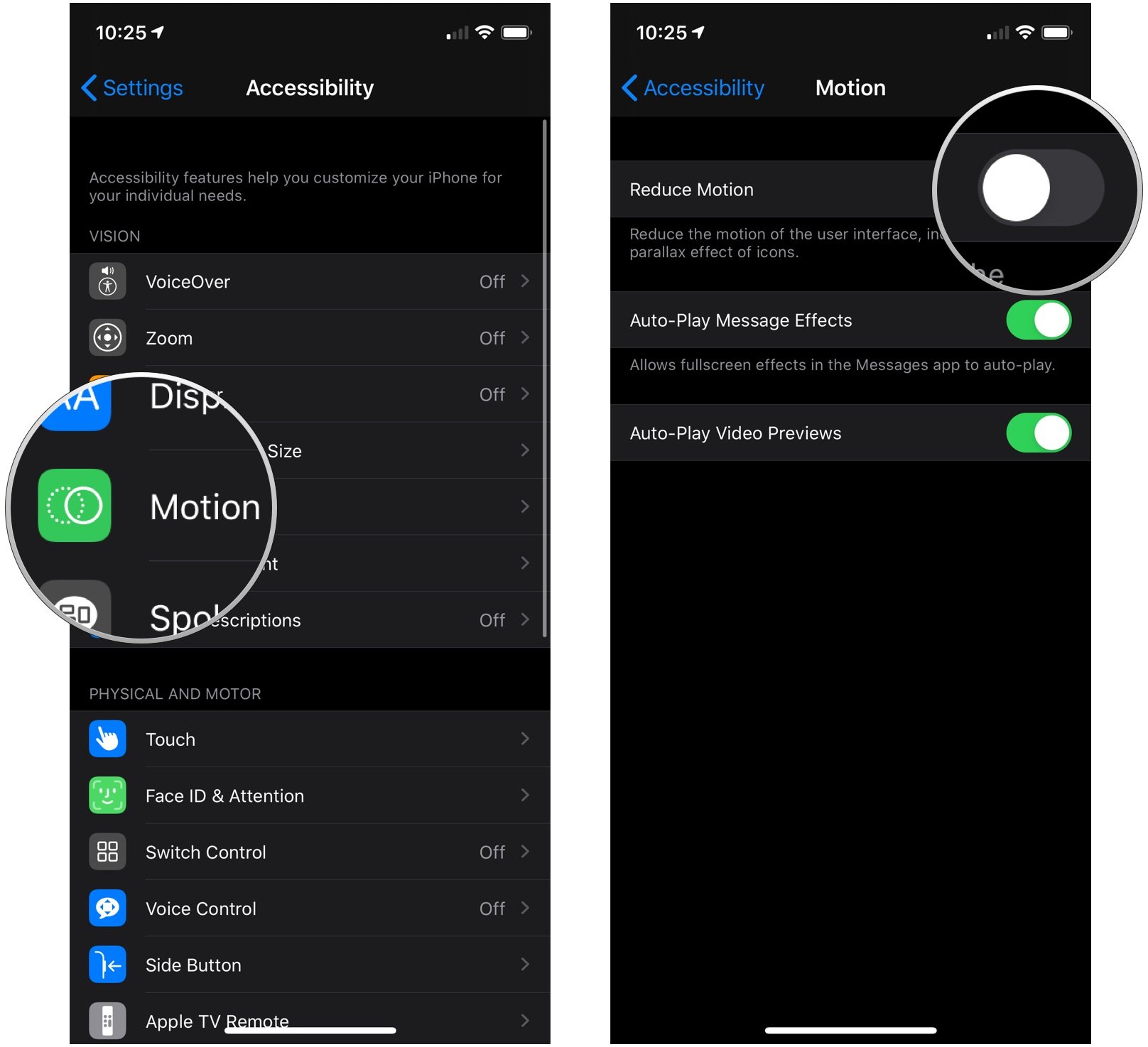
You'll no longer see your Home Screen background moving behind your app icons, transition animations when going from an app back to the Home Screen, and certain other motions will be reduced as well (like flicking switches in Settings).
How to reduce transparency on iPhone and iPad
Transparency can affect things like legibility on certain backgrounds. Turning this option on will improve the contrast and reduce transparency and blurs on backgrounds, thus making text easier to read.
- Open Settings on your iPhone or iPad.
- Tap Accessibility.
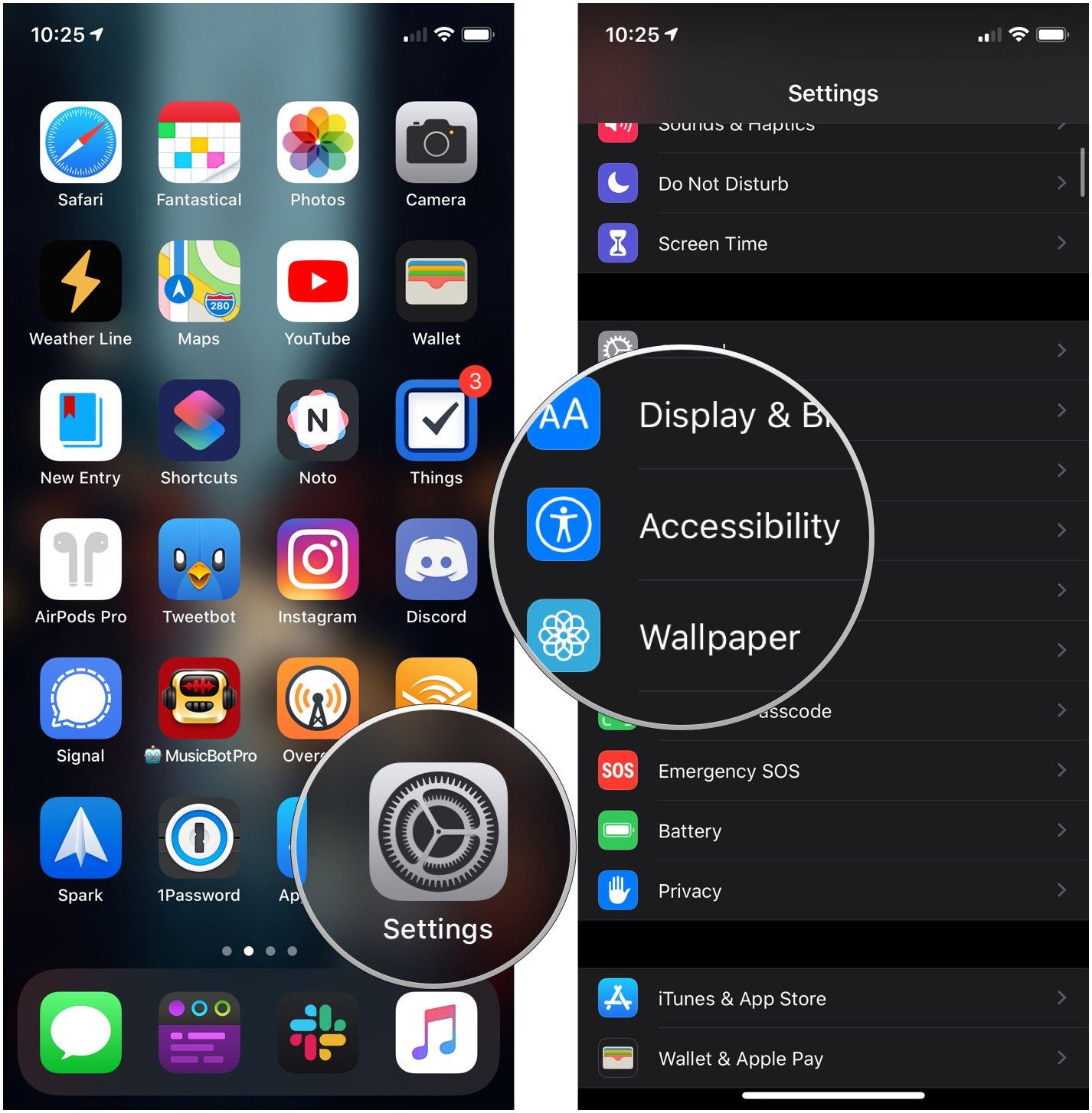
- Tap Display & Text Size.
- Tap the switch next to Reduce Transparency to enable it.
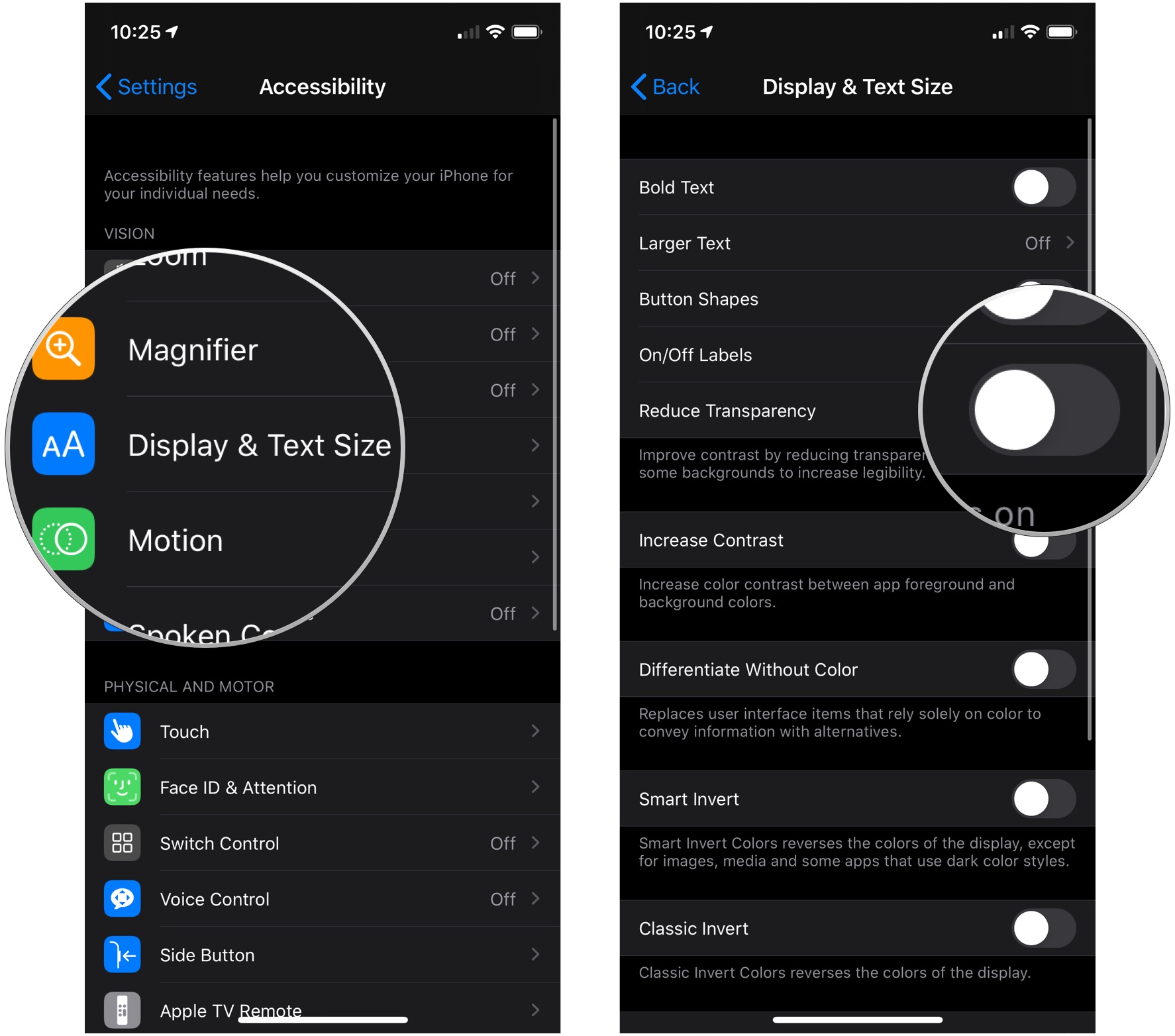
See everything with Accessibility options
Despite being Accessibility features, increasing contrast and reducing motion have benefits for everyone, not just those who are visually impaired. Sometimes it's just hard to see things that are lighter colored, and motion sickness is very much a thing for a lot of people. Increasing the contrast and turning off all of the unnecessary animations can make life a lot easier when it comes to a device that you use very often. Plus, turning off the motion has secondary benefits, like improving overall battery life — after all, those animations need power.
Master your iPhone in minutes
iMore offers spot-on advice and guidance from our team of experts, with decades of Apple device experience to lean on. Learn more with iMore!
Regardless, Apple's Accessibility features benefit everyone, no matter who you are.
Updated July 2022: Updated for the latest versions of iOS.
Christine Romero-Chan was formerly a Senior Editor for iMore. She has been writing about technology, specifically Apple, for over a decade at a variety of websites. She is currently part of the Digital Trends team, and has been using Apple’s smartphone since the original iPhone back in 2007. While her main speciality is the iPhone, she also covers Apple Watch, iPad, and Mac when needed. When she isn’t writing about Apple, Christine can often be found at Disneyland in Anaheim, California, as she is a passholder and obsessed with all things Disney, especially Star Wars. Christine also enjoys coffee, food, photography, mechanical keyboards, and spending as much time with her new daughter as possible.

