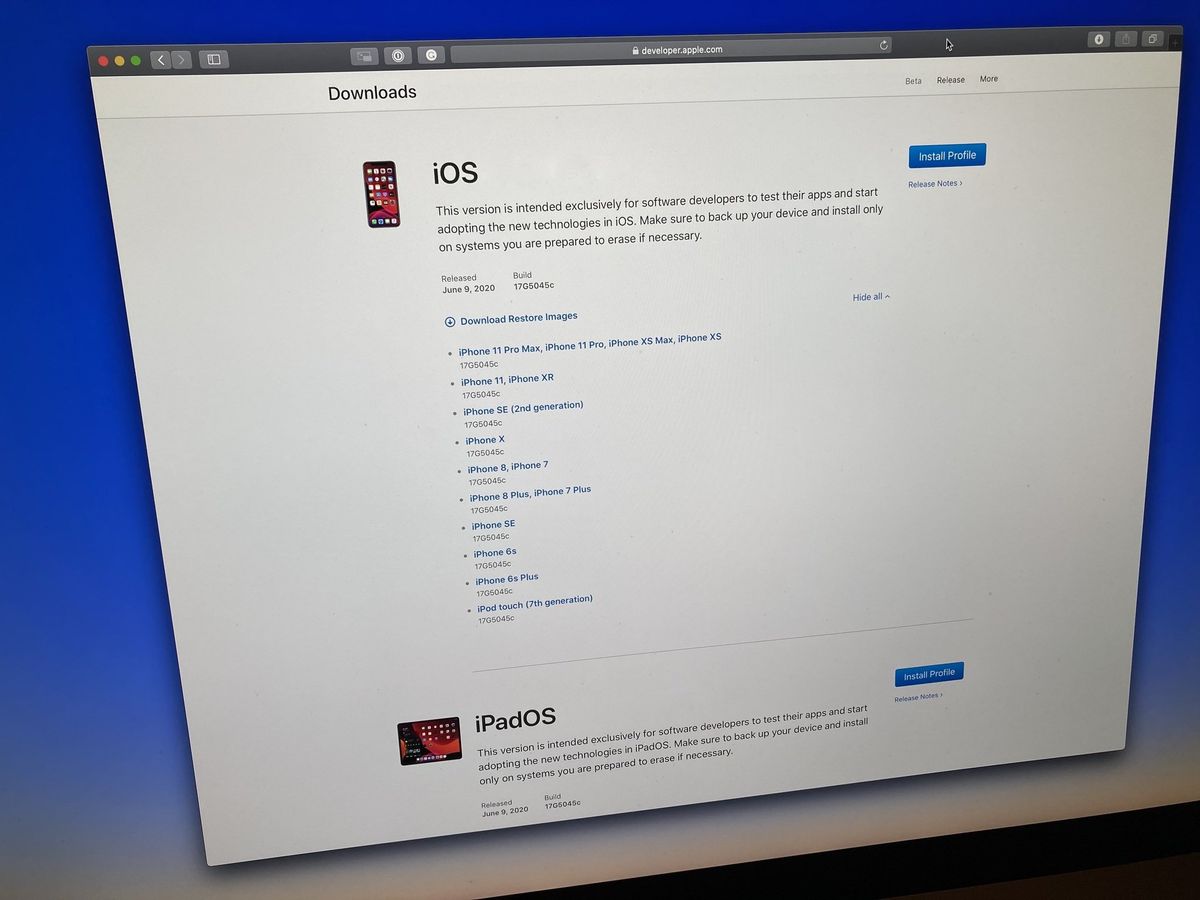
If you're having trouble installing a developer beta version of the latest iOS or iPadOS using the software profile and over-the-air (OTA) update, there is another method you can try by connecting your iPhone or iPad to your Mac and loading it directly. Here's how.
- Step one: Make an archived backup
- How to install a developer beta on your iPhone or iPad using your Mac
- How to downgrade from an iOS beta
Step one: Make an archived backup
Before you install a beta on your iPhone or iPad, it's very important to make an archived backup. An archived backup is different than a regular backup because it is stored on your Mac, separately from your regular backup routine. The next time you back up your iPhone or iPad, this archived backup will not be overwritten. It will stay safely away until you need it again. If you decide you don't like an iOS or iPadOS beta, or if something goes wrong and you need to downgrade, the only way you can do this is with an archived backup from prior to installing the beta. So please, make this your first step.
How to make an archived backup of your iPhone or iPad
How to install a developer beta on your iPhone or iPad using your Mac
Installing a developer beta directly on a Mac is called using a "Restore Image." You'll download the file onto your computer, and then load it onto your iPhone or iPad through Finder. This can be a much faster process than over-the-air because you don't have to worry about Wi-Fi connection speeds. You'll need to have your Apple Developer account information ready so you can visit Apple's Developer Portal.
- Navigate to developer.apple.com on your Mac.
- Find the beta software and version that you want to install.
- Click on View all across from Restore Images.
- Click on the download link for the device you want to install the beta on.
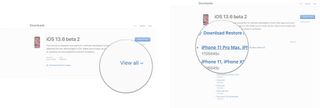
- Connect your iPhone or iPad to your computer after the file has completely downloaded.
- Launch Finder on your computer.
- Select your device name from the sidebar under Locations.
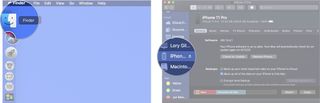
- Click on General in the iTunes sidebar.
- Hold down Option on your keyboard and click Check for Updates at the same time.
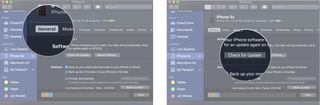
- Select the beta software restore image file you just downloaded.
- Click on Open.

The file will install on your iPhone or iPad. When the download is complete, your device will reboot and you can finish the setup process. Make sure you have a Wi-Fi connection to complete the setup.
How to downgrade from a beta
If you've decided that you don't want the developer beta on your device anymore, and you've made a backup archive, you can revert back to the version you were using when you made the backup.
How to downgrade from a beta on iPhone and iPad
Master your iPhone in minutes
iMore offers spot-on advice and guidance from our team of experts, with decades of Apple device experience to lean on. Learn more with iMore!
Any questions?
Do you have any questions about downloading and installing a developer beta on your iPhone or iPad directly using your Mac? Put them in the comments and we'll help you out.
Updated June 2020: Updated for WWDC 2020.
Lory is a renaissance woman, writing news, reviews, and how-to guides for iMore. She also fancies herself a bit of a rock star in her town and spends too much time reading comic books. If she's not typing away at her keyboard, you can probably find her at Disneyland or watching Star Wars (or both).













