How to keep iCloud Photos from eating your iPhone or iPad's cellular data plan
Keep your data plan safe from iCloud Photos
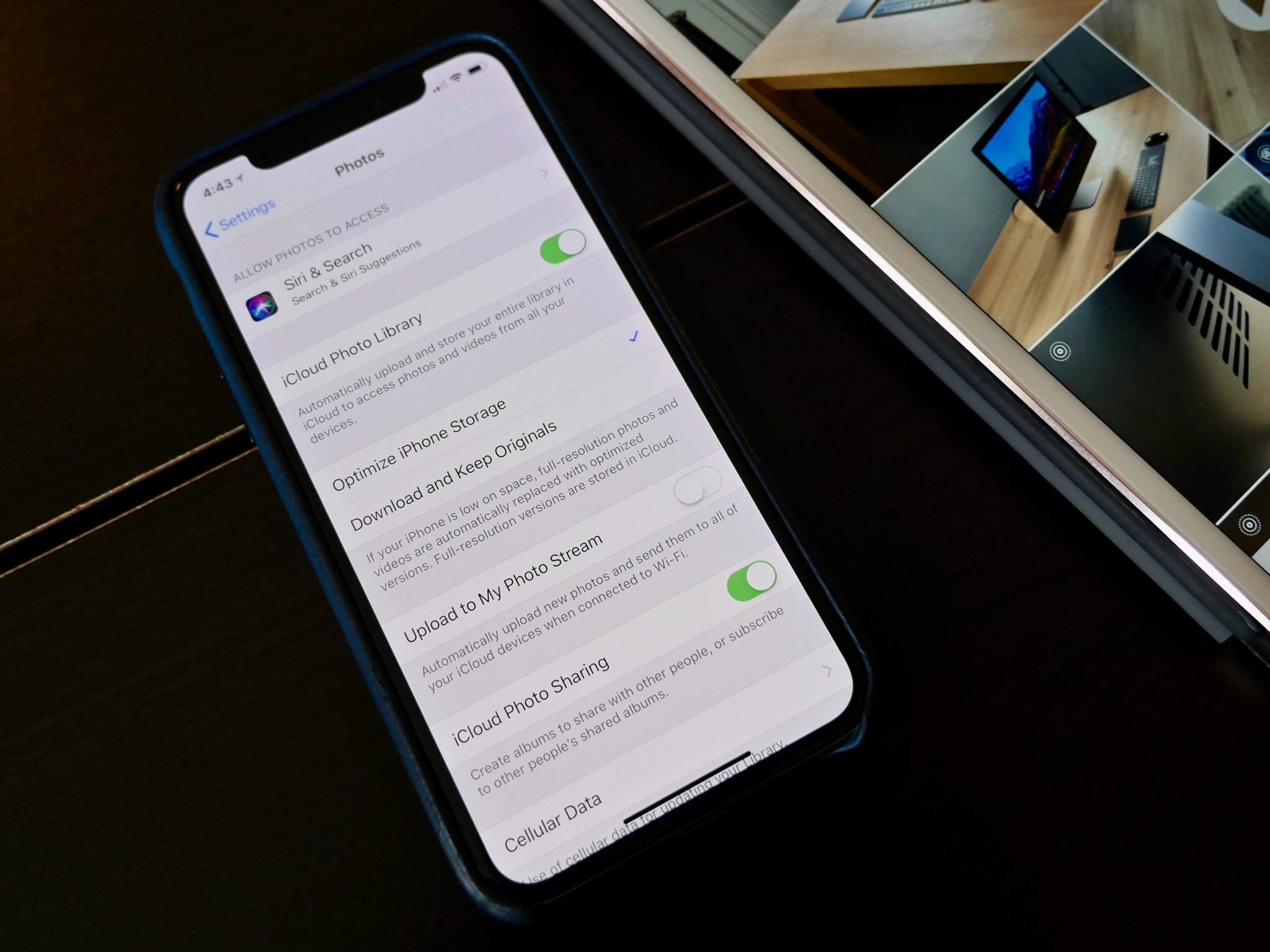
While iCloud Photos is a great feature for viewing your entire library at a glance from any device, it comes at a cost: You need to have an internet connection to truly take advantage of the service's cloud storage.
If you're syncing and uploading your images over Wi-Fi, this isn't a huge deal, but if you tend to look at a lot of images and video over cellular, you may want to take a look at your cellular usage and how to better control it. Here's how to go about it.
How to pause iCloud Photos sync for the day on your iPhone or iPad
- Open the Photos app on your iPhone or iPad.
- Go to the Photos tab and make sure you're in All Photos view.
- At the bottom of the screen, press Pause next to the Uploading queue.
- Confirm by pressing Pause again.
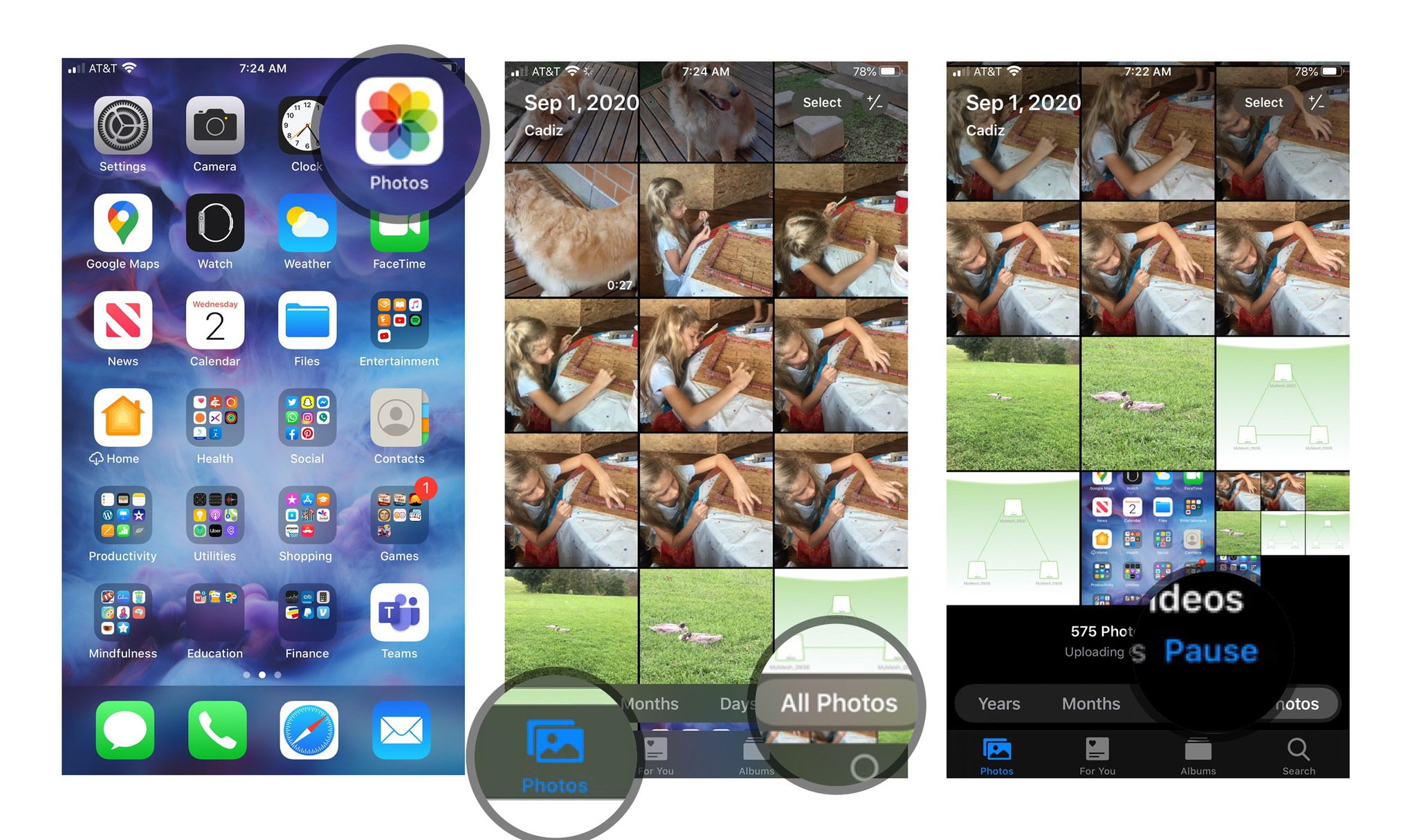
To restart sync, you can press Resume; otherwise, your iPhone and iPad will resume syncing at the end of the evening.
How to adjust cellular settings for iCloud Photos on your iPhone or iPad
- Open the Settings app on your iPhone or iPad.
- Scroll to the Photos option and tap on it.
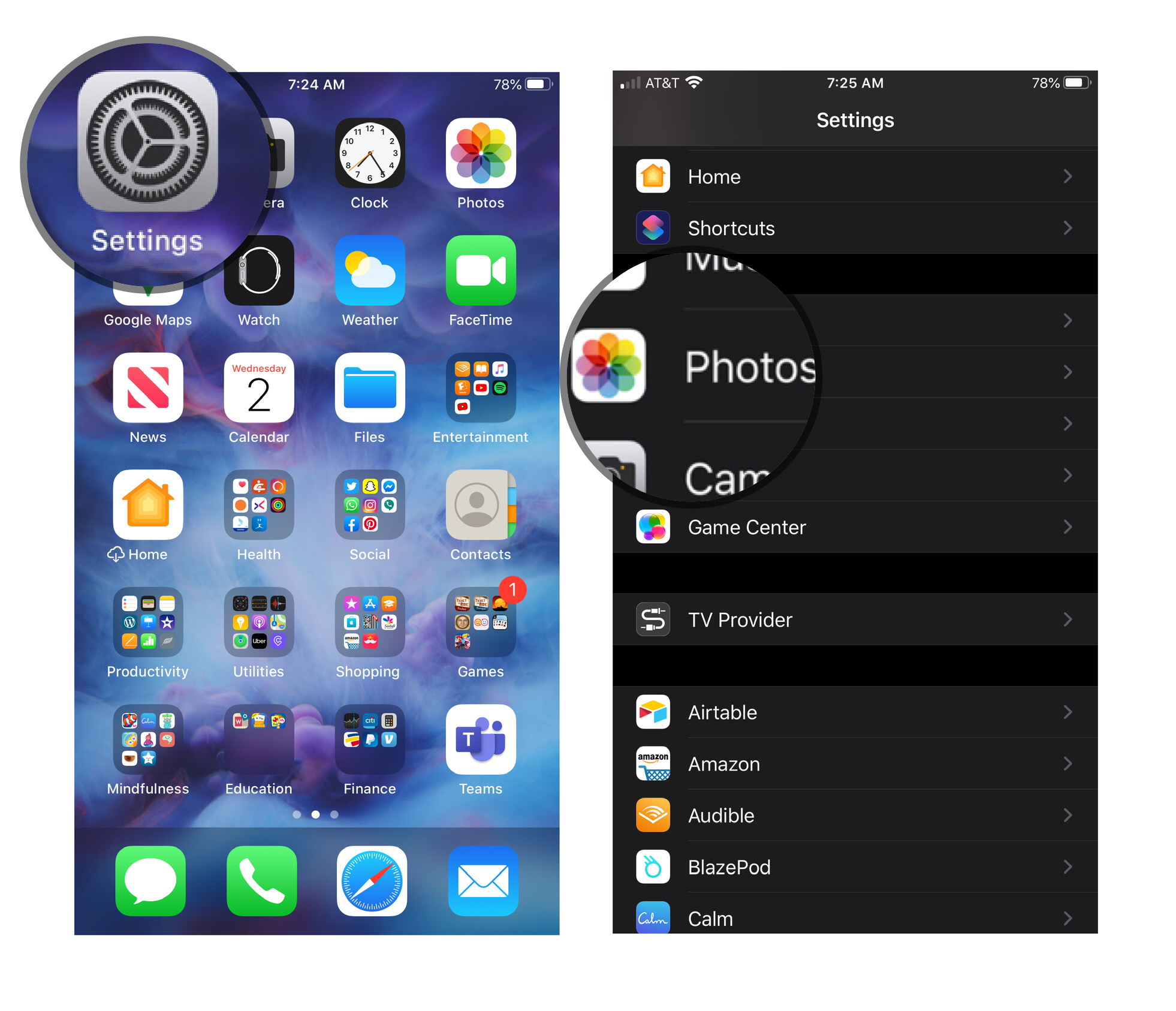
- Scroll to the Cellular Data option and select it.
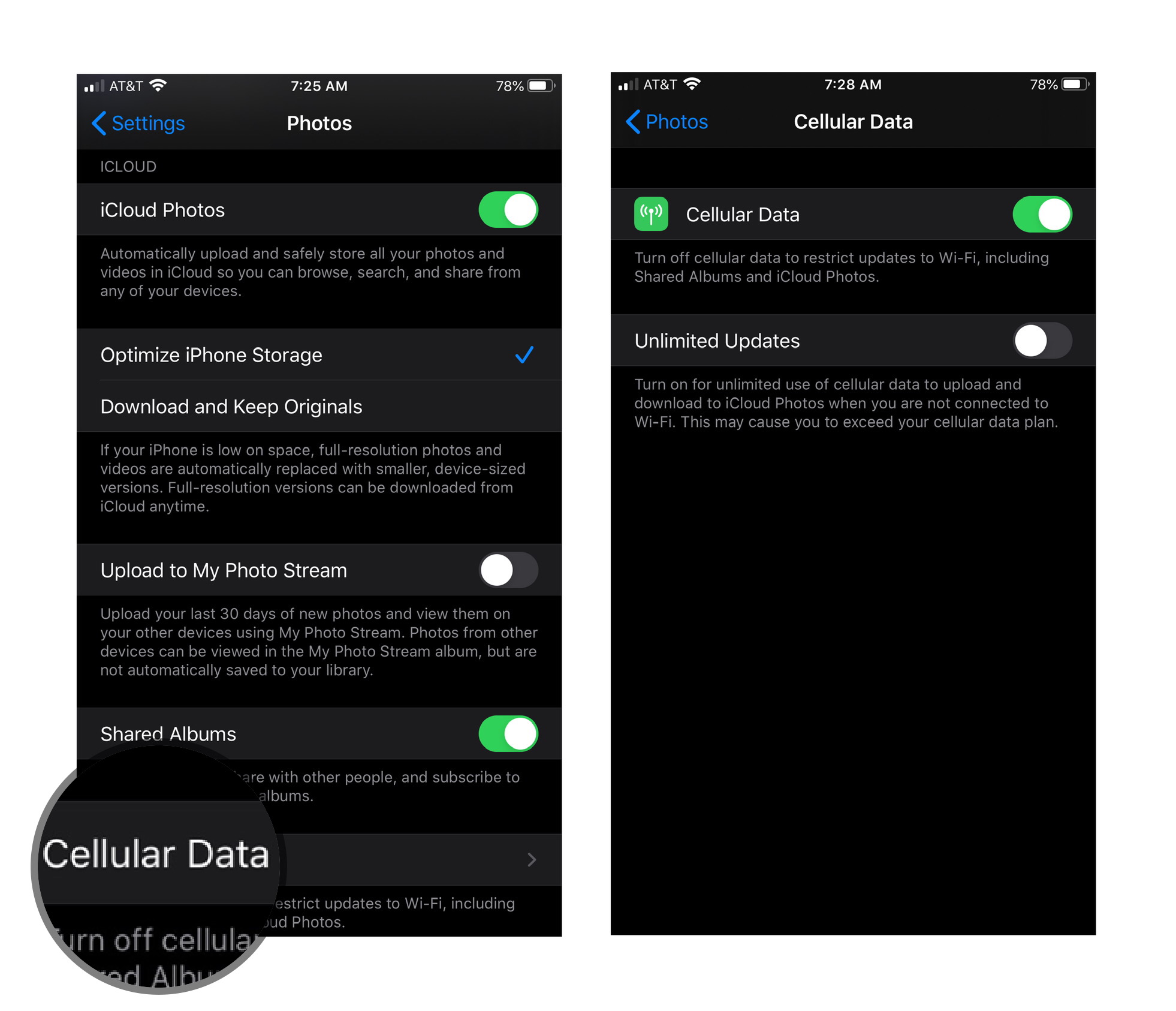
There are two options for adjusting your cellular data settings regarding the Photos app and iCloud Photos:
- Cellular Data: This toggle allows you to sync your most recent snaps and video to iCloud Photos via cellular data plan, and download images and video. That said, your iPhone will prefer to upload via Wi-Fi, and will only use cellular if your library hasn't been synced recently over Wi-Fi.
- Unlimited Updates: This toggle removes the caveat I mentioned above — with this toggle activated, your iPhone will sync over cellular data the same way it would over Wi-Fi.
In general, you shouldn't need to enable anything but Cellular Data to download your older iCloud Photos images over LTE, or to occasionally sync new photos and video. That said, if you're getting an error while trying to download an older image or video, you may want to temporarily turn on Unlimited Updates to properly download it. (Just remember to disable it again after the fact, lest you get a pricey data bill at the end of the month.)
How to quickly kill cellular data for the Photos app on iPhone or iPad
If you don't want to fiddle with the more-granular settings available for iCloud Photos and just want to disable all cellular access for the Photos app, here's how to do it.
- Open the Settings app on your iPhone or iPad.
- Go to the Cellular option.
- Scroll down to the Photos toggle and disable it.
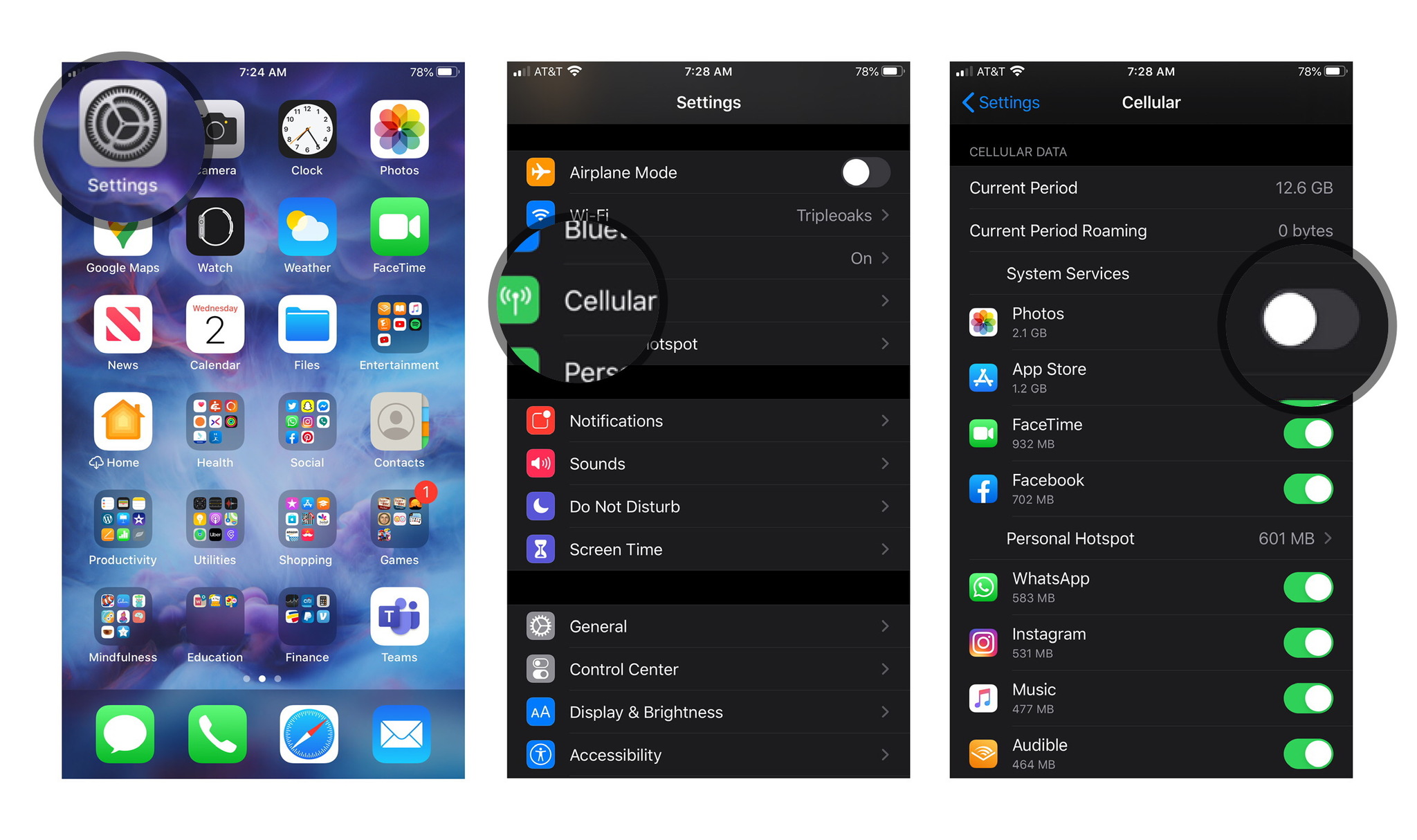
Let us know below.
Master your iPhone in minutes
iMore offers spot-on advice and guidance from our team of experts, with decades of Apple device experience to lean on. Learn more with iMore!
More iCloud Photos guides
○ Should you use it? ○ iCloud Photo Library and Photo Stream: What's the difference? ○ Which storage plan should you choose? ○ How to use it on iPhone and iPad ○ How to use it on your Mac or PC ○ How to access it on the web ○ How to view images while offline ○ How to use Family Sharing with iCloud ○ How to free up storage space on your iPhone ○ How to transfer photos from your Mac or PC ○ How to recover deleted images and video ○ How to back up iCloud Photo Library ○ Troubleshooting iCloud Photo Library ○
Serenity was formerly the Managing Editor at iMore, and now works for Apple. She's been talking, writing about, and tinkering with Apple products since she was old enough to double-click. In her spare time, she sketches, sings, and in her secret superhero life, plays roller derby. Follow her on Twitter @settern.

