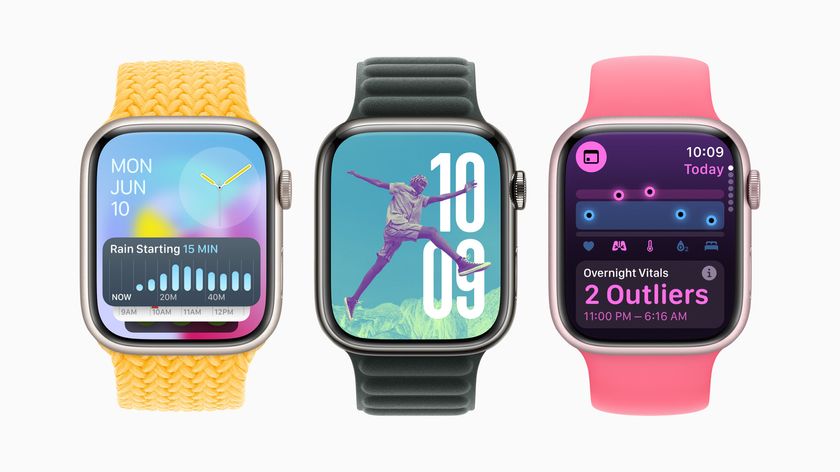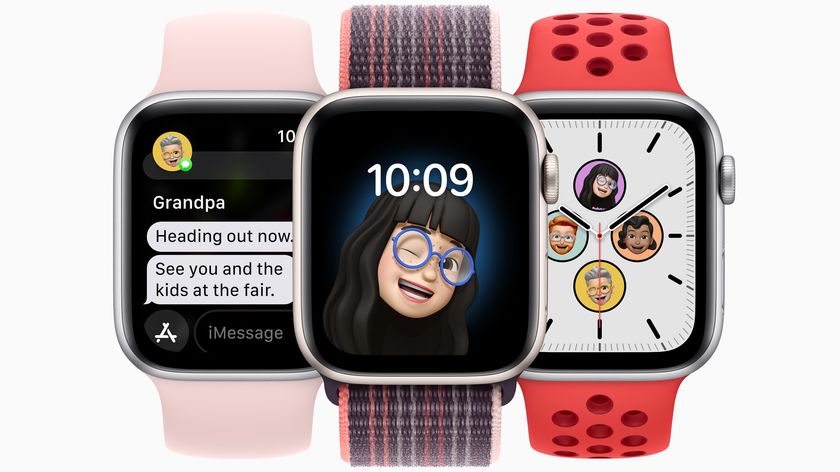By default, the display screen on Apple Watch will go to sleep after 15 seconds. If you want to see a bit more of your watch face, however, you can change the amount of time it takes for your watch to go back to sleep after you tap the screen.
Keep in mind: The longer your Apple Watch screen stays on, the more battery life you will use. That said, I have my watch set for a longer wake time, and I haven't seen it impact my battery life in any noticeable way.
How to set the longer wake time for Apple Watch
Sometimes, 15 seconds is just not long enough to read everything you need to on the Apple Watch screen. Give yourself some time by adjusting this feature.
- On your Apple Watch, press the Digital Crown to select the Home screen.
- Tap the Settings app.
- Scroll down and tap General.
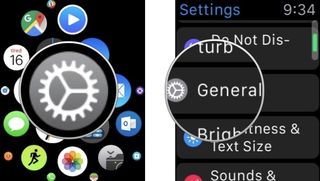
- Tap Wake Screen.
- Scroll down and tap Wake for 70 Seconds.
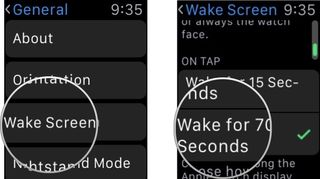
The extended time will only work when you tap the screen to wake it. When you raise your wrist to wake the screen, it will still shut off after 5 seconds.
How to set the longer wake time for Apple Watch from your iPhone
You don't have to make this settings change on your tiny Apple Watch screen. You can make the same adjustments from your iPhone instead.
- On your iPhone, open the Watch app.
- Tap General.
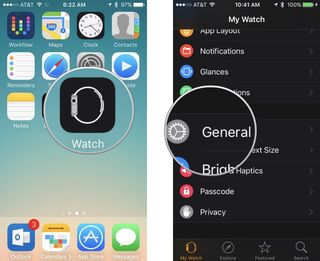
- Scroll down and tap Wake Screen.
- Tap Wake for 70 Seconds.

Questions about the wake time feature on Apple Watch?
Is there anything specific you want to know about the extended wake time on Apple Watch? Do you know any secret tips? Let us know in the comments.
Master your iPhone in minutes
iMore offers spot-on advice and guidance from our team of experts, with decades of Apple device experience to lean on. Learn more with iMore!
Lory is a renaissance woman, writing news, reviews, and how-to guides for iMore. She also fancies herself a bit of a rock star in her town and spends too much time reading comic books. If she's not typing away at her keyboard, you can probably find her at Disneyland or watching Star Wars (or both).