How to like, share, and save stories in Apple News for iPhone and iPad
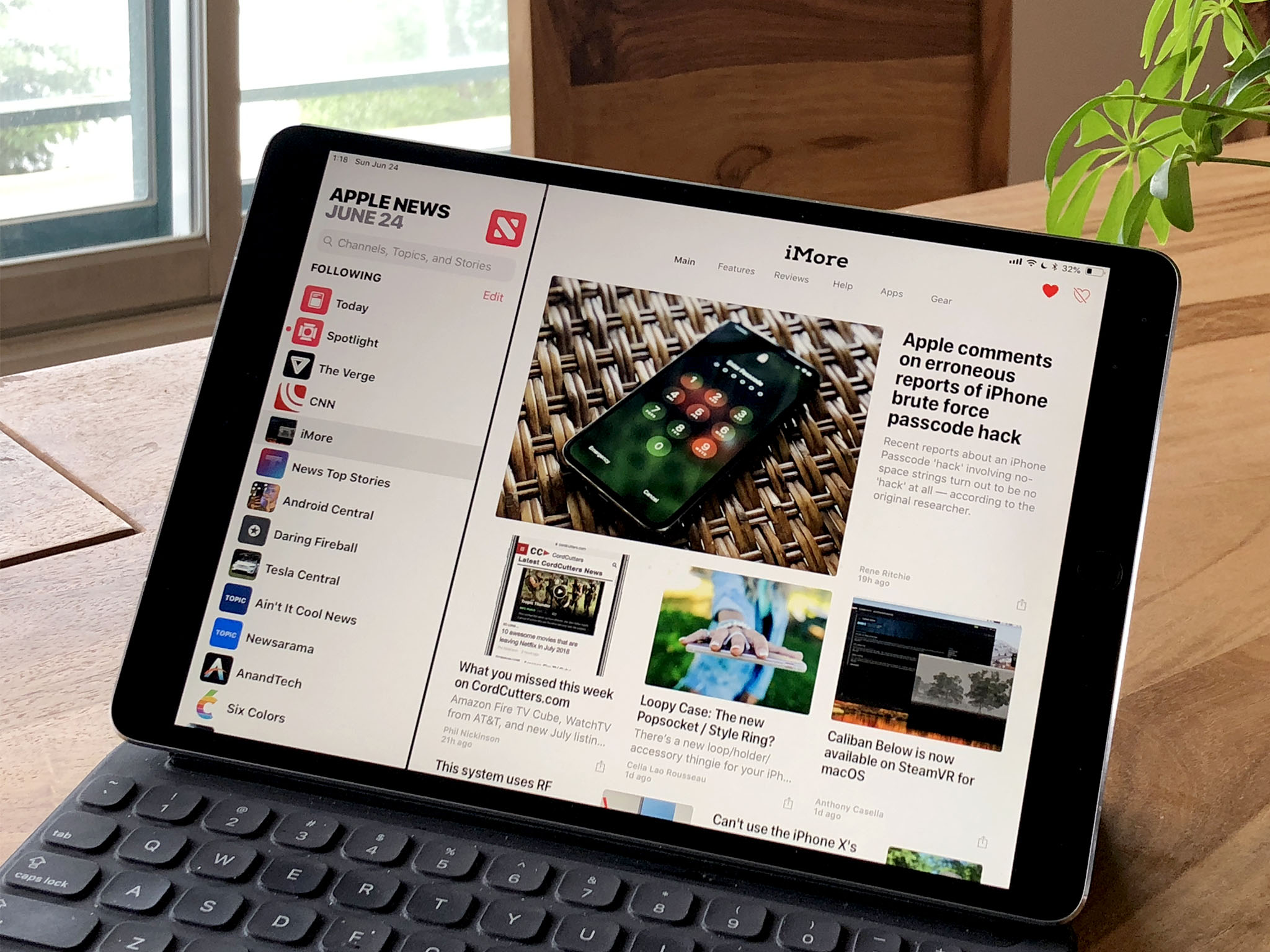
Apple News isn't just about reading all about what's happening, it's about sharing what matters most to you with the people that matter most. It could be a magazine feature that makes you laugh or breaks your heart, breaking news that changes your worldview or sends you into a rage, or it could simply be something you know someone else cares about, even if you don't.
- How to like a story in the News app for iPhone and iPad
- How to share articles with the News app for iPhone and iPad
- How to save articles and read them later in the News app for iPhone and iPad
- How to view articles you've saved in the News app for iPhone and iPad
How to like a story in the News app for iPhone and iPad
In order to better tailor articles to your tastes, the News app automatically takes stock of your favorite channels and what you read. You can further narrow your reading options by using the Like button. There are two ways to do it.
You can like an article you're reading:
- Launch the News app from your Home screen.
- Tap a news article.
- Tap the Love button on the bottom center of your screen. It's the heart.
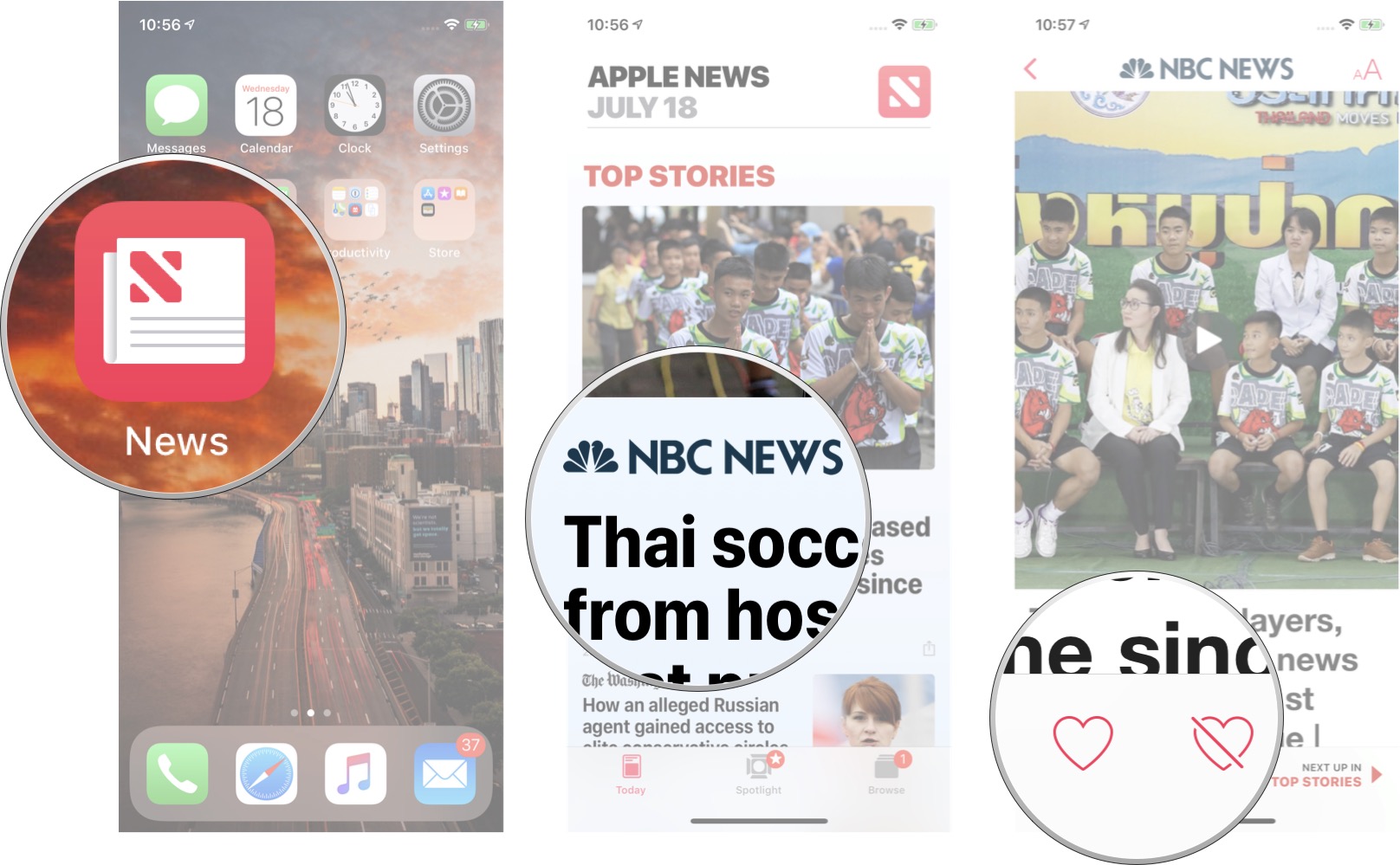
To dislike an article, tap the heart with a line through it.
The other way to like or dislike a story is as follows:
- Launch the News app from your Home screen.
- Swipe left on an article.
- Tap Love Story.
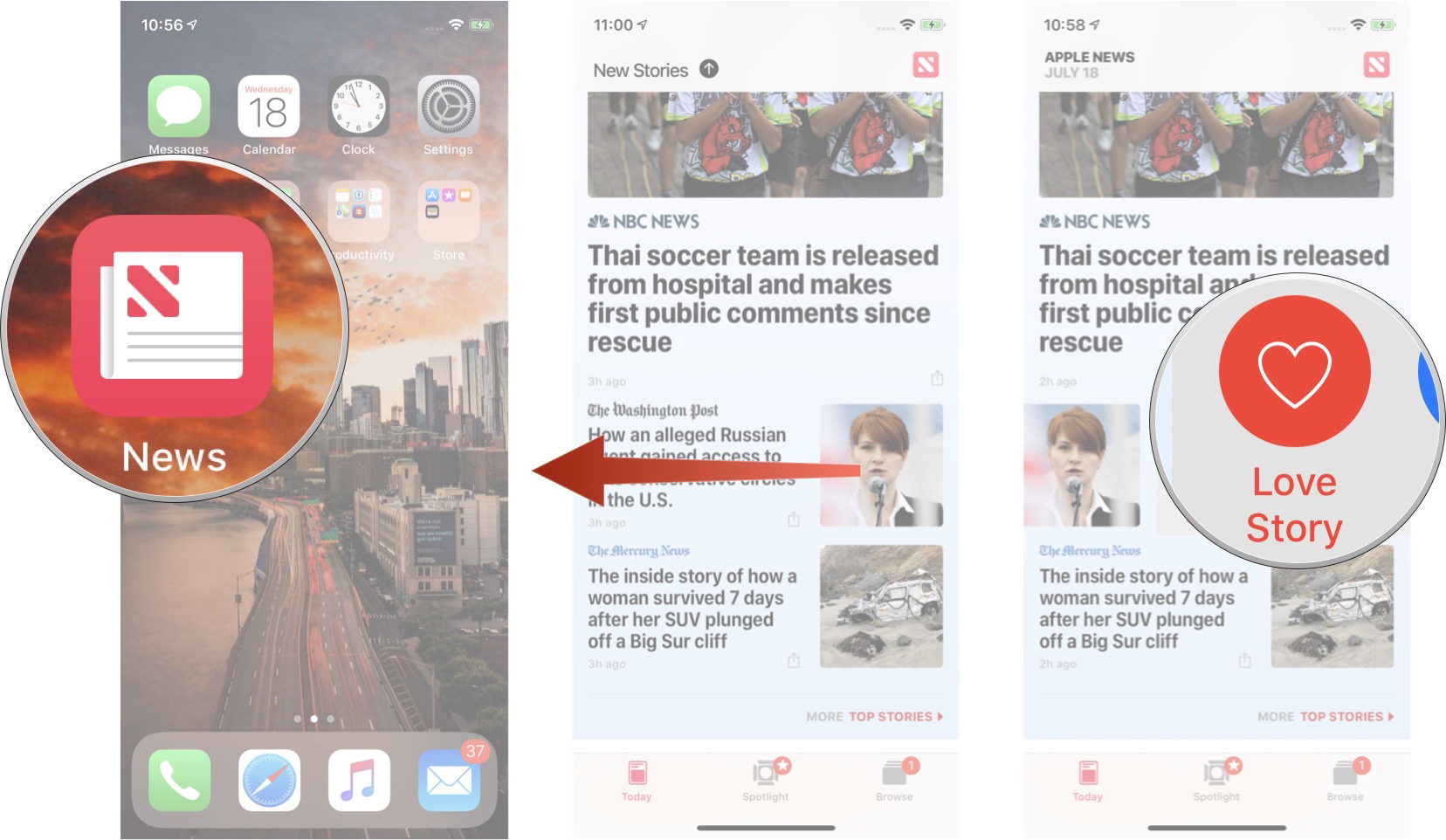
- Swipe right on an article.
- Tap Dislike Story.
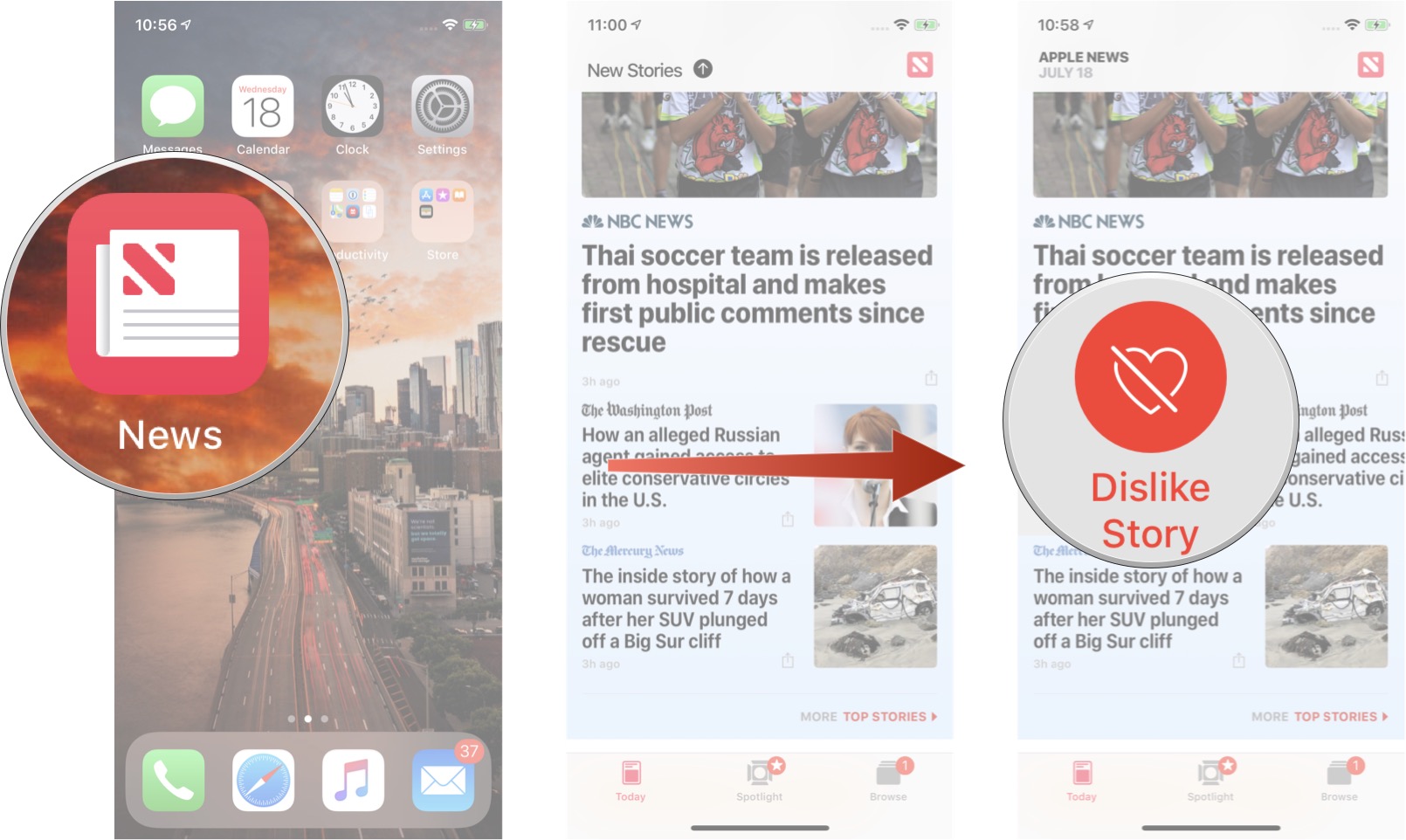
How to share articles with the News app for iPhone and iPad
Sometimes the best part of reading the news is spreadin' the news. You can share from within an article:
- Launch the News app from your Home screen.
- Tap an article to read it.
- Tap the Share button in the bottom lefthand corner of your screen. It's the box with the upwards arrow.
- Tap a sharing method like Facebook, Message, or AirDrop.
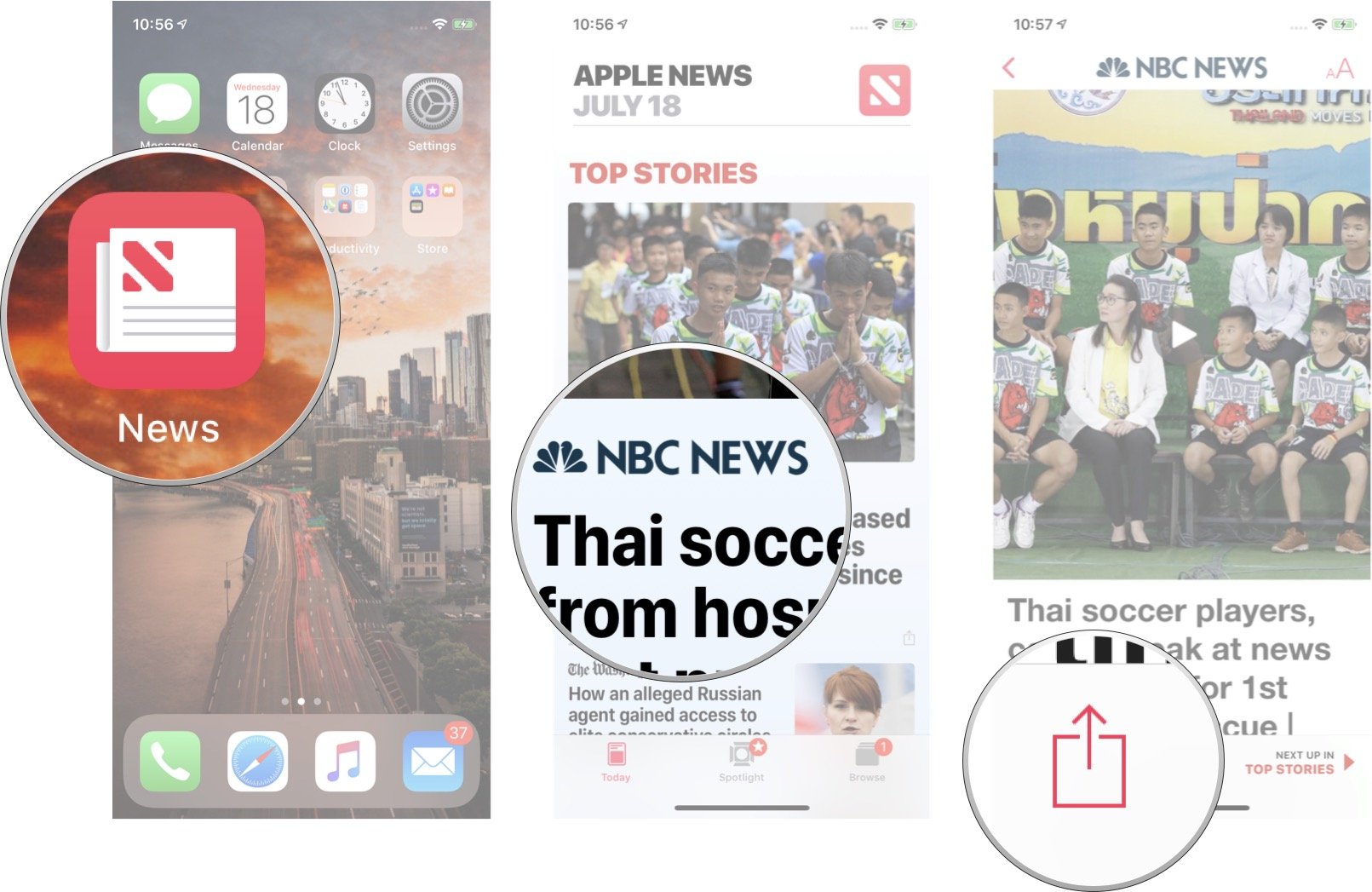
Here's how to share an article from outside the article:
Master your iPhone in minutes
iMore offers spot-on advice and guidance from our team of experts, with decades of Apple device experience to lean on. Learn more with iMore!
- Launch the News app from your Home screen.
- Swipe left on an article.
- Tap Share.
- Tap a sharing method, like Message, Facebook, or Mail.
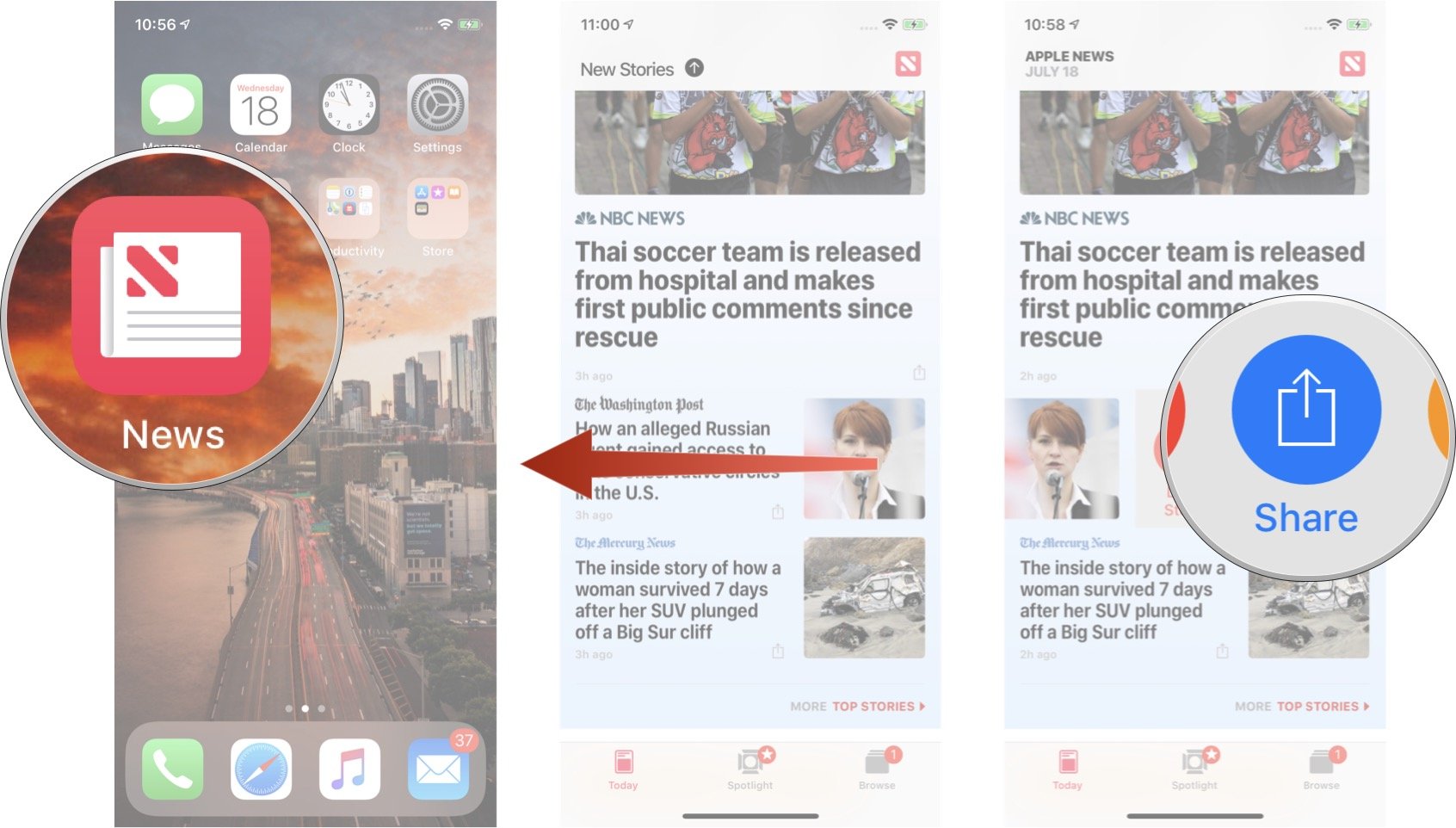
How to save articles and read them later in the News app for iPhone and iPad
Don't have time to read an article right now, or want to get back to a longer piece later in the day? You can bookmark it.
- Launch the News app from your Home screen.
- Swipe left on an article.
- Tap the Save button.
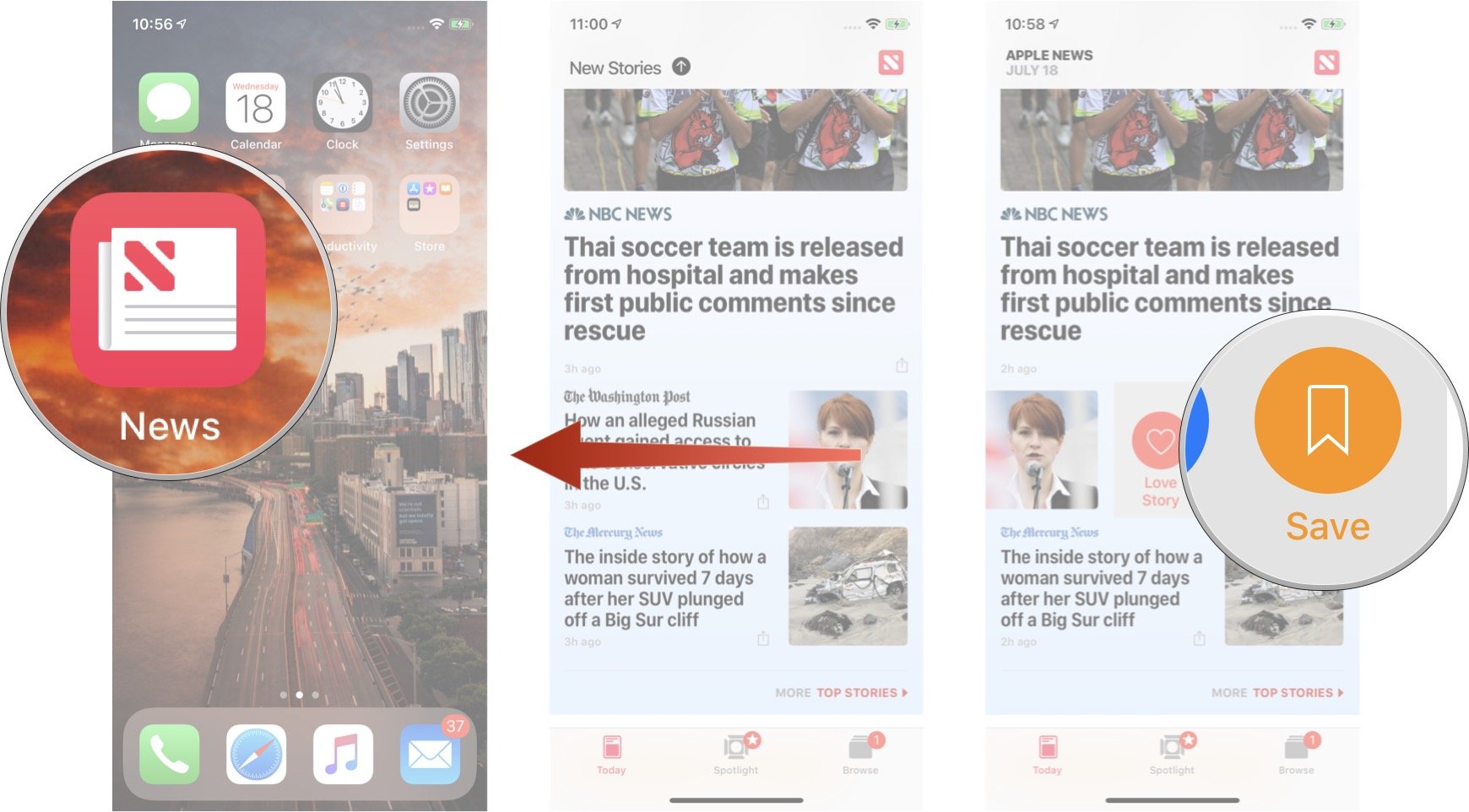
And you can save it using 3D Touch:
- Launch the News app from your Home screen.
- Press firmly on an article.
- Swipe up to reveal the options.
- Tap Save.
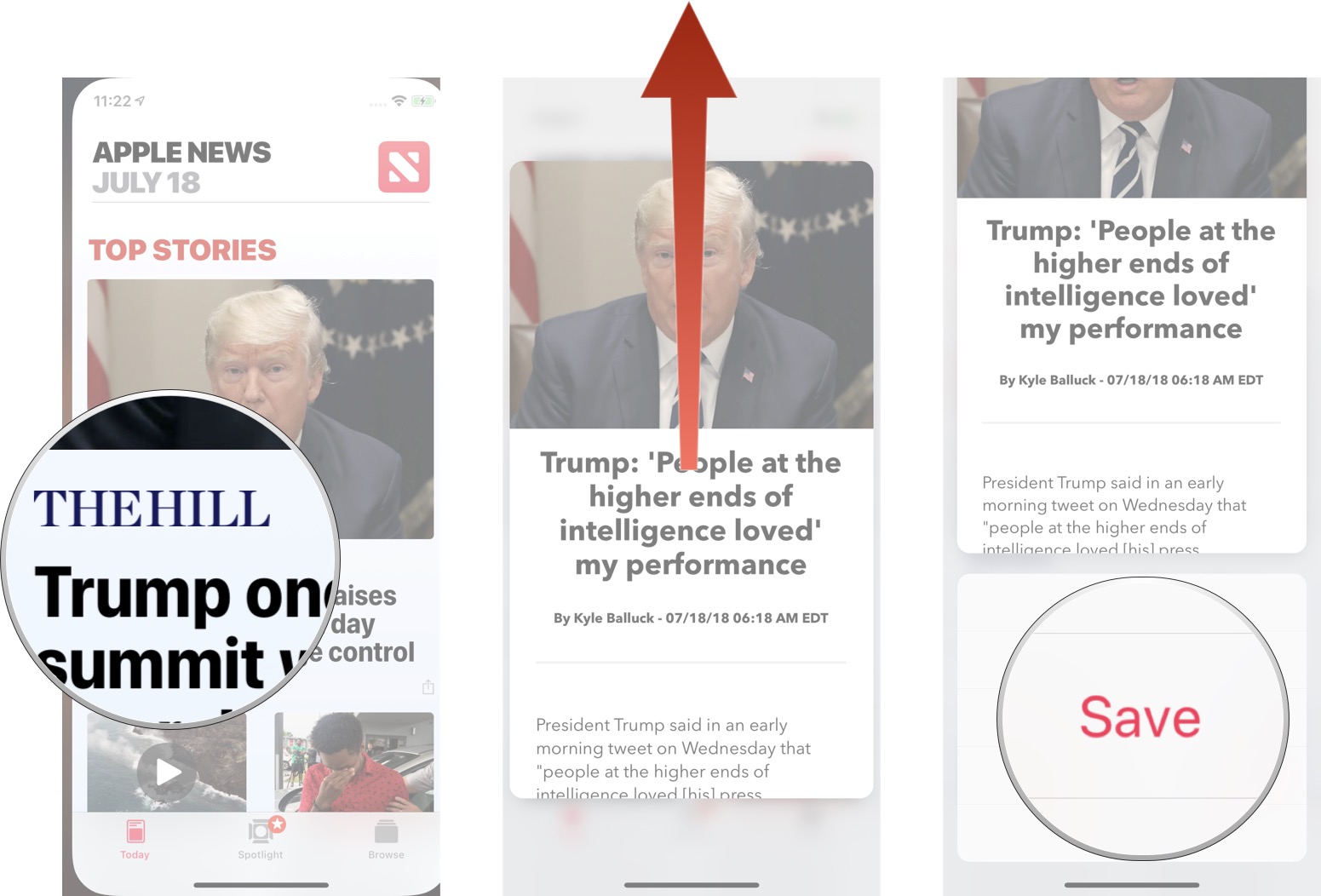
How to view articles you've saved in the News app for iPhone and iPad in iOS 11.
- Launch the News app from your Home screen.
- Tap the Saved button in the bottom righthand corner of your screen.
- Tap the article you'd like to read.
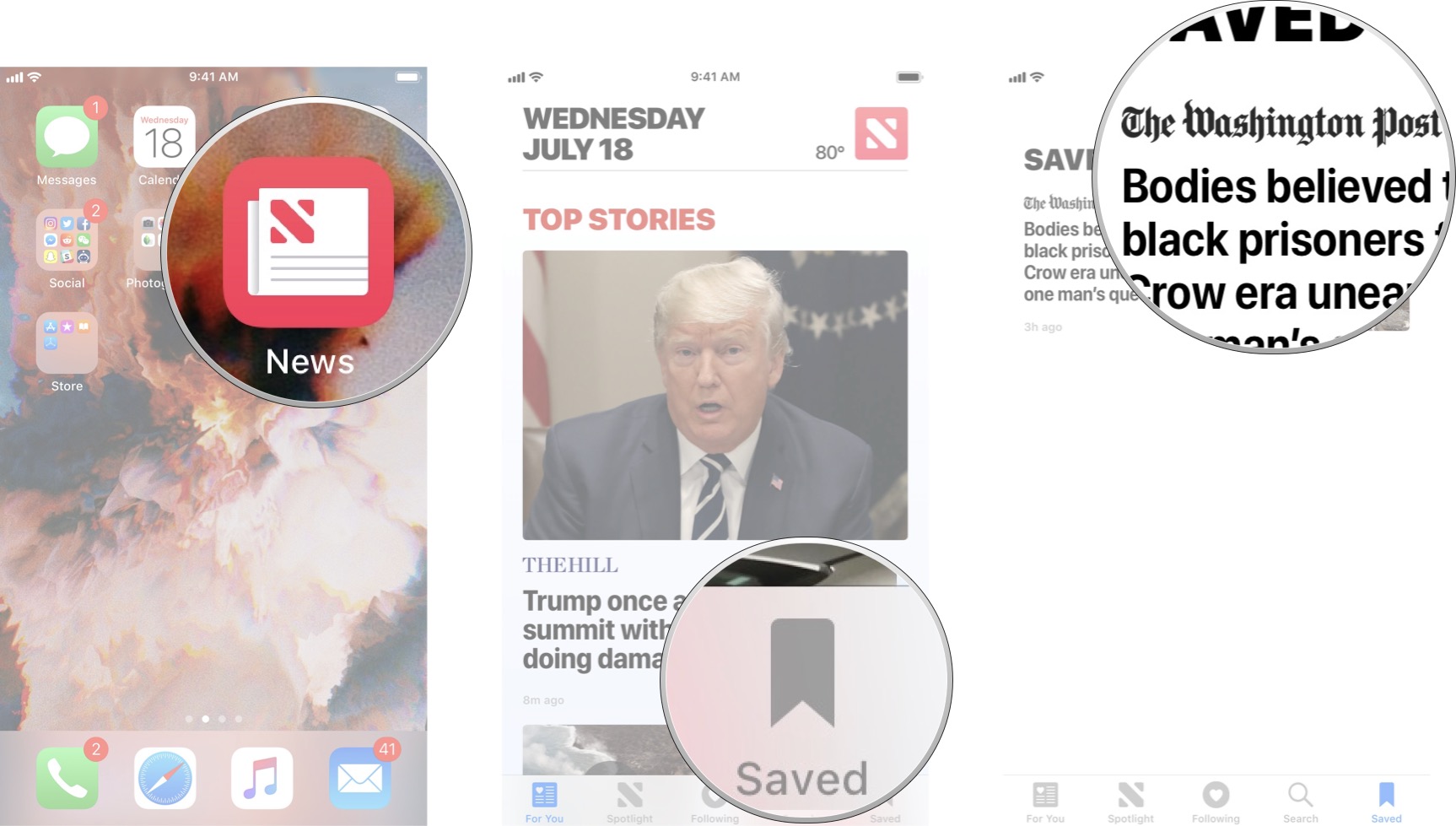
How to view articles you've saved in the News app for iPhone and iPad in iOS 12.
- Launch the News app from your Home screen.
- Tap Browse in the bottom right corner.
- Tap Saved Stories from the menu. You'll need to scroll down to the bottom of the page.
- Tap the article you want to read.
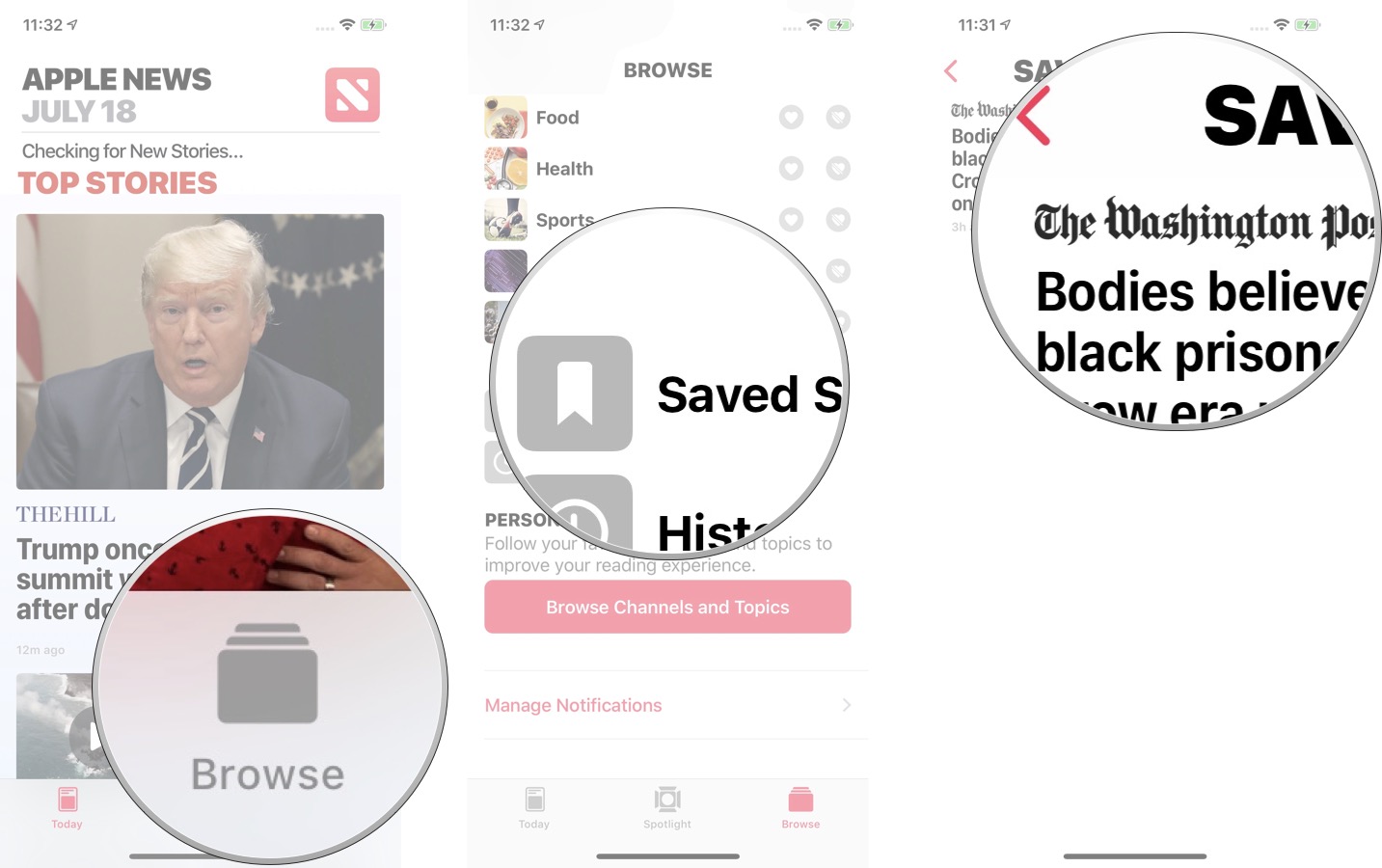
Any Questions?
Let us know in the comments down below!
Updated July 2018: Included separate steps for iOS 12 where applicable.

Luke Filipowicz has been a writer at iMore, covering Apple for nearly a decade now. He writes a lot about Apple Watch and iPad but covers the iPhone and Mac as well. He often describes himself as an "Apple user on a budget" and firmly believes that great technology can be affordable if you know where to look. Luke also heads up the iMore Show — a weekly podcast focusing on Apple news, rumors, and products but likes to have some fun along the way.
Luke knows he spends more time on Twitter than he probably should, so feel free to follow him or give him a shout on social media @LukeFilipowicz.

