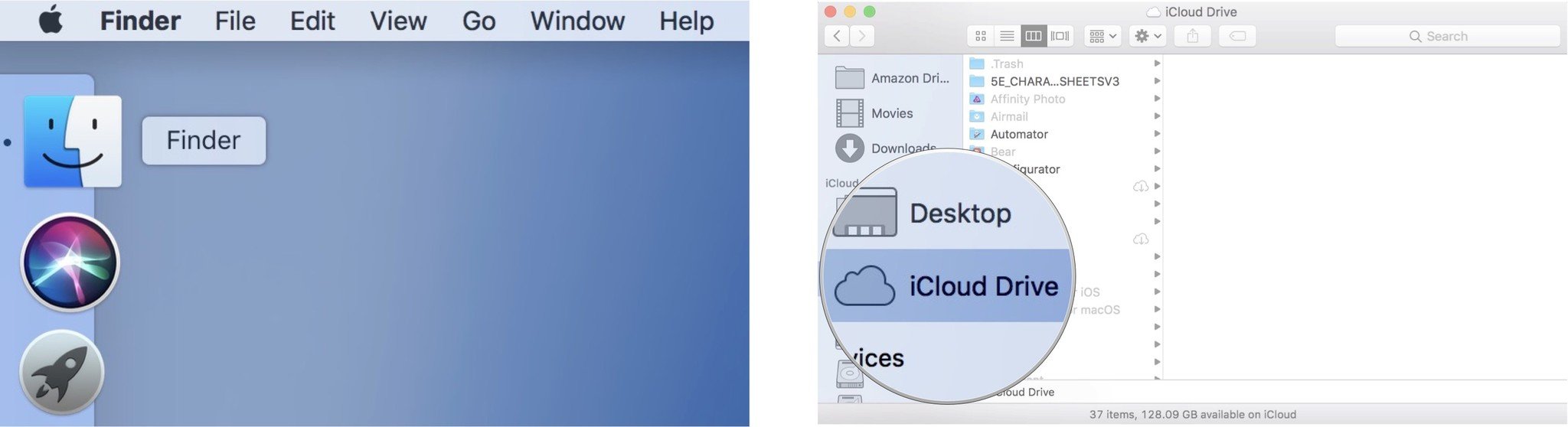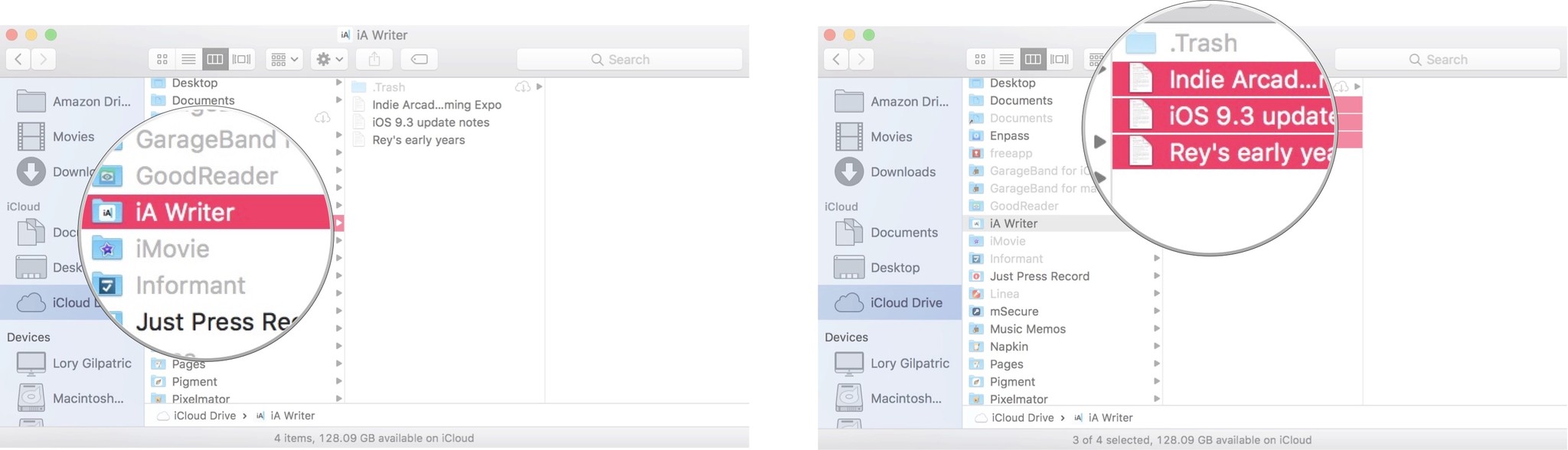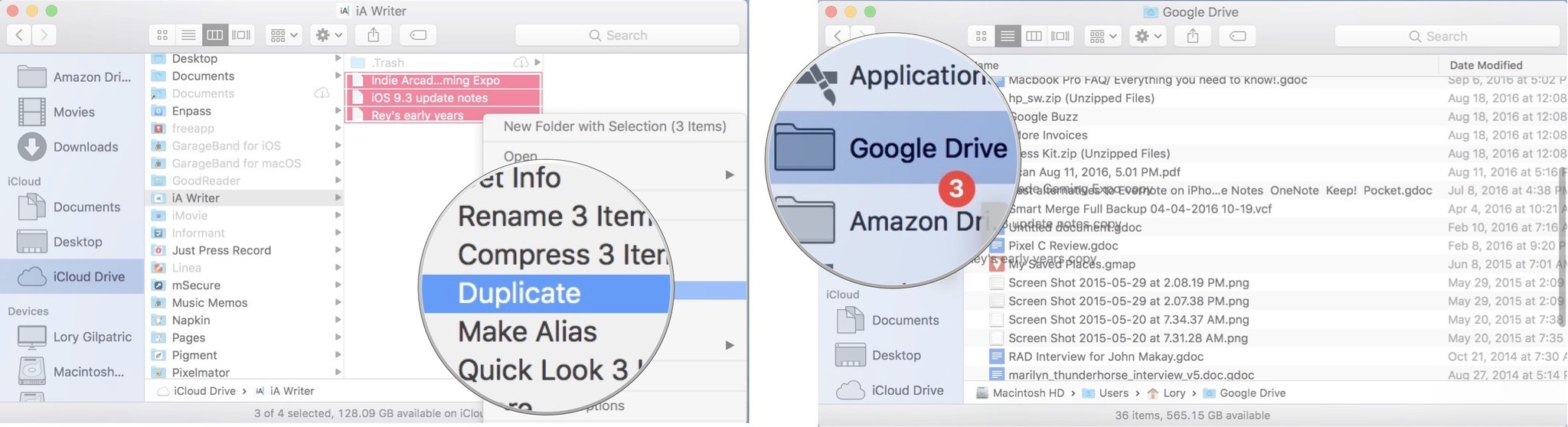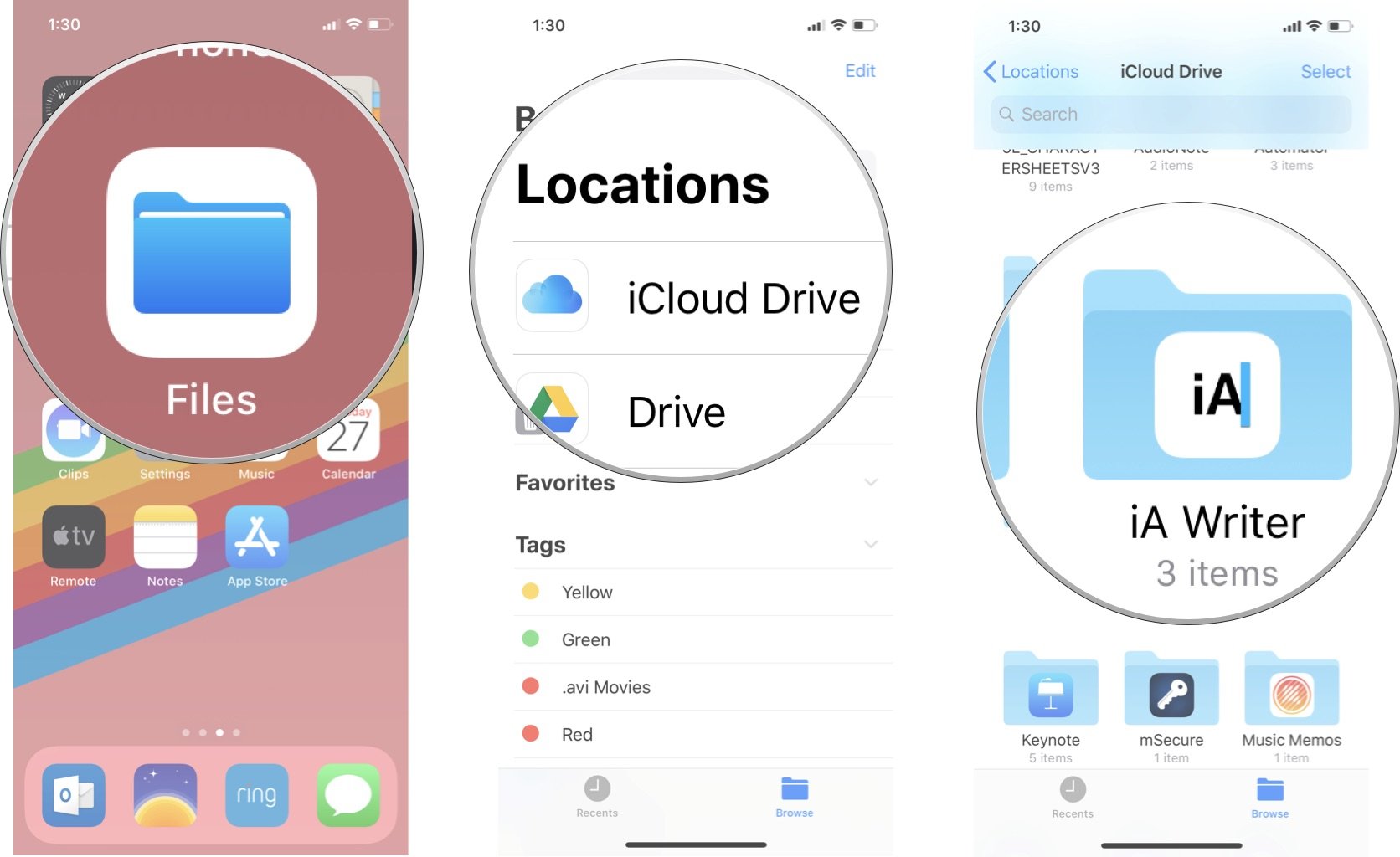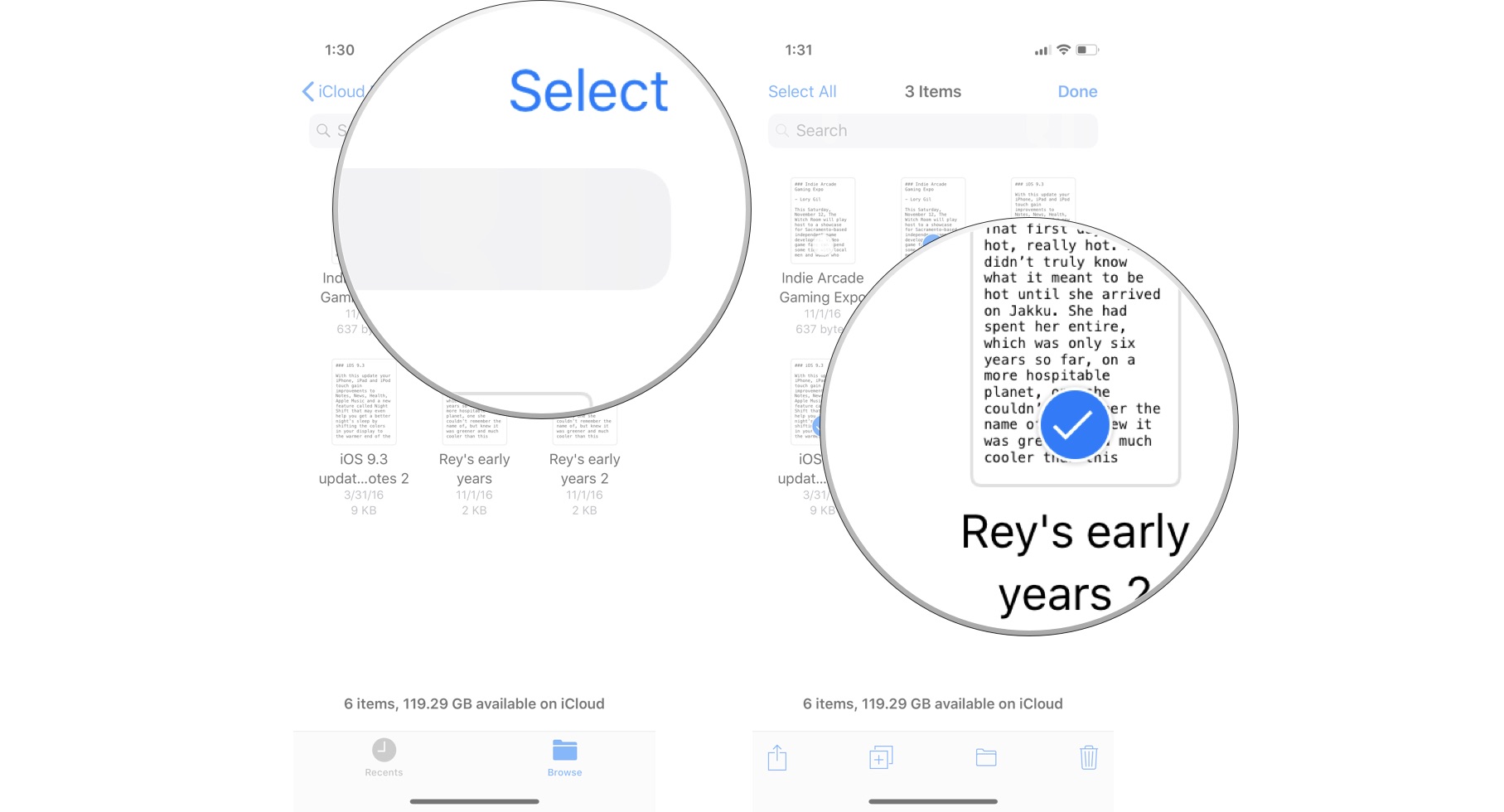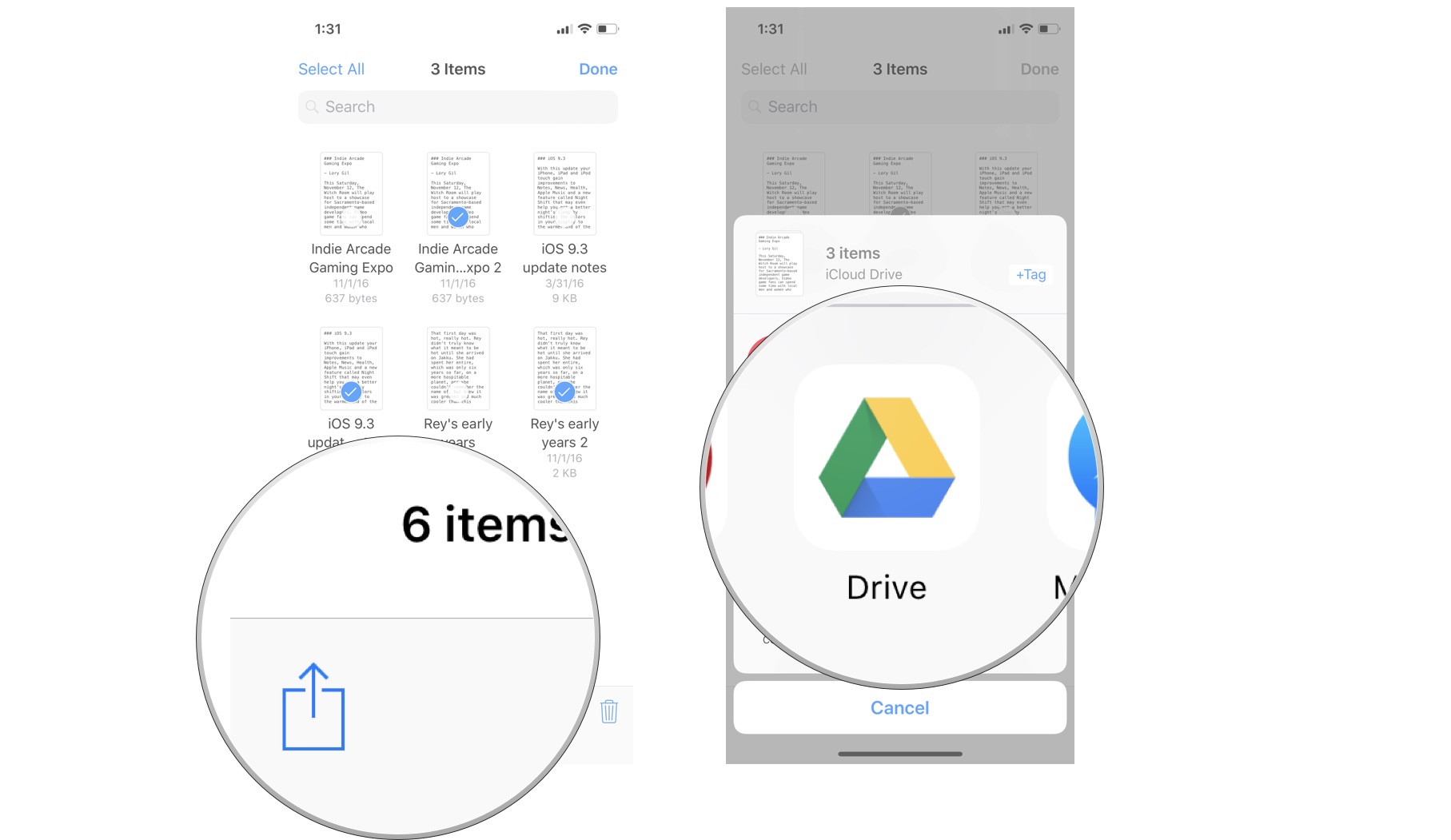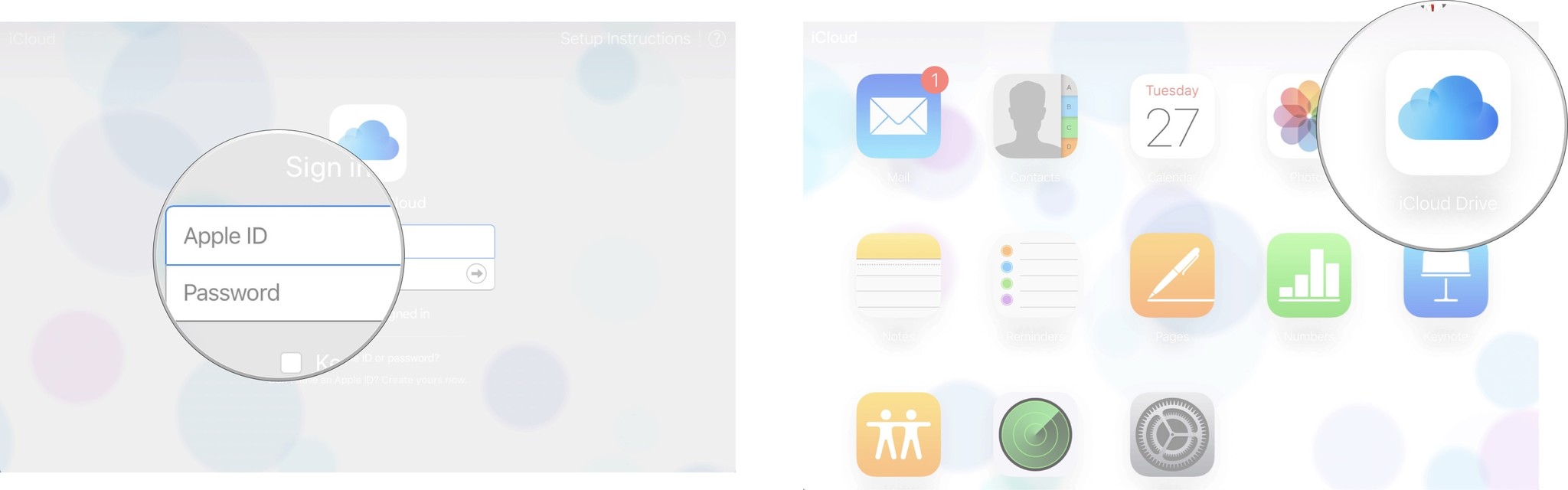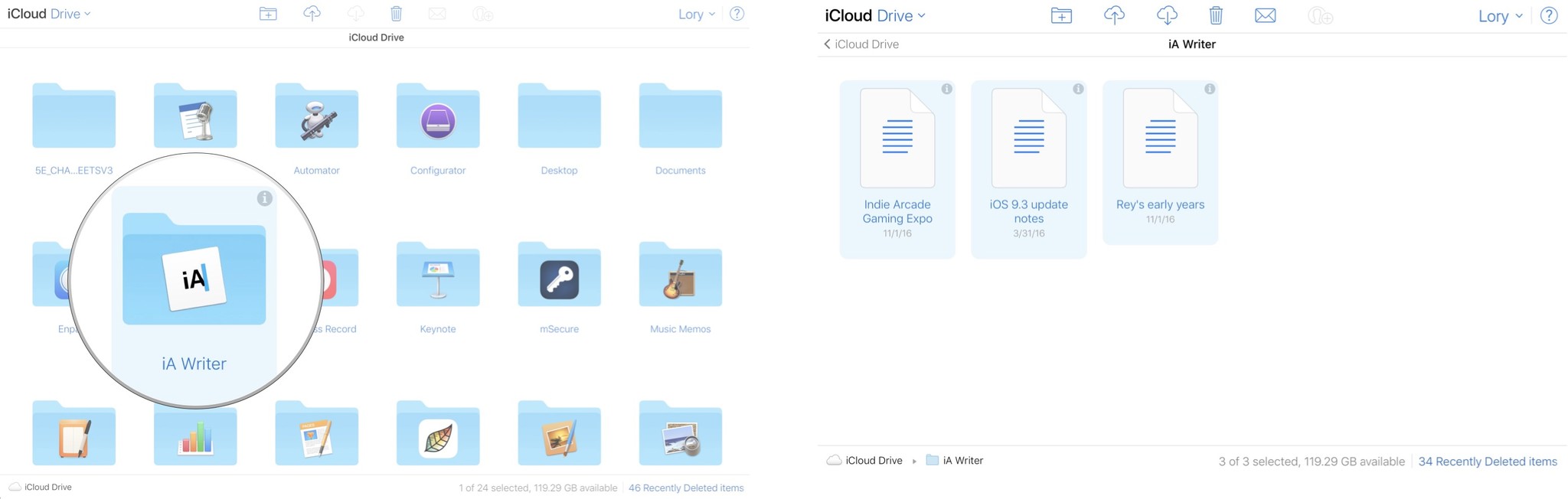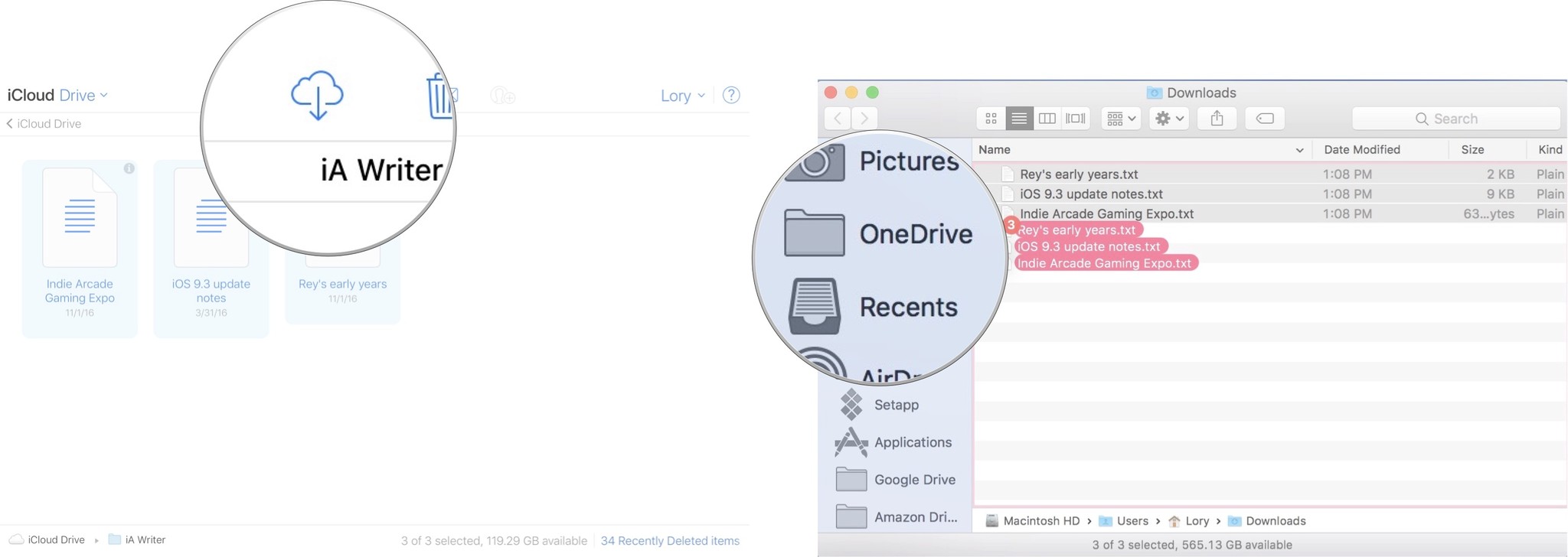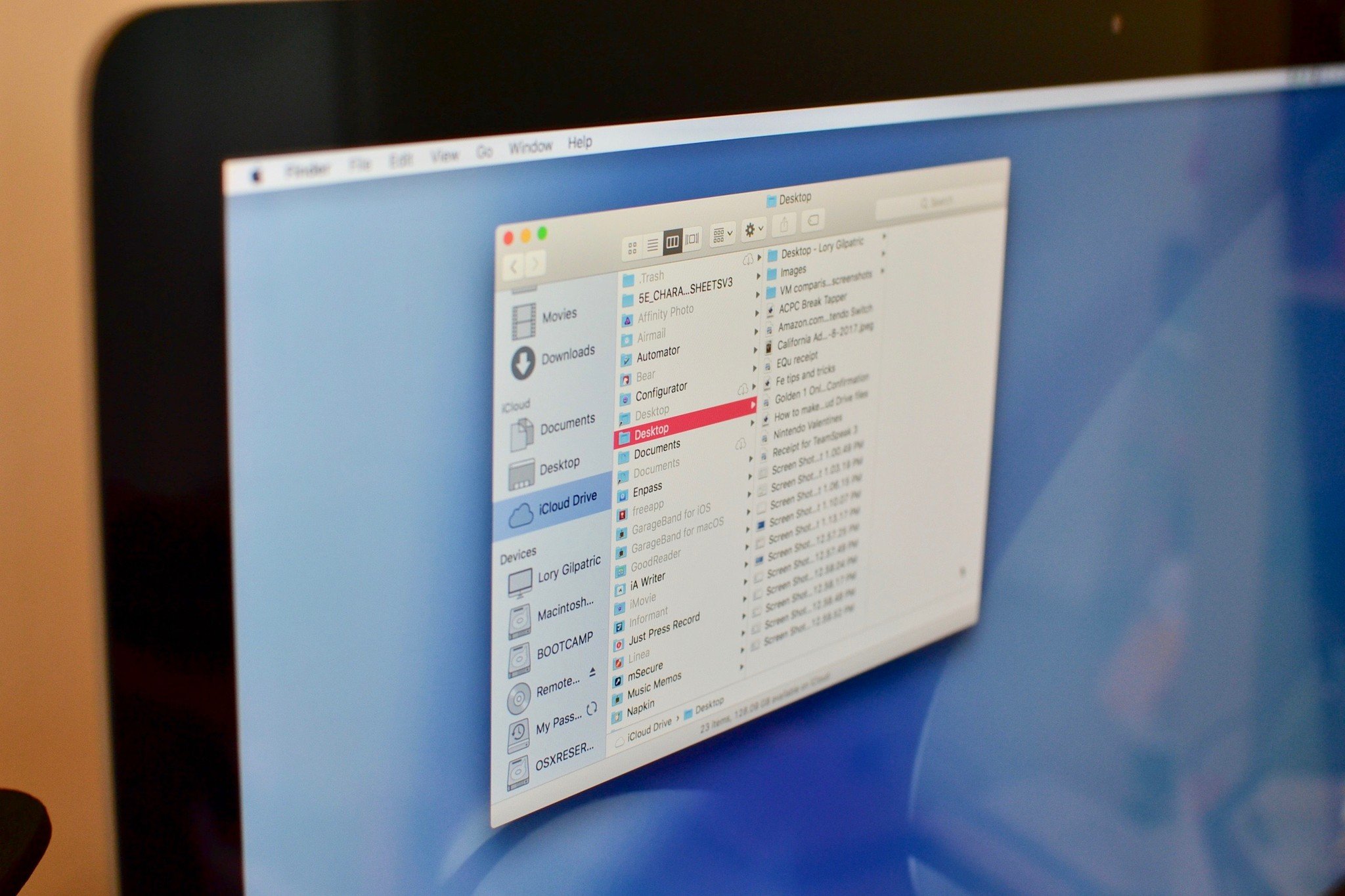
I know what you're thinking, "Isn't iCloud a backup service?" Well, yes. But every smart gadget owner knows how important it is to have a secondary backup if something should go wrong with the first, and this goes for iCloud, too.
If you're keeping important documents in iCloud Drive — the novel you've been working on for years, an audio recording of your baby's first words, a list of your passwords — it would behoove you to make an archived copy of them every once in a while and store those copies in a second location. Here's how.
- How to copy iCloud Drive files on your Mac
- How to copy iCloud Drive files from the Files app on your iPhone or iPad
- How to copy files from iCloud.com to any computer
How to copy iCloud Drive files on your Mac
It's incredibly easy to make copies of files in iCloud Drive on Mac. All you have to do is make a duplicate and save the file in a different location.
- Launch the Finder window on your Mac.
- Scroll down and click on iCloud Drive in the sidebar of the Finder window.
- Click on the application you want to make file copies from.
- Select the files you want to copy. To select multiple files at the same time, click on one file, then hold down Command and select another file or hold down Shift and select multiple files in a row.
- Control + click on the files you've selected.
- Click on Duplicate. This will make copies of the files right in iCloud Drive.
- Drag the copied files to the location you want to save the backup. I recommend another cloud-based storage service, like Dropbox, OneDrive, or Google Drive, or an external hard drive connected to your Mac.
Remember, this is just for the purpose of making an archive or copy of an existing file. It's not a document you should use to continue working in. If you're still working on the file, you should access it from the app you created it or are editing it in.
How to copy iCloud Drive files from the Files app on your iPhone or iPad
As of iOS 11, iCloud Drive has been renamed the Files app and you can make copies of files in it to send from your iPhone or iPad to another location for safe keeping.
- Launch the Files app on your iPhone or iPad.
- TapiCloud Drive under Locations.
- Tap an application to open files from it.
- Tap Select in the upper right corner.
- Select the files you want to copy.
- Tap the Copy icon at the bottom of the screen. It looks like a square with a plus symbol in it.
- Tap Select again.
- Select the copied files.
- Tap the Share icon in the lower left corner.
- Select the application you want to send the copies to. I recommend another cloud-based storage service, like Dropbox, OneDrive, or Google Drive.
Remember, this is just for the purpose of making an archive or copy of an existing file. It's not a document you should use to continue working in. If you're still working on the file, you should access it from the app you created it or are editing it in.
How to copy files from iCloud.com to any computer
Thanks to iCloud.com, you can make copies of any files stored in iCloud Drive from any computer to any computer.
iMore offers spot-on advice and guidance from our team of experts, with decades of Apple device experience to lean on. Learn more with iMore!
- Navigate to iCloud.com from your preferred web browser.
- Sign in with your Apple ID.
- Click on iCloud Drive.
- Double-click on the application to open files from.
- Select the files you want to copy. To select multiple files at the same time, click on one file, then hold down Command and select another file or hold down Shift and select multiple files in a row.
- Click the Download icon at the top of the page. It looks like a cloud with an arrow pointing downward. The files will be downloaded to your computer's Downloads folder.
- Open the Downloads folder on your computer
- Select the copied and downloaded files.
- Drag the copied files to the location you want to save the backup. I recommend another cloud-based storage service, like Dropbox, OneDrive, or Google Drive, or an external hard drive connected to your Mac.
Remember, this is just for the purpose of making an archive or copy of an existing file. It's not a document you should use to continue working in. If you're still working on the file, you should access it from the app you created it or are editing it in.
Any questions?
Do you have any questions about how to make an archived backup of iCloud Drive files? Let me know in the comments and I'll help you out.
Lory is a renaissance woman, writing news, reviews, and how-to guides for iMore. She also fancies herself a bit of a rock star in her town and spends too much time reading comic books. If she's not typing away at her keyboard, you can probably find her at Disneyland or watching Star Wars (or both).