How to make custom Home page icons for iPhone
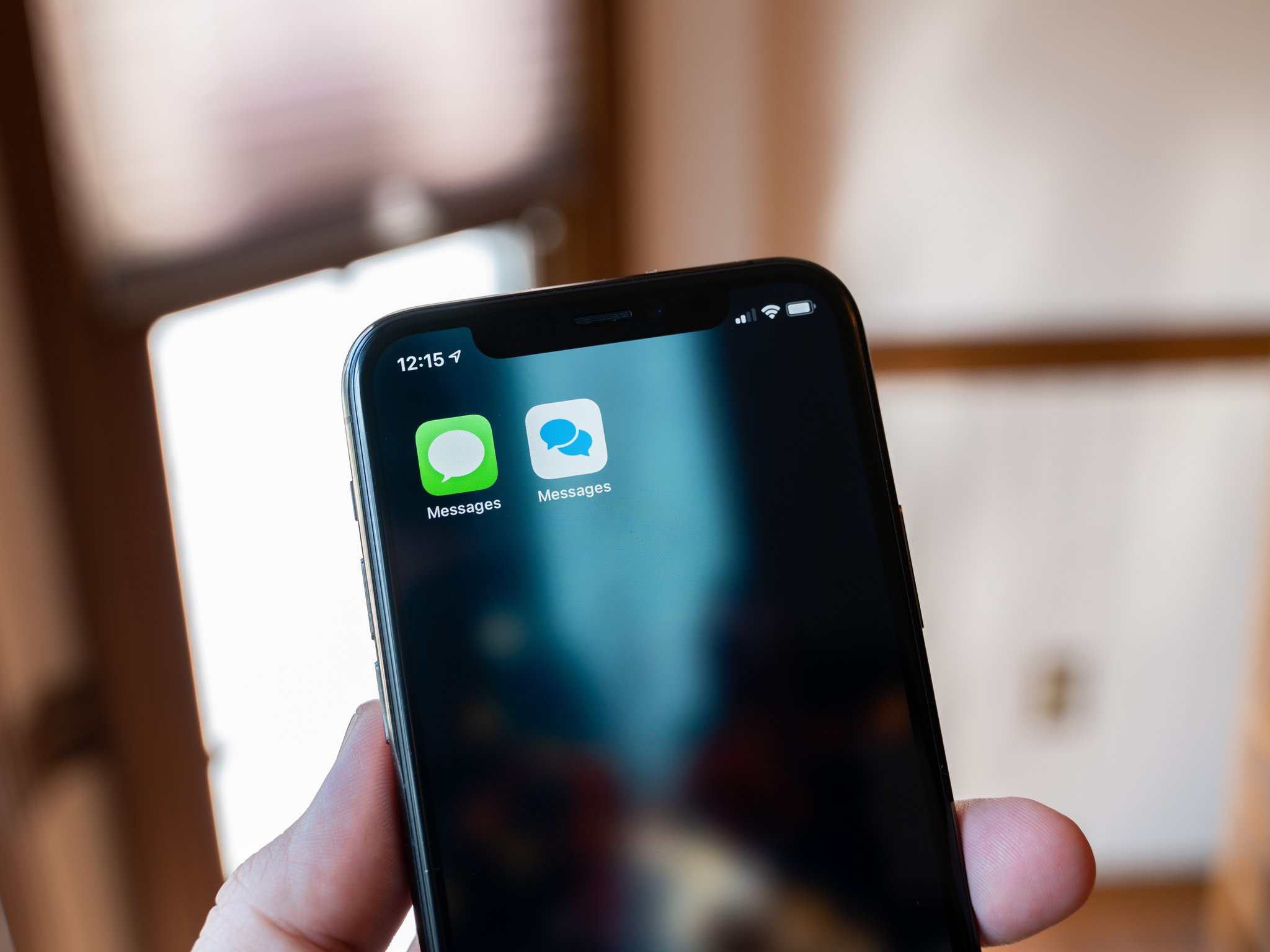
With the release of iOS 14, iPhone users have greater control over their Home Screens than ever before, thanks to the introductions of Home Screen widgets. These widgets disrupt the standard grid that we've been using for 13 years, from the original iPhone to the latest and greatest iPhones, and allow people to create a more personalized experience for the first time (assuming they've never jailbroken their device, that is).
But some people are taking things a step further thanks to the Shortcuts app. While many third-party apps let you change their icons, you can't use a completely custom set for all of your apps. You also can't change the icons for Apple's default apps. But thanks to the Shortcuts app and iOS 14's App Library feature, you can do something similar.
The ins and outs of custom Home page icons
So, no, you can't actually give an app a custom icon. What you can do instead, though, is make a shortcut that opens an app, give that a custom icon, and relegate the app itself to your App Library.
This is done by sending your app-opening shortcut to the Home Screen, and including a custom icon from photos or the Files app.
Keep in mind that once this is done, whenever you launch an app from a custom icon, you'll first be taken to the Shortcuts app, then immediately to your intended app. You don't need to do anything about it, but you'll always head to the app you want to open through Shortcuts first.
How to create custom Home page icons for apps on your iPhone
For this walkthrough, I'll use a custom icon for the Messages app, but this will work with any app on your iPhone.
- Open Shortcuts on your iPhone.
- Tap the + button in the upper-right corner.
- Tap Add Action.
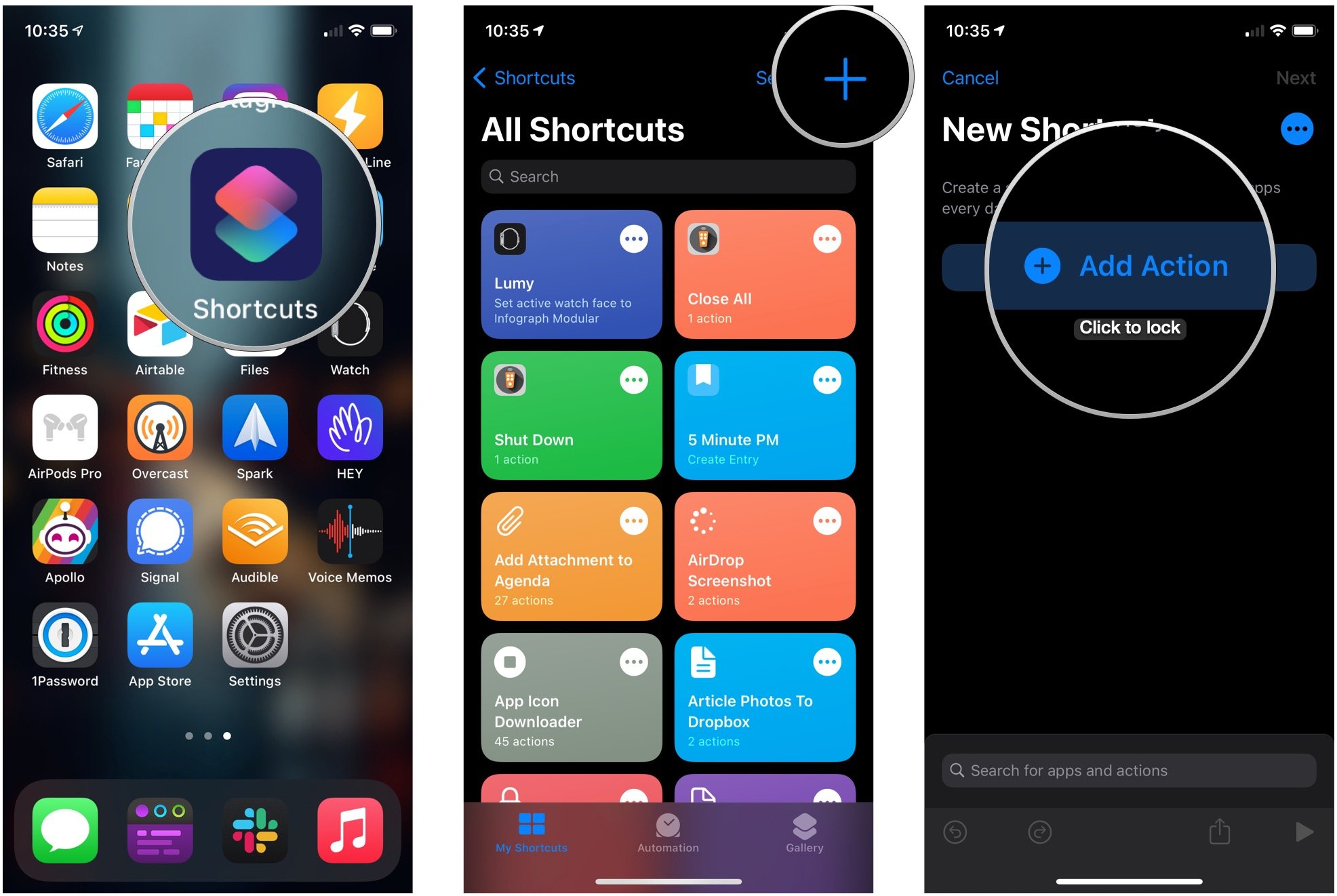
- Tap Scripting.
- Tap Open App.
- Tap the blue Choose field.
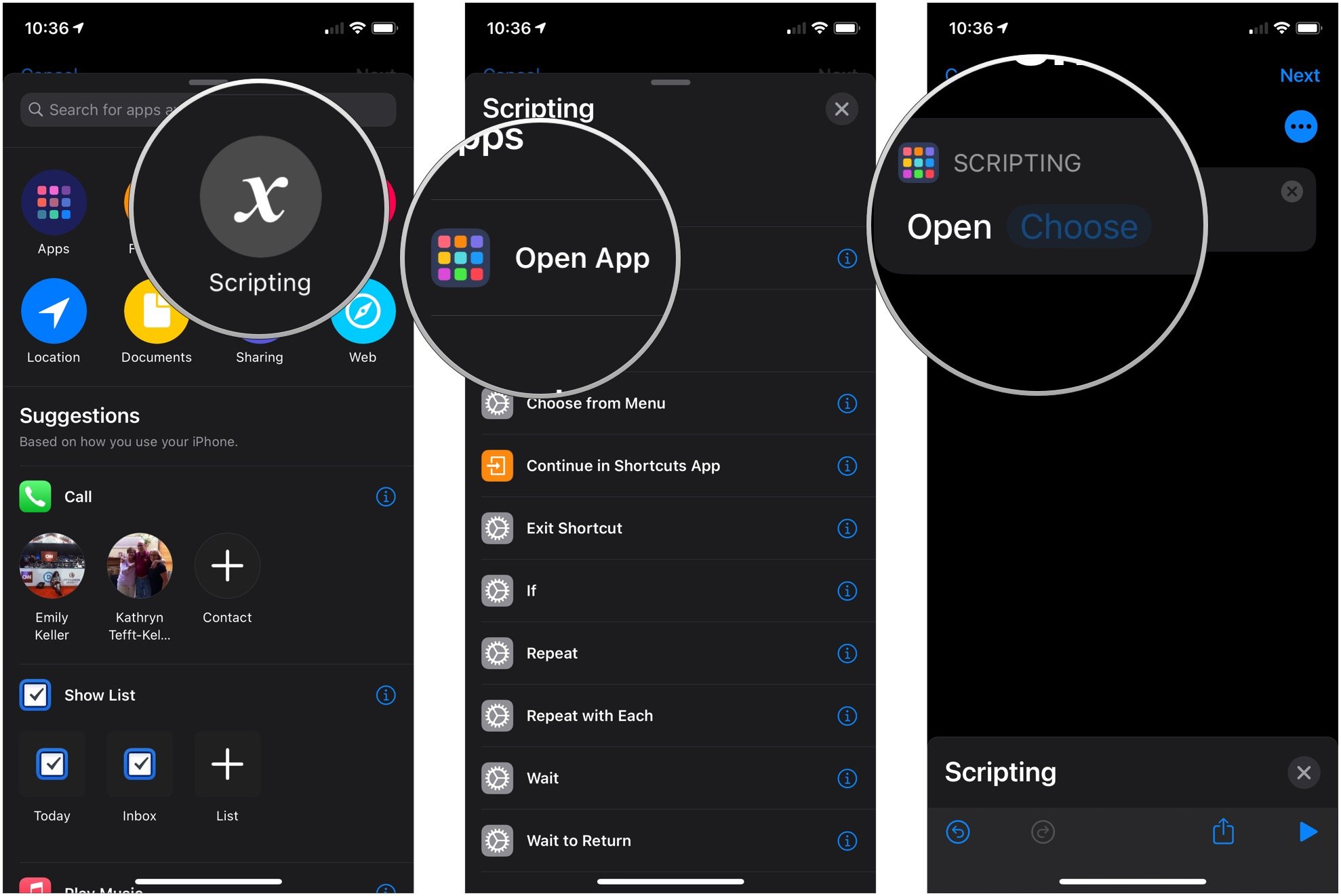
- Tap the app you want to use. In this case, we're using Messages.
- Tap the ... button near the upper-right corner of the screen.
- Enter a name for your shortcut. I suggest using the name of the app you'll be replacing.

- Tap Add to Home Screen.
- Enter the name of the shortcut under Home Screen Name and Icon.
- Tap the icon under Home Screen Name and Icon.
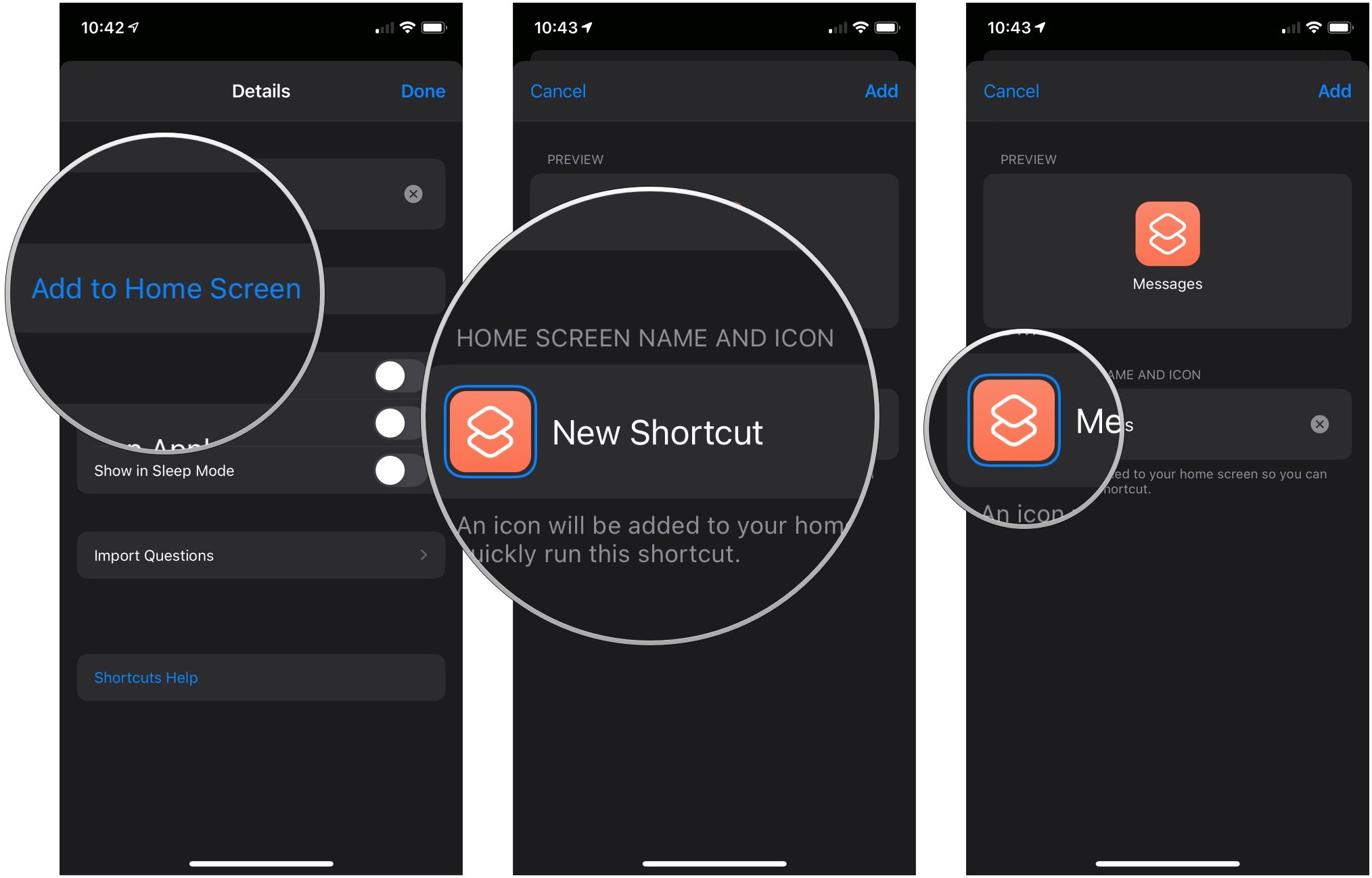
- Tap Choose File or Choose Photo. In this case, we're choosing a File.
- Navigate to the location of your file or photo.
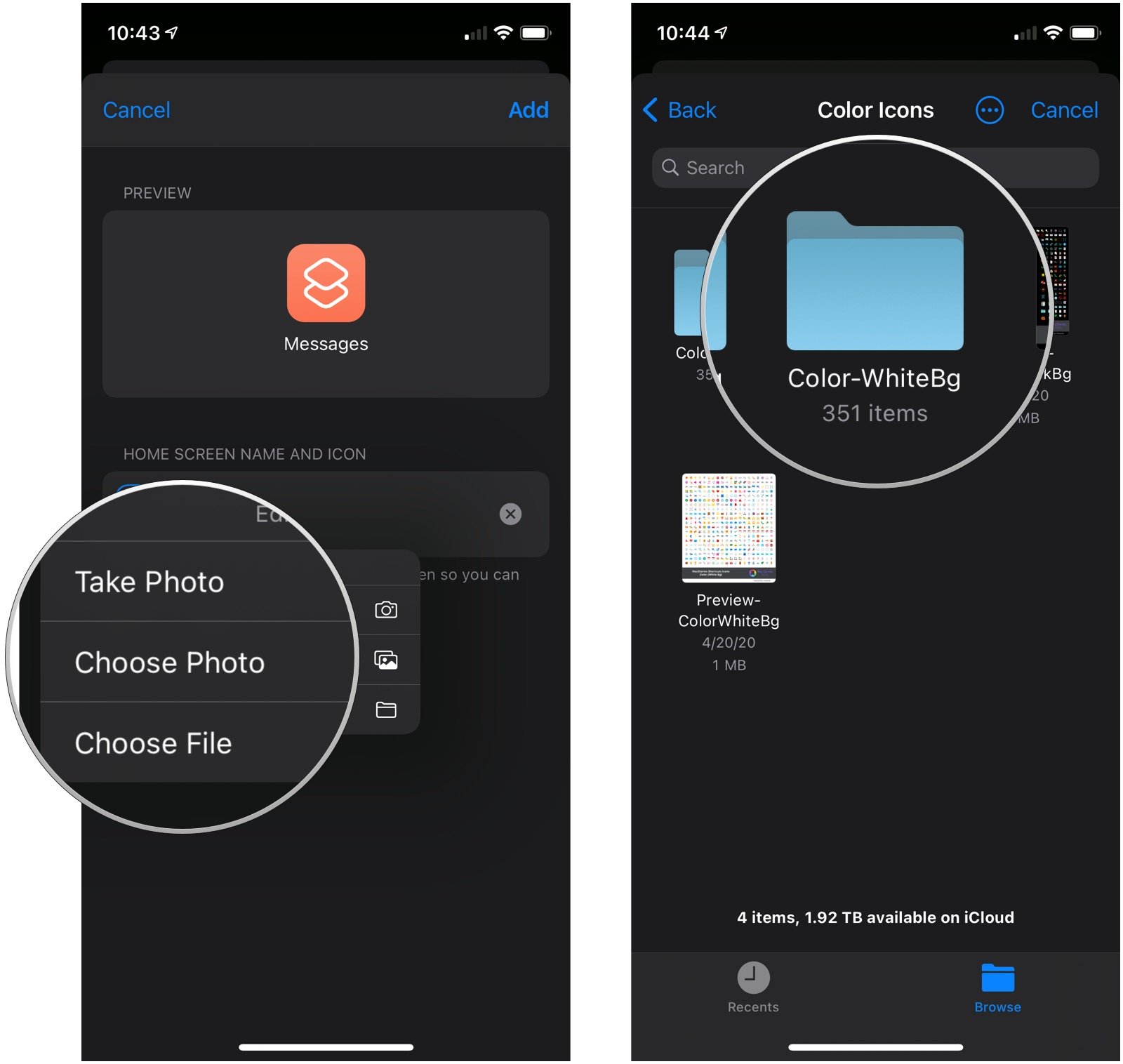
- Tap on the file or photo that you want to use.
- Tap Add.
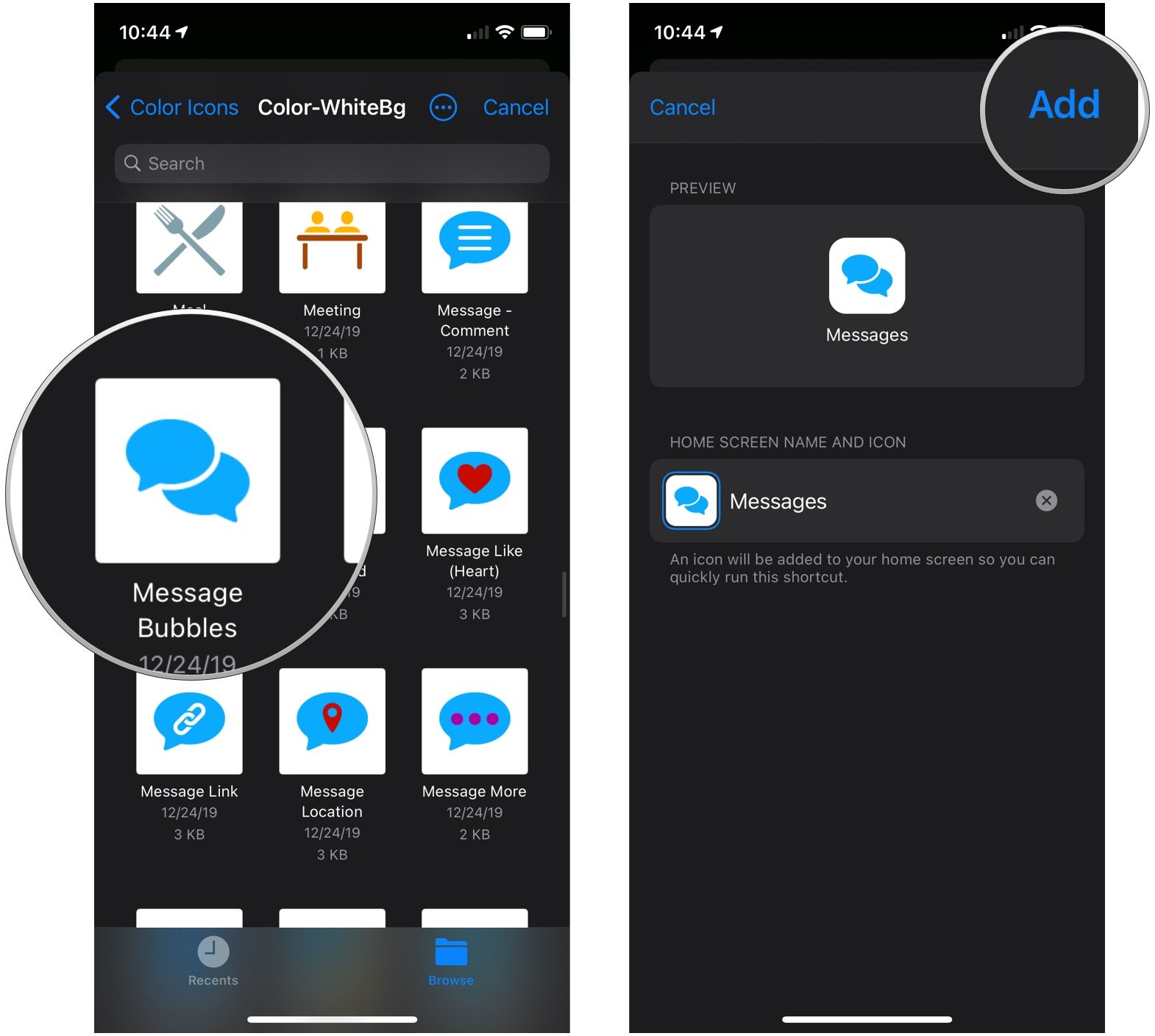
Now that the Shortcut is on the Home Screen, you need to hide the app you want to open.
Master your iPhone in minutes
iMore offers spot-on advice and guidance from our team of experts, with decades of Apple device experience to lean on. Learn more with iMore!
- Tap and hold on the app you want to hide until the contextual menu pops up.
- Tap Remove App.
- Tap Remove from Home Screen. The app will still be available through the App Library.
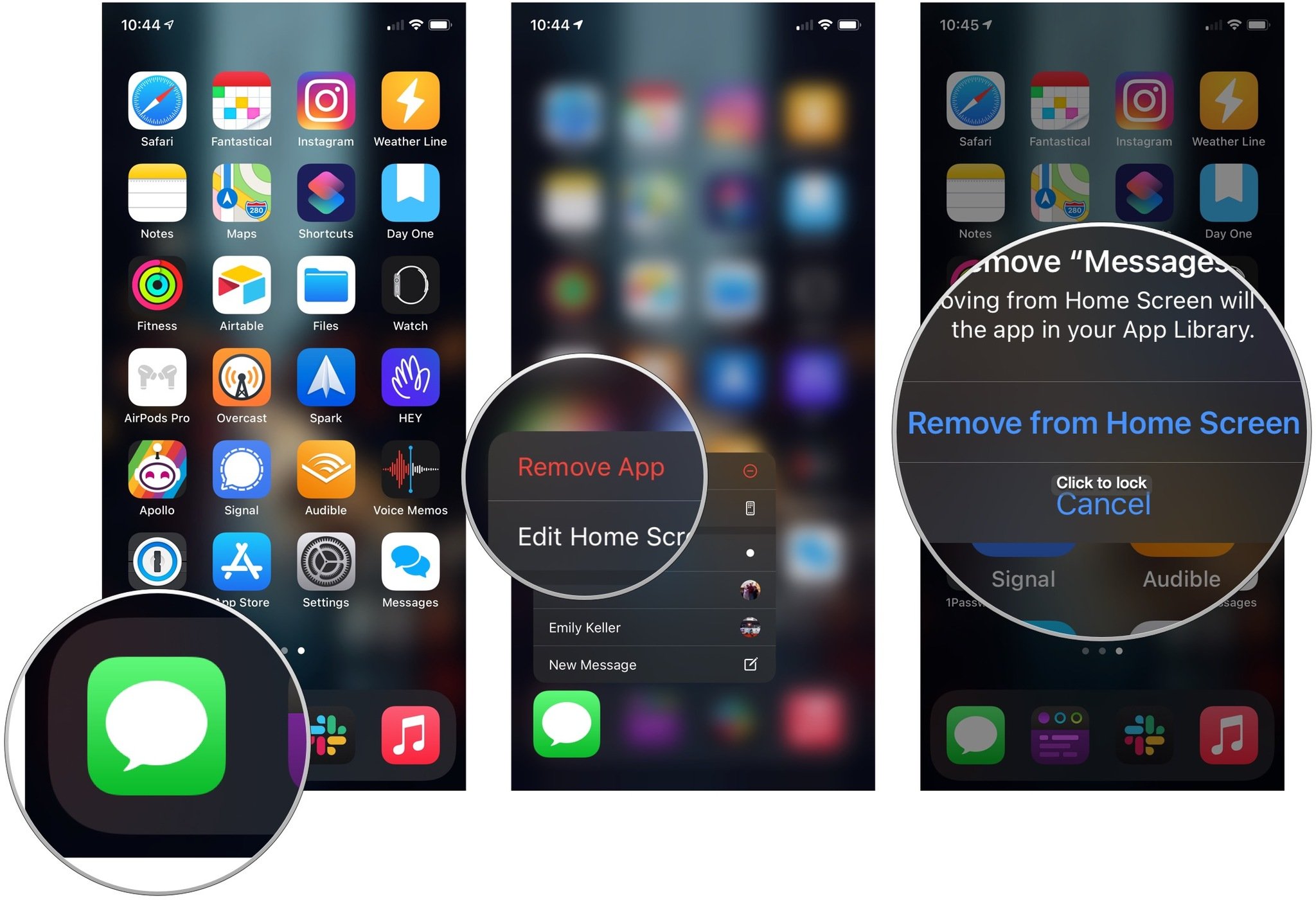
Now you should be ready to go. I used a custom set of shortcuts icons from the fine folks over at MacStories, but you can use any sort of image you can find as the icon for your app launcher.
It's my fervent hope that Apple will see how much people want to customize their Home Screens and give users the tools to make it easier (say, an icon uploader in Settings, or something like that) in a future software update. And perhaps let us hide the app name labels, which Apple already does for apps in the dock, for a cleaner look.
Maybe this time...
Questions?
If you have any questions about how to create custom Home page icons for apps on your iPhone, let us know in the comments.
Joseph Keller is the former Editor in Chief of iMore. An Apple user for almost 20 years, he spends his time learning the ins and outs of iOS and macOS, always finding ways of getting the most out of his iPhone, iPad, Apple Watch, and Mac.

