How to make the Modular face on Apple Watch multicolored

The Modular face on the Apple Watch, regardless of the series that you have, is one of the most useful Watch faces there is. It also doesn't require you to own the latest and greatest Series 4 to get the most information possible on your Apple Watch either.
I've been a user of the Modular face for years, because it lets you have up to five complications at once, giving you a plethora of information in a single glance. And while I prefer to have the Modular face in a single color to match whatever band I'm wearing (in this case, Spearmint), there is a multicolored option that looks nice too. Here's how to activate it.
- How to choose the Modular clock face on the Apple Watch
- How to choose the multicolor option for the Modular face
- How to set custom complications for the Modular face
How to choose the Modular clock face on the Apple Watch
There are two ways to do it. The easiest way is through the Watch app.
- Launch the Watch app on your iPhone.
- Find the Modular face in your My Faces selection.
- If it is not there, you can find it from the Face Gallery section. Scroll down to the Modular selection, and find a color you like, then tap it to view it. Tap Add to add it to your faces.
- Tap on the Modular face that you want to use.
- Scroll to the bottom and tap on Set as current Watch Face.
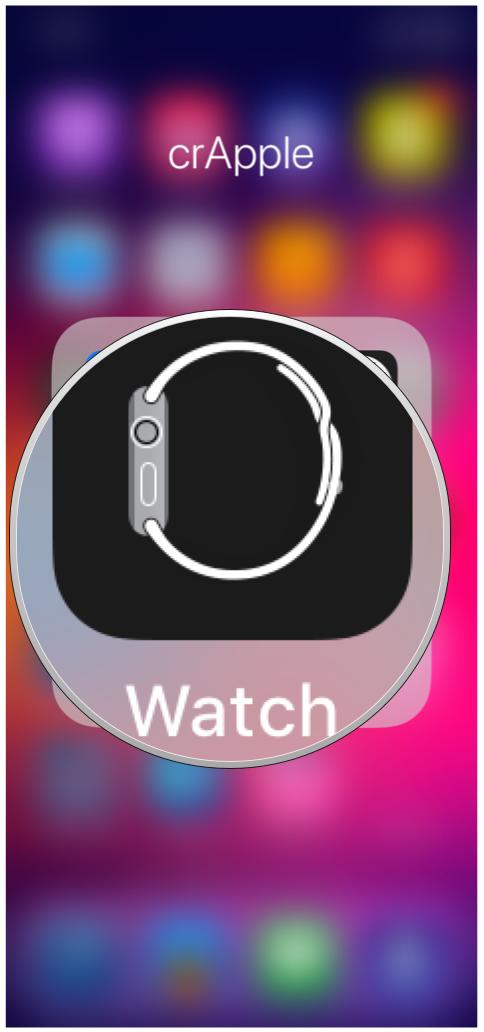
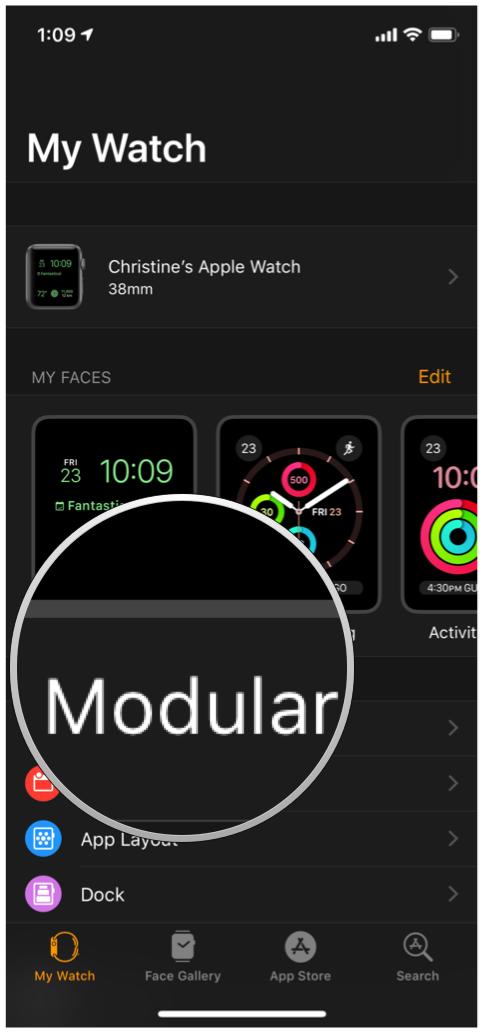
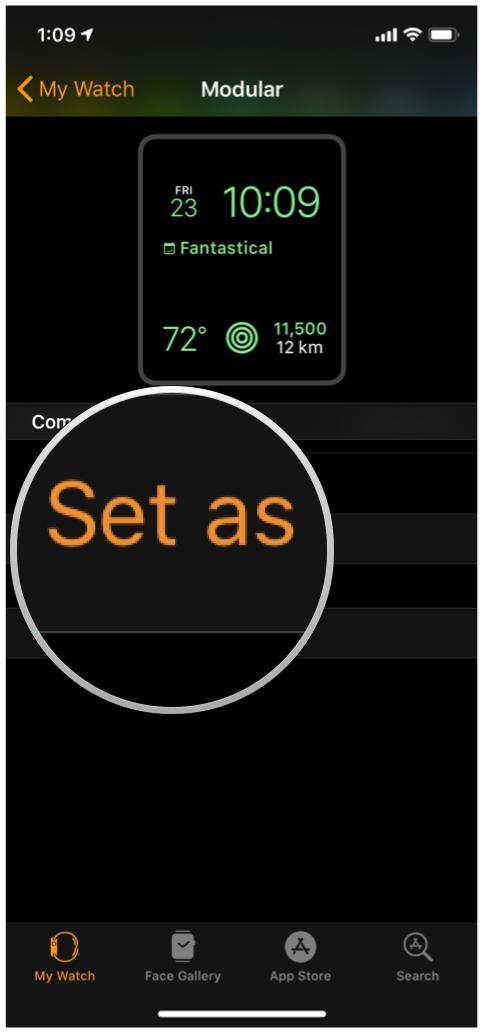
If you do not have your phone handy, you can also do it directly on your Apple Watch.
- Start on your Apple Watch's clock face.
- If you're not already there, just double press the Digital Crown.
- Press down firmly on the clock face until the face switcher appears.
- Swipe left or right until you find the Modular Face.
- If you did not already add it to your faces, you can scroll all the way to the right and tap on the + New button. Then scroll vertically (either with swipes or the Digital Crown until you find the Modular Face. Select it and your face switches to the Modular face.
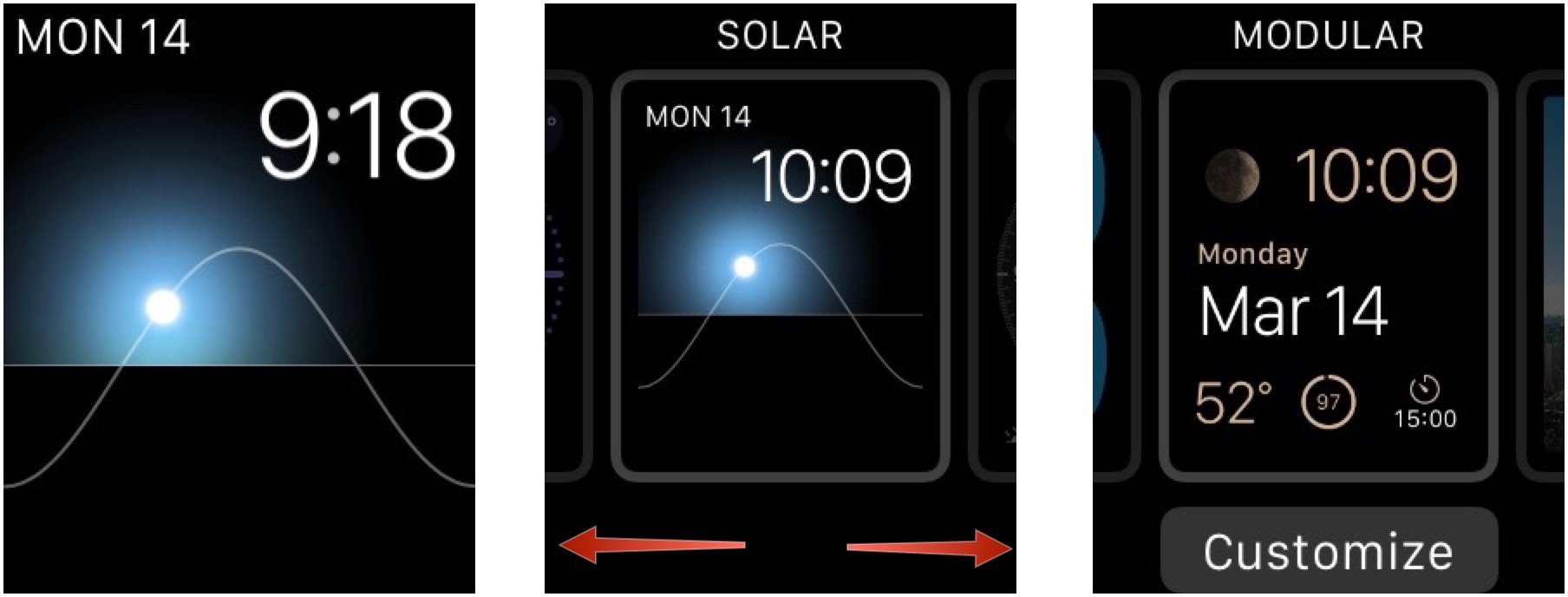
How to choose the multicolor option for the Modular face
Like choosing the watch face itself, it's easiest to do it through the Watch app.
- Launch the Watch app on your iPhone.
- Tap the Modular face in My Faces.
- Scroll all the way to the left in the Color section and select Multicolor.
- Your Modular watch face is now Multicolor.
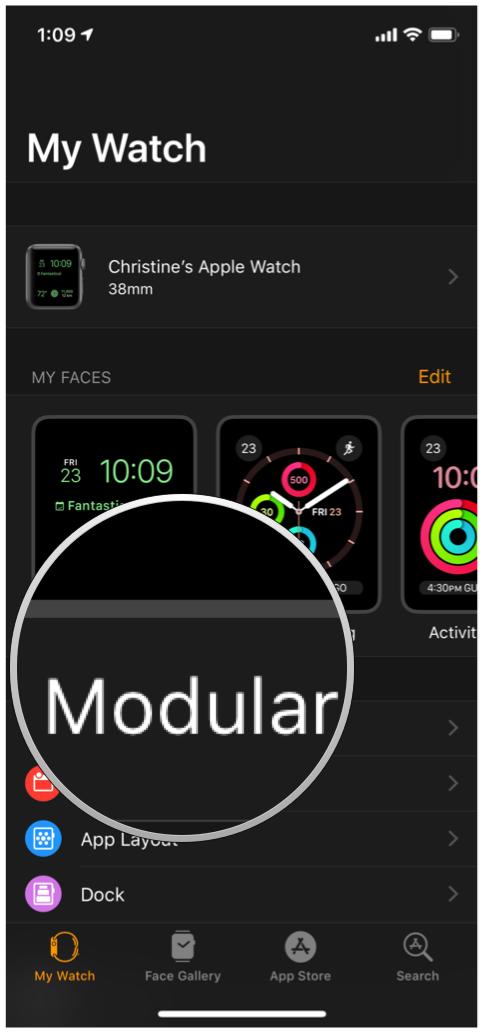
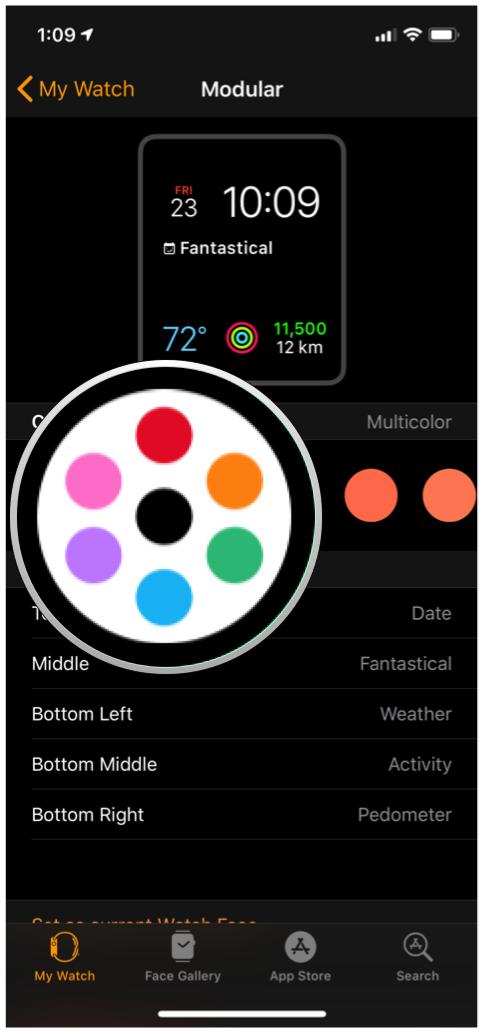
You can also do this on the Apple Watch itself, but it is a longer, and more annoying process.
- Start with the watch face, and make sure that it's on the Modular watch face.
- Press down firmly on the watch face until the face switcher appears.
- Tap on the Customize button.
- Rotate the Digital Crown counter-clockwise until you get to the Multicolor option.
- Press the Digital Crown to return to the face switcher, and once more to return to the clock face.
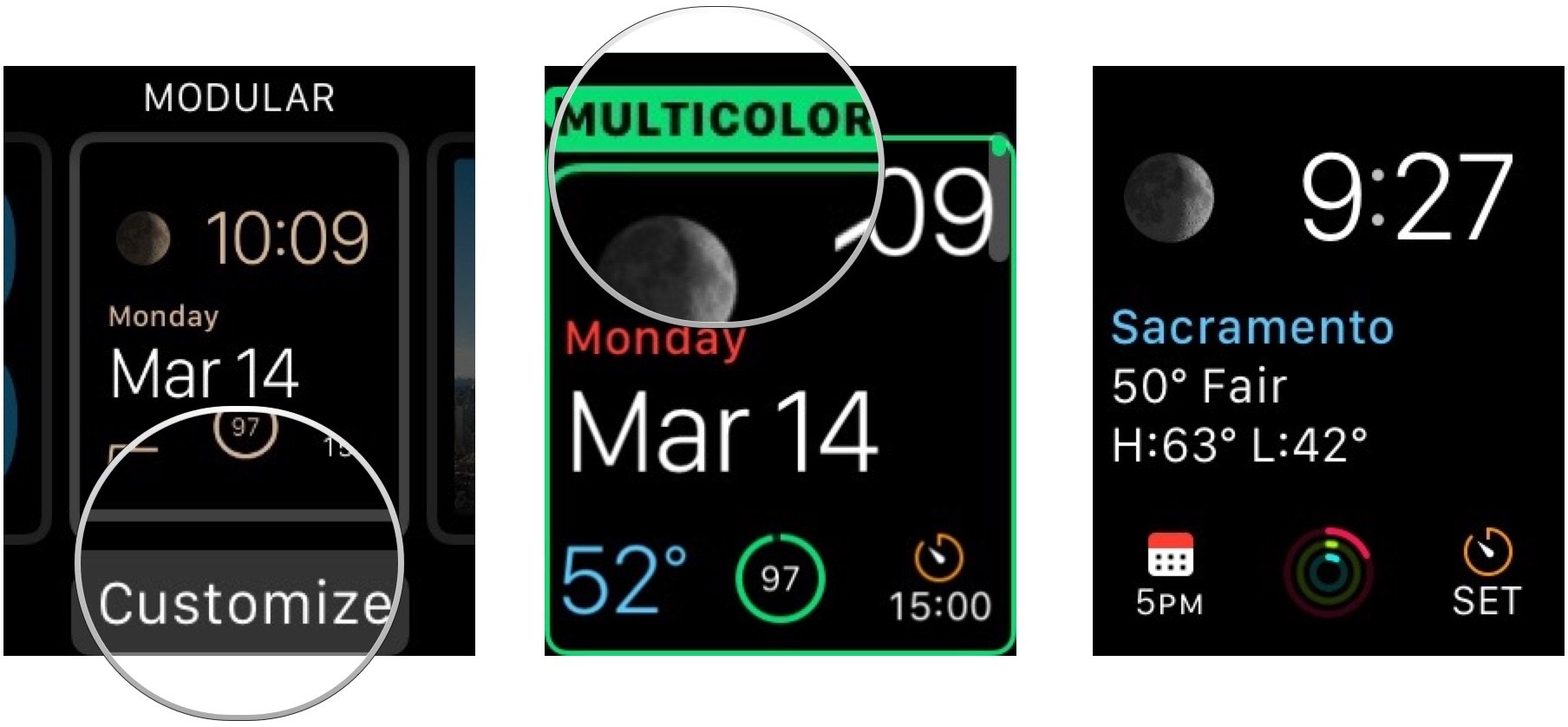
How to set up custom complications for the Modular face
Again, the easiest and more convenient way to do this is through the Watch app.
Master your iPhone in minutes
iMore offers spot-on advice and guidance from our team of experts, with decades of Apple device experience to lean on. Learn more with iMore!
- Launch the Watch app on your iPhone.
- Tap on your Modular face in My Faces.
- Underneath the color options are five complications (Top Left, Middle, Bottom Left, Bottom Middle, and Bottom Right).
- Tap on the complication position that you want to change.
- Select the app complication that you want to display in the selection dial.
- Changes should reflect immediately on your Apple Watch, but you can tap on Set as current Watch Face at the bottom to make sure.
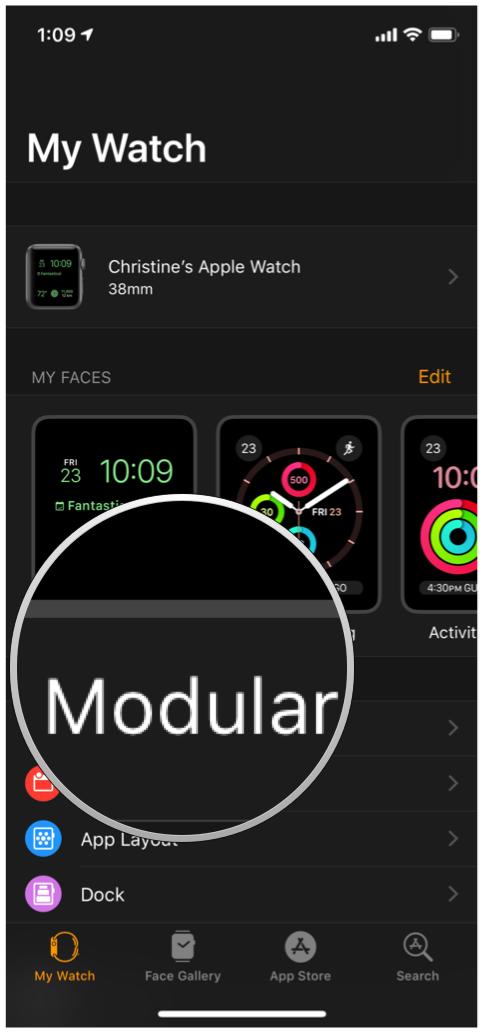
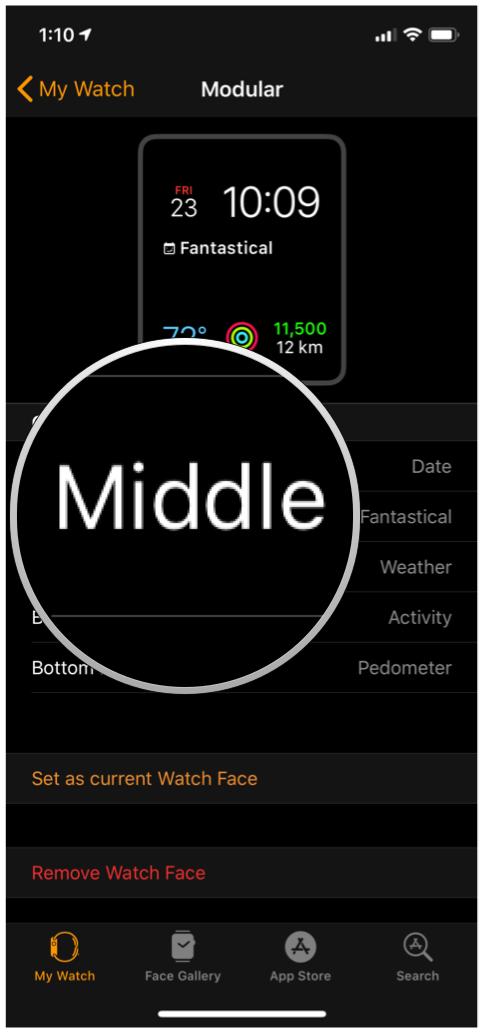
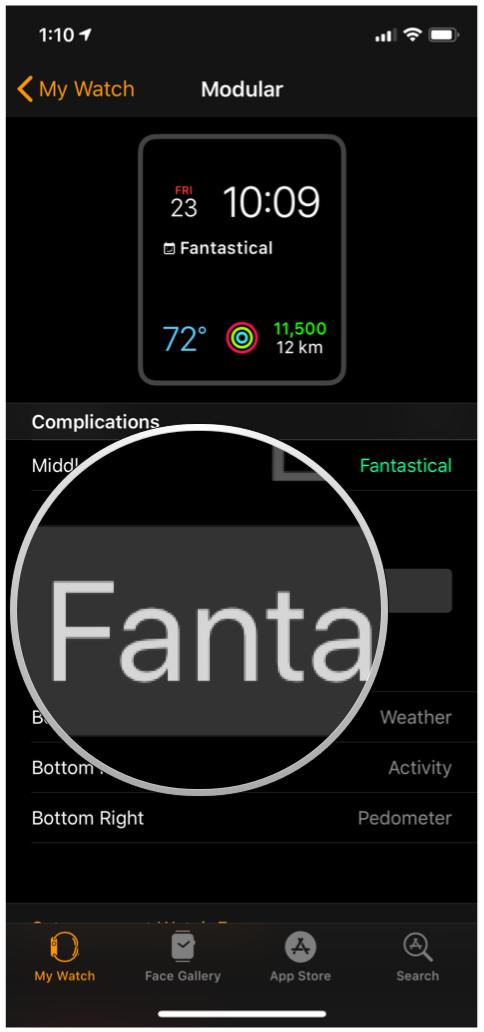
You can also do change complications directly on the Apple Watch.
- Starting with the clock face on your Apple Watch, press down firmly until the face switcher appears.
- Tap Customize.
- Swipe right to switch from the color option to complications.
- Tap on the complication you want to change.
- Rotate the Digital Crown to go through all of your available complications.
- Once you've made your selections, just press the Digital Crown to return to the face switcher, and then one more time to get back to the clock face.
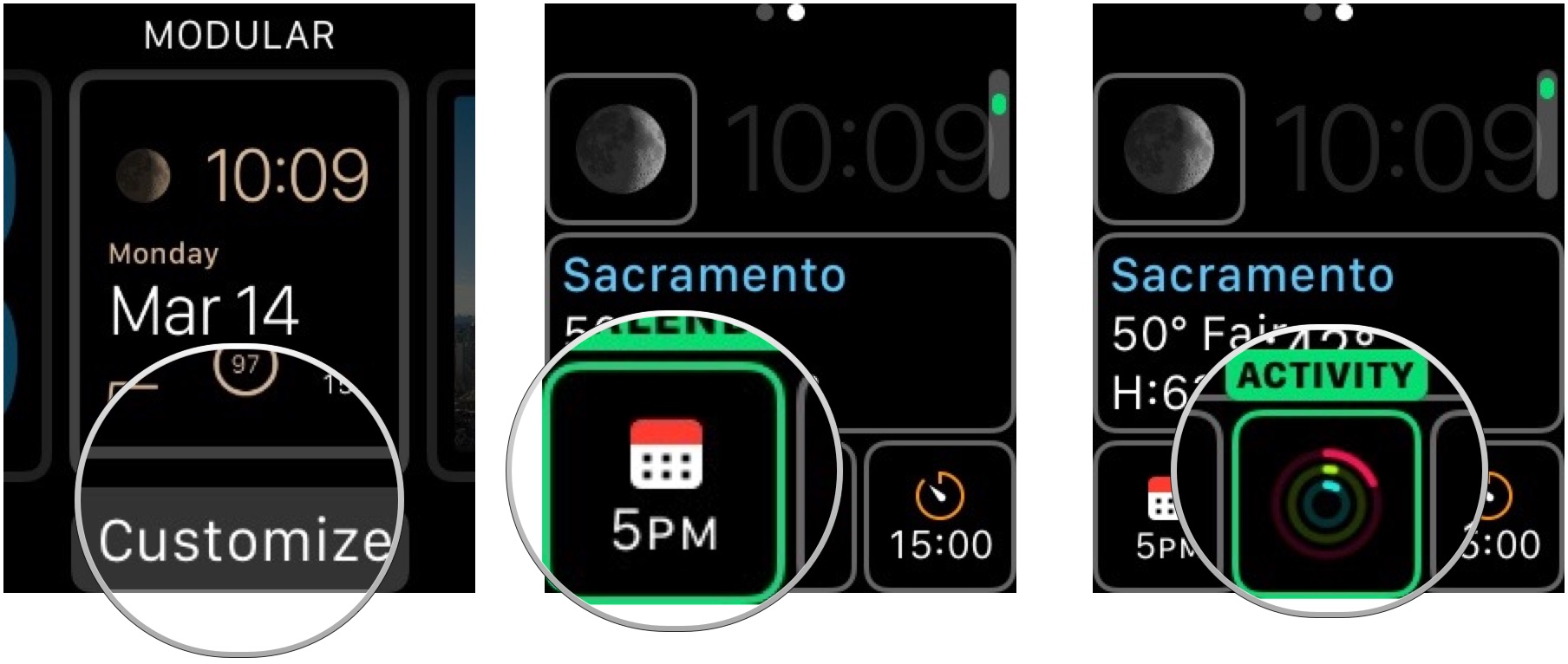
Questions?
As you can see, it's pretty easy to change the Modular face to multicolored, making it easier to differentiate all of your complications on it.
Any questions about the Modular face? Let us know in the comments and we'll do our best to help out.
May 2019: Added steps for using Apple Watch to add the multicolored Modular watch face.
Christine Romero-Chan was formerly a Senior Editor for iMore. She has been writing about technology, specifically Apple, for over a decade at a variety of websites. She is currently part of the Digital Trends team, and has been using Apple’s smartphone since the original iPhone back in 2007. While her main speciality is the iPhone, she also covers Apple Watch, iPad, and Mac when needed. When she isn’t writing about Apple, Christine can often be found at Disneyland in Anaheim, California, as she is a passholder and obsessed with all things Disney, especially Star Wars. Christine also enjoys coffee, food, photography, mechanical keyboards, and spending as much time with her new daughter as possible.


