How to manage Apple Pay on your iPhone or iPad

Buying with Apple Pay is incredibly convenient, but it's even more so when things like your shipping address are properly set up in advance. Once you've made the purchase, being able to see your transactions, both recent and detailed, means never having to wonder about a purchase or waiting for a statement to arrive again.
- How to manage your shipping address for Apple Pay
- How to view recent Apple Pay transactions with Wallet
- How to view detailed Apple Pay transactions with Settings
How to manage your shipping address for Apple Pay
Part of what makes Apple Pay so fast and easy for online purchases is that it knows exactly where to send your purchases. That saves you the time and effort of having to type your shipping address out each and every time you buy something. But it also means you need to keep it accurate and up to date. That way, when you buy all the things, they'll know exactly where to send them.
- Launch the Settings app on your iPhone or iPad.
- Scroll down, then tap on Wallet & Apple Pay.
- Tap Shipping Address.
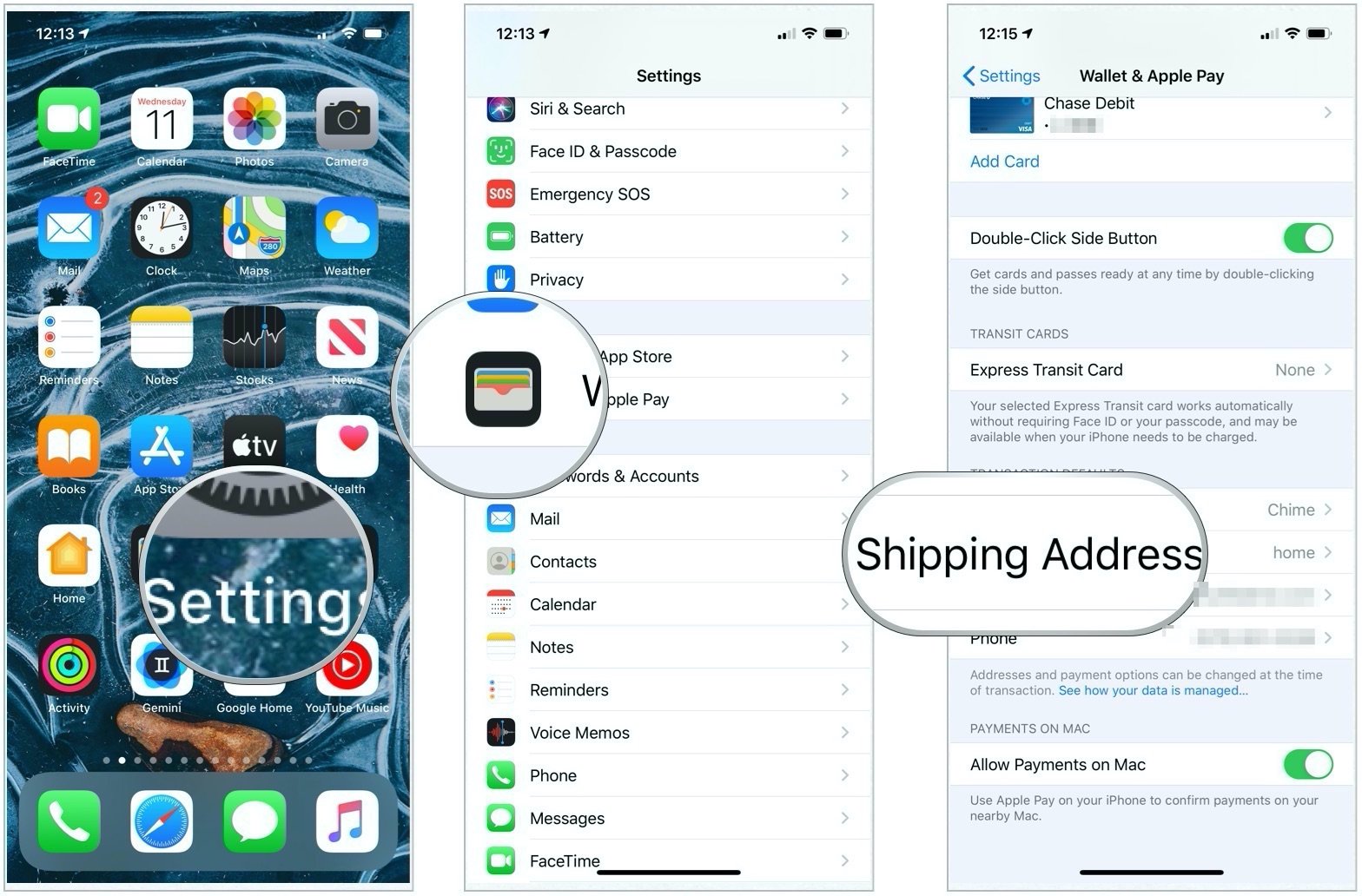
- Tap on the address you want be your default. If you want add a new address just tap Enter New Shipping Address.
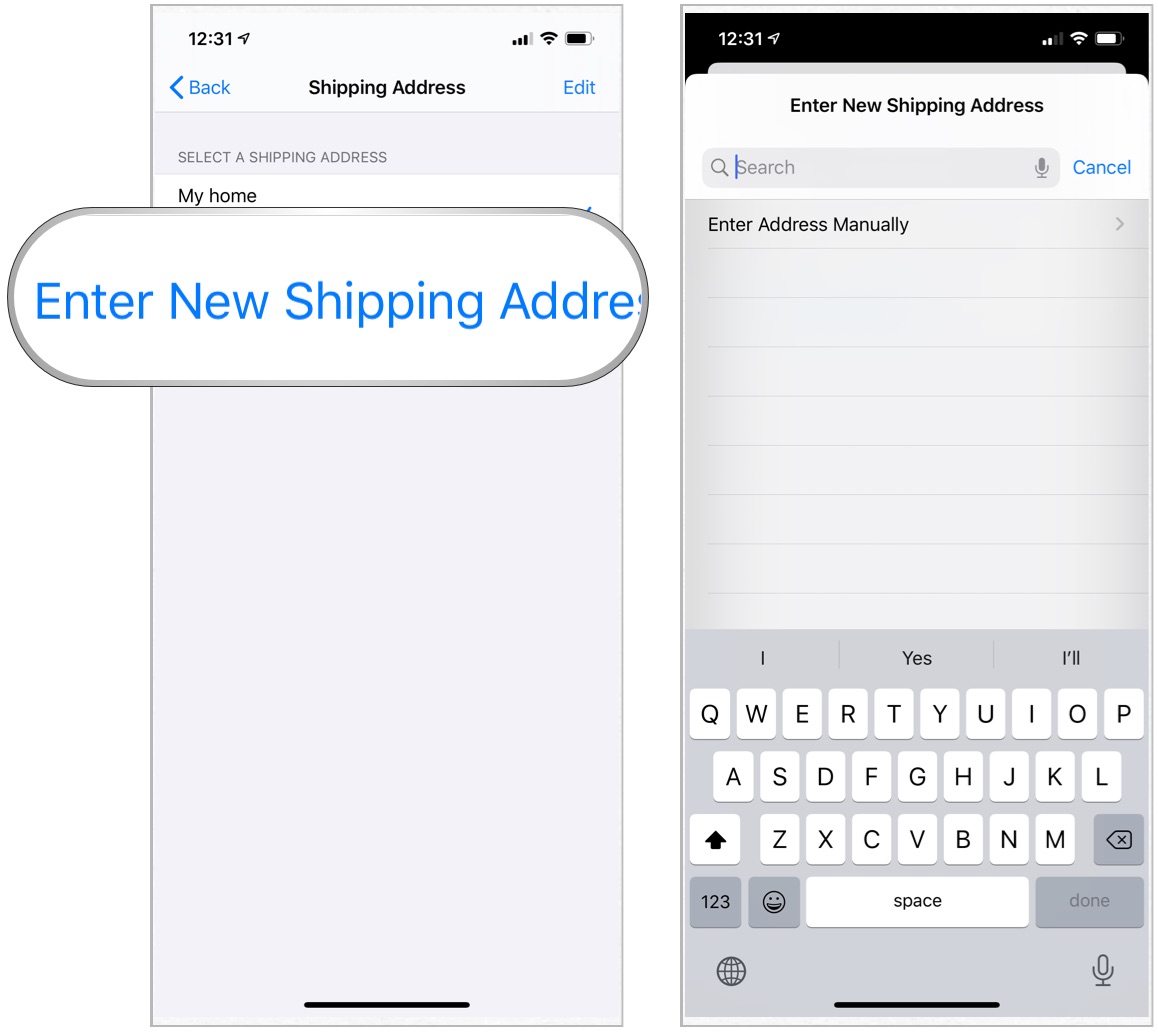
That's all there is to it. Apple Pay will abide by the settings you've chosen for all future purchases. If you ever need to change shipping address, just repeat the same steps again. This is handy if you have work and home addresses that you choose for shipping equally. It'll save you some time when checking out so you can just select them, rather than entering the information every time.
How to view recent Apple Pay transactions with Wallet
Apple Pay doesn't just make it easy to purchase items in-store and online, it also keeps track of your purchases. You can view recent transactions in Wallet, and, depending on whether or not your credit card and bank support it, a longer transactional history in Settings.
- Launch the Wallet app on your iPhone or iPad that you use Apple Pay with.
- Tap on the card you'd like to view recent transactions for. Any recent sales should appear directly underneath the card.
- Tap the ... button in the uper right corner of any card to view more transactions.
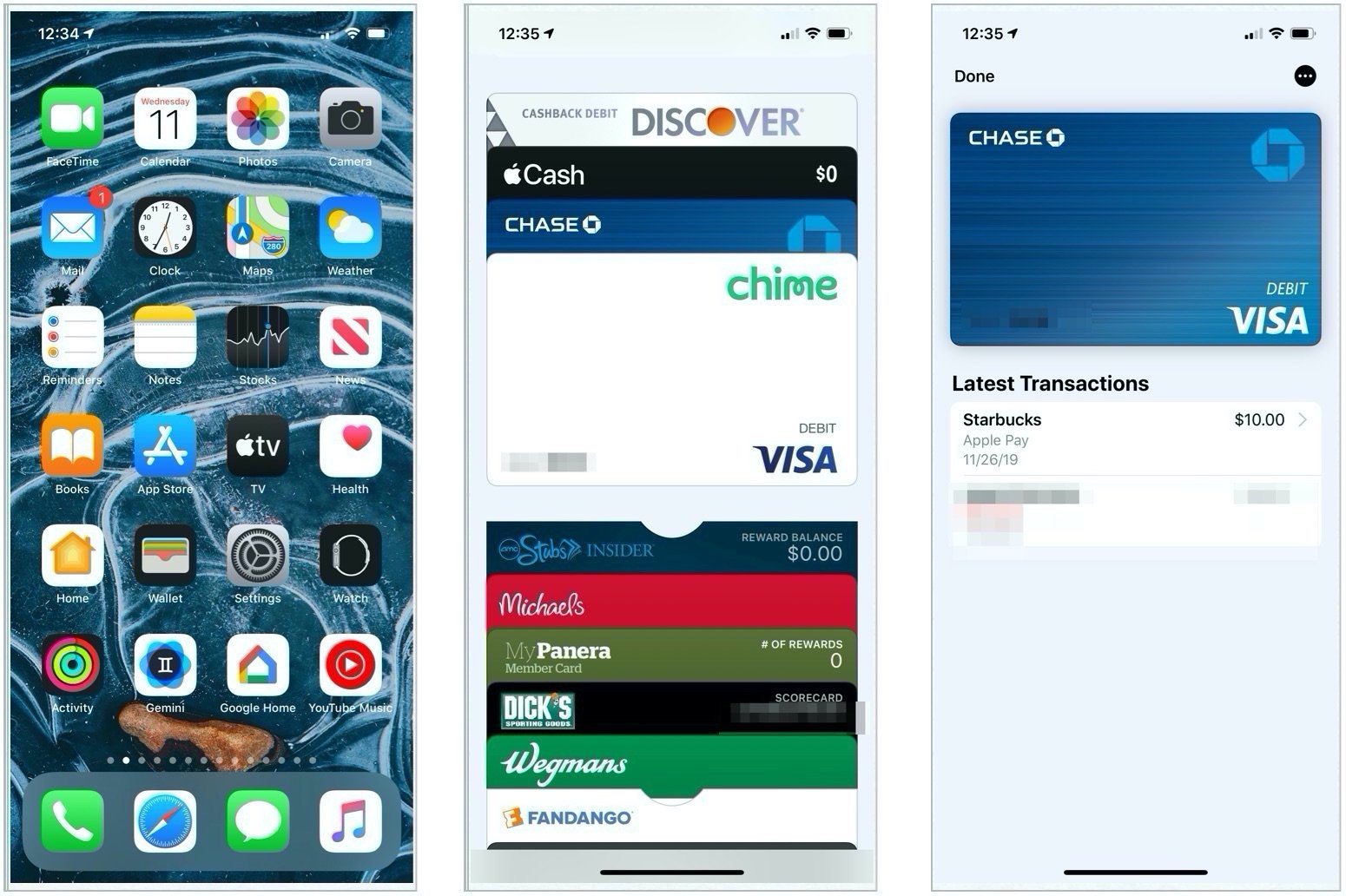
Be aware that the Wallet only shows transactions from the last 24 hours. If you haven't made a transaction in the previous 24 hours, it shows the last purchase you made.
How to view detailed Apple Pay transactions with Settings
You can view a more detailed transaction history in the Settings app if your credit card and bank support it. (If not, it will be blank.)
- Launch the Settings app on your iPhone or iPad where Apple Pay resides.
- Tap on Wallet & Apple Pay.
- Tap on the card you want to view.
- Tap Transactions.
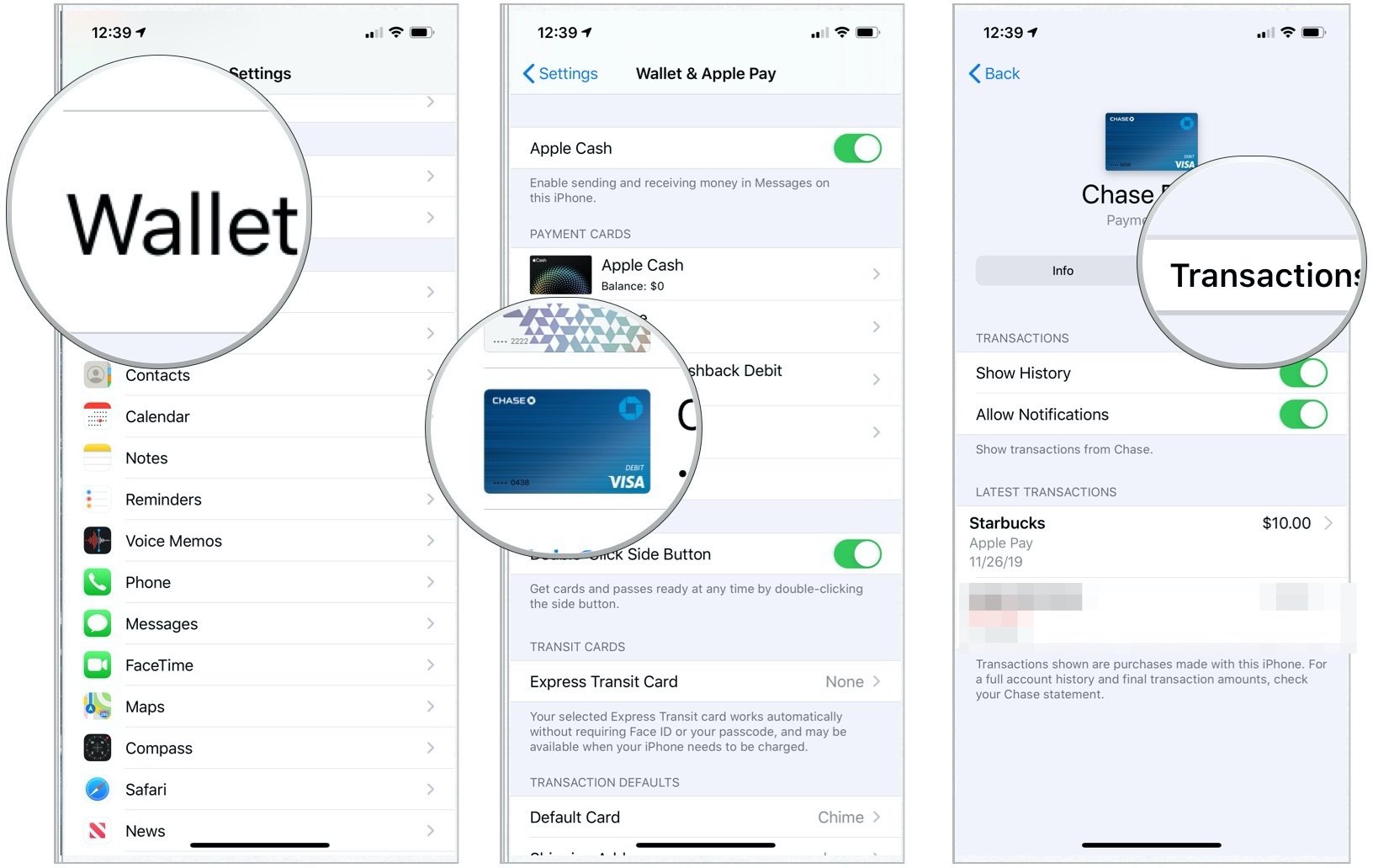
If your bank as a stand-alone iOS app as well, you may also be able to tap on the Open button next to the app name to view complete account details, make payments, and more.
Master your iPhone in minutes
iMore offers spot-on advice and guidance from our team of experts, with decades of Apple device experience to lean on. Learn more with iMore!
Questions?
Do you have any questions about Apple Pay? Let us know in the comments below. Happy spending!
Updated December 2019: Updated for iOS 13.

Luke Filipowicz has been a writer at iMore, covering Apple for nearly a decade now. He writes a lot about Apple Watch and iPad but covers the iPhone and Mac as well. He often describes himself as an "Apple user on a budget" and firmly believes that great technology can be affordable if you know where to look. Luke also heads up the iMore Show — a weekly podcast focusing on Apple news, rumors, and products but likes to have some fun along the way.
Luke knows he spends more time on Twitter than he probably should, so feel free to follow him or give him a shout on social media @LukeFilipowicz.

