How to manage Apple Watch notification settings
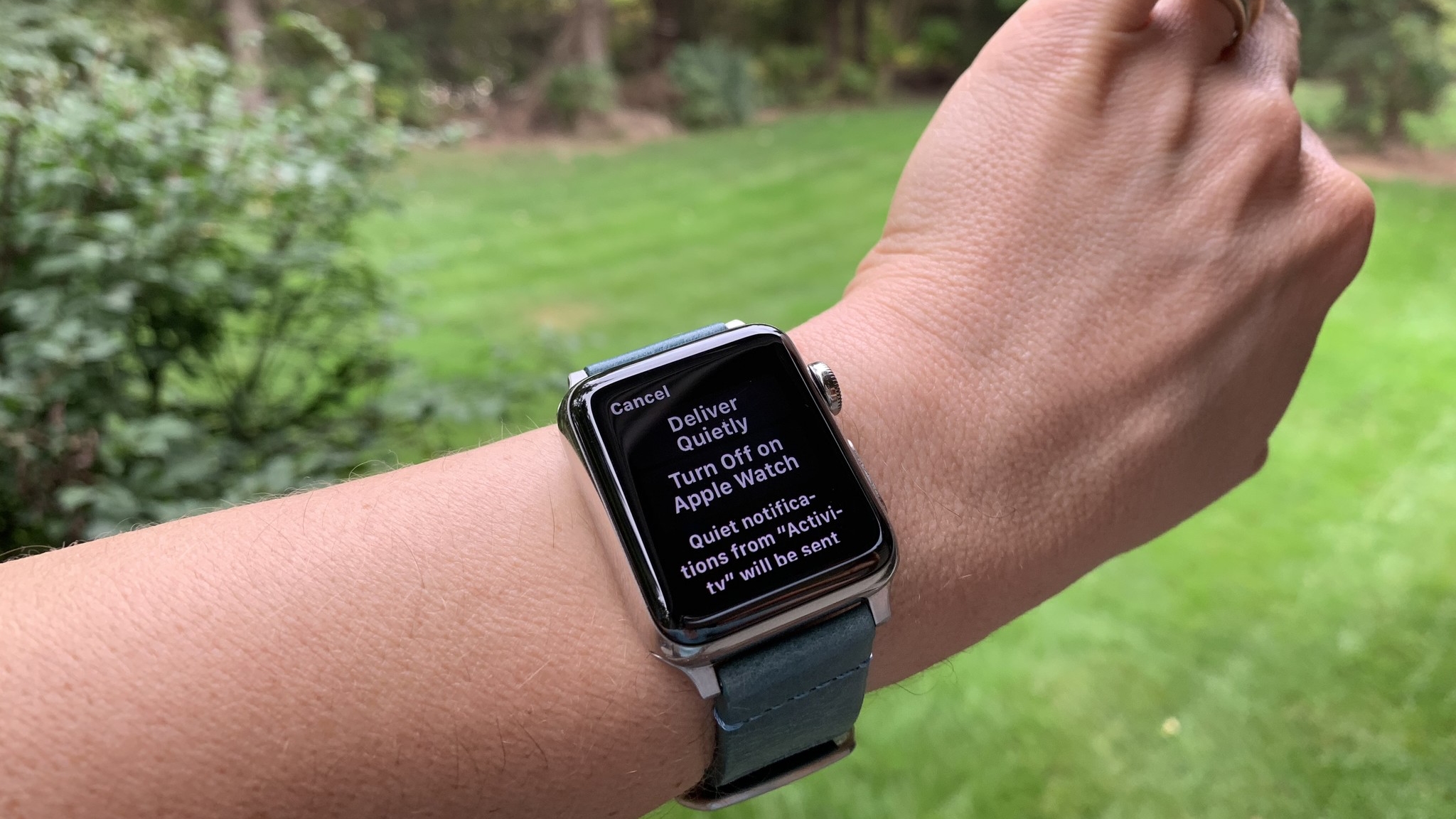
One of the things that makes the Apple Watch so great is the ability to receive notifications on your wrist. If someone texts you, you can quickly look on your Apple Watch to see who it is and what it says — that's super convenient. The same goes for a plethora of apps that can send notifications to your Apple Watch. Whether it's about your upcoming appointment, a message from a friend, or a notification from your favorite weather app saying it's going to rain, getting a notification on your wrist is a real time-saver.
There are some notification settings in watchOS 8 that you may not know about, and you can change them right on your best Apple Watch. Here's how to manage Apple Watch notification settings.
How to turn off Notifications Indicator
The Notifications Indicator is that little red dot you see at the top of your Apple Watch face that lets you know you have unread notifications on your Apple Watch. In watch OS 7, the feature is turned on by default, but you can turn it off in the settings app.
- Launch Settings from your Apple Watch Home screen.
- Tap Notifications.
- Tap the Notifications Indicator On/Off switch. When the button is gray, the feature is turned off.
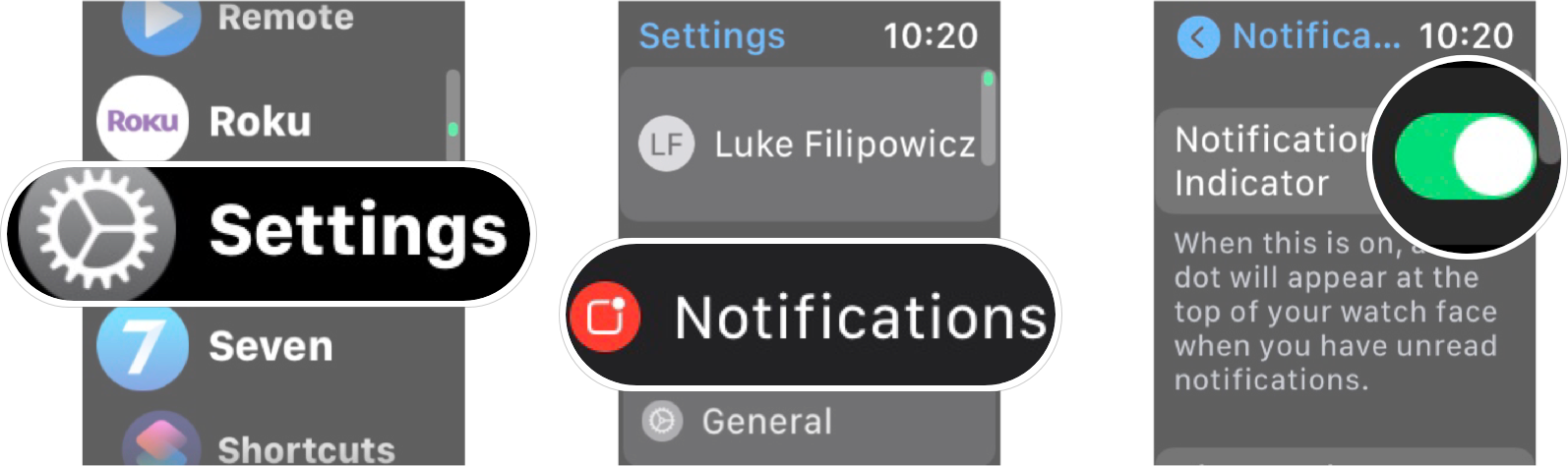
You can easily enable this feature again any time you want by following the same instructions above. The button will turn green when the feature is on.
How to turn off Show Summary When Locked
Whether your Apple Watch is locked or unlocked, you should receive Short Summary of the notifications on your Apple Watch screen because, by default, Always Show Short Looks is enabled. You can turn it off in settings.
- Launch Settings from your Apple Watch Home screen.
- Tap Notifications.
- Tap the Show Summary When Locked On/Off switch. When the button is gray, the feature is turned off.

You can easily enable this feature again any time you want by following the same instructions above. The button will turn green when the feature is on.
How to turn on Show Full Notification
In watchOS 8, you can turn on the ability to only see a short summary of any notification until your tap on it to see the full notification.
Master your iPhone in minutes
iMore offers spot-on advice and guidance from our team of experts, with decades of Apple device experience to lean on. Learn more with iMore!
- Launch Settings from your Apple Watch Home screen.
- Tap Notifications.
- Tap the Tap to Show Full Notification On/Off switch. When the button is green, the feature is turned on.

You can easily disable this feature again any time you want by following the same instructions above. The button will turn gray when the feature is off.
How to use Announce Notifications in watchOS 9
Apple occasionally offers updates to iOS, iPadOS, watchOS, tvOS, and macOS as closed developer previews or public betas. While the betas contain new features, they also contain pre-release bugs that can prevent the normal use of your iPhone, iPad, Apple Watch, Apple TV, or Mac, and are not intended for everyday use on a primary device. That's why we strongly recommend staying away from developer previews unless you need them for software development, and using the public betas with caution. If you depend on your devices, wait for the final release.
In watchOS 9, which is still only available in the form of a developer beta, Apple has included the option for Siri to announce notifications when you have AirPods or other supported devices connected.
- Launch Settings from your Apple Watch Home screen.
- Tap Notifications.
- Tap Announce Notifications.
- Tap the Announce Notifications On/Off Switch to turn the feature on or off. The switch will be green when the feature is on.
From here, you can select the apps you want to announce notifications, meaning you can customize which notifications you will get read out to you by Siri.
Don't get overloaded with notifications
Now that you know how to adjust your notifications on your Apple Watch, hopefully you aren't getting too many notifications. If you still feel overwhelmed by the number of times a day your Apple Watch is making noise, you may want to learn how to use Focus on your Apple Watch to finally get some peace and quiet.
Updated June 2022: Updated for the latest version of watchOS8 and added steps on how to use watchOS 9 specific features.

Luke Filipowicz has been a writer at iMore, covering Apple for nearly a decade now. He writes a lot about Apple Watch and iPad but covers the iPhone and Mac as well. He often describes himself as an "Apple user on a budget" and firmly believes that great technology can be affordable if you know where to look. Luke also heads up the iMore Show — a weekly podcast focusing on Apple news, rumors, and products but likes to have some fun along the way.
Luke knows he spends more time on Twitter than he probably should, so feel free to follow him or give him a shout on social media @LukeFilipowicz.
