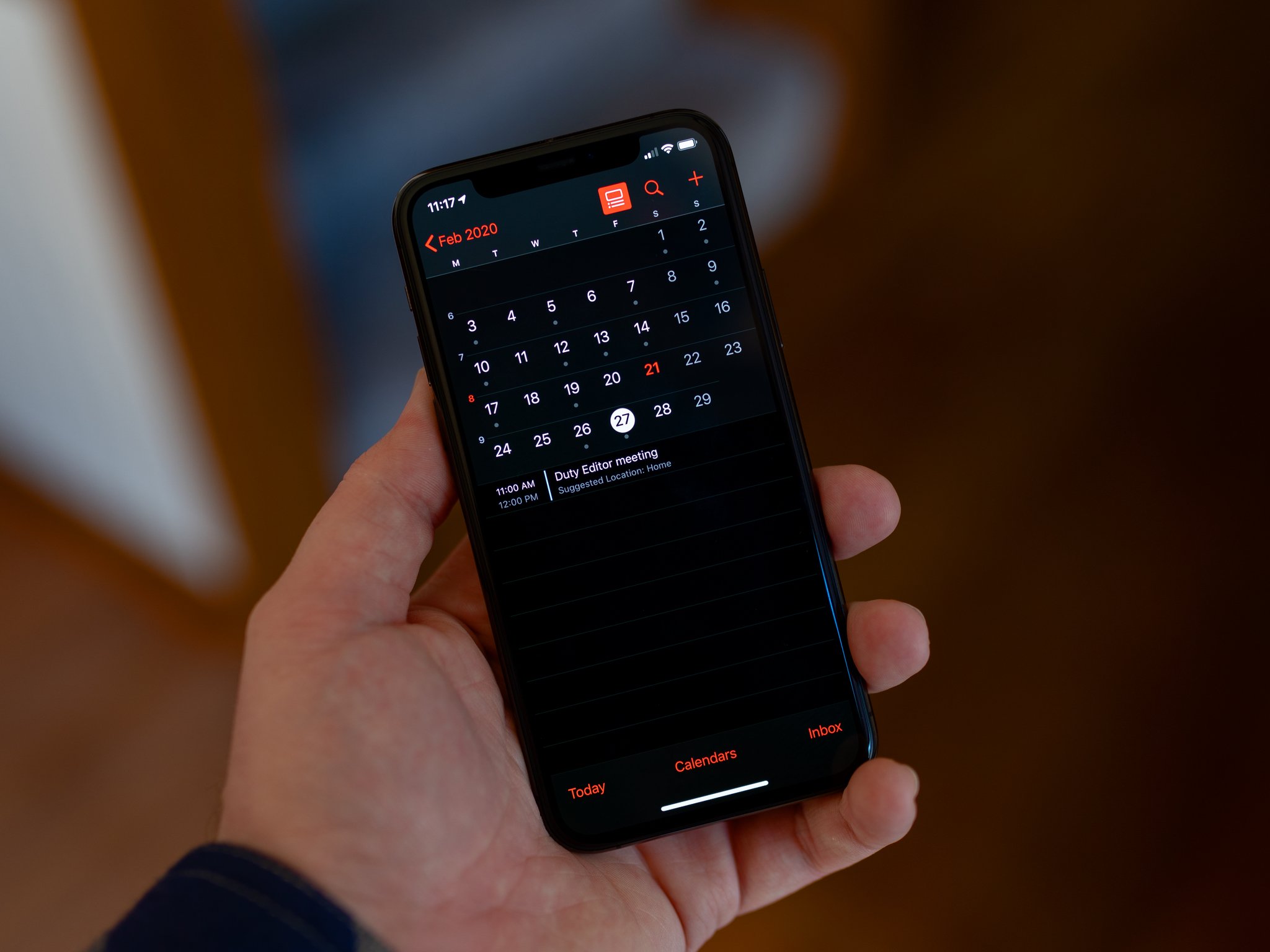
The Calendar app for iPhone and iPad provides a great way to keep track of all your appointments and events. While it's faster to use Siri to create basic events, if you need more control, or if you want to edit existing event details, you can do it the old fashioned way — by tapping through all the options in the Calendar app.
How to create a calendar event on your iPhone or iPad
It's easy to load up the Calendar app on your iPhone or iPad with events. Just follow these steps.
- Open the Calendar app.
- Tap on the plus sign (+) in the upper right-hand corner.
- Enter a title, date, and time to your event. You can also enter an exact location if you wish.
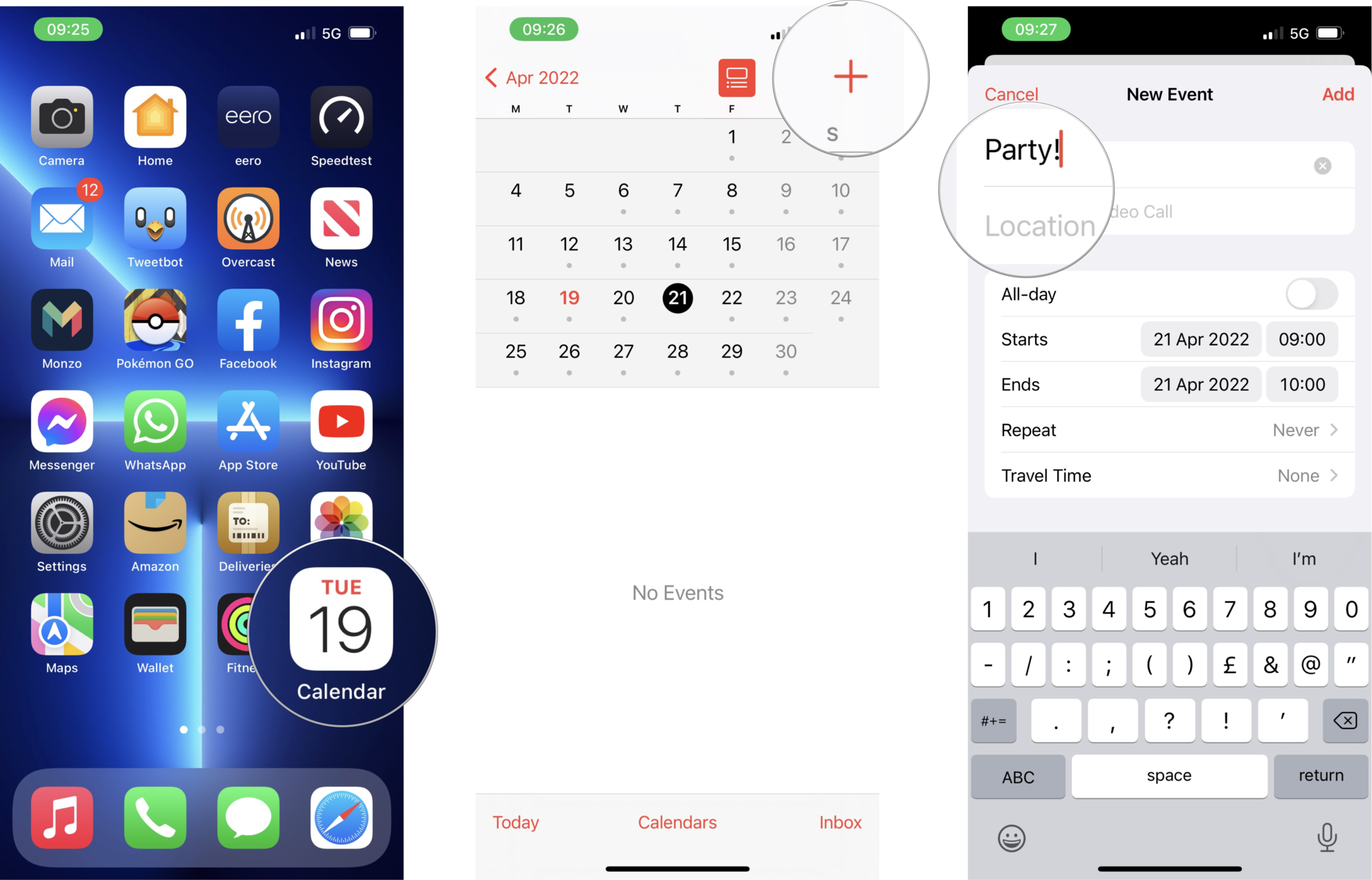
- Next, choose if you want the event to be an all-day event. Turn this option off if the event has a specific time. You'll then see dates and times you can edit and change.
- If your event repeats, you can customize it.
- Tap Repeat.
- Choose how often your event will repeat.
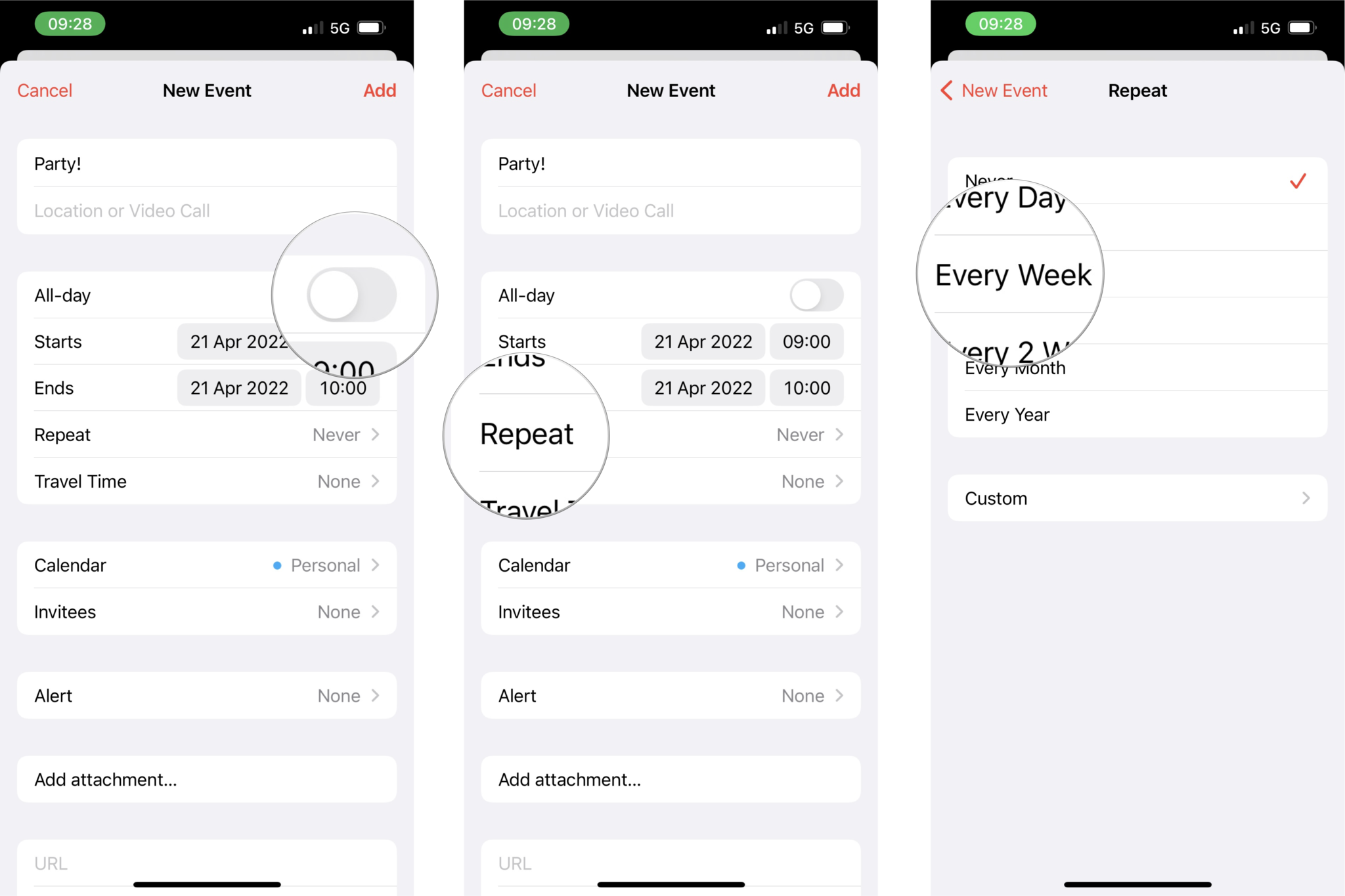
- Next choose an alert if you'd like to be notified of an event.
- Tap Alert.
- Choose when you'd like to be alerted.
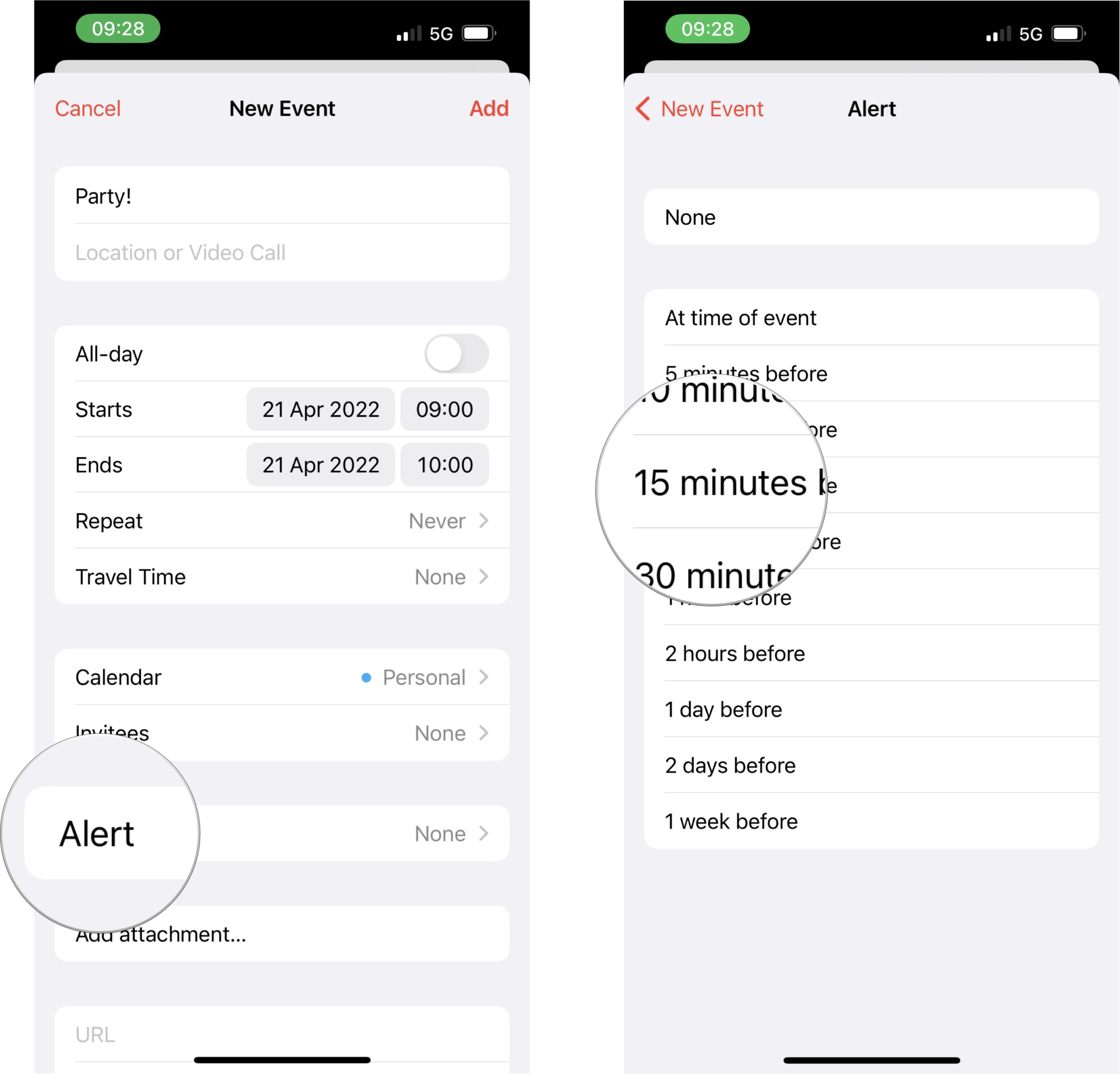
- Enter a URL if there is a website associated with your event.
- Tap Add in the upper right hand corner in order to save your entry.
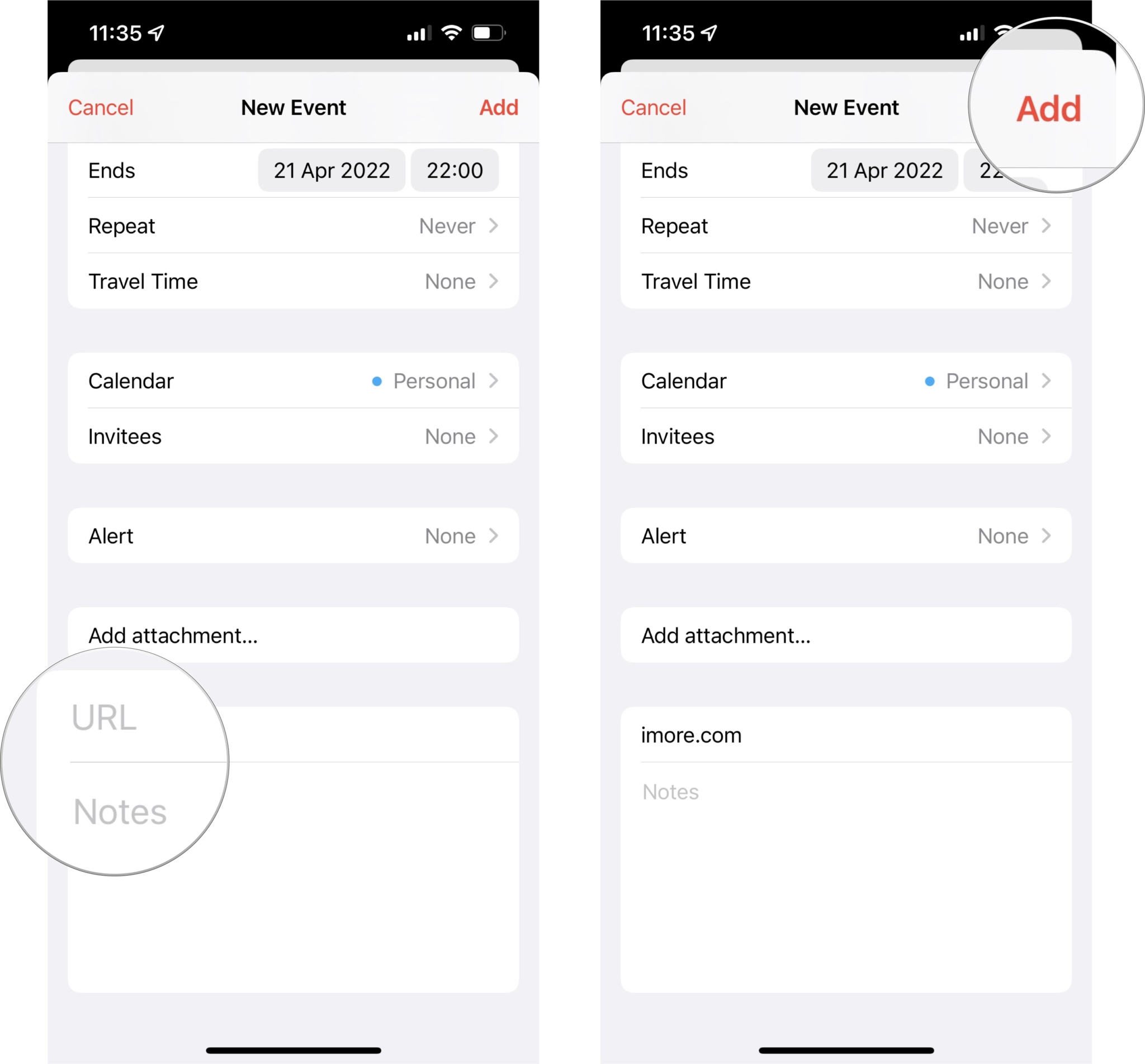
How to edit a calendar event on your iPhone or iPad
Has there been a date or time change for an appointment or event? Here's how to edit its calendar event.
- Open the Calendar app.
- Tap the day on which your event takes place. Depending on what view your Calendar app starts from, you may also have to tap the year or month.
- Tap the event that you'd like to edit.
- Tap on Edit in the upper right-hand corner.
- Edit anything you need to and then tap Done in the upper right-hand corner to save your changes.
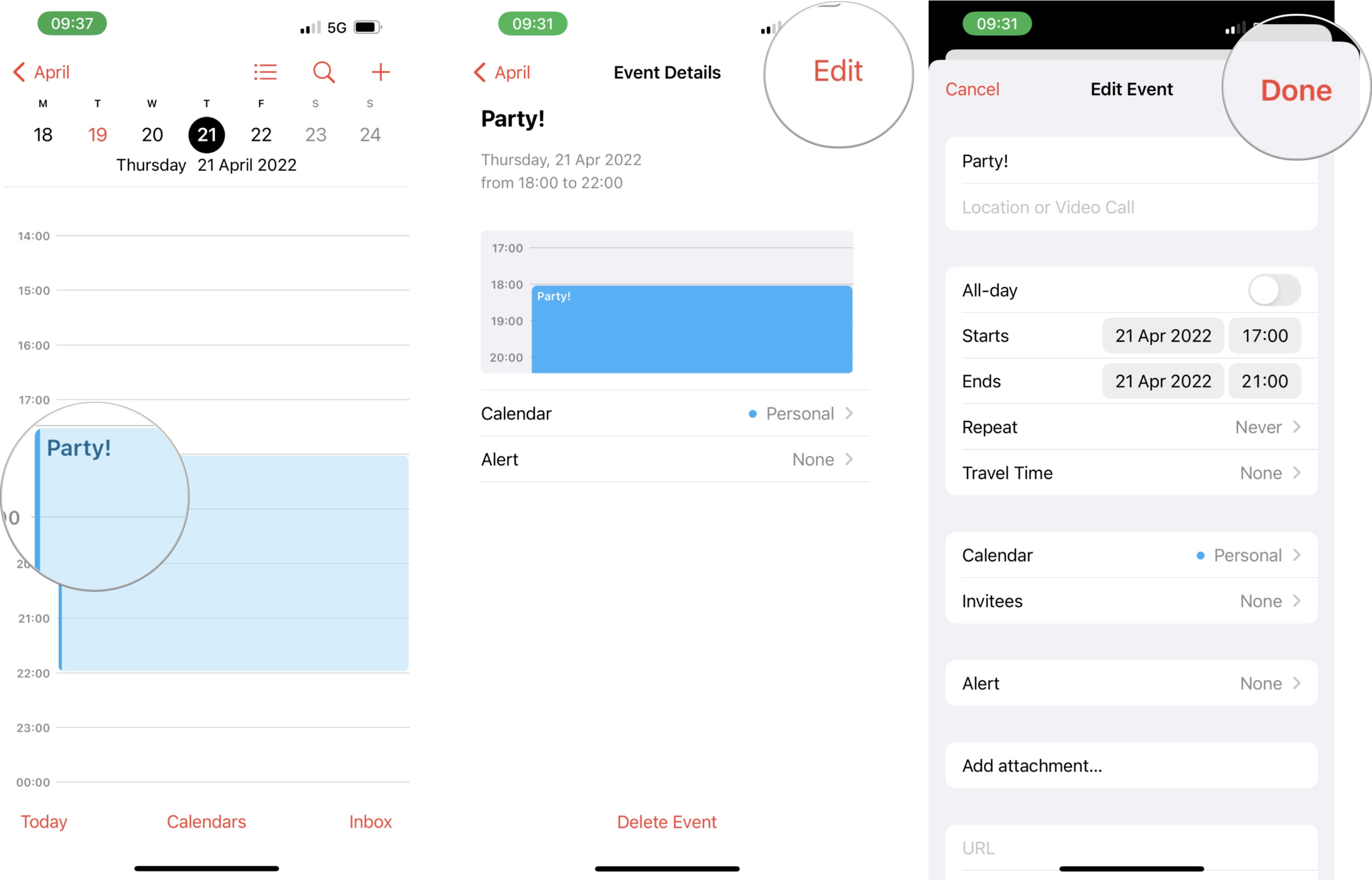
How to delete a calendar event on your iPhone or iPad
Are you no longer going to that party or having an unnecessary meeting removed from your work schedule? Here's how to delete its calendar event.
- Open the Calendar app.
- Tap the month or day during which your event takes place, depending on where your Calendar launches. A gray dot will denote the day.
- Tap the event that you'd like to delete.
- Tap on Delete Event — it's at the bottom.
- Tap on Delete Event one more time when it pops up to confirm the deletion. If it's a repeating event, you'll have to decide whether you want to Delete This Event Only or Delete All Future Events.
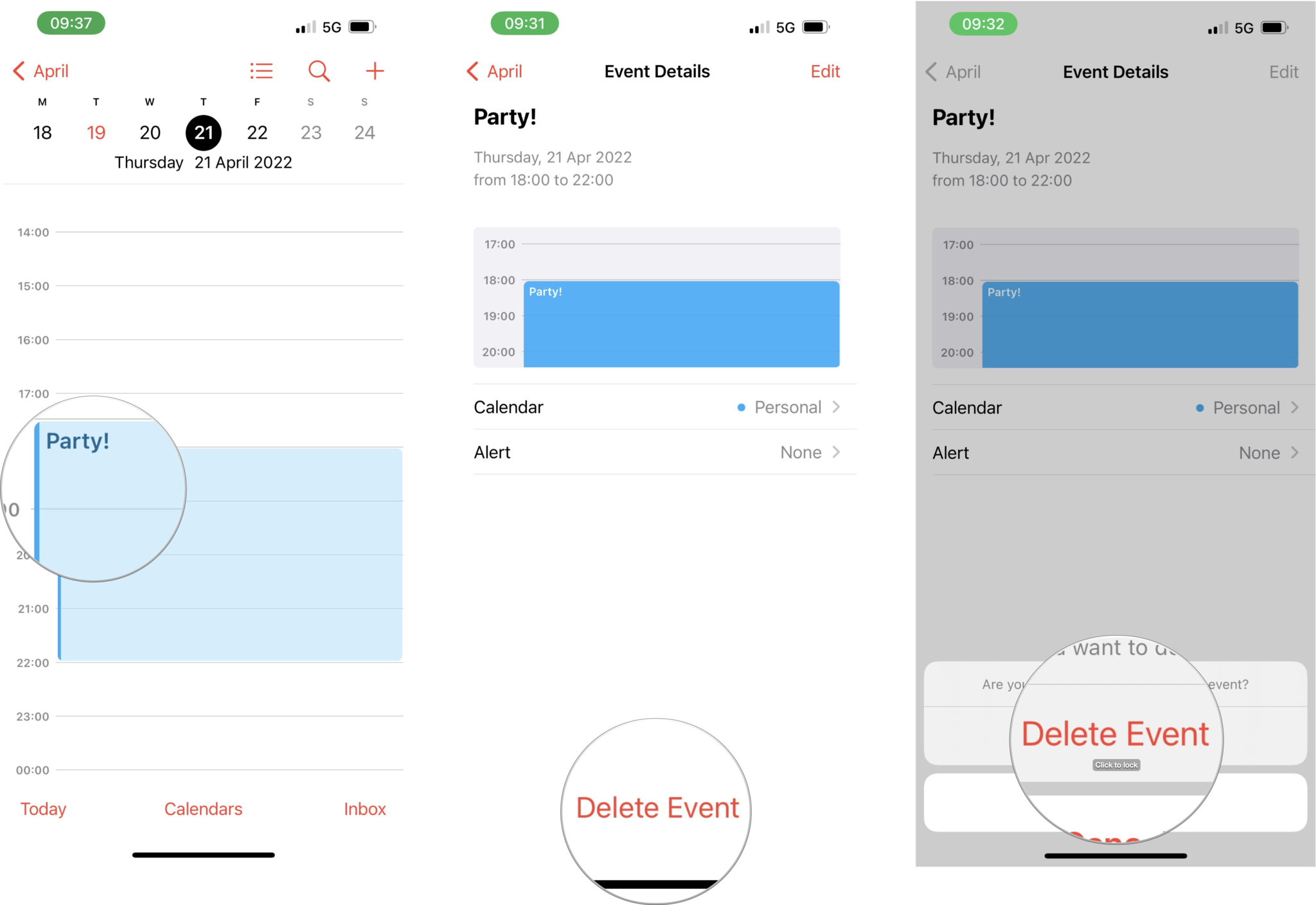
How to add links and notes to calendar events on iPhone and iPad
Sometimes it can be handy to add extra info to your calendar events like URLs and notes, but you might not have this info to hand when you first create the calendar entry. Fear not, though, as you can add links and notes to existing calendar entries.
- Open the Calendar app.
- Tap on the event you want to add a URL or notes to.
- Tap Edit.
- Scroll down to the URL and notes fields and enter information accordingly.
- Tap Done at the top right to save your changes.
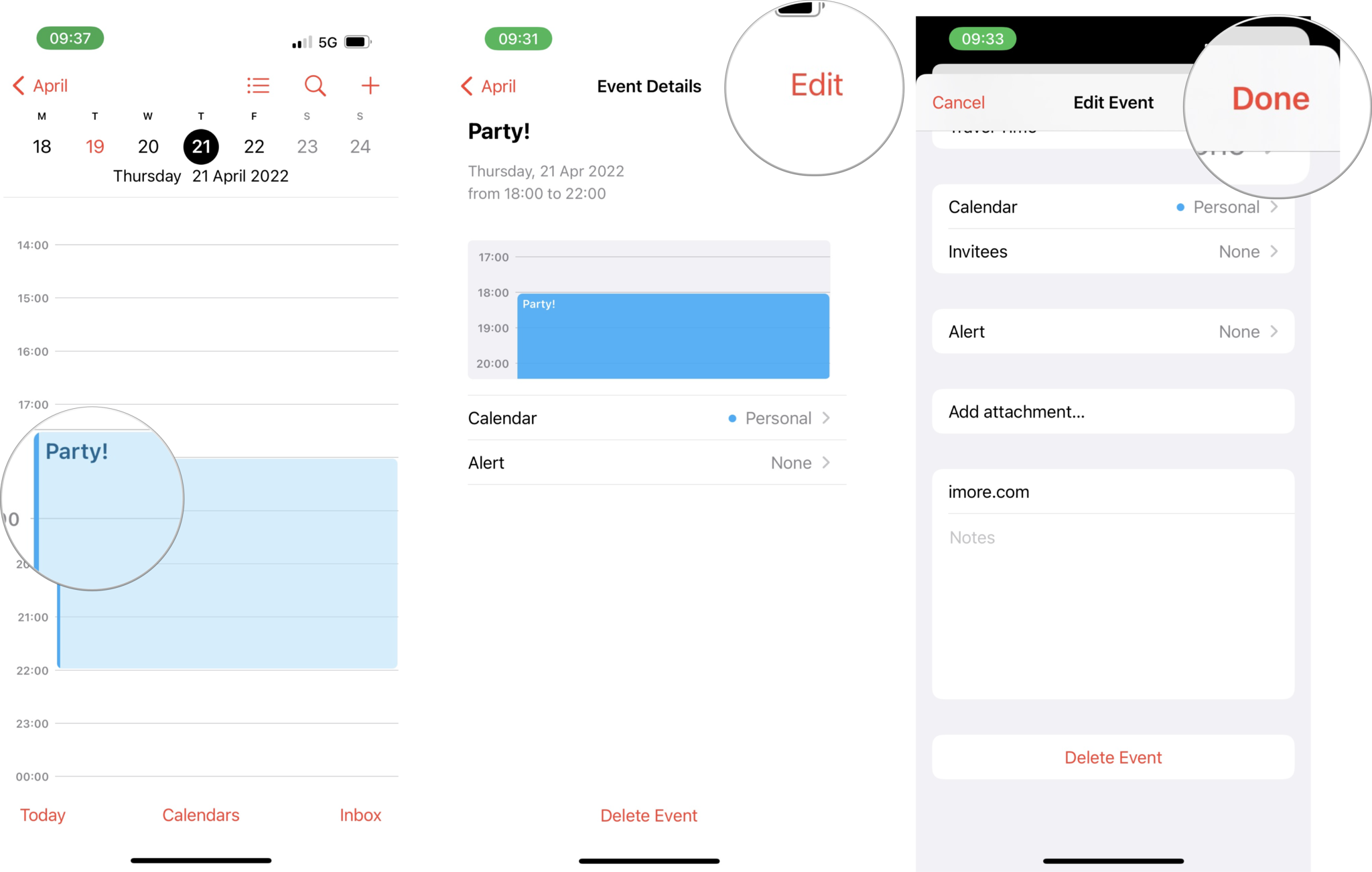
You can now tap on URLs and view notes attached to the event, as can anyone you share the event with.
How to get travel times for calendar events on iPhone and iPad
The Calendar app can help you figure out travel time to an event, but a location will have to be attached to the event to get an exact time. Otherwise, you'll have to choose a time frame between 5 minutes and 2 hours. Your calendar event also must have a set start time. And you cannot put a travel time for events listed as "all day."
Master your iPhone in minutes
iMore offers spot-on advice and guidance from our team of experts, with decades of Apple device experience to lean on. Learn more with iMore!
- Open the Calendar app.
- Tap on the event you'd like to calculate a travel time for (or create a new one).
- Tap on Edit at the top right.
- Tap on Travel Time.
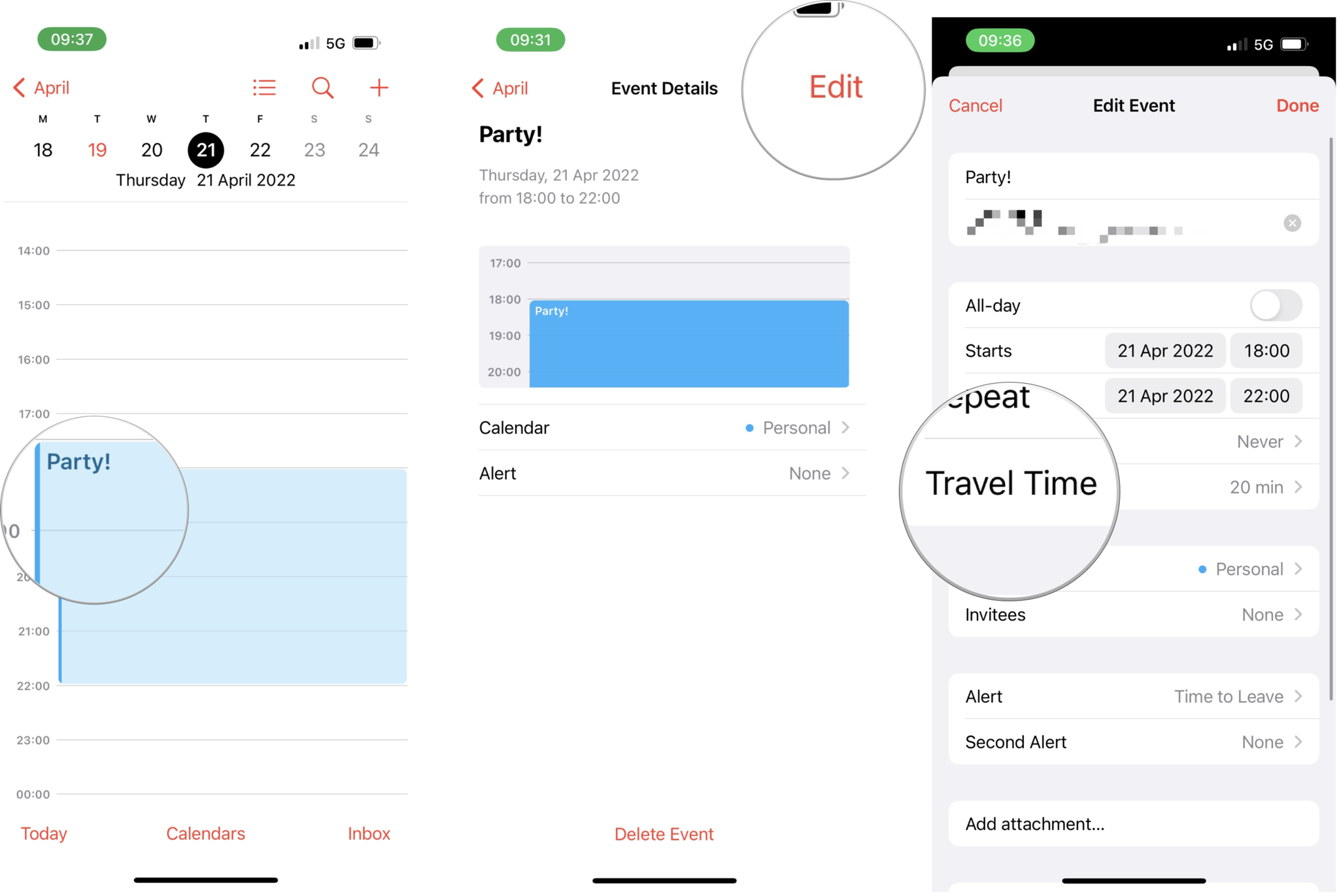
- Turn On travel time.
- Tap on Starting Location and tell Calendar your starting location by entering an address or the name of a place or business.
- Tap on Based on location for either driving, walking, or public transit directions.
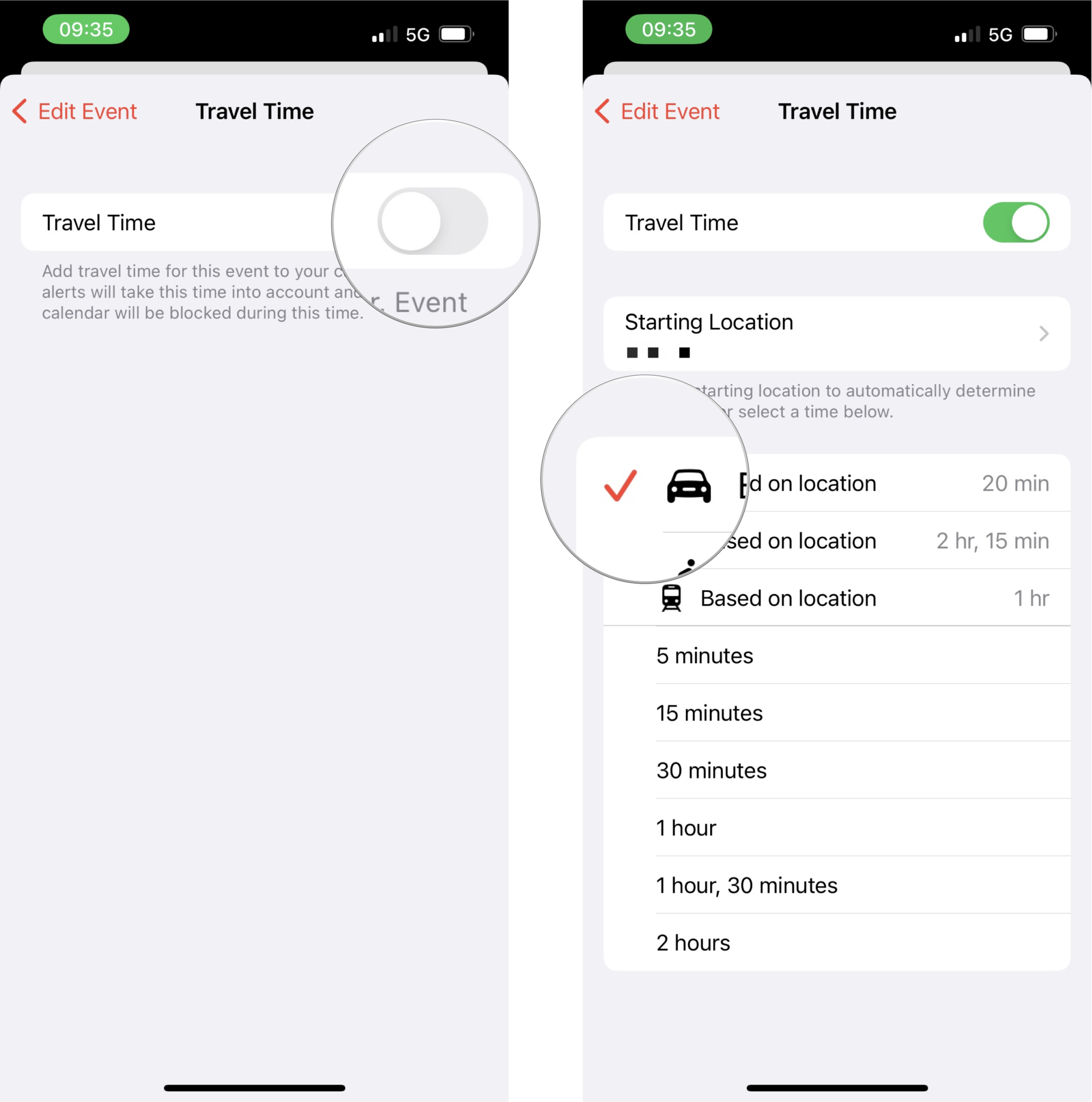
- Tap on Edit Event at the top. Travel time will appear under Starts and Ends.
- Tap Done.
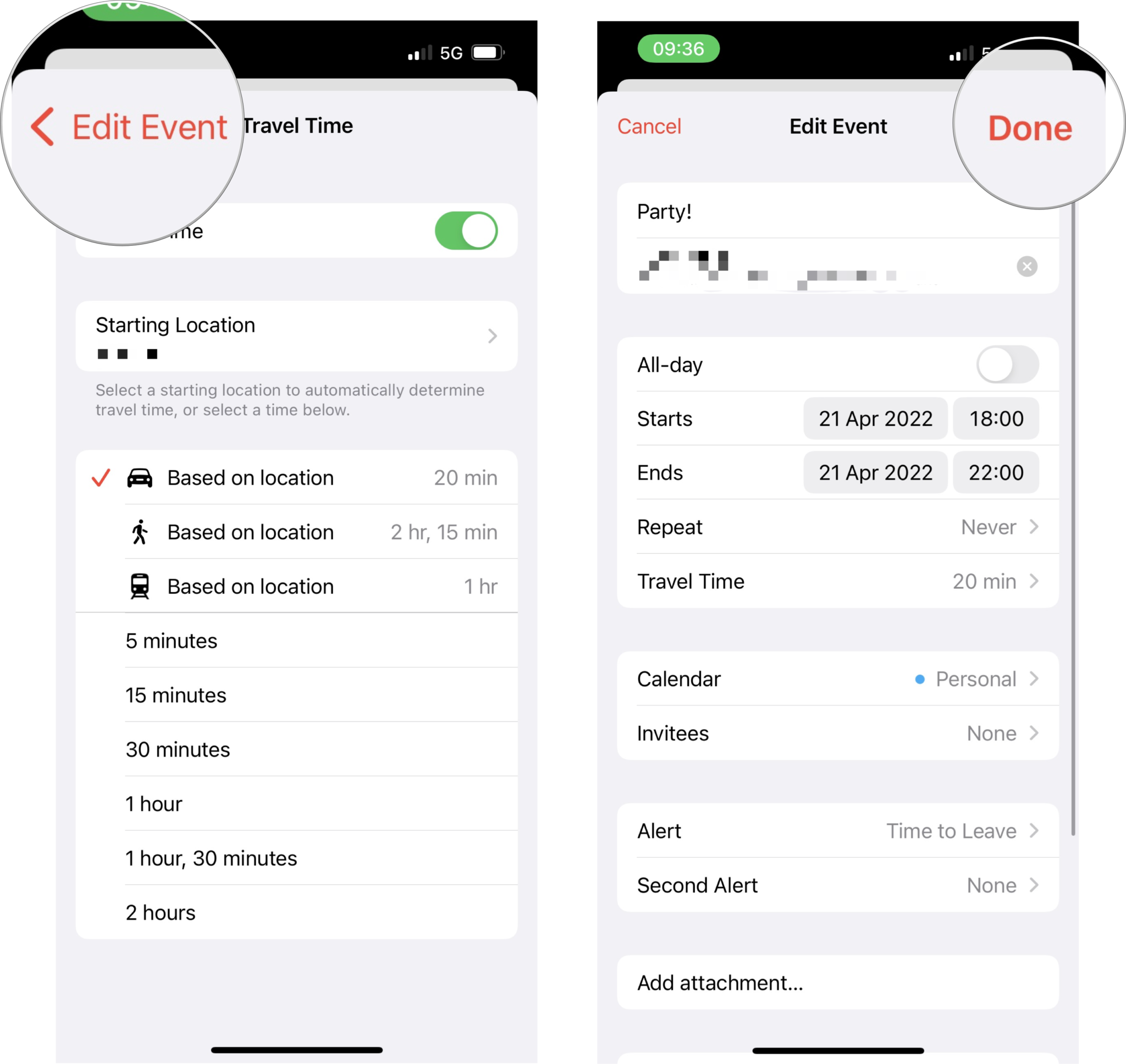
How to move a calendar event or appointment on iPhone or iPad by dragging and dropping
Suppose you need to quickly change the time of an event or appointment in your iPhone or iPad's Calendar. In that case, the Today view gives you an effortless way of doing so by dragging and dropping instead of entering into edit mode for each event you need to change.
- Open the Calendar app.
- Toggle list view off at the top if it isn't already.
- Tap on the day you need to switch things around for.
- Tap and hold on to the event you need to change the time for. It will change to a darker color.
- Drag the event to the time you need to move it to and release it when it's at the correct time.
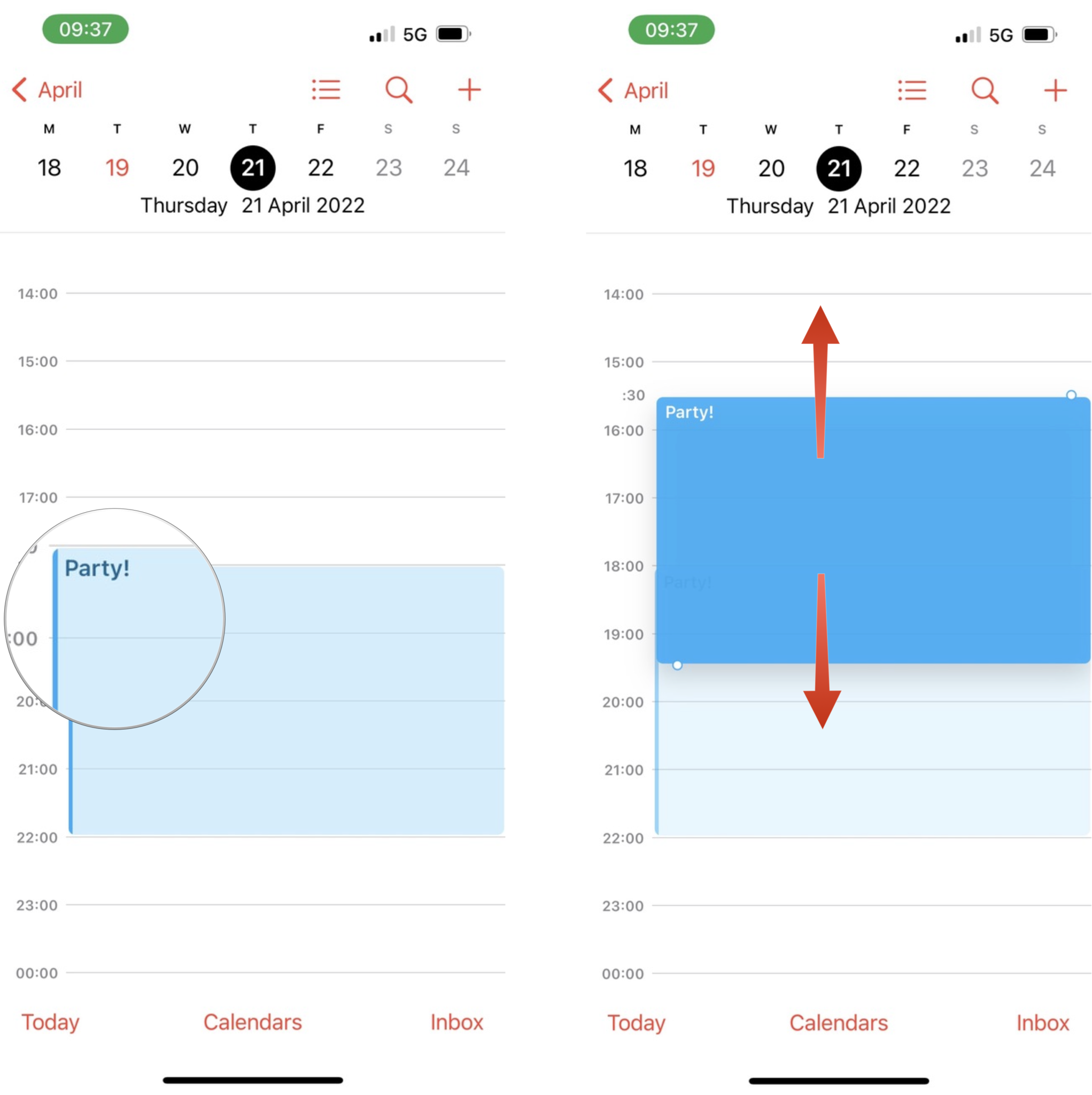
Stay organized everywhere
While we've used paper calendars in our homes and carried diaries in our bags for decades, the best calendar is the one you always have with you. Since you don't go anywhere without your iPhone, it makes total sense to use its built-in Calendar app. It's one of the best iPhone apps for managing your upcoming events, so you always know what's coming up.
Updated April 2022: Updated for iOS 15.
Adam Oram is a Senior Writer at iMore. He studied Media at Newcastle University and has been writing about technology since 2013. He previously worked as an Apple Genius and as a Deals Editor at Thrifter. His spare time is spent watching football (both kinds), playing Pokémon games, and eating vegan food. Follow him on Twitter at @adamoram.

