How to manage downloads in Safari on iPad
Manage your downloads in Safari like a pro. Here's how to get those downloads organized.
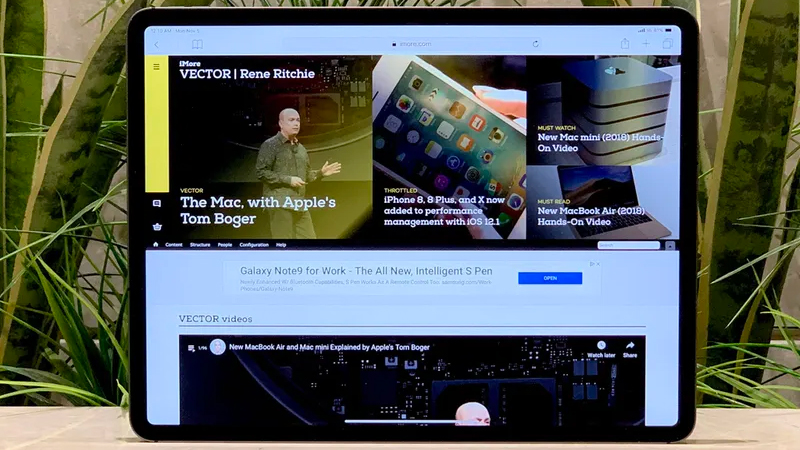
In the most recent versions of iPadOS, Apple is finally bringing desktop capabilities to Safari on the iPad. This is possible in part because the iPad is finally separating itself from the iPhone, and iPadOS brings about a ton of new functionalities, especially with Safari. One of the biggest new features in Safari is the ability to download and manage files from webpages.
How to download a file in Safari
Since Safari now has a desktop-class browsing experience on the iPad, it's actually possible to download files directly on your iPad. Whether it's zip folders, documents, videos, music, software restore files, or whatever suits your fancy, you can do it right on your iPad.
- Launch Safari on your iPad.
- Navigate to any webpage that contains the file you want to download.
- Tap on the link to the file that you want to download. If the website has the Download option hidden under a menu, just tap on it until you find the download link.
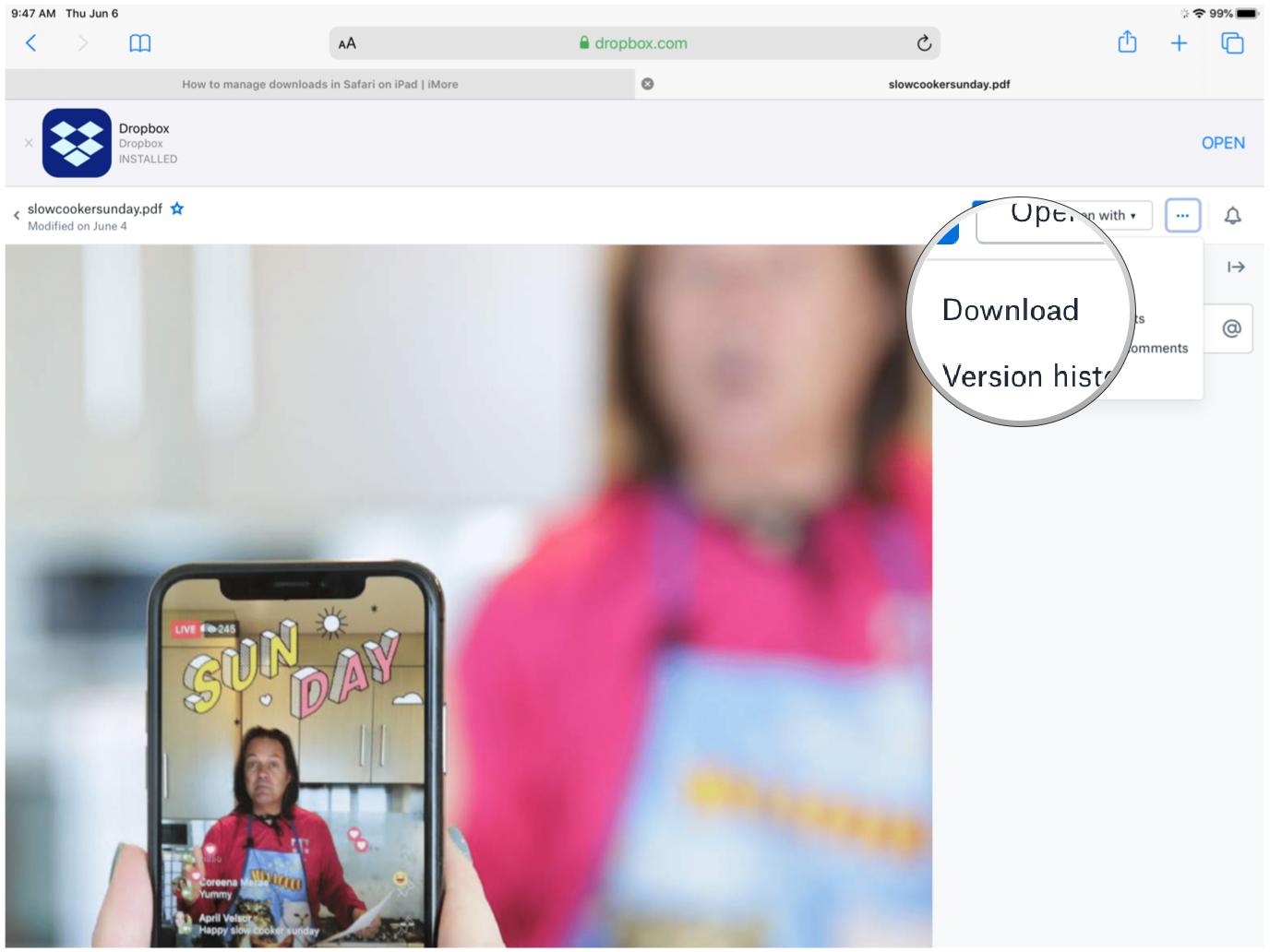
- Confirm whether you want to download the file by tapping on Download.
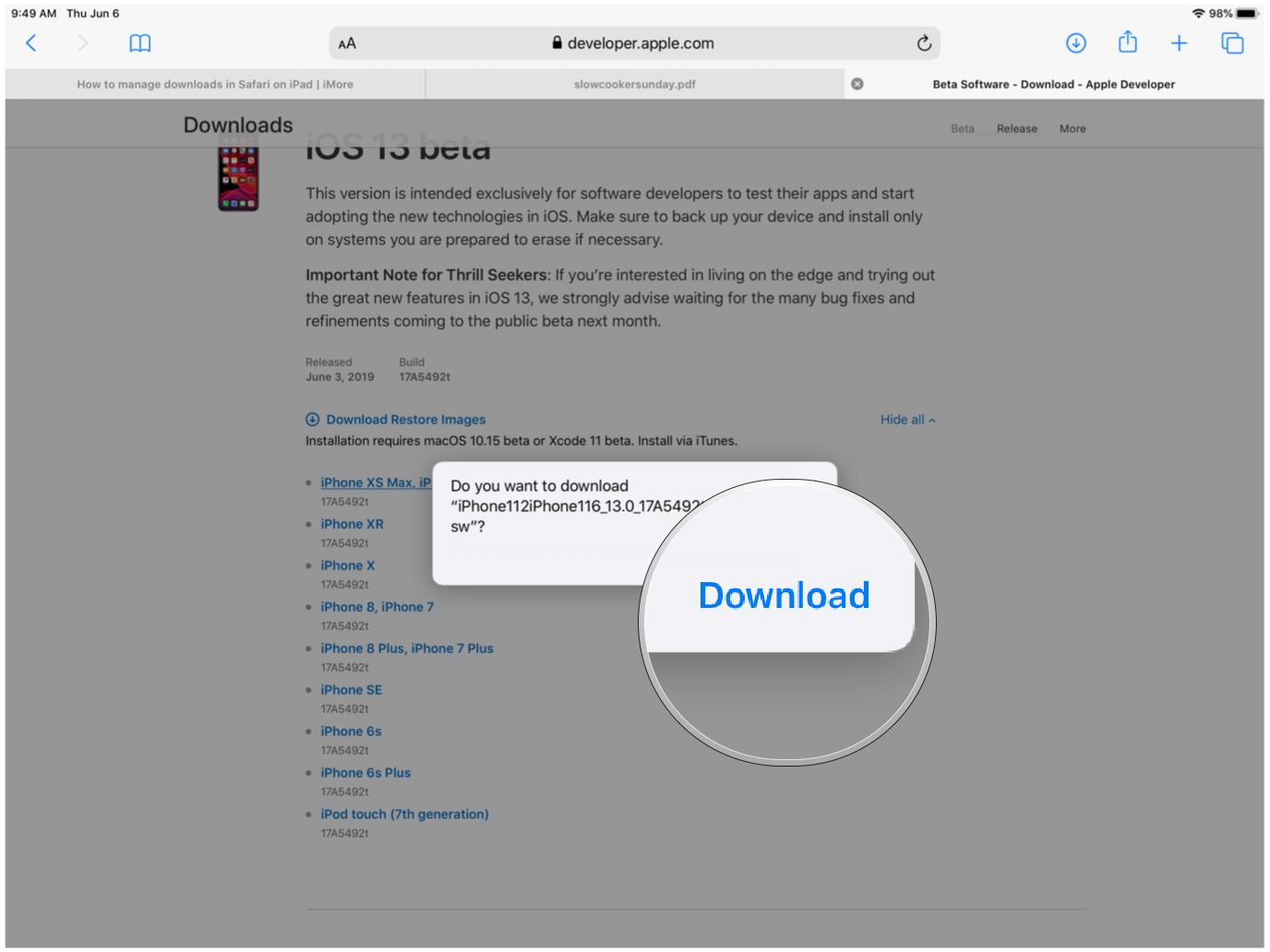
- If you change your mind about the download, just tap on the "X". Your download will begin downloading immediately if you chose to download it.
How to manage your downloads
Like on the desktop, you can view and manage your current downloads right in Safari.
- Tap on the Downloads button in the toolbar (it's the arrow pointing down inside a circle). This reveals a popover menu with your current downloads.
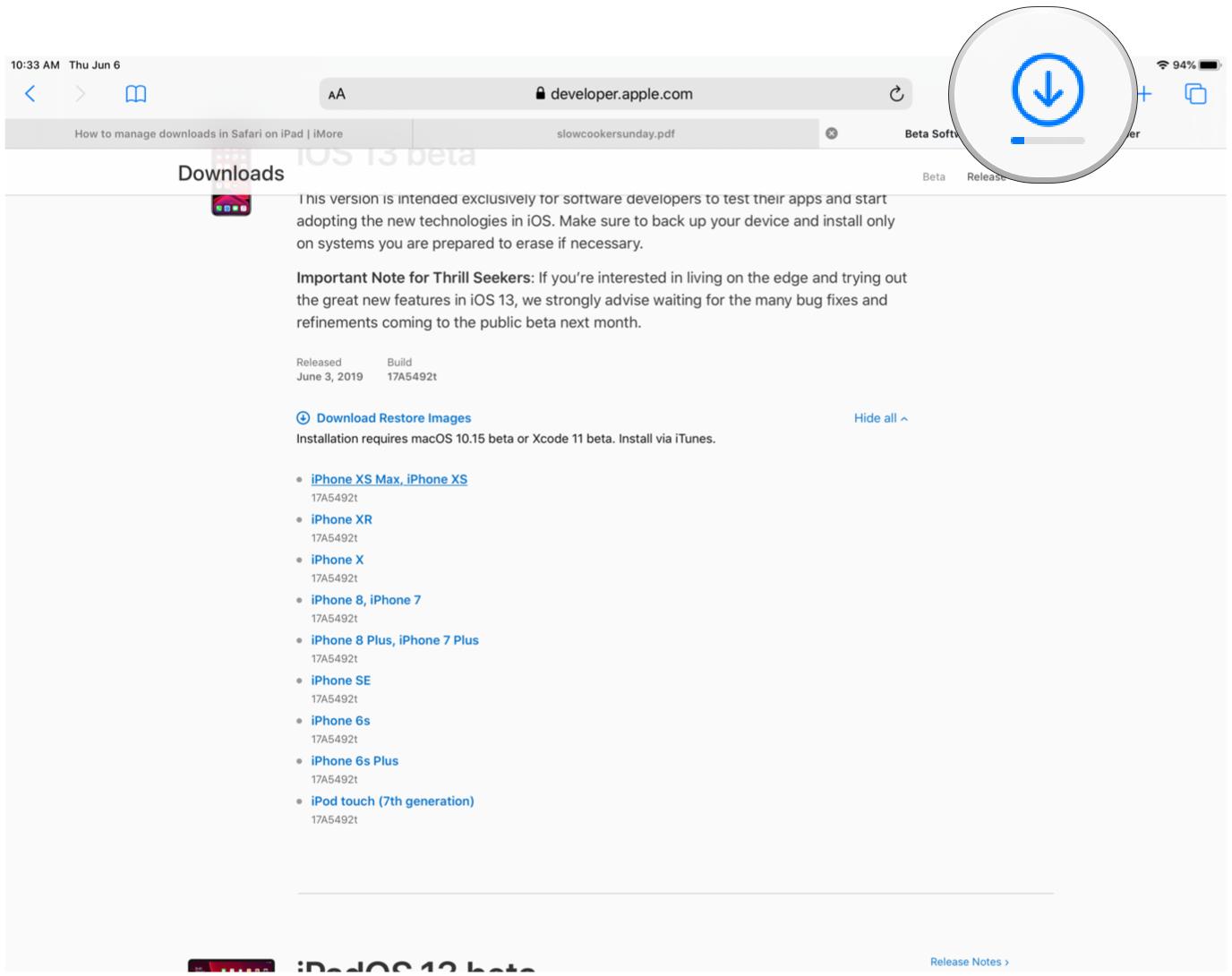
- If a file is still downloading but you want to cancel it, just tap on the "X".
- If you want to resume the download, tap on the Resume button (looks like the refresh icon in Safari).
- To view your file, tap on the magnifying glass to open up your Downloads folder in iCloud Drive.
- If you want to clear out your downloads, just tap on Clear.
- This gets rid of any unfinished downloads as well, so be careful.
- Any completed downloads will still remain in your Downloads folder in iCloud Drive.
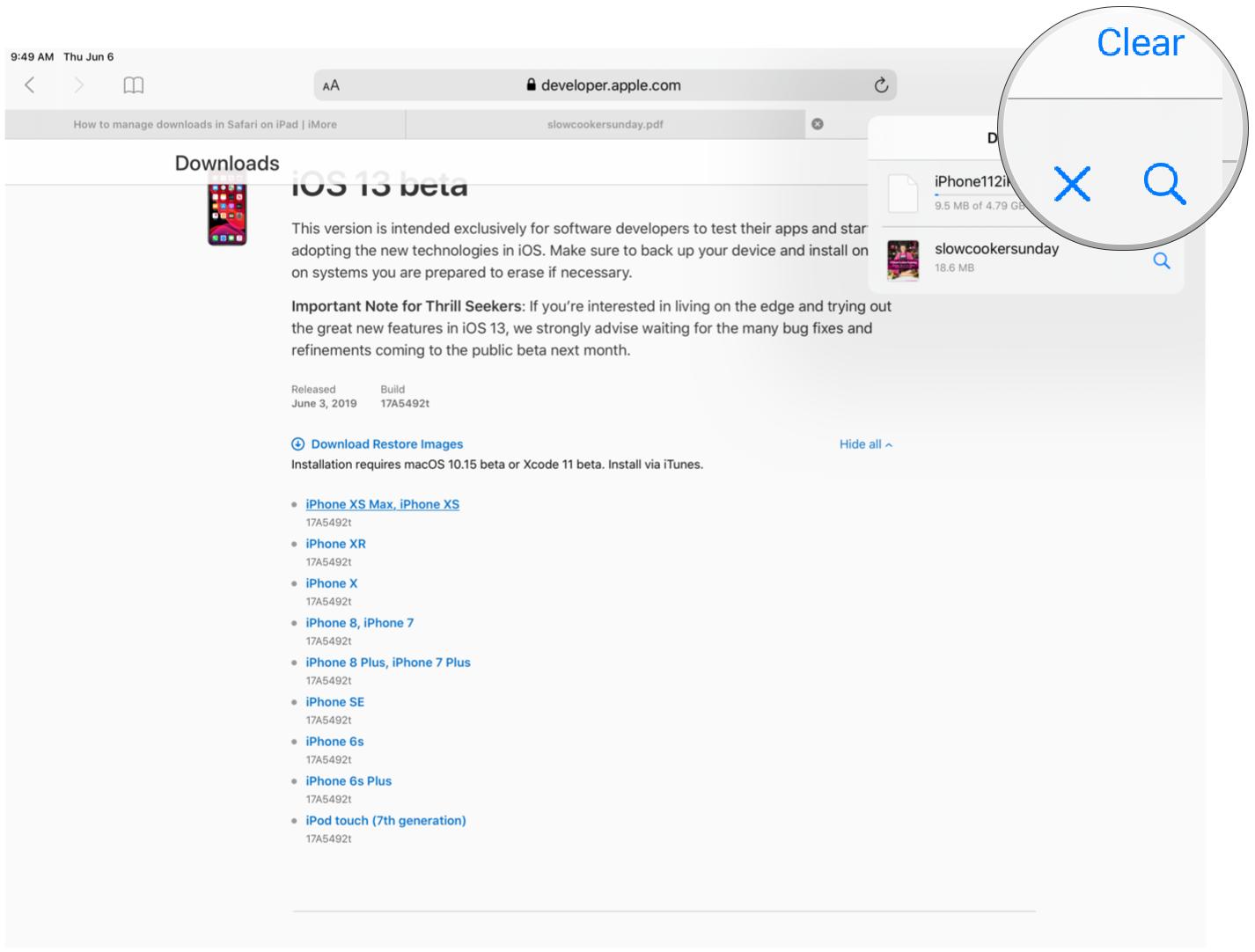
How to view your downloaded files on iPad
After you download a file from Safari, you can quickly jump to it from the download manager by tapping on that magnifying glass icon. But if you want to view them manually after clearing out the list, you can do that too.
- Launch Files on your iPad.
- Tap on Browse.
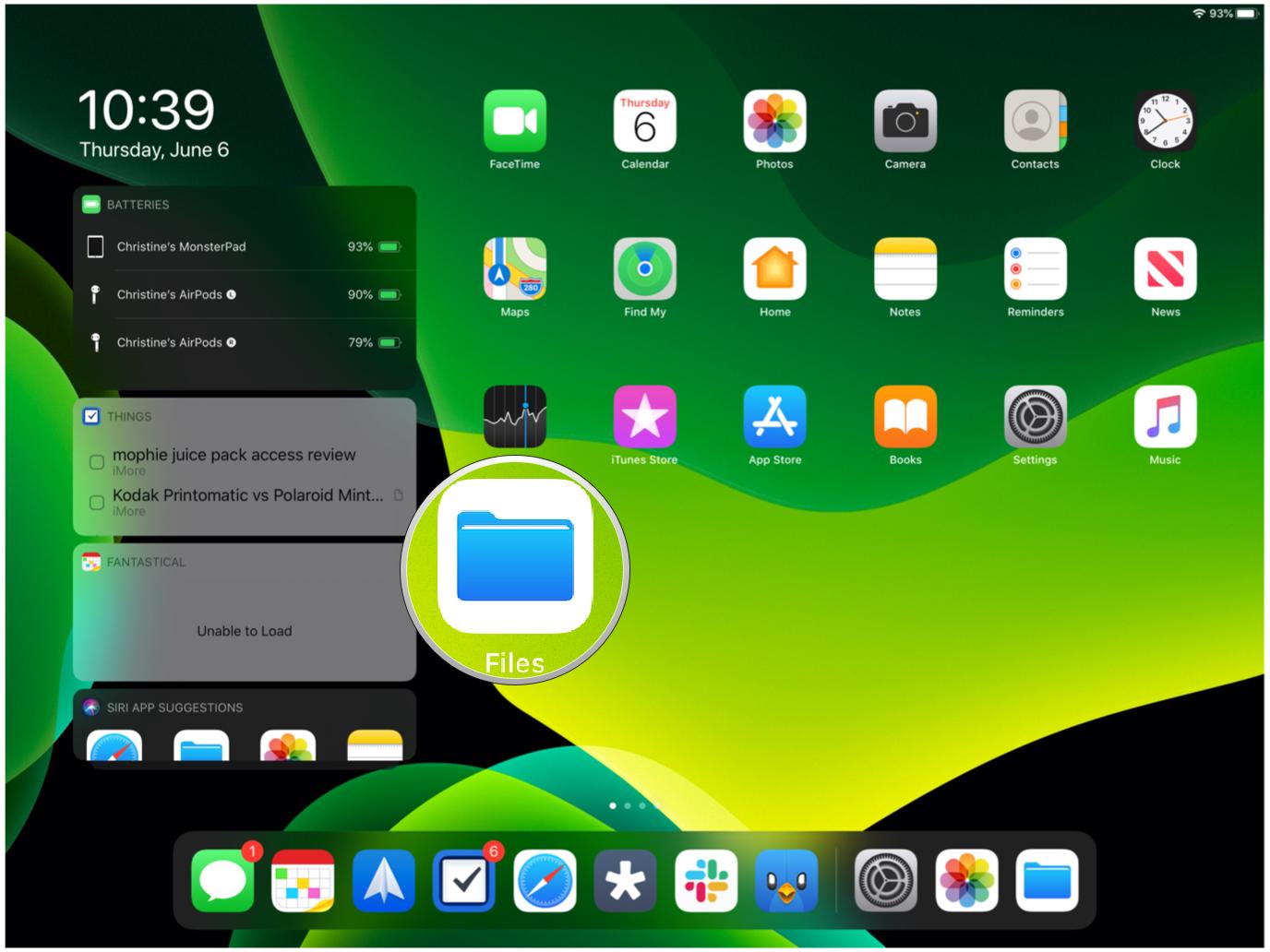

- Make sure to select iCloud Drive from the Locations side panel.
- Locate the Downloads folder and tap it.
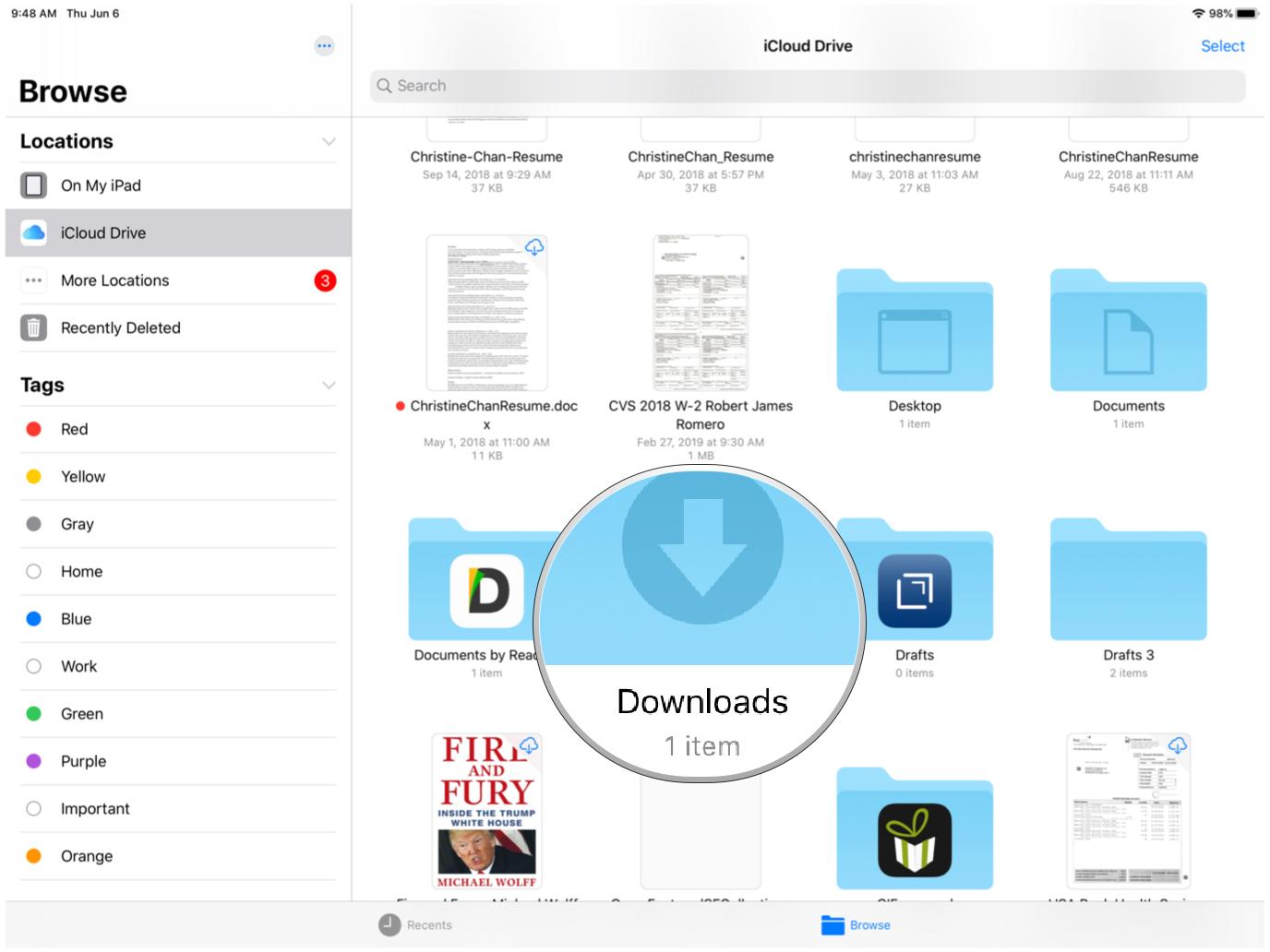
- Tap on a file to view it.
- If you want to share the file, tap on the Share button in the top right corner to bring up the Share Sheet.
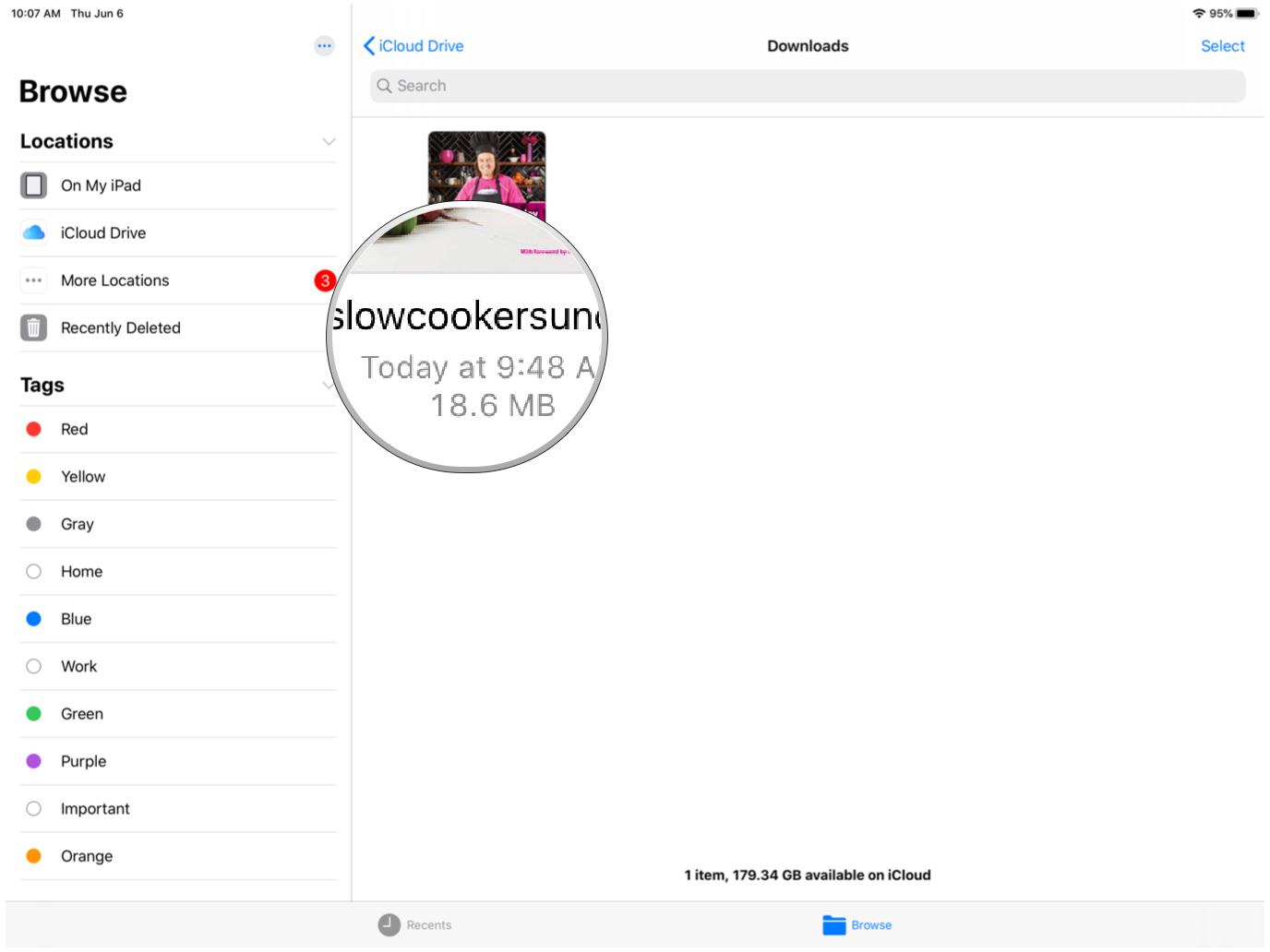
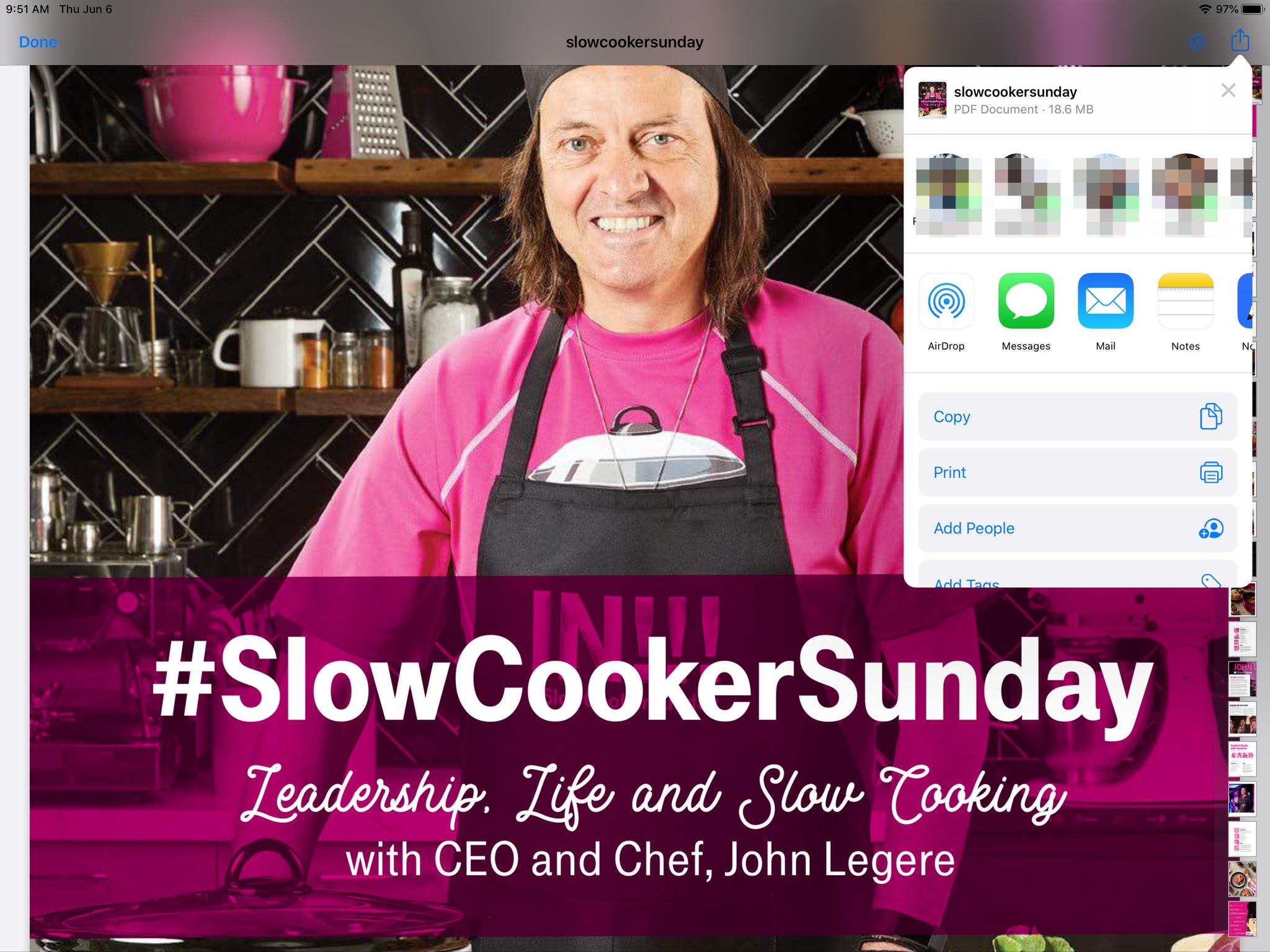
Download like a pro
With this type of functionality, the best iPad feels ever more like a cross between a computer and a smartphone. This ability to download and manage files is quite MacBookish, but in its own iPad way. Once you have this mastered, you can manage downloads in Safari and keep them organized for a more streamlined experience.
August 2022: Updated for latest version of iPadOS.
Master your iPhone in minutes
iMore offers spot-on advice and guidance from our team of experts, with decades of Apple device experience to lean on. Learn more with iMore!
Christine Romero-Chan was formerly a Senior Editor for iMore. She has been writing about technology, specifically Apple, for over a decade at a variety of websites. She is currently part of the Digital Trends team, and has been using Apple’s smartphone since the original iPhone back in 2007. While her main speciality is the iPhone, she also covers Apple Watch, iPad, and Mac when needed. When she isn’t writing about Apple, Christine can often be found at Disneyland in Anaheim, California, as she is a passholder and obsessed with all things Disney, especially Star Wars. Christine also enjoys coffee, food, photography, mechanical keyboards, and spending as much time with her new daughter as possible.

