How to manage HomeKit Secure Video cameras in the Home app
Create activity zones, view recordings, enable notifications, and more for your HomeKit camera or doorbell, all with the Home app. Here's how!
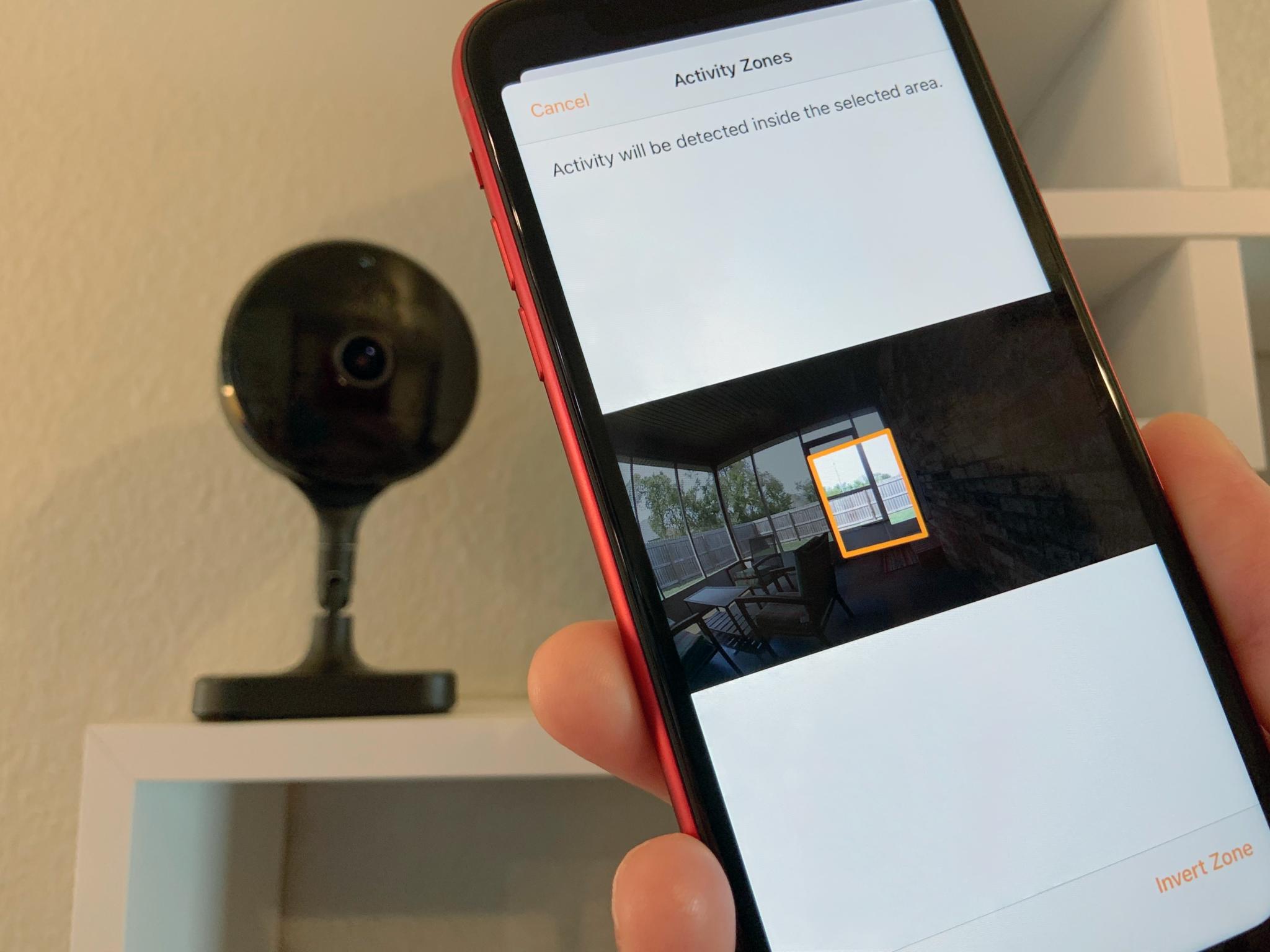
- View recordings
- Save recordings
- Share recordings
- Delete recordings
- Set recording options
- Disable recording options
- Enable notifications
- Disable notifications
- Enable Face Recognition
- Disable Face Recognition
- Manage recognized faces
- Manage unknown faces
- Create Activity Zones
- Edit Activity Zones
- Delete Activity Zones
- Enable camera lights
- Disable camera lights
- Add camera to Home View
- Remove camera from Home View
HomeKit Secure Video — Apple's privacy-centric security camera solution — makes it easy to view, save, and share recordings from smart cameras through the Home app. HomeKit cameras also provide advanced features like Face Recognition, Activity Zones, Package Detection, and iCloud+ storage, which keeps all of your home's activity safe and secure in the cloud. However, you need to know where to look to get the most out of your cameras and doorbells. Here's how to manage HomeKit Secure Video cameras in the Home app.
How to view recorded video in the Home app
- Launch the Home app.
- Tap the Ellipses icon (on iPad or Mac, skip to the next step).
- Tap the Room that includes your camera.
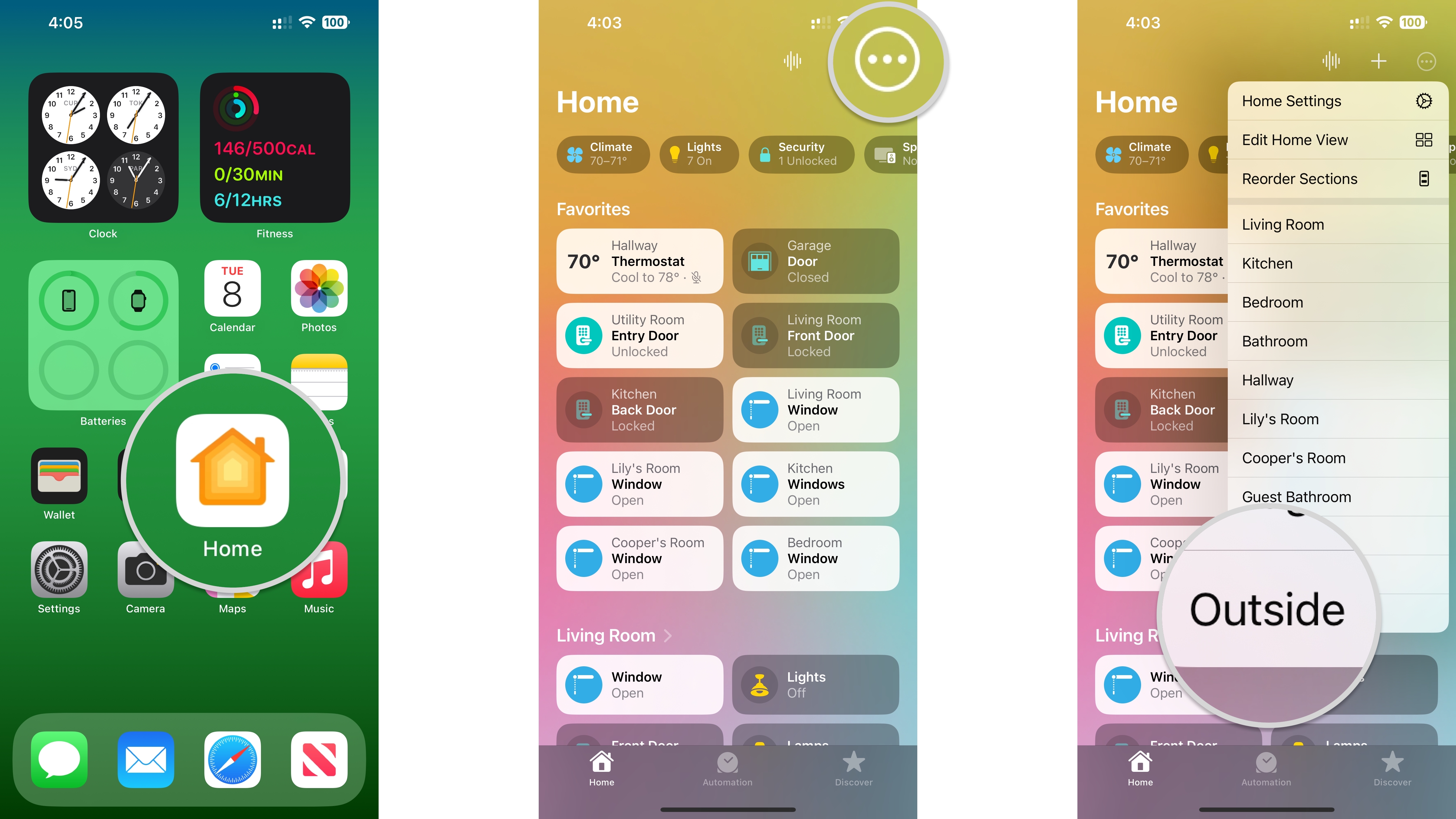
- Tap the Thumbnail Image of your camera.
- Swipe to the Left or Right on the timeline located at the bottom to find a motion event.
- Tap on a Motion Event. Your recording will now play automatically, replacing your camera's live view.
- You can pause playback by using the control to the left of the timeline.
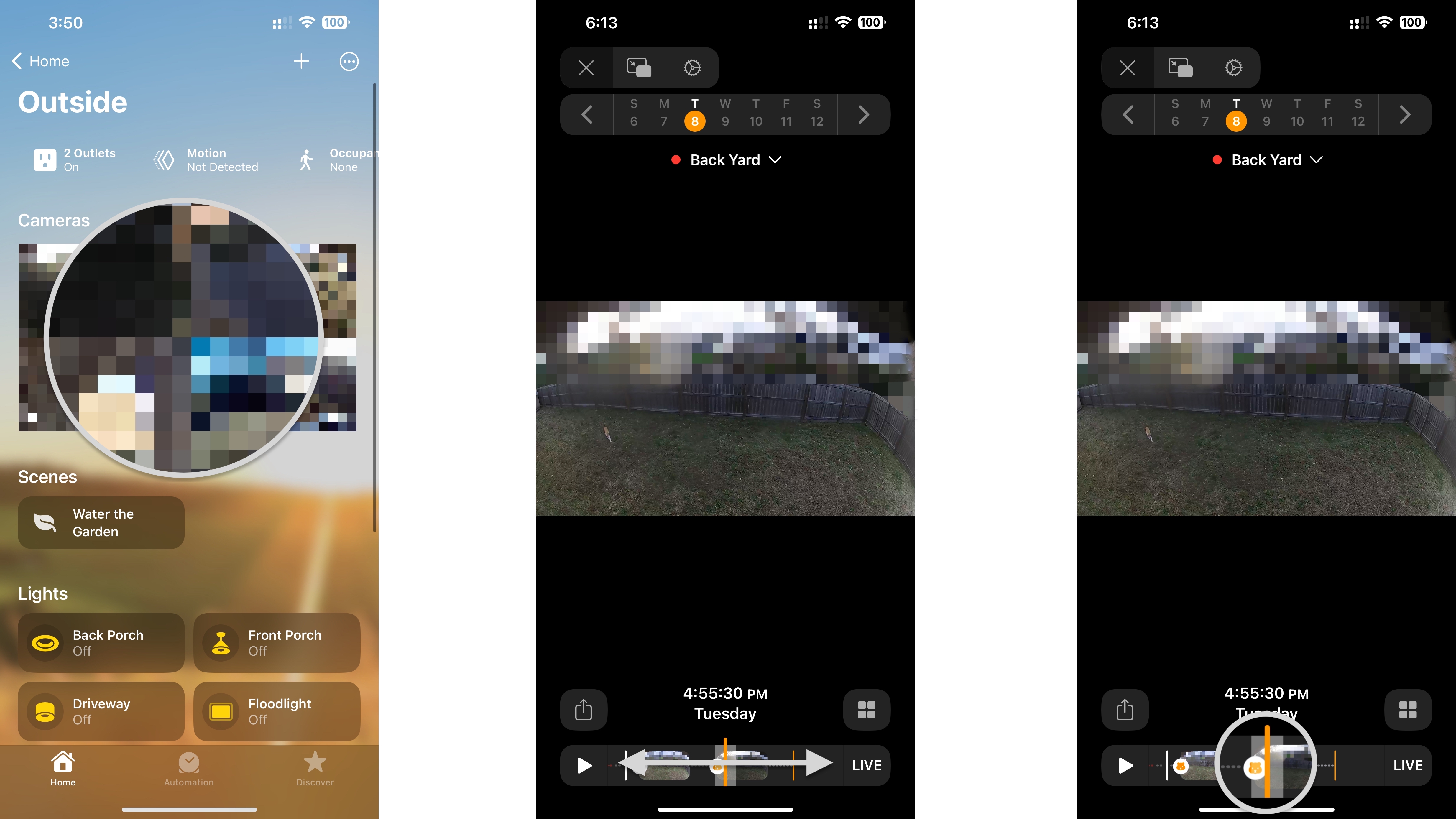
How to save recorded video in the Home app
- Launch the Home app.
- Tap the Ellipses icon (on iPad or Mac, skip to the next step).
- Tap the Room that includes your camera.
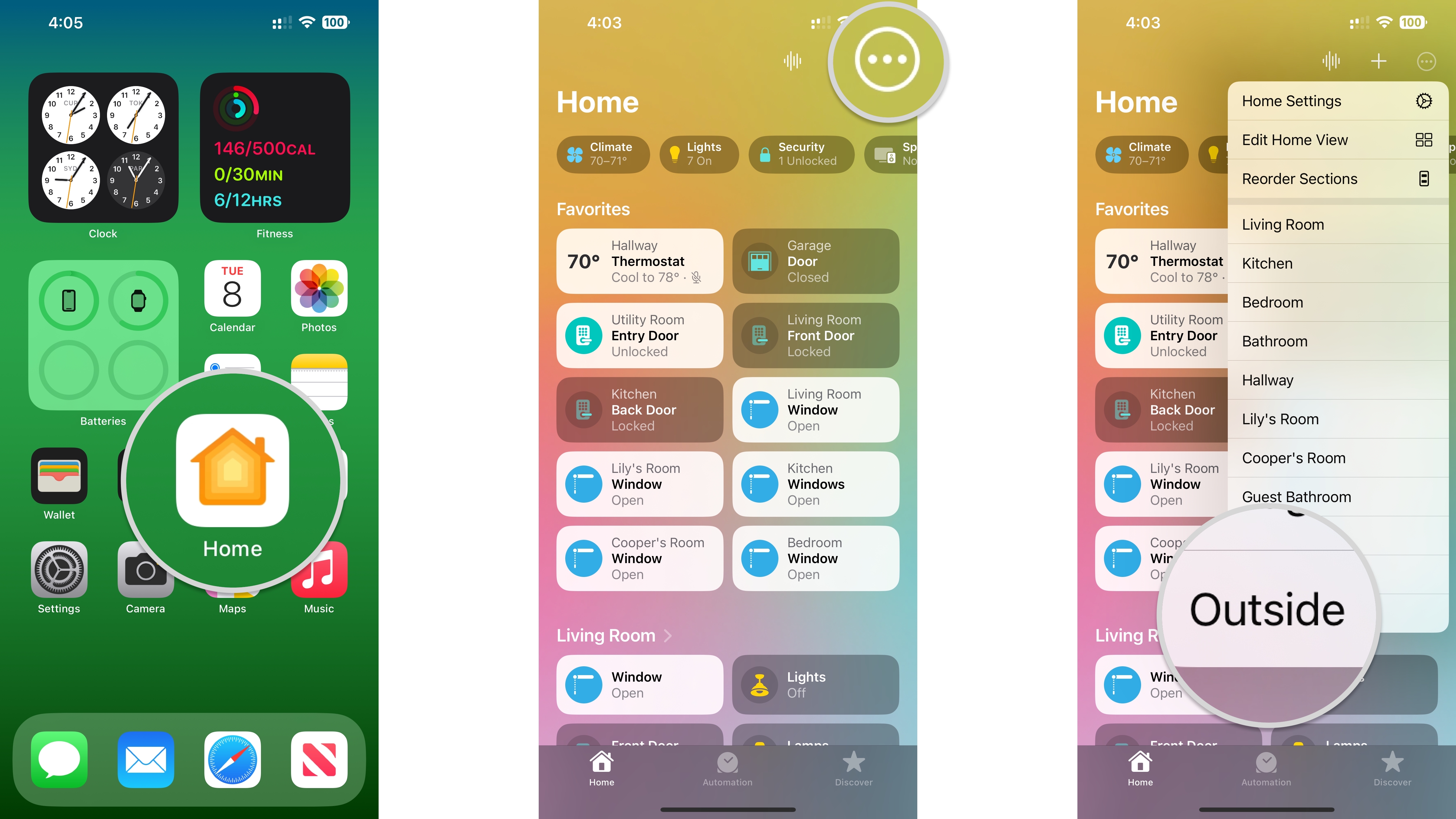
- Tap the Thumbnail Image of your camera.
- Swipe to the Left or Right on the timeline located at the bottom to find a motion event.
- Tap a Motion Event.
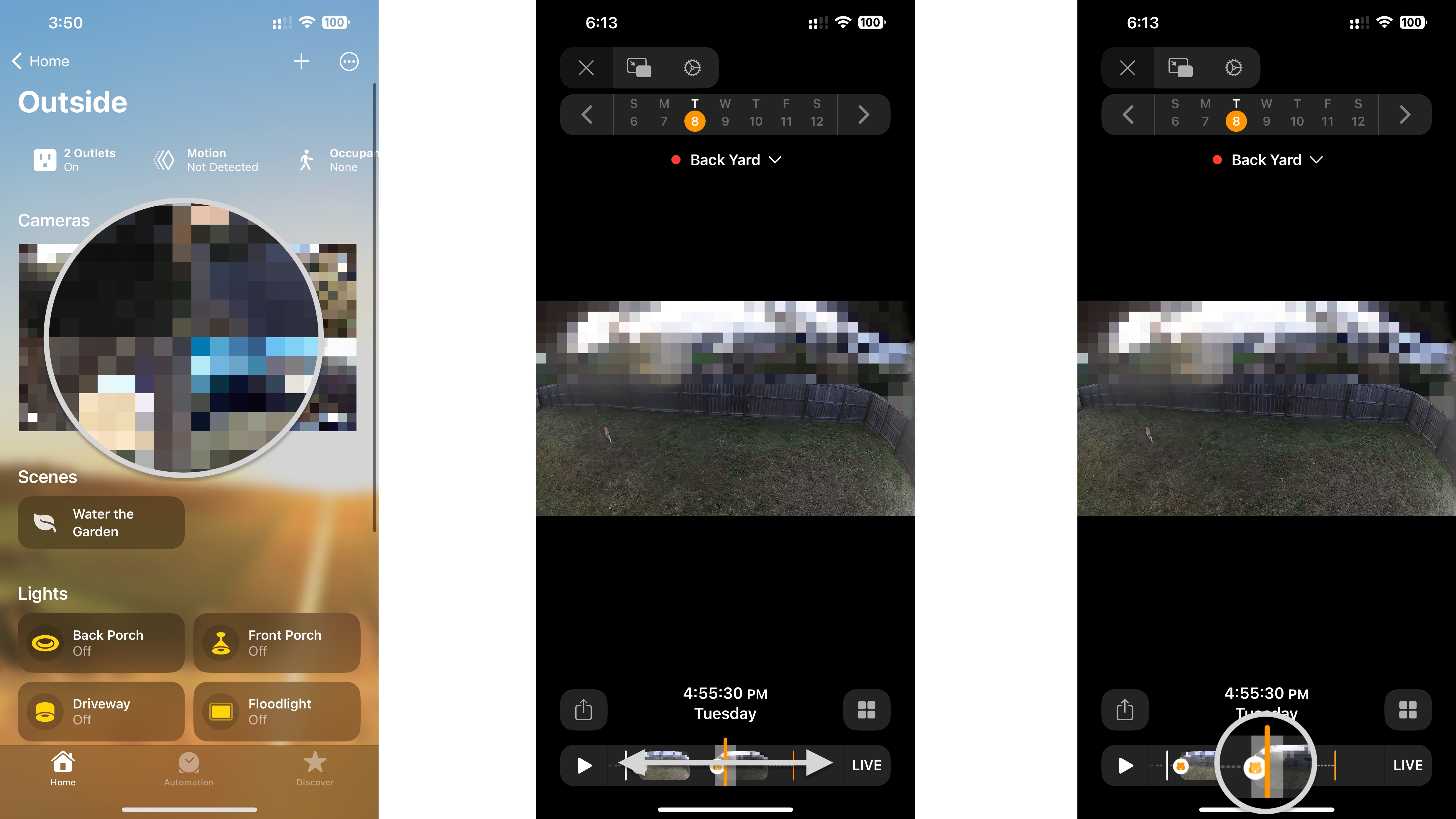
- Tap the Share Icon.
- Tap Next near the top right corner.
- Tap Save Video to save directly to the Photos app.
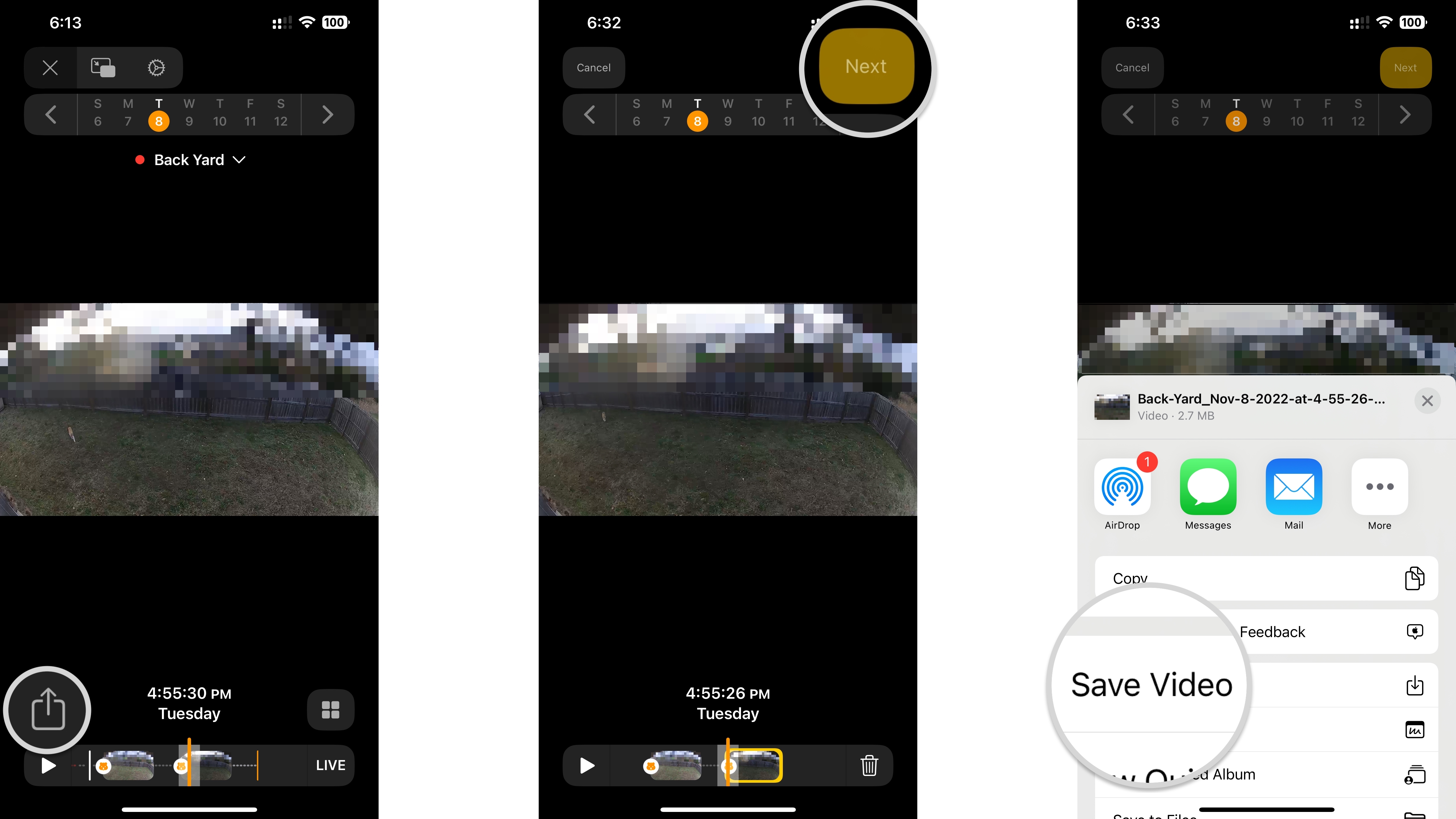
How to share recorded video in the Home app
- Launch the Home app.
- Tap the Ellipses icon (on iPad or Mac, skip to the next step).
- Tap the Room that includes your camera.

- Tap the Thumbnail Image of your camera.
- Swipe to the Left or Right on the timeline located at the bottom to find a motion event.
- Tap a Motion Event.
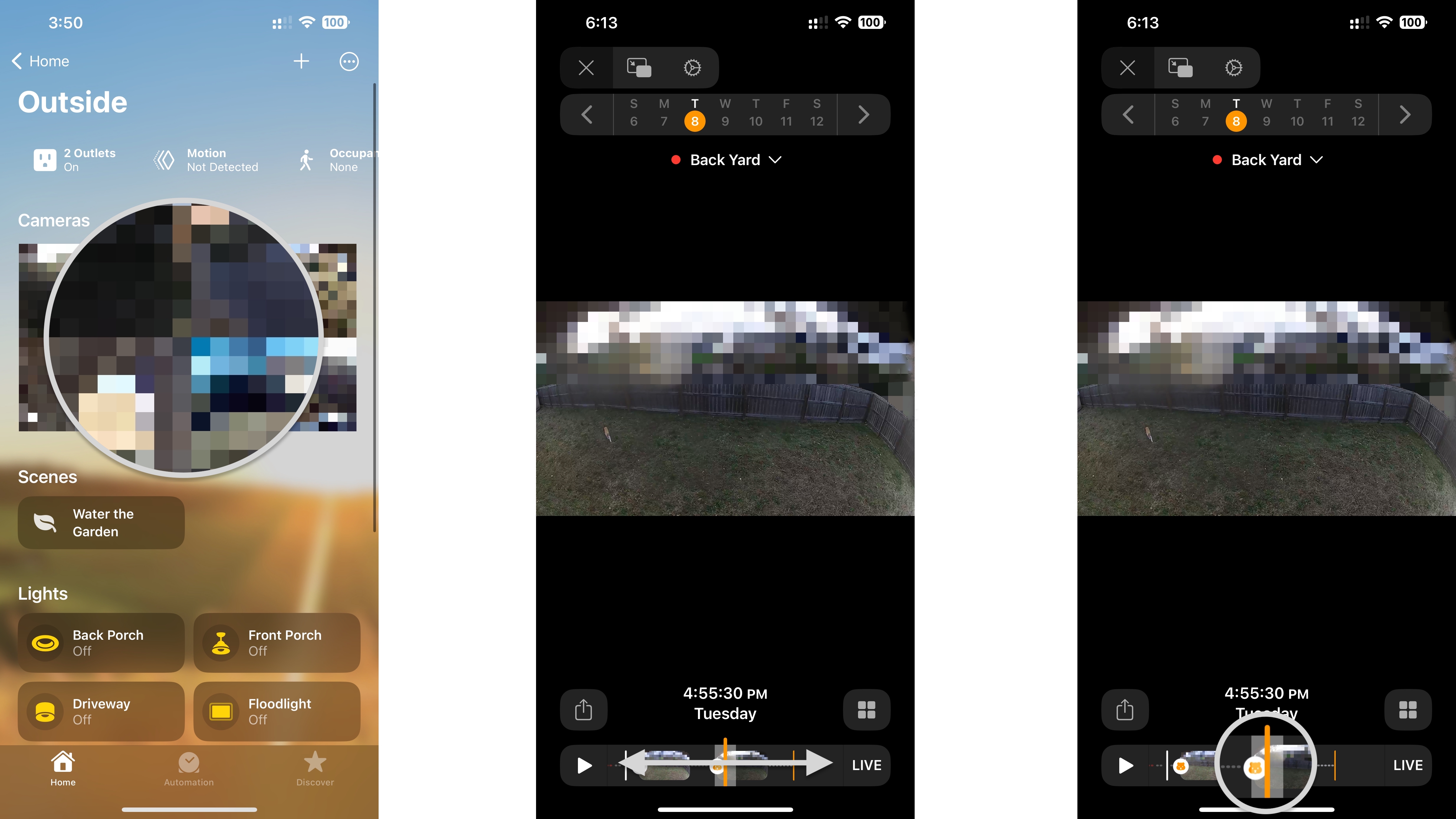
- Tap the Share Icon.
- Tap Next near the top right corner.
- Tap AirDrop, Messages, Mail, or a third-party app to share your video.
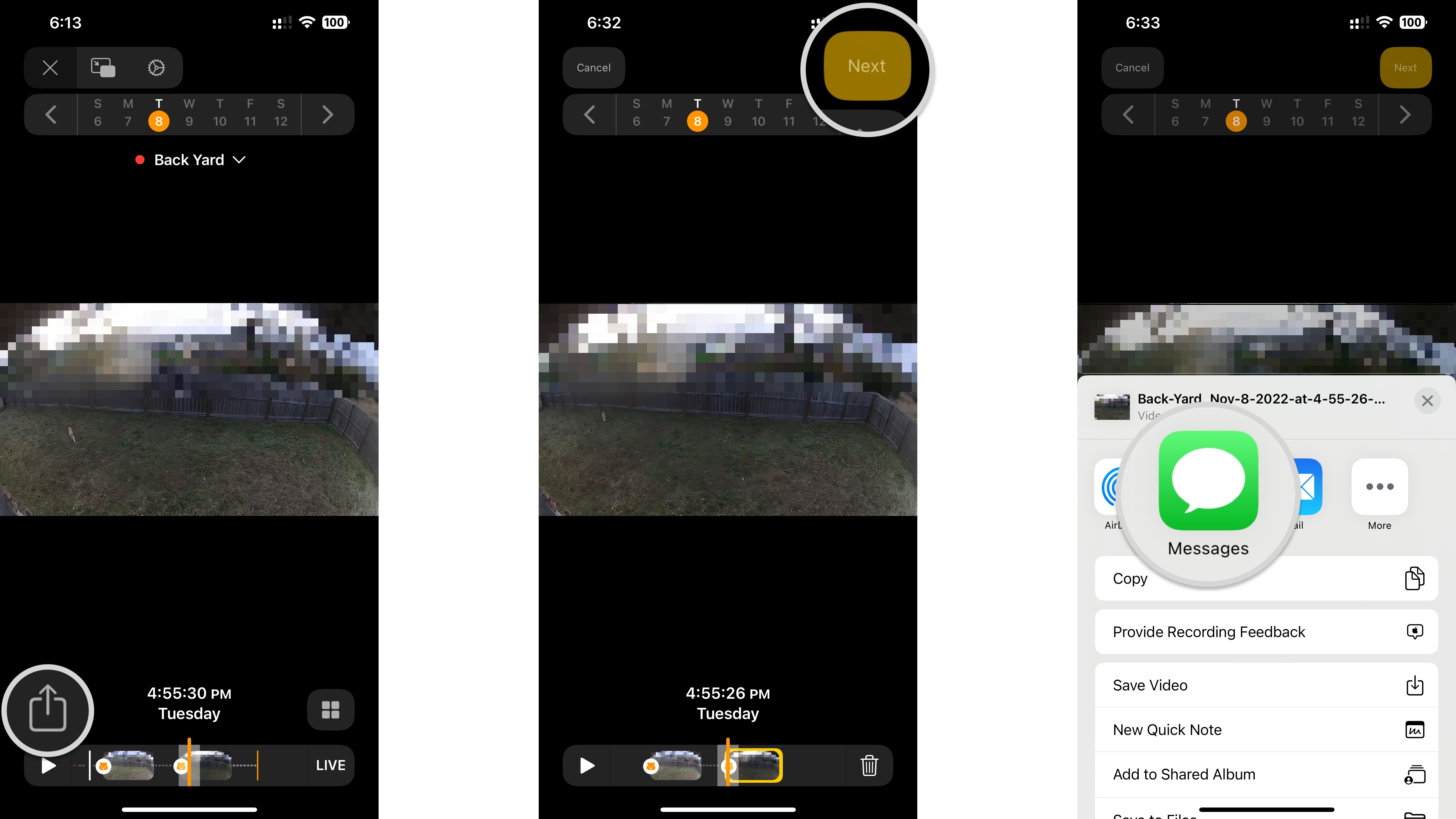
How to delete recordings in the Home app
- Launch the Home app.
- Tap the Ellipses icon (on iPad or Mac, skip to the next step).
- Tap the Room that includes your camera.
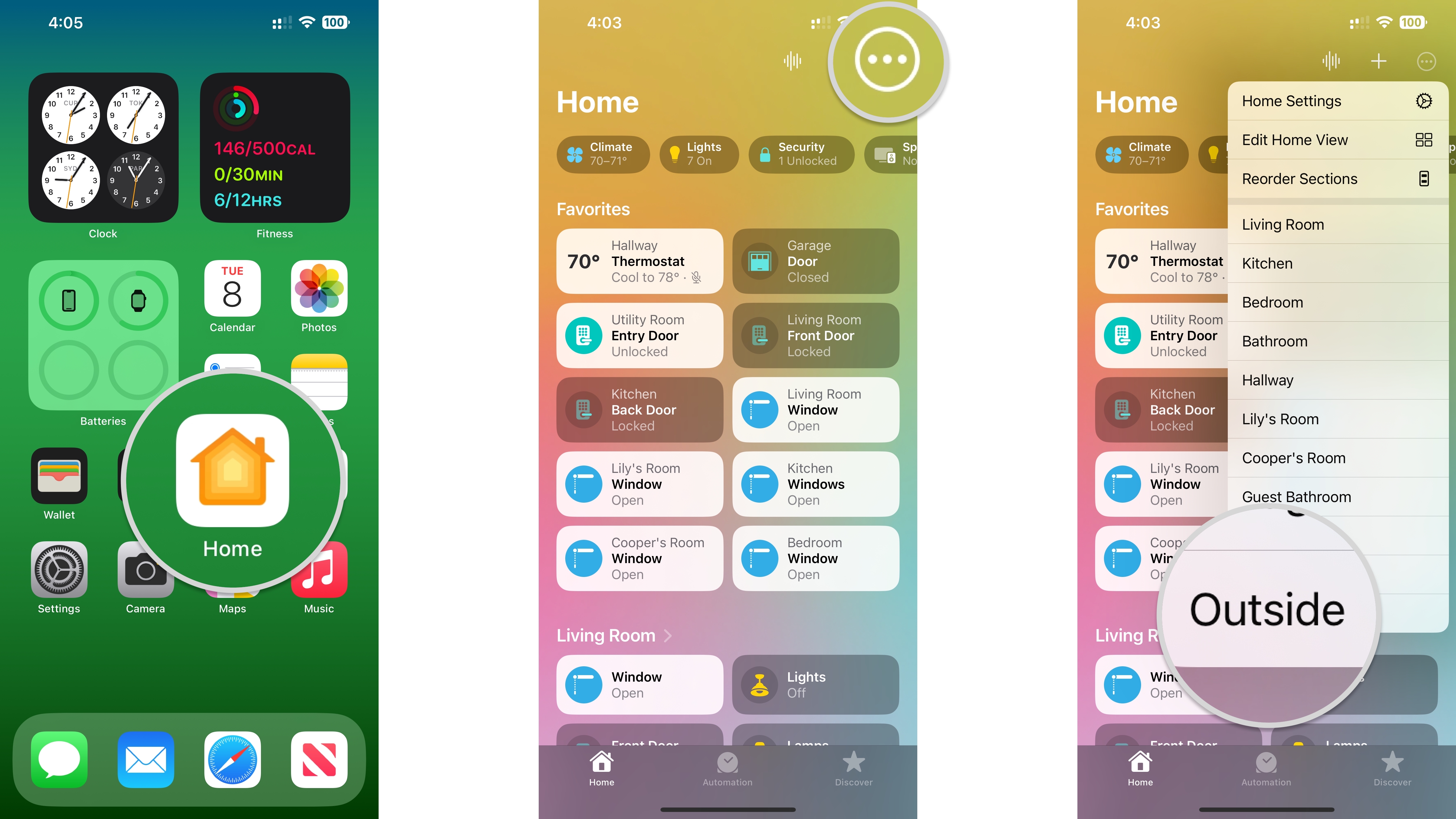
- Tap the Thumbnail Image of your camera.
- Swipe to the Left or Right on the timeline located at the bottom to find a motion event.
- Tap a Motion Event.
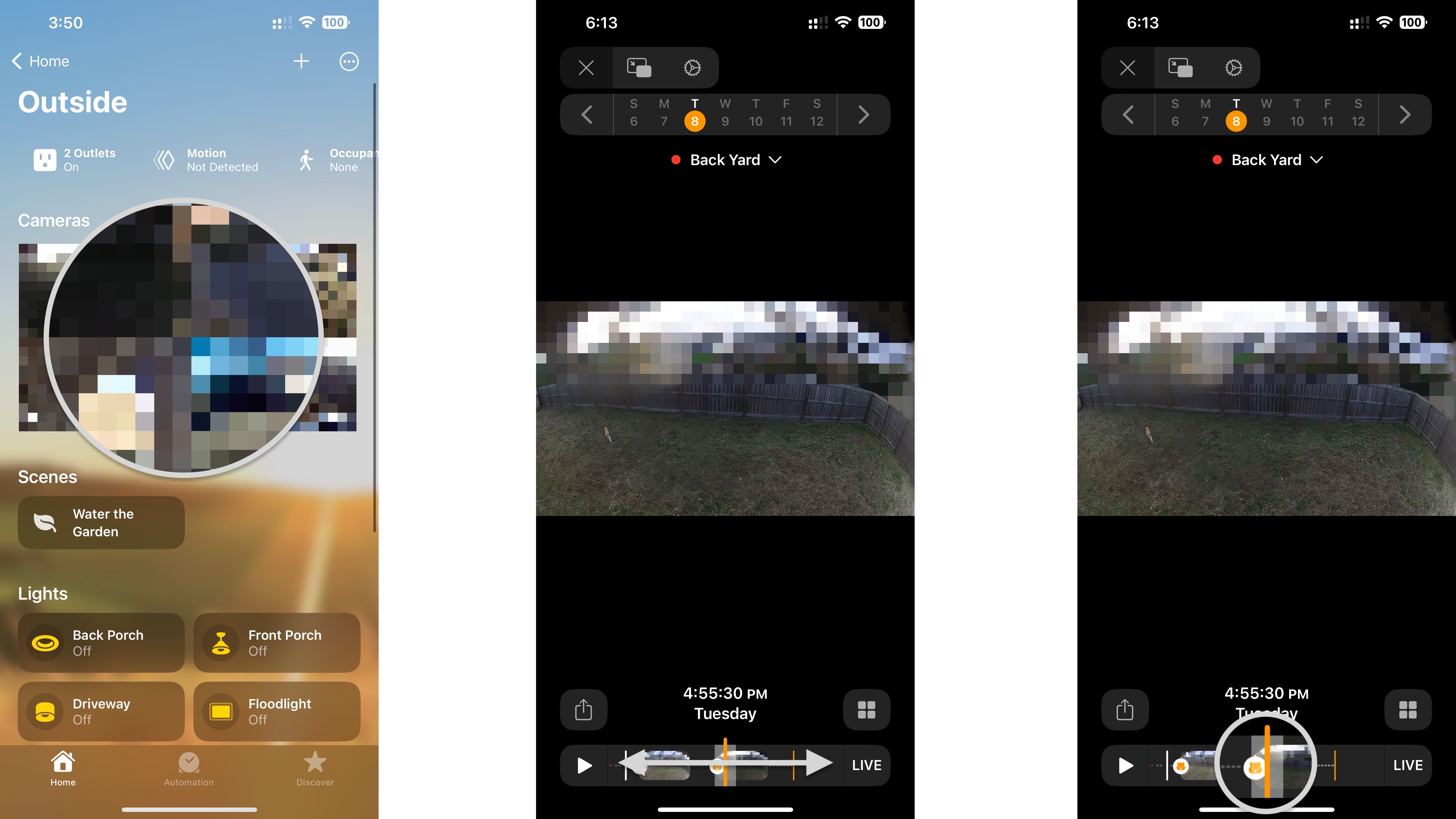
- Tap the Share Icon.
- Tap the Trash Icon to the right of the timeline.
- Tap Delete Clip when the prompt appears.

The HomeKit Secure Video feature automatically saves the last ten days of recordings if you have an iCloud storage subscription. While handy, keep in mind that you will need to save any footage using the above steps before time expires. If you use the delete recording option, there is no way to recover it.
How to enable camera recording options in the Home app
- Launch the Home app.
- Tap the Ellipses icon (on iPad or Mac, skip to the next step).
- Tap the Room that includes your camera.
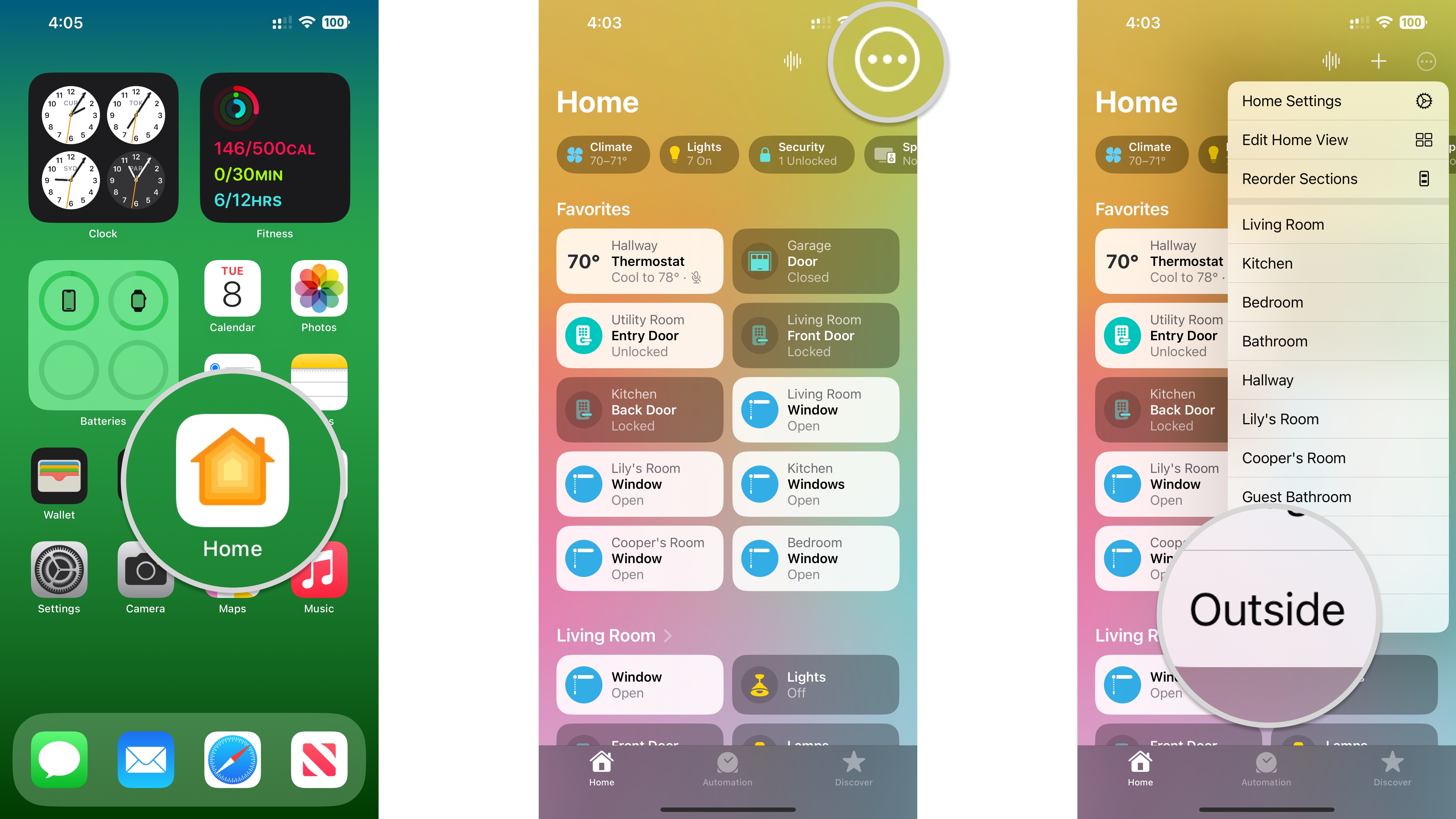
- Tap and hold on the Thumbnail Image of your camera.
- Tap Accessory Details.
- Tap Recording Options.
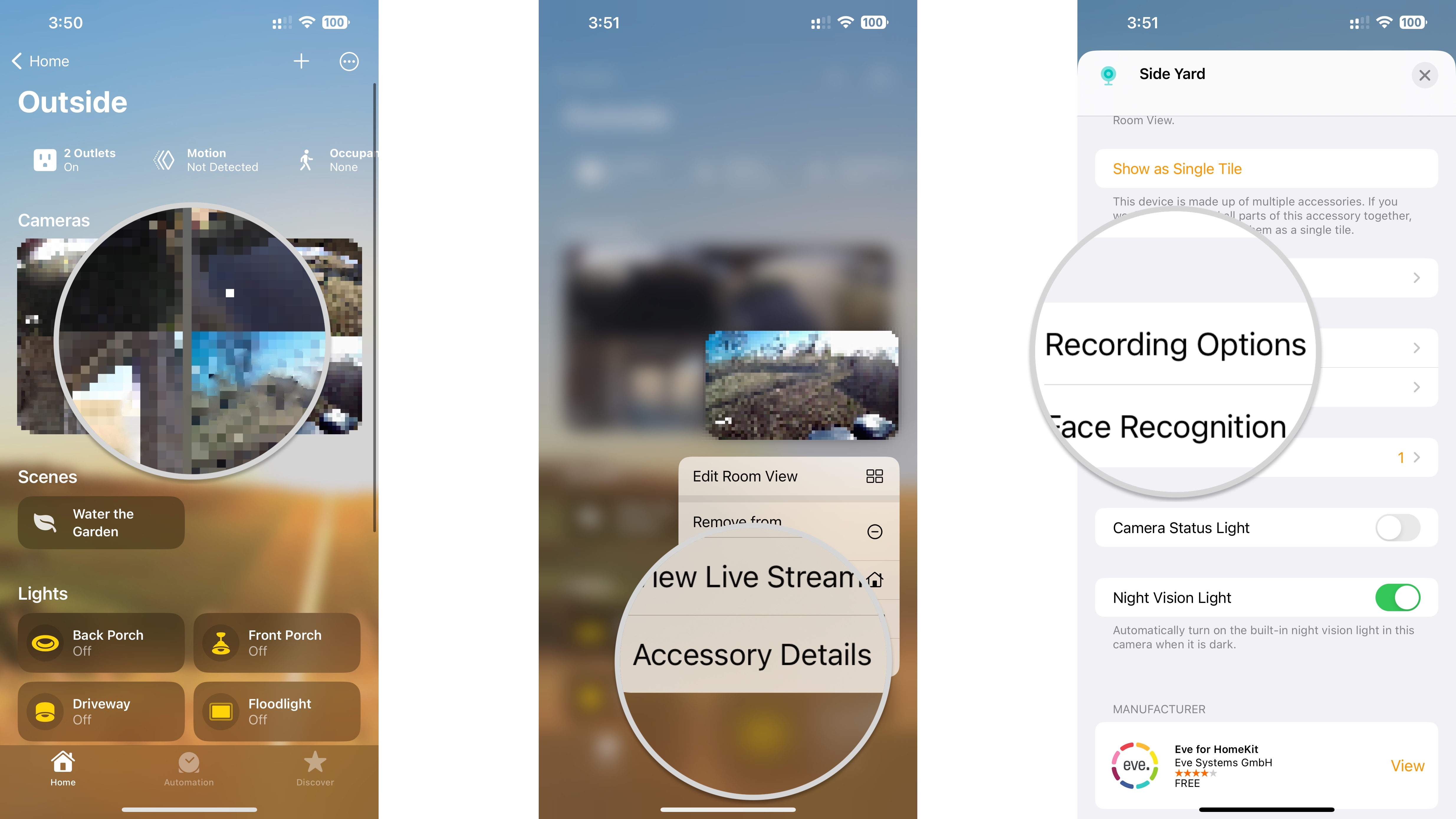
- Tap When Home or When Away.
- Tap a Recording Option.
- Off turns your camera off. You will not be able to view your camera's live view, and it will not record activity.
- Detect Activity will send notifications for motion events, but you will not be able to access the live view, and it will not record activity.
- Stream allows you to view your camera's live feed, and it will notify you of motion events, but it will not record.
- Stream & Allow Recording enables live camera feed streaming, activity notifications, and recording.
- Tap More Options.

- Tap Any Motion Is Detected or Specific Motion is Detected.
- Tap a Motion type.
- Motion types include detection for people, animals, vehicles, and packages. Your camera will send alerts and record these activities based on your preferences.
- Tap Record Audio.
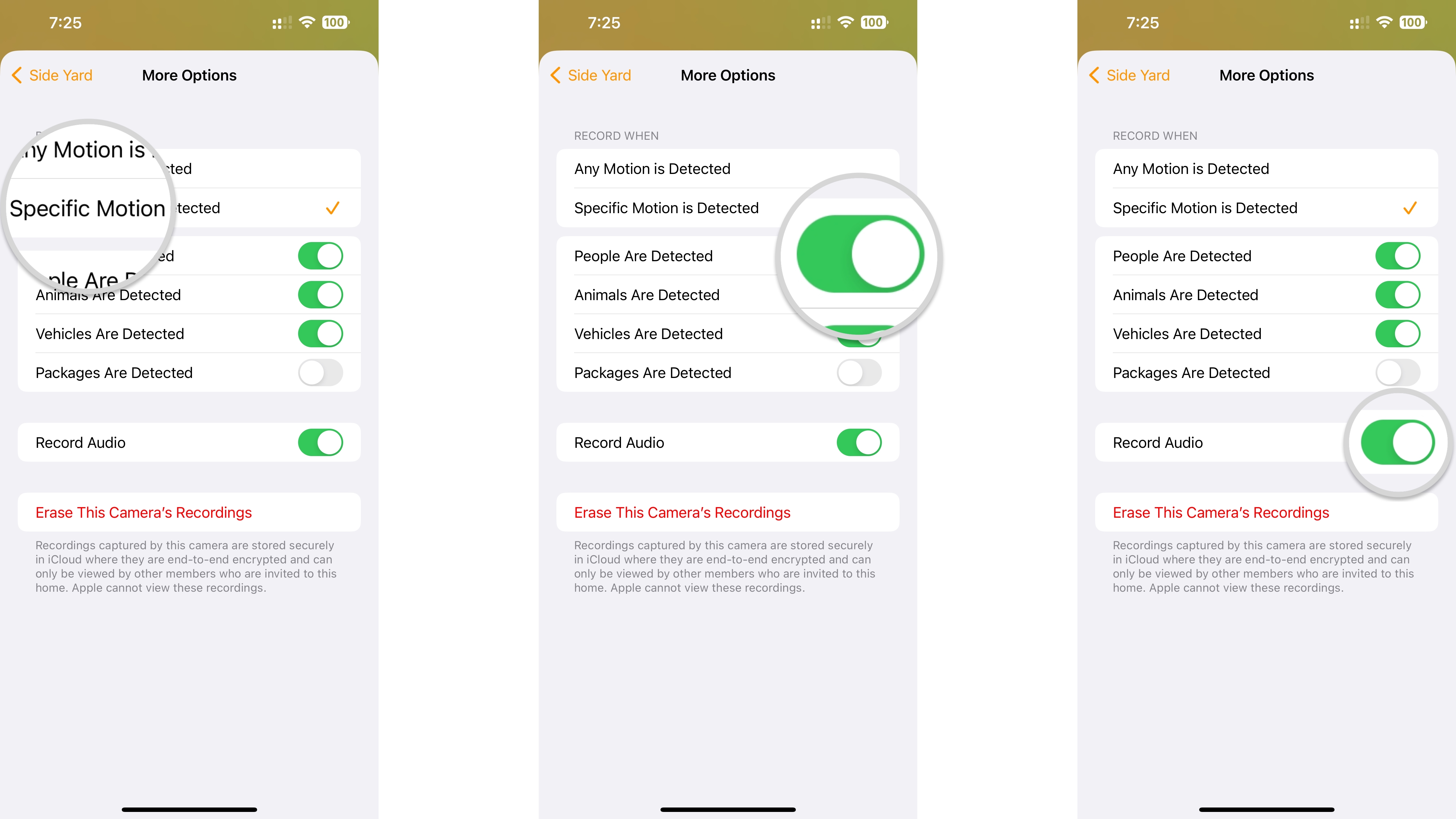
How to disable camera recording options in the Home app
- Launch the Home app.
- Tap the Ellipses icon.
- Tap the Room that includes your camera.
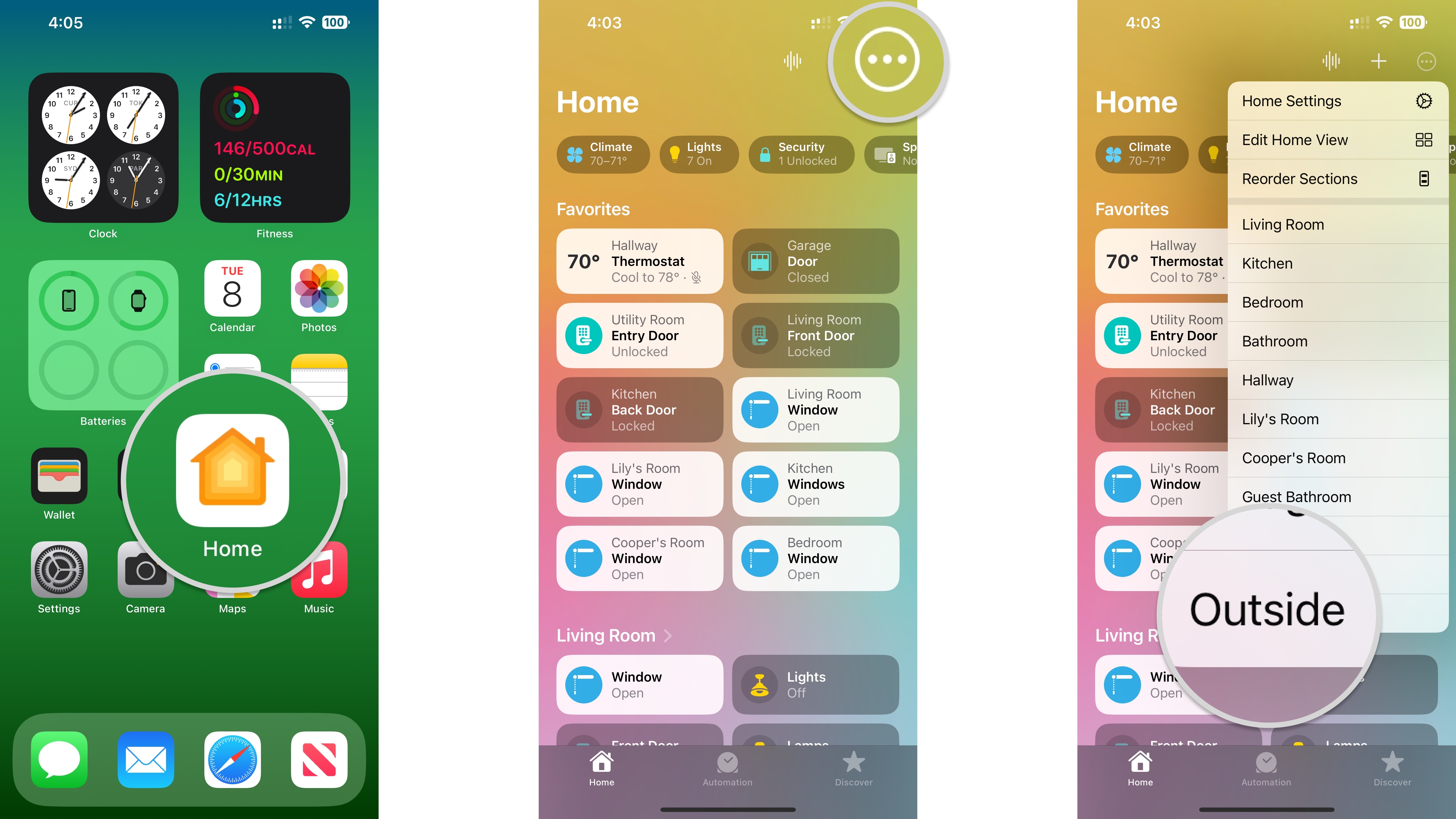
- Tap and hold on the Thumbnail Image of your camera.
- Tap Accessory Details.
- Tap Recording Options.
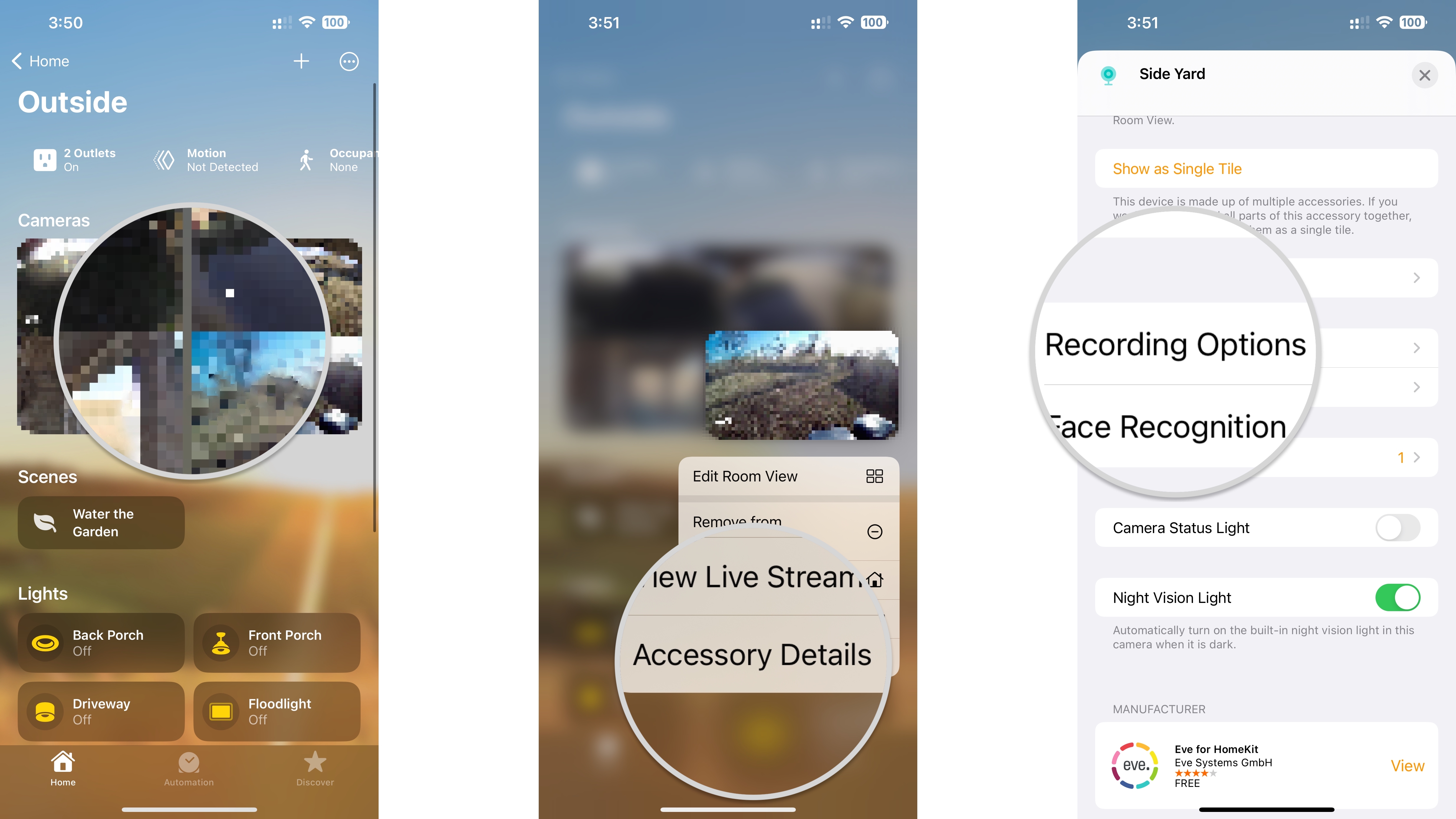
- Tap When Home or When Away.
- Tap a Recording Option.
- Off turns your camera entirely off. As a result, you will not be able to view your camera's live view, and it will not record activity.
- Detect Activity will send notifications for motion events, but you will not be able to access the live view, and it will not record activity.
- Stream allows you to view your camera's live feed, and it will notify you of motion events, but it will not record.
- Stream & Allow Recording enables live camera feed streaming, activity notifications, and recording.
- Tap More Options.
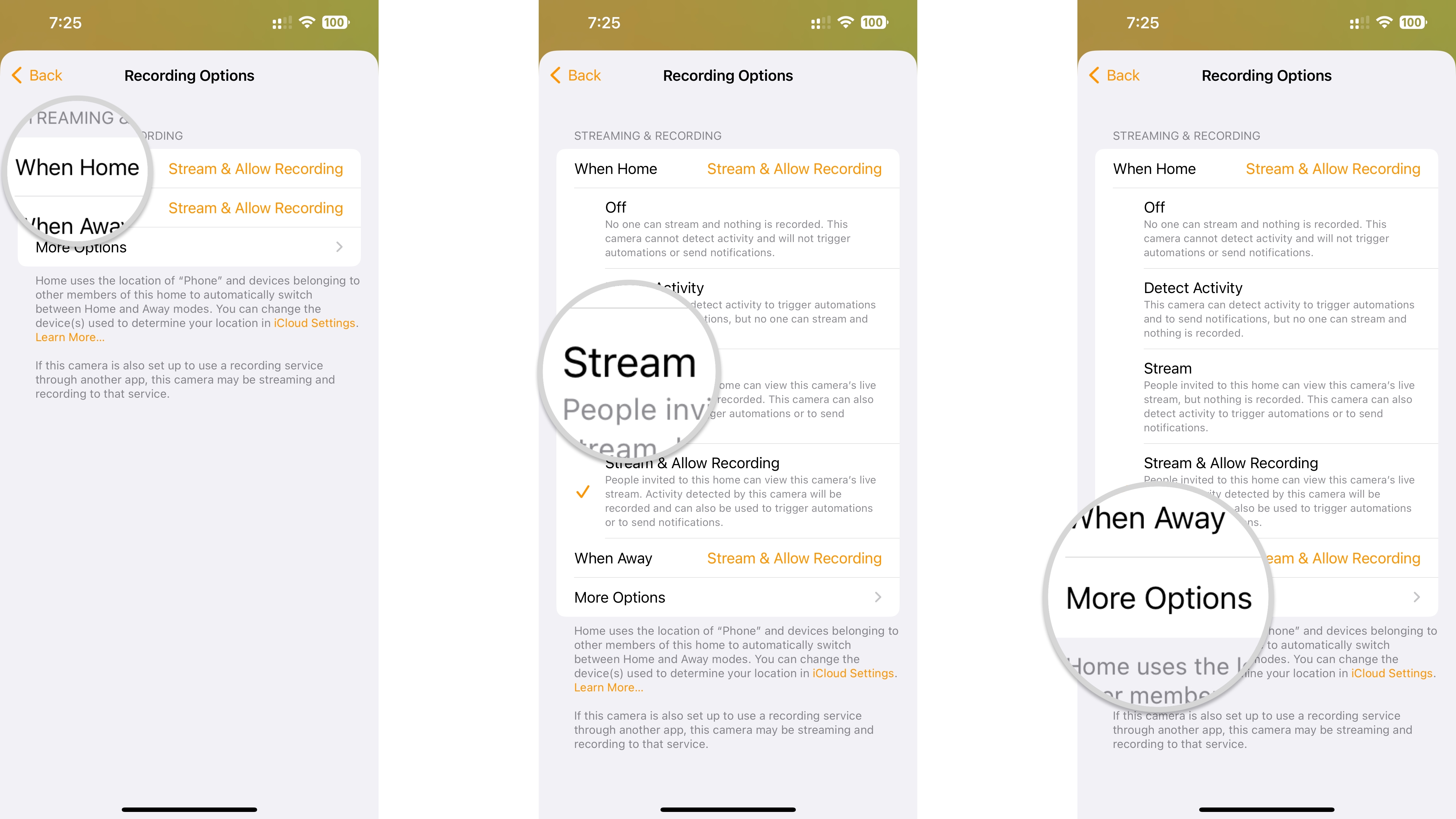
- Tap Any Motion Is Detected or Specific Motion is Detected.
- Tap a Motion type to disable.
- Motion types include detection for people, animals, vehicles, and packages. Your camera will send alerts and record these activities based on your preferences.
- Tap Record Audio to disable.
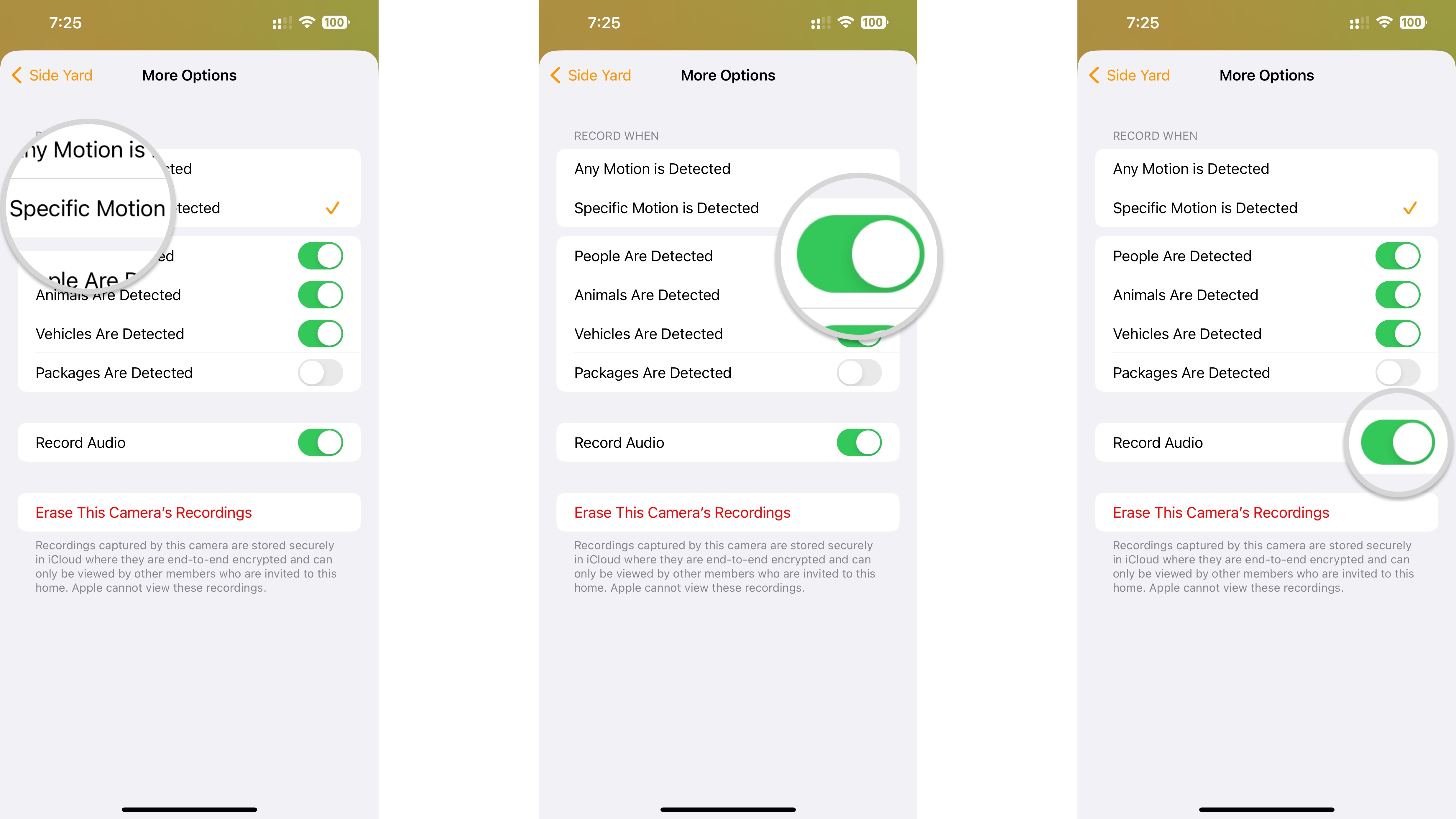
How to enable camera notifications in the Home app
- Launch the Home app.
- Tap the Ellipses icon.
- Tap Home Settings.
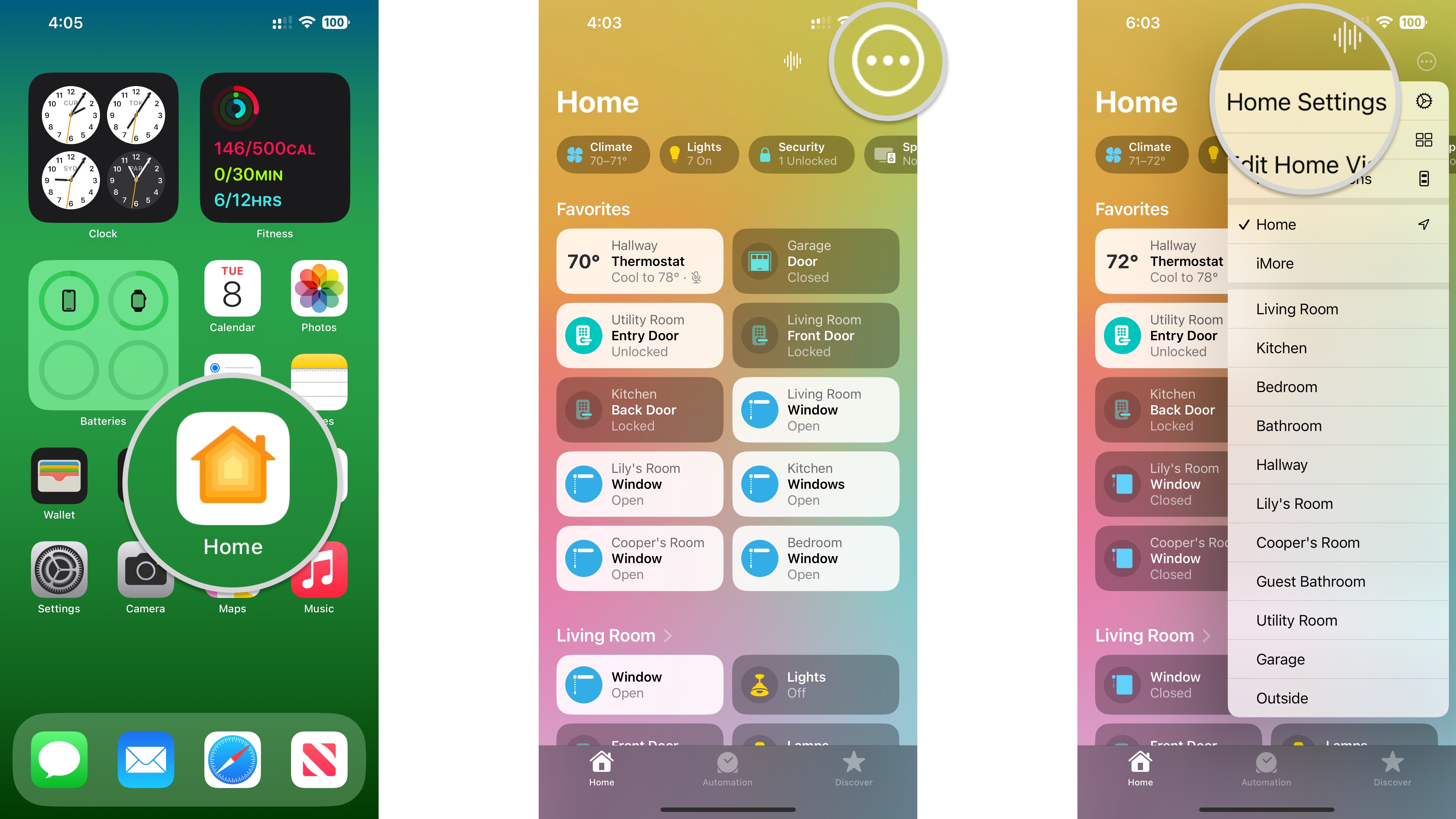
- Tap Cameras & Doorbells.
- Tap the name of the Camera that you want to manage.
- Tap the toggle for each Notification setting that you wish to enable.
- Activity Notifications are alerts for all motion events.
- Status Change Notifications are for when your camera changes recording modes.
- Notify When Camera Goes Offline is for when your camera loses its connection.
- Allow Snapshots in Notifications adds a preview image to motion alerts.
- Doorbell Notifications are for when your doorbell button is pressed.
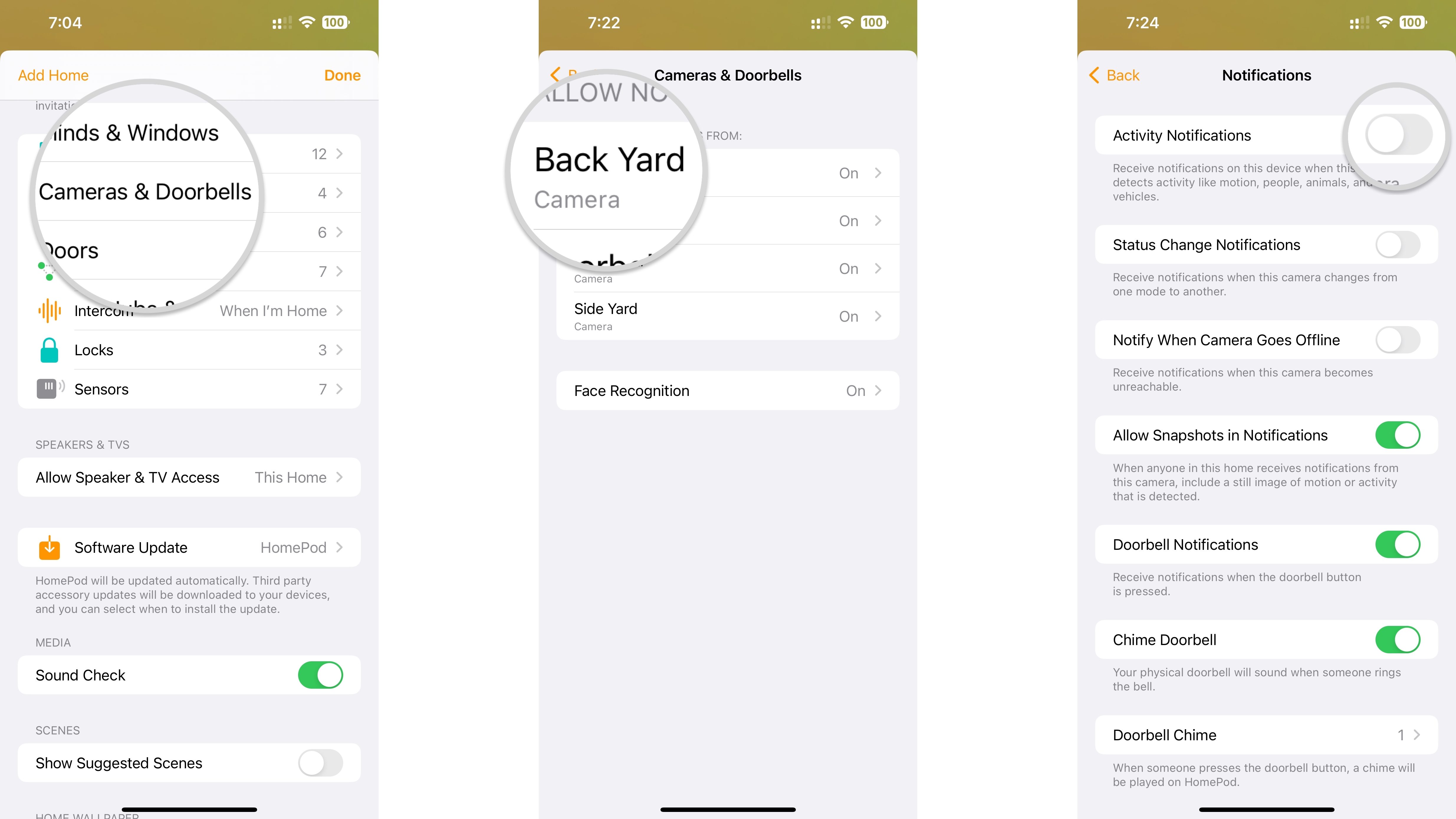
How to disable camera notifications in the Home app
- Launch the Home app.
- Tap the Ellipses icon.
- Tap Home Settings.
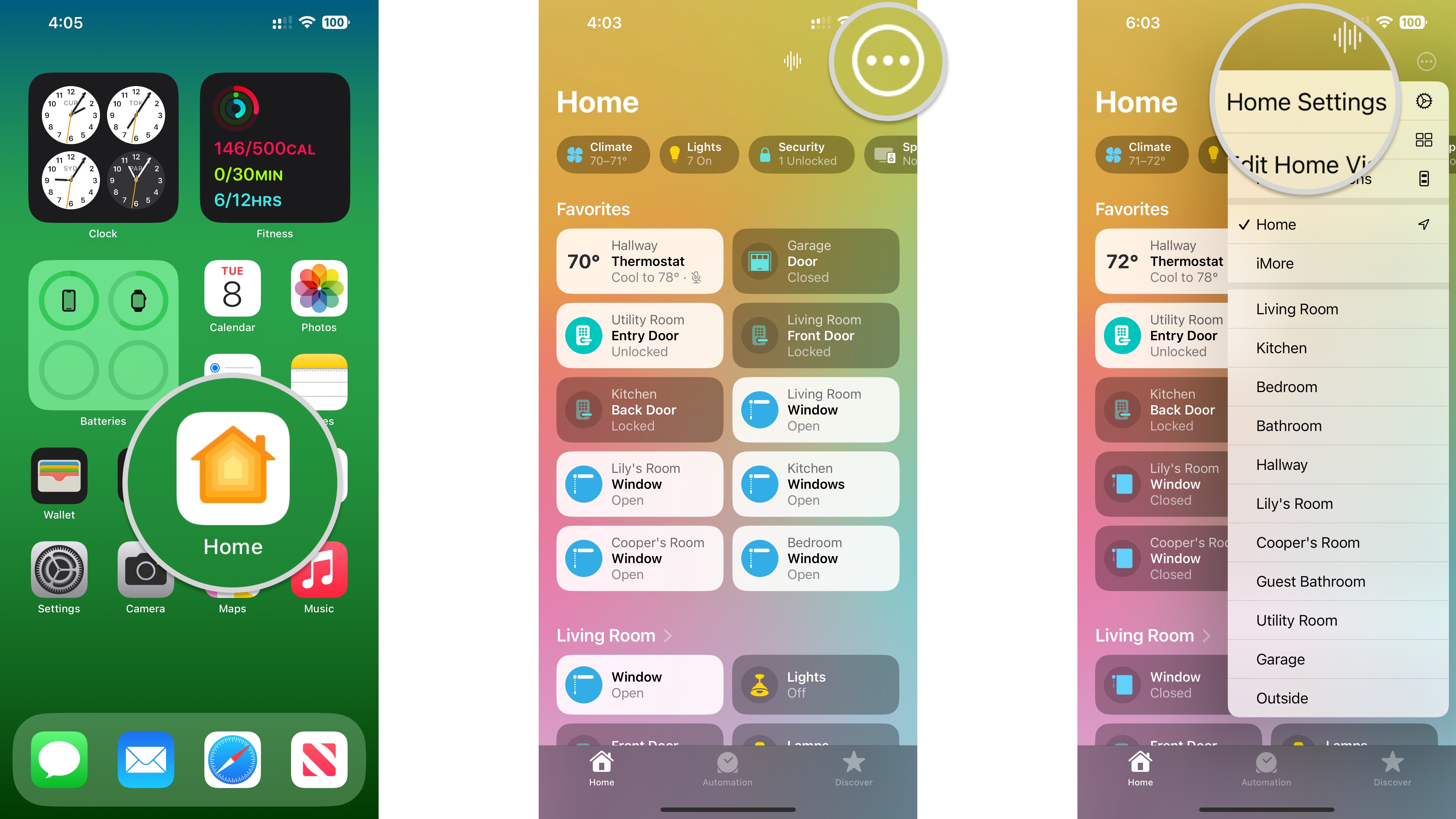
- Tap Cameras & Doorbells.
- Tap the name of the Camera that you want to manage.
- Tap the toggle for each Notification setting that you wish to disable.
- Activity Notifications are alerts for all motion events.
- Status Change Notifications are for when your camera changes recording modes.
- Notify When Camera Goes Offline is for when your camera loses its connection.
- Allow Snapshots in Notifications adds a preview image to motion alerts.
- Doorbell Notifications are for when your doorbell button is pressed.
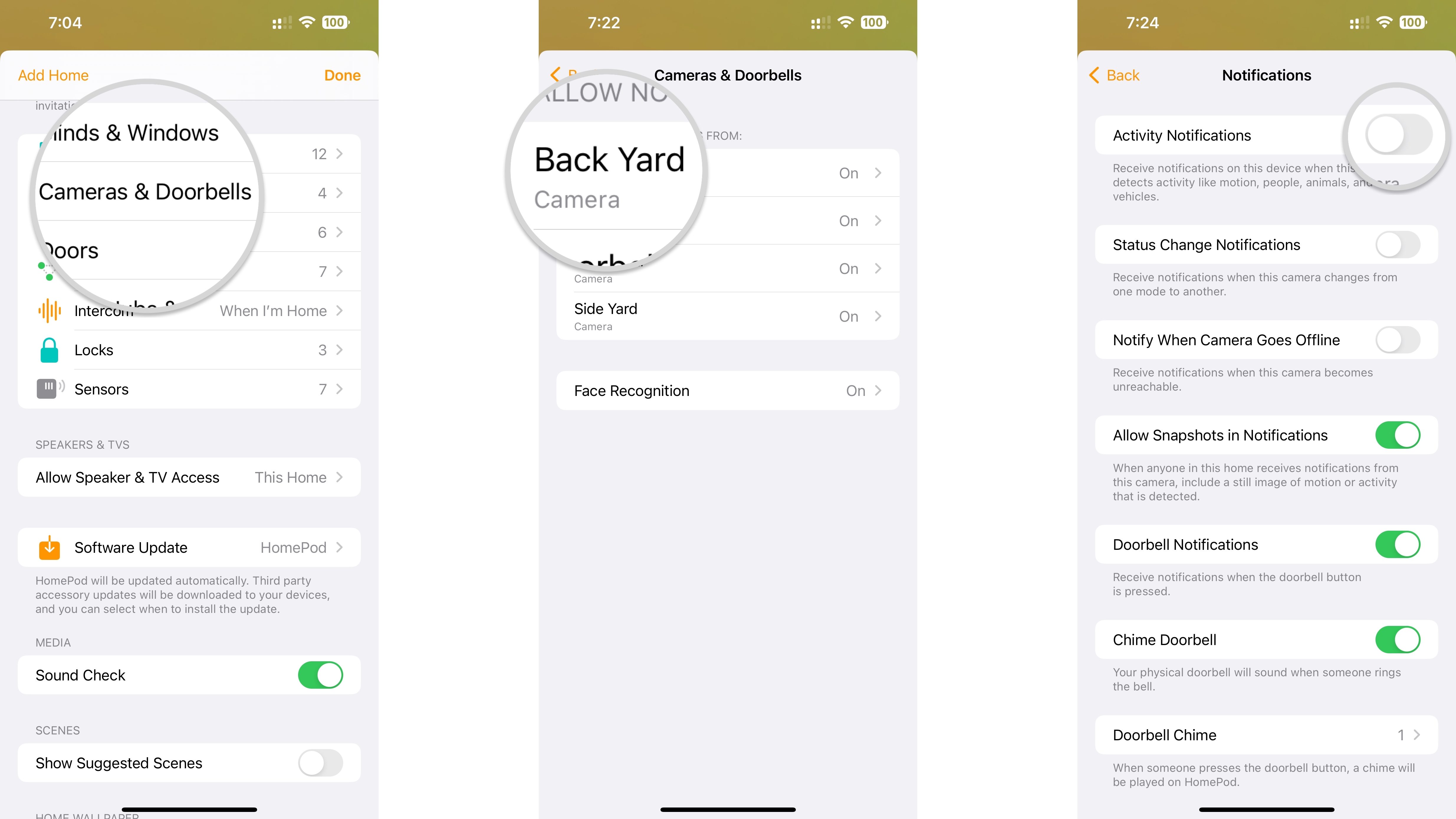
How to enable Face Recognition in the Home app
- Launch the Home app.
- Tap the Ellipses icon.
- Tap Home Settings.
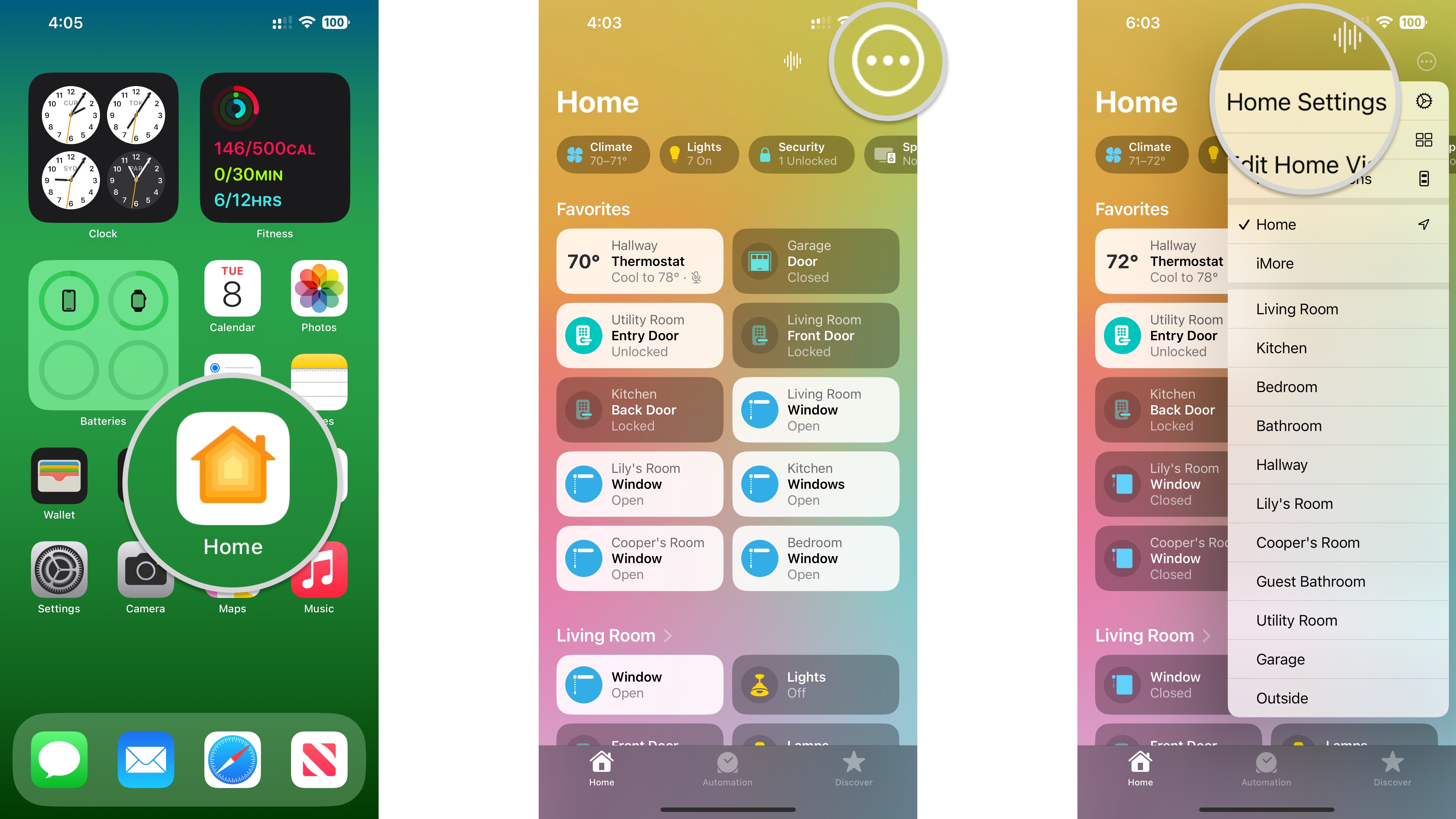
- Tap Cameras & Doorbells.
- Tap Face Recognition.
- Tap the toggle for Face Recognition to enable.
- Options for sharing your face library with others in the home are available by tapping on your Name under Libraries.
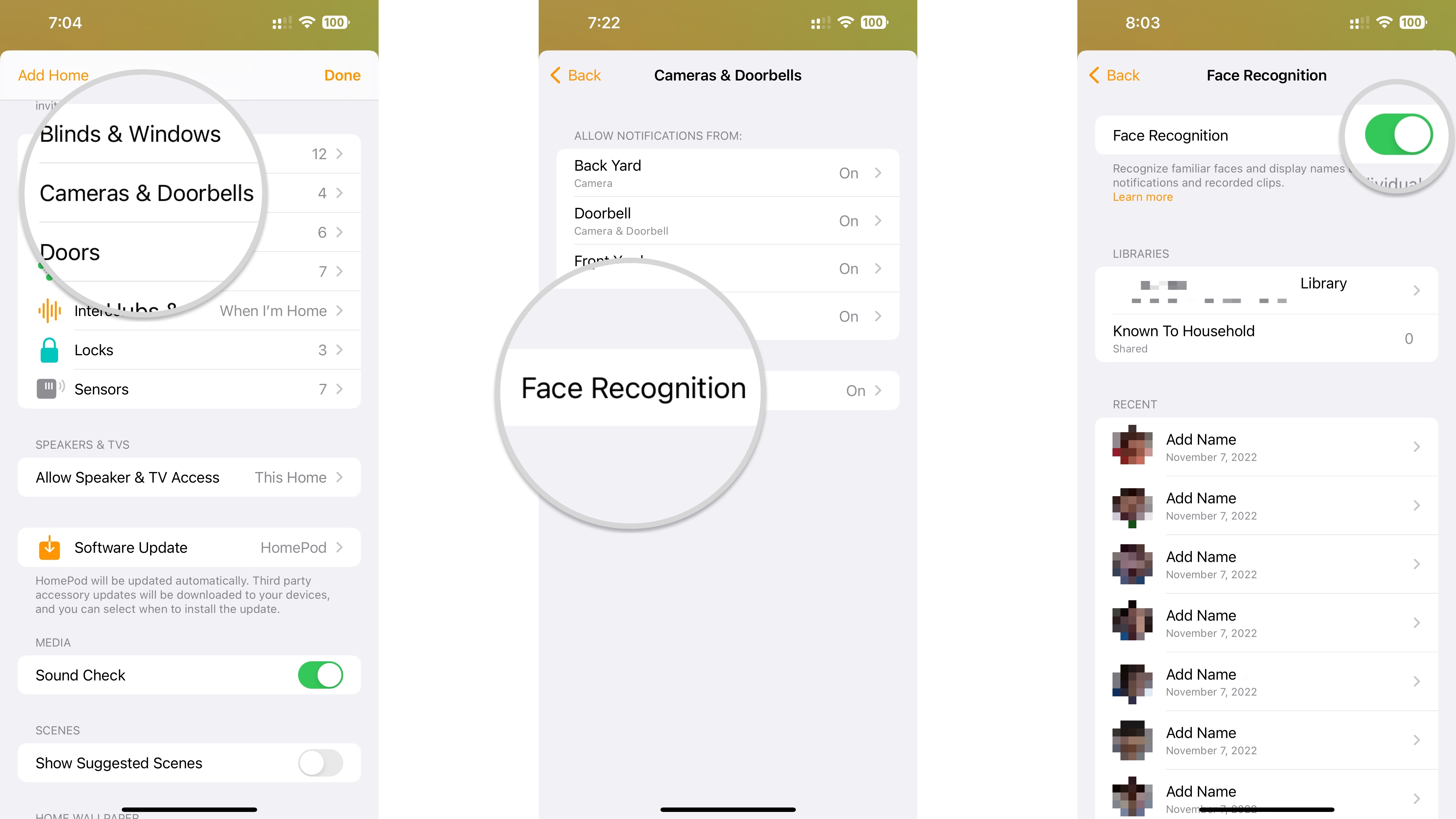
How to disable Face Recognition in the Home app
- Launch the Home app.
- Tap the Ellipses icon.
- Tap Home Settings.
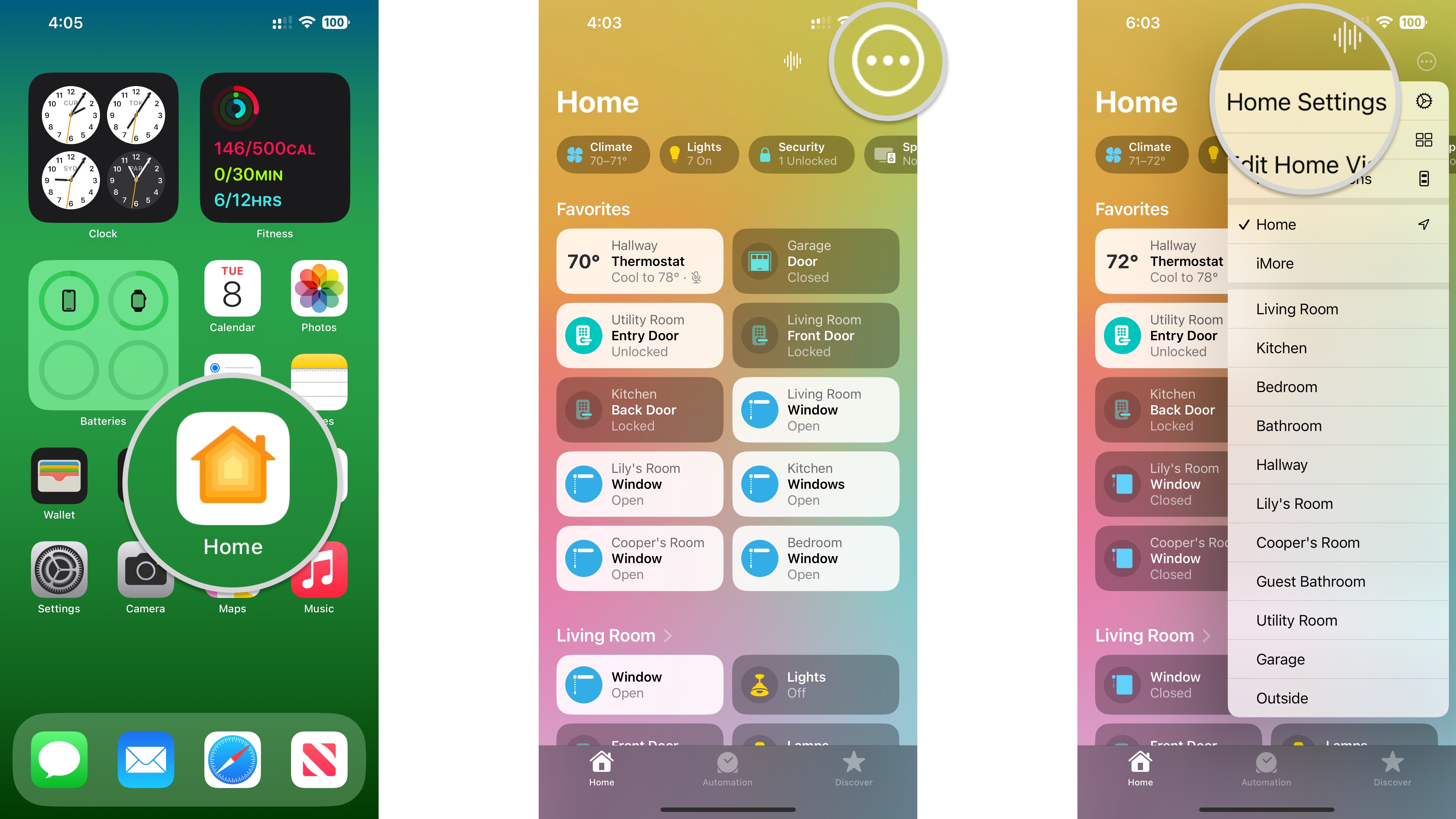
- Tap Cameras & Doorbells.
- Tap Face Recognition.
- Tap the toggle for Face Recognition to disable.
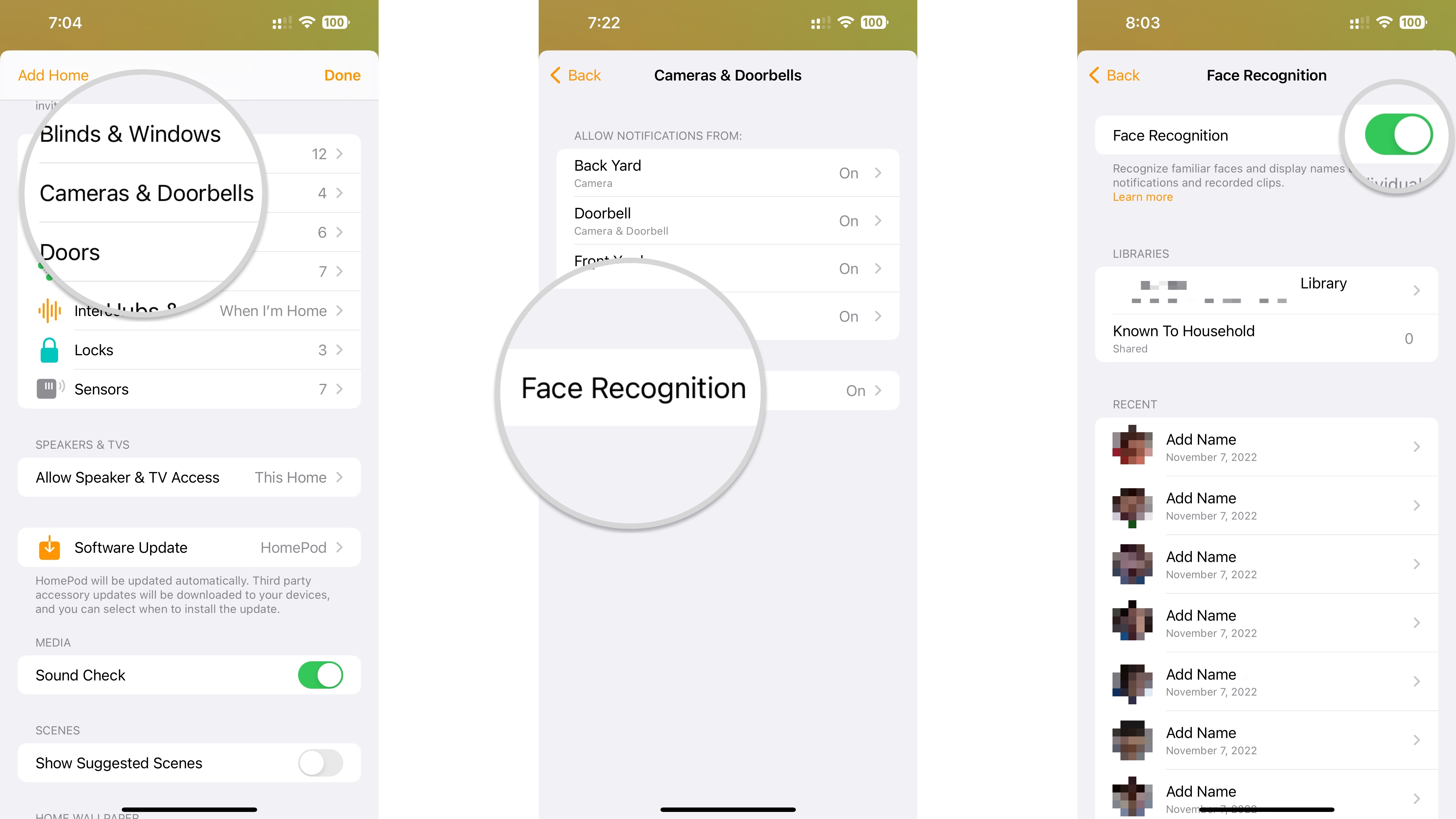
- Tap Turn Off.
- This will remove all recognized faces from the Home. If enabled again, you may need to re-assign faces that the Home app was unable to determine.

How to manage recognized faces in the Home app
- Launch the Home app.
- Tap the Ellipses icon.
- Tap Home Settings.
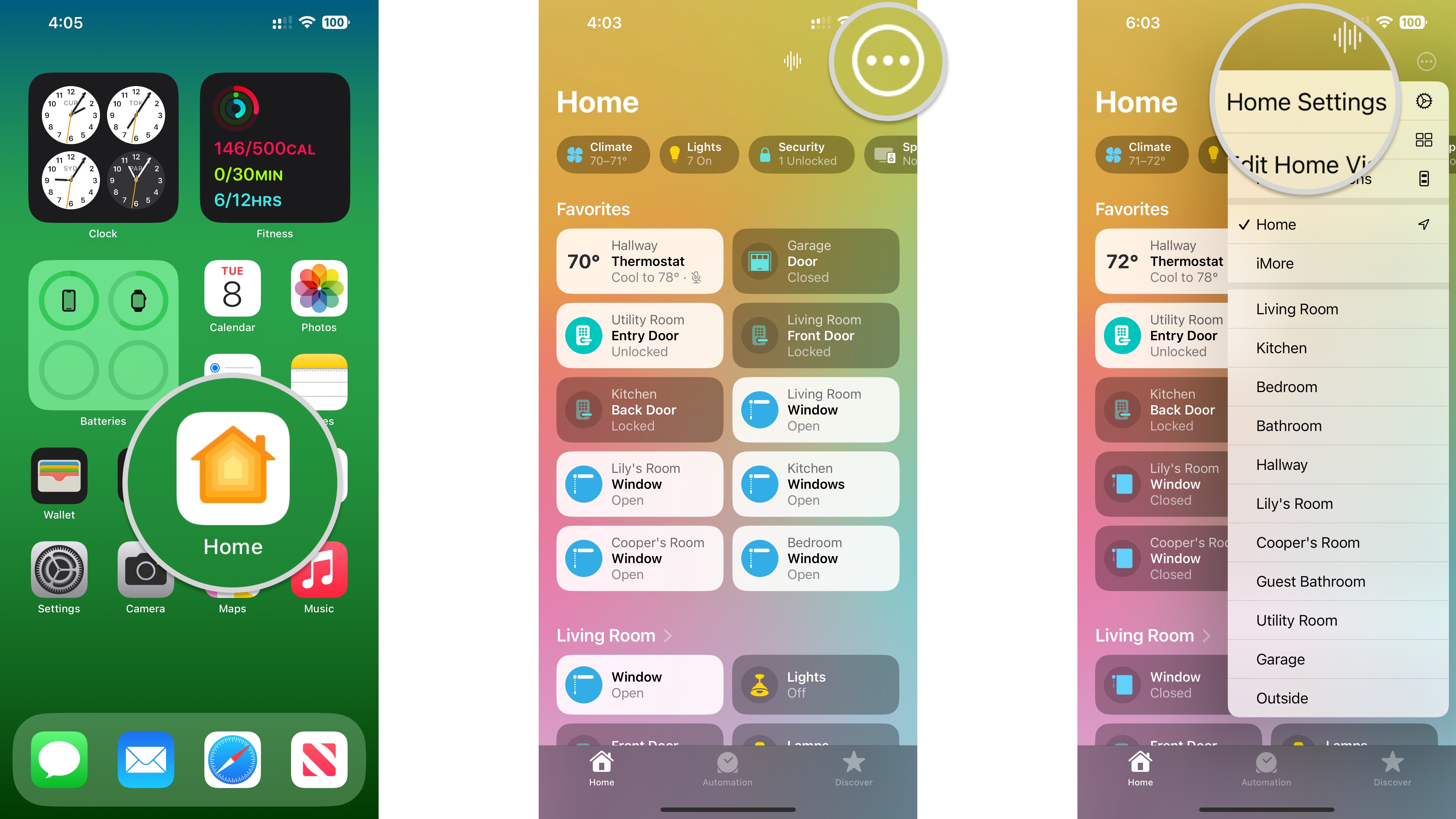
- Tap Cameras & Doorbells.
- Tap Face Recognition.
- Tap the Name of the person you wish to manage.
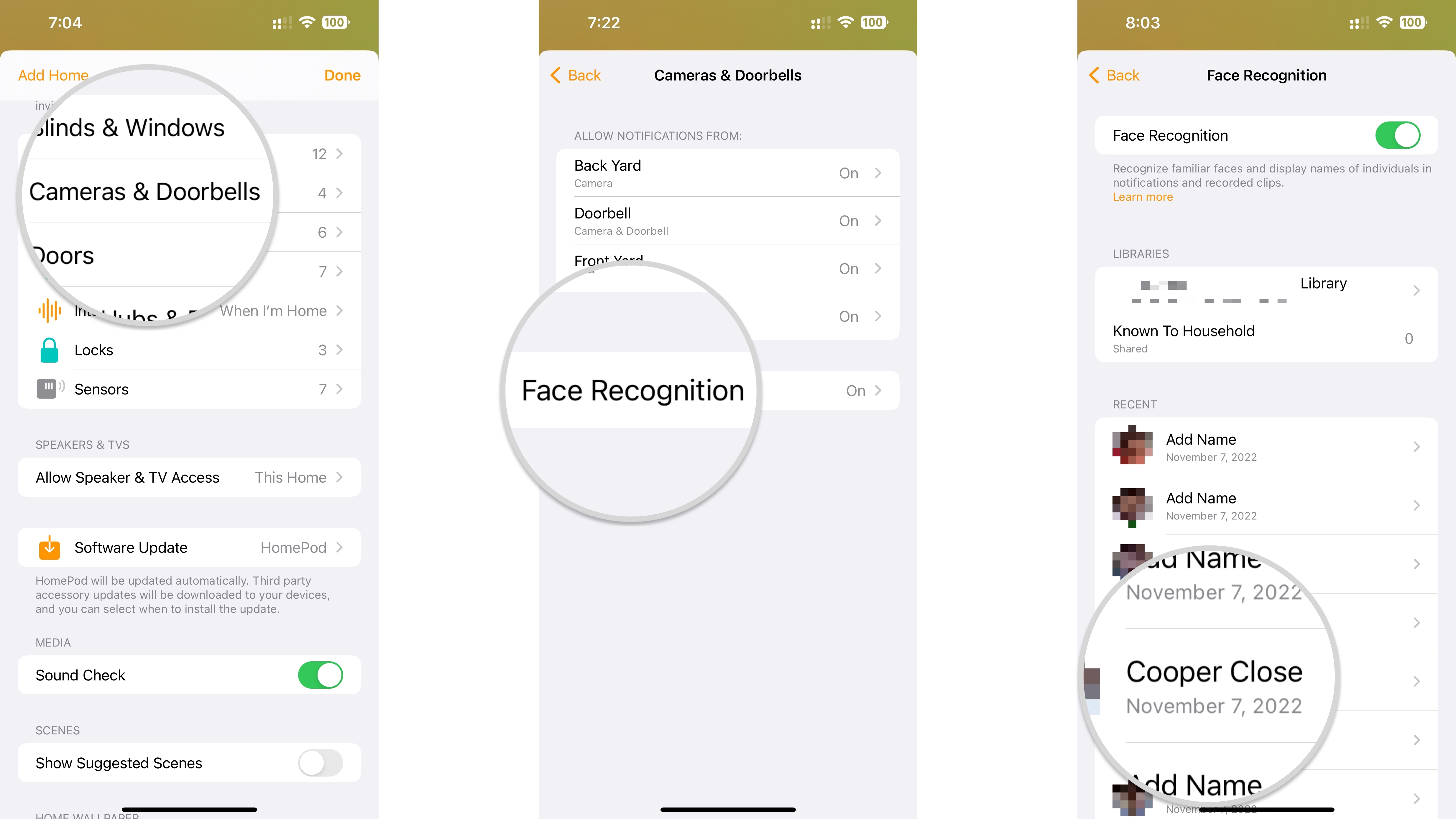
- Tap Hide Notifications to prevent the Home app from sending activity notifications when this person is within your camera's view.

How to manage unknown faces in the Home app
- Launch the Home app.
- Tap the Ellipses icon (on iPad or Mac, skip to the next step).
- Tap Home Settings.
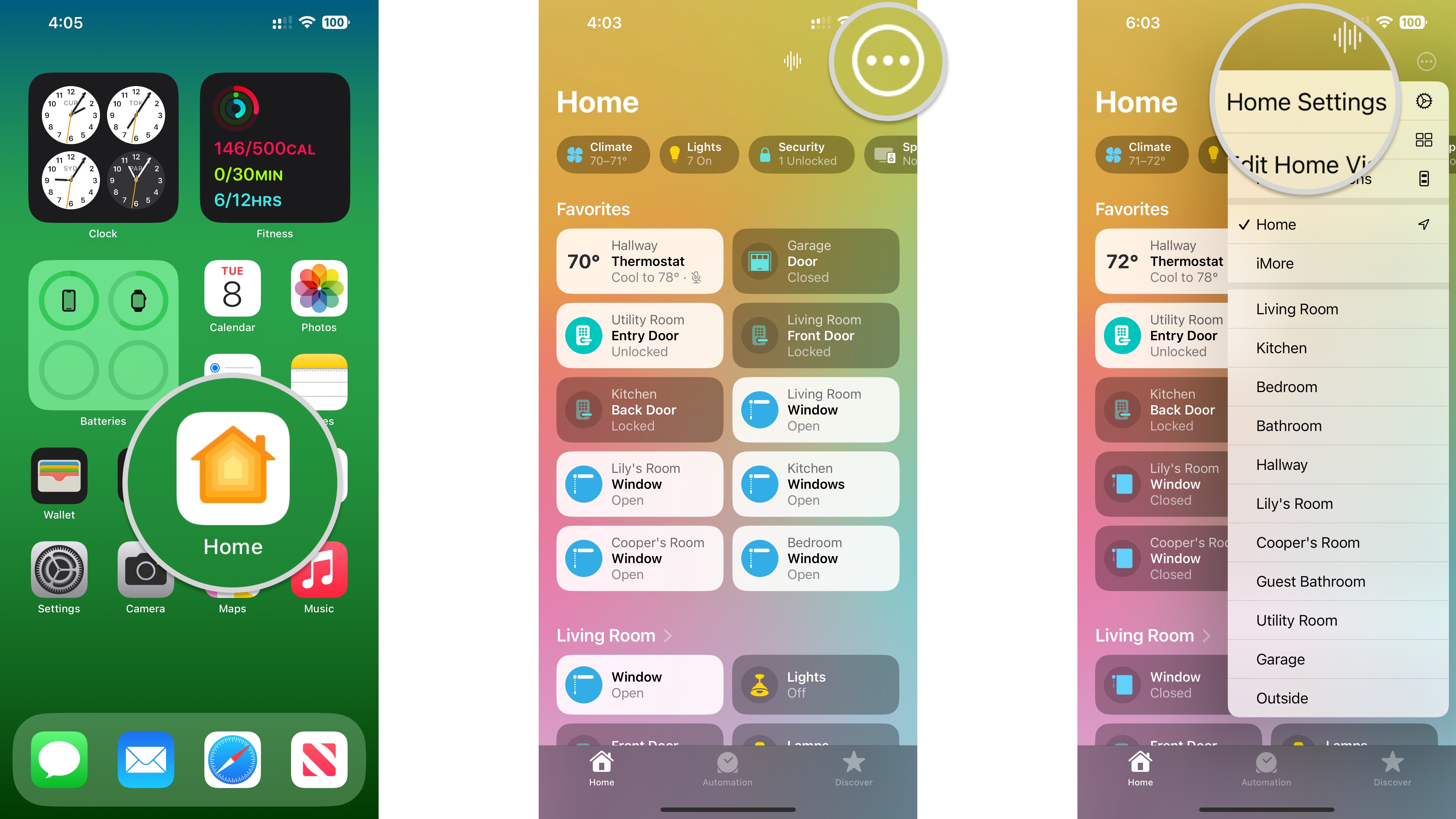
- Tap Cameras & Doorbells.
- Tap Face Recognition.
- Tap an entry listed as Add Name.

- Tap Add Name.
- Tap Remove Face if the thumbnail image is of someone you do not wish to recognize.
- Type in the Name of the person you wish to recognize.
- Tap Done to confirm the face.
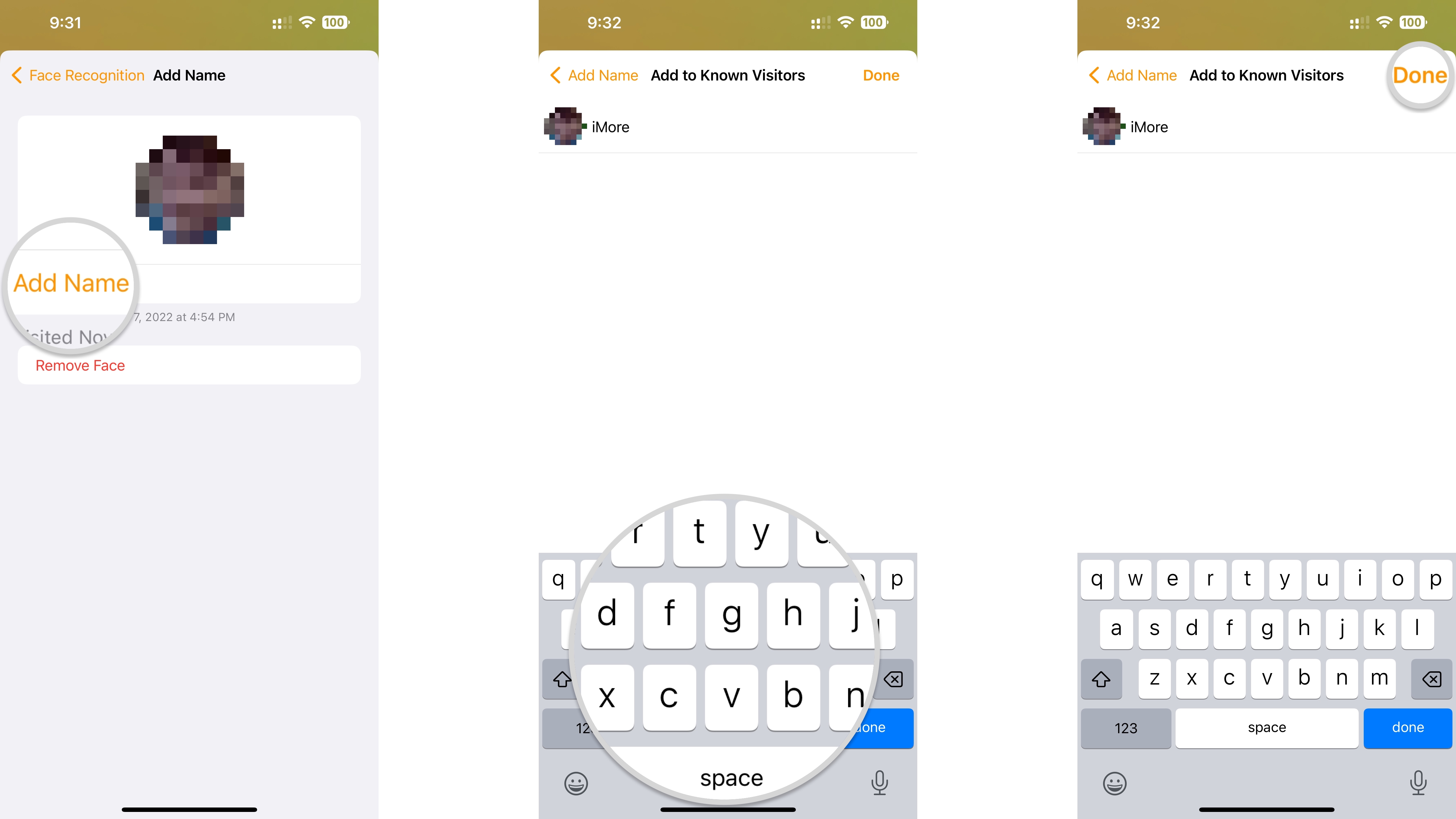
How to create an Activity Zone in the Home app
For this example, we will be creating a four-point Activity Zone. You can always make more complex designs to suit your needs better, although it involves additional steps for adding zone points.
- Launch the Home app.
- Tap the Ellipses icon (on iPad or Mac, skip to the next step).
- Tap the Room that includes your camera.
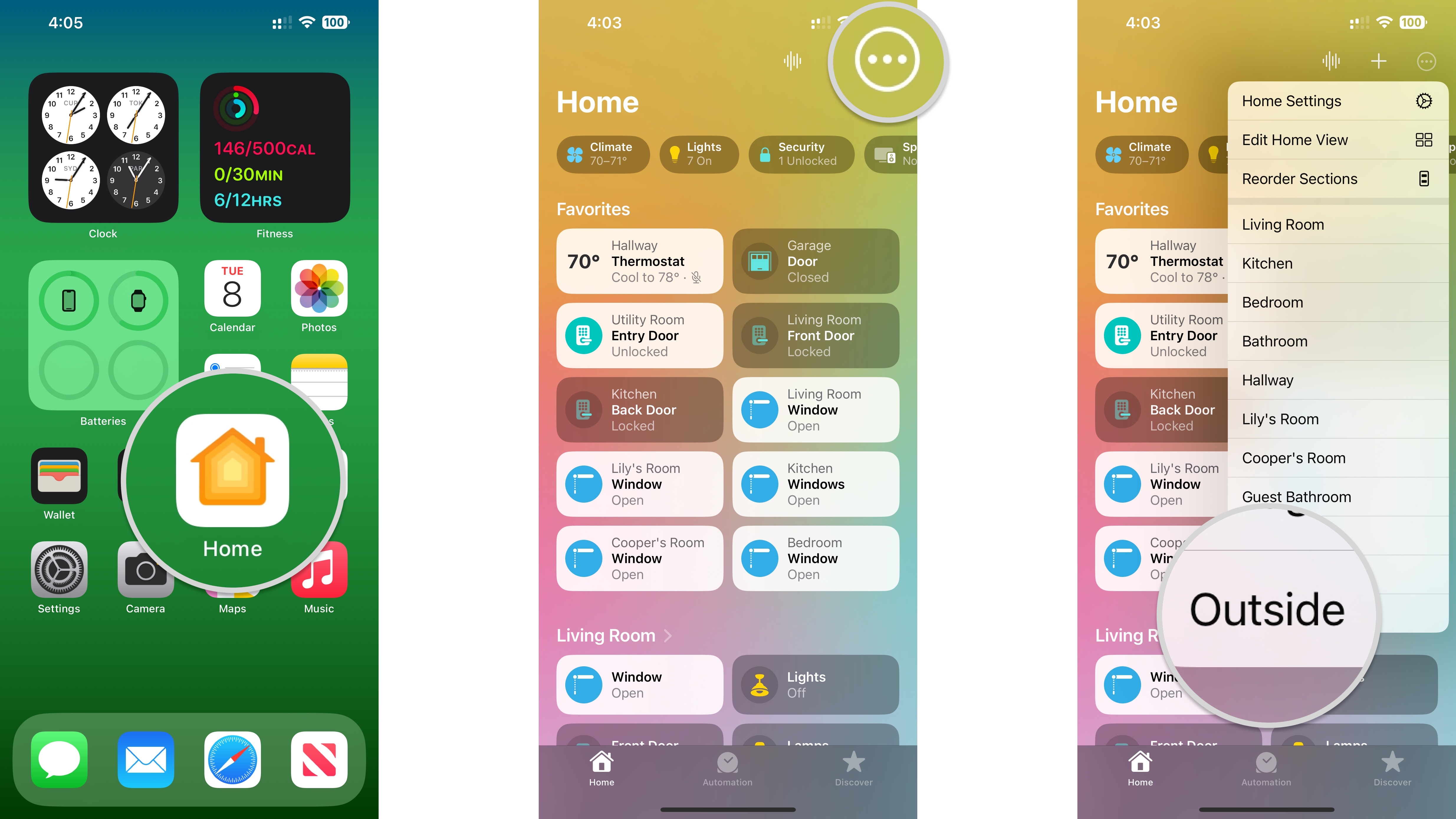
- Tap and hold on the Thumbnail image of your camera.
- Tap Accessory Details.
- Tap Select Activity Zones....
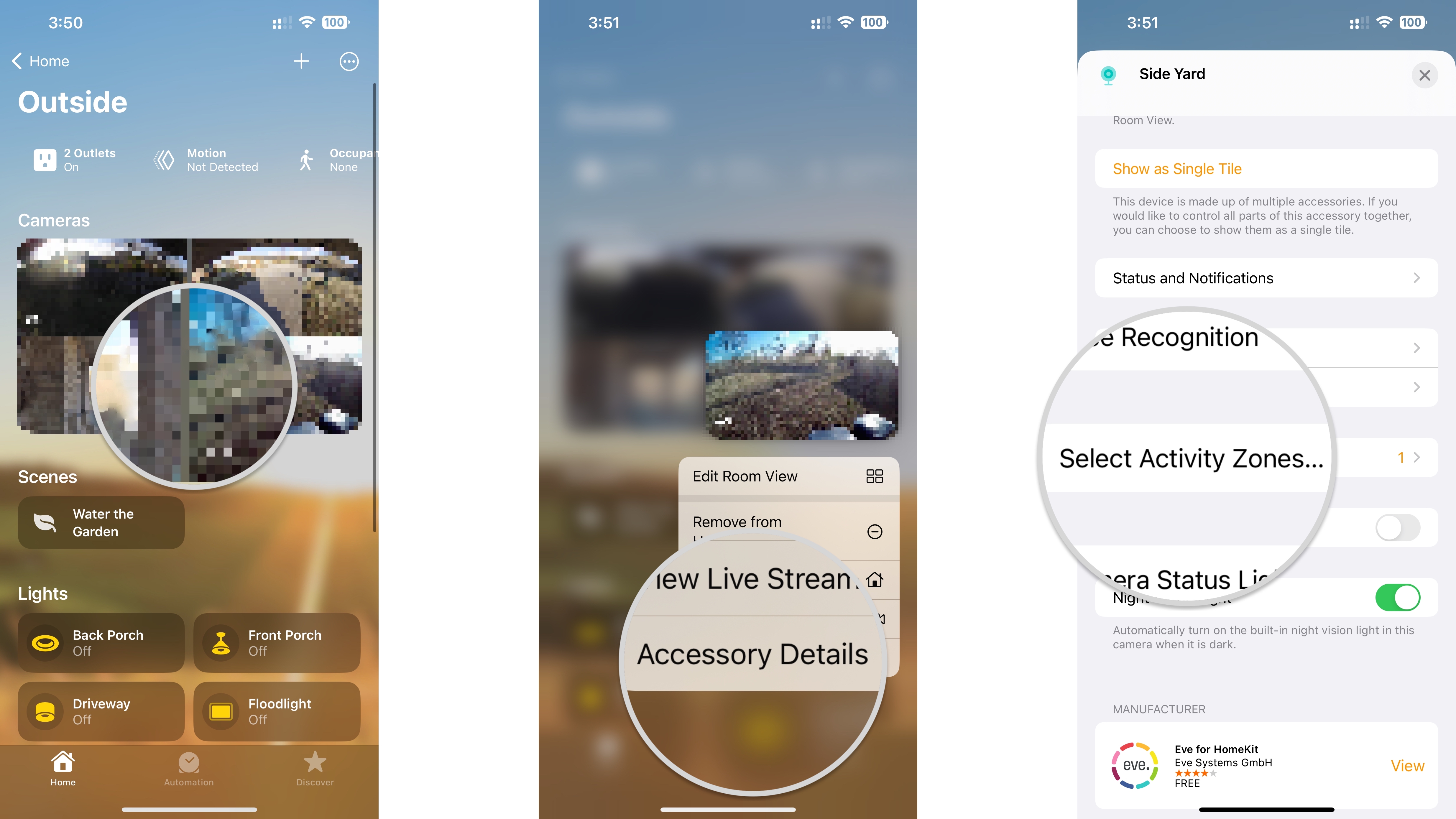
- Tap anywhere on the Camera view to set your first Activity Zone point.
- Tap in another spot on the Camera view to set a second zone point.
- After setting your second point, a line will appear connecting your points
- Tap in another spot on the Camera view to establish a third point.
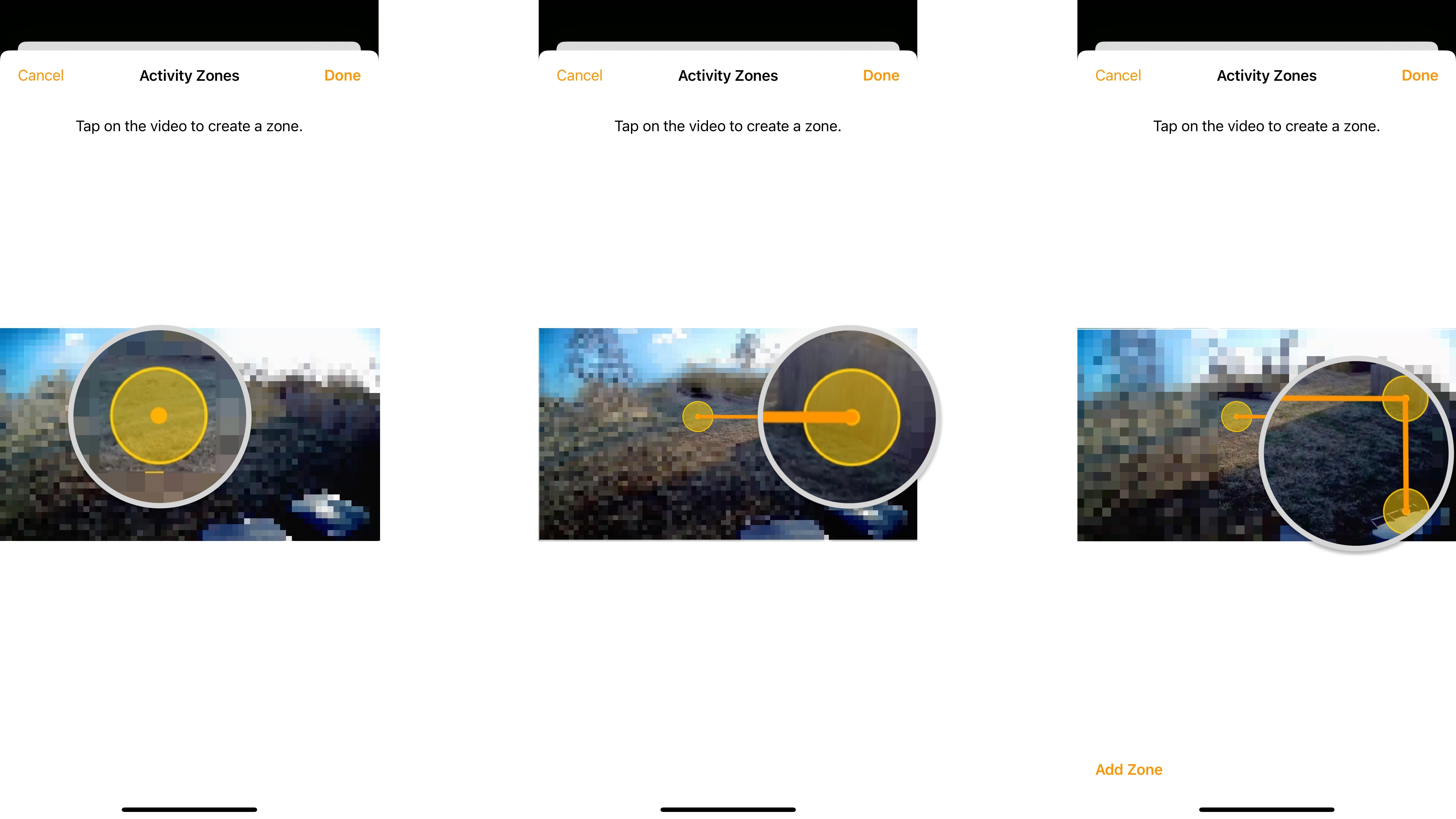
- Tap again on the Camera view to set up the fourth point.
- If you are making a more complex zone, continue adding points before moving to the next step.
- Tap on the first Activity Zone Point that you created to finish your zone.
- All of your points should now connect in the shape you have created.
- To create another zone before saving, tap Add Zone, then repeat this process to make any additional zones as needed.
- To establish a zone for the entire area outside of the zone you just created, tap on Invert Zone.
- Tap Done to save your Activity Zone.
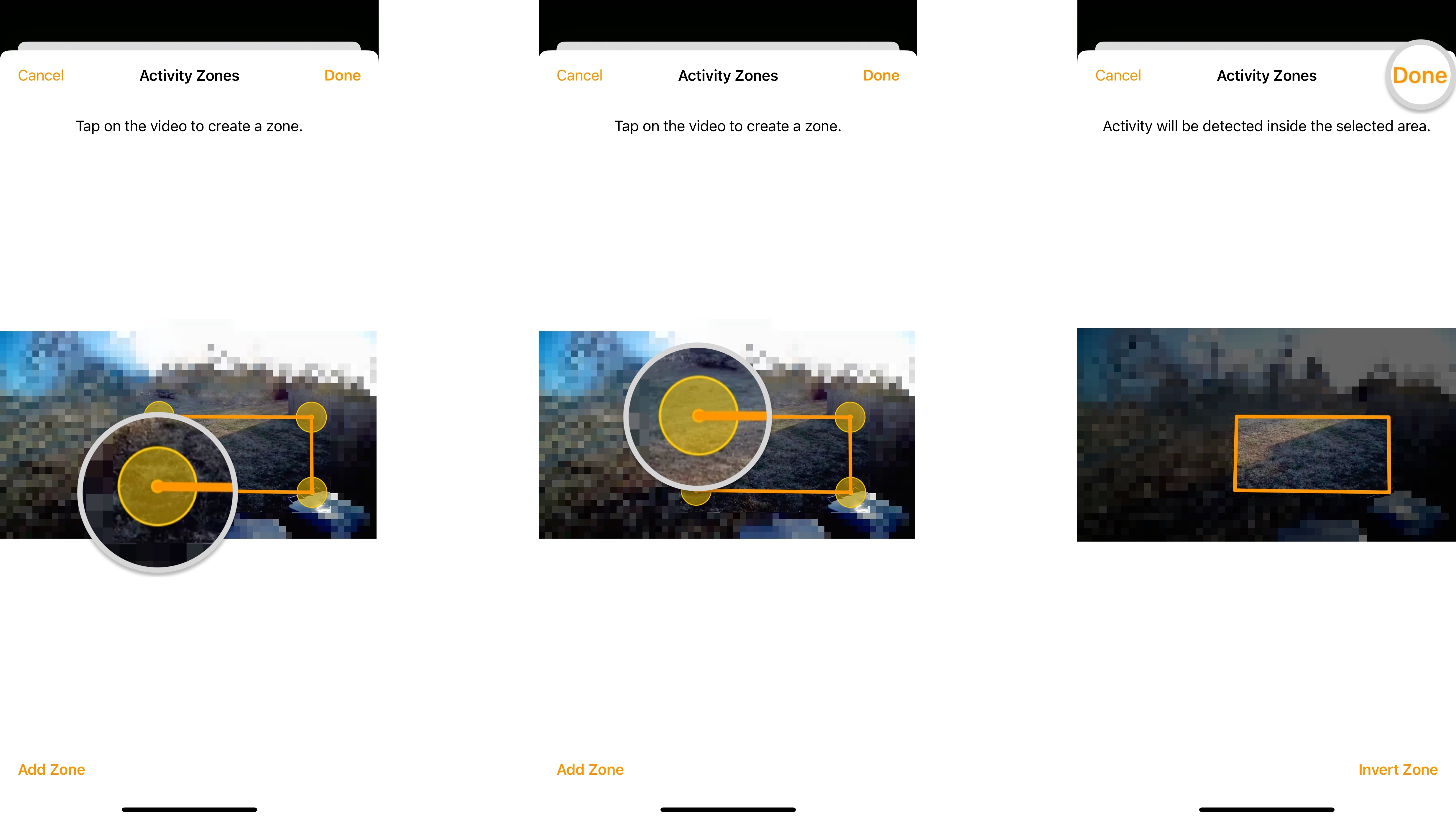
How to edit an Activity Zone in the Home app
- Launch the Home app.
- Tap the Ellipses icon (on iPad or Mac, skip to the next step).
- Tap the Room that includes your camera.
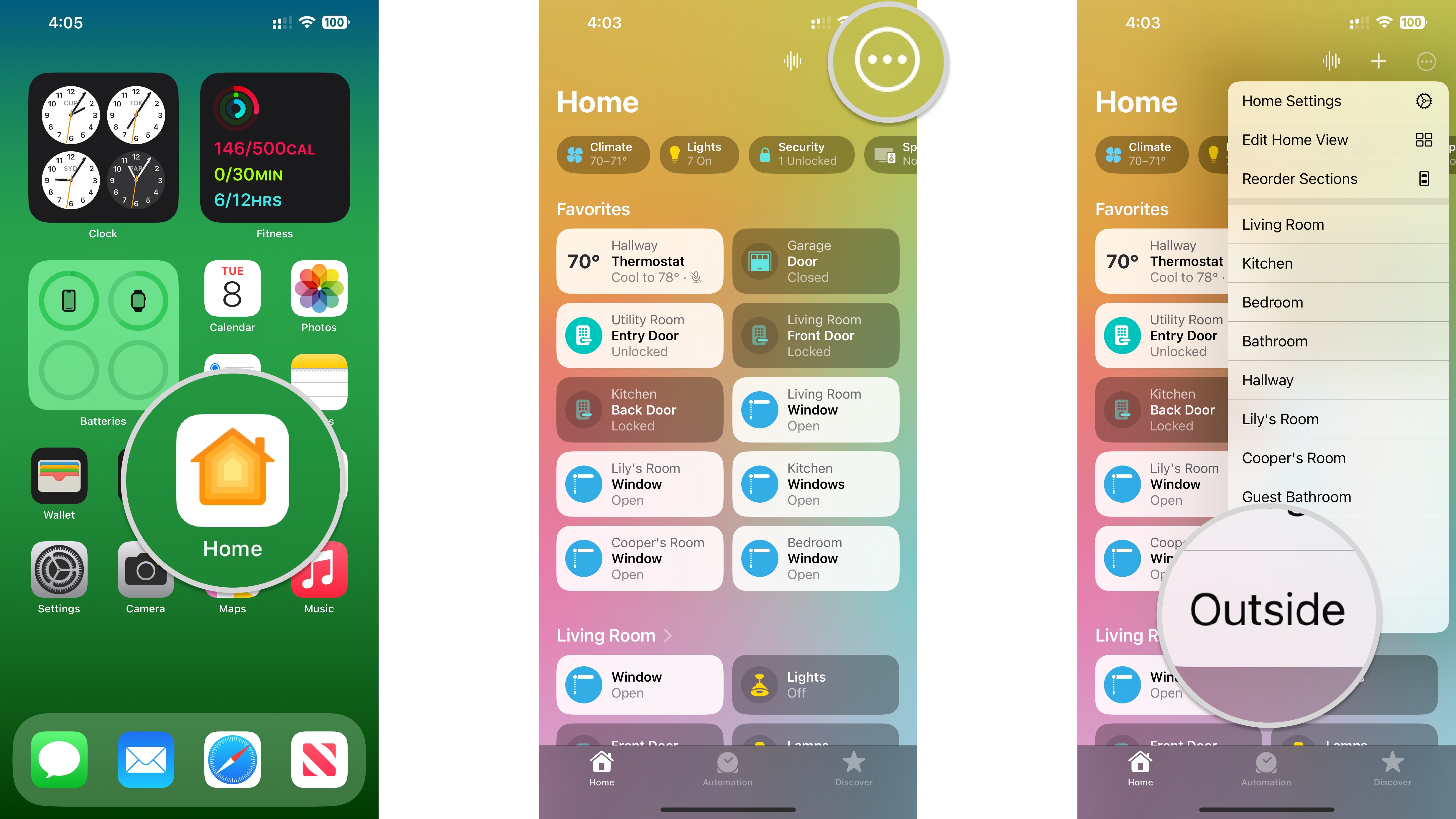
- Tap and hold on the Thumbnail image of your camera.
- Tap Accessory Details.
- Tap Select Activity Zones....
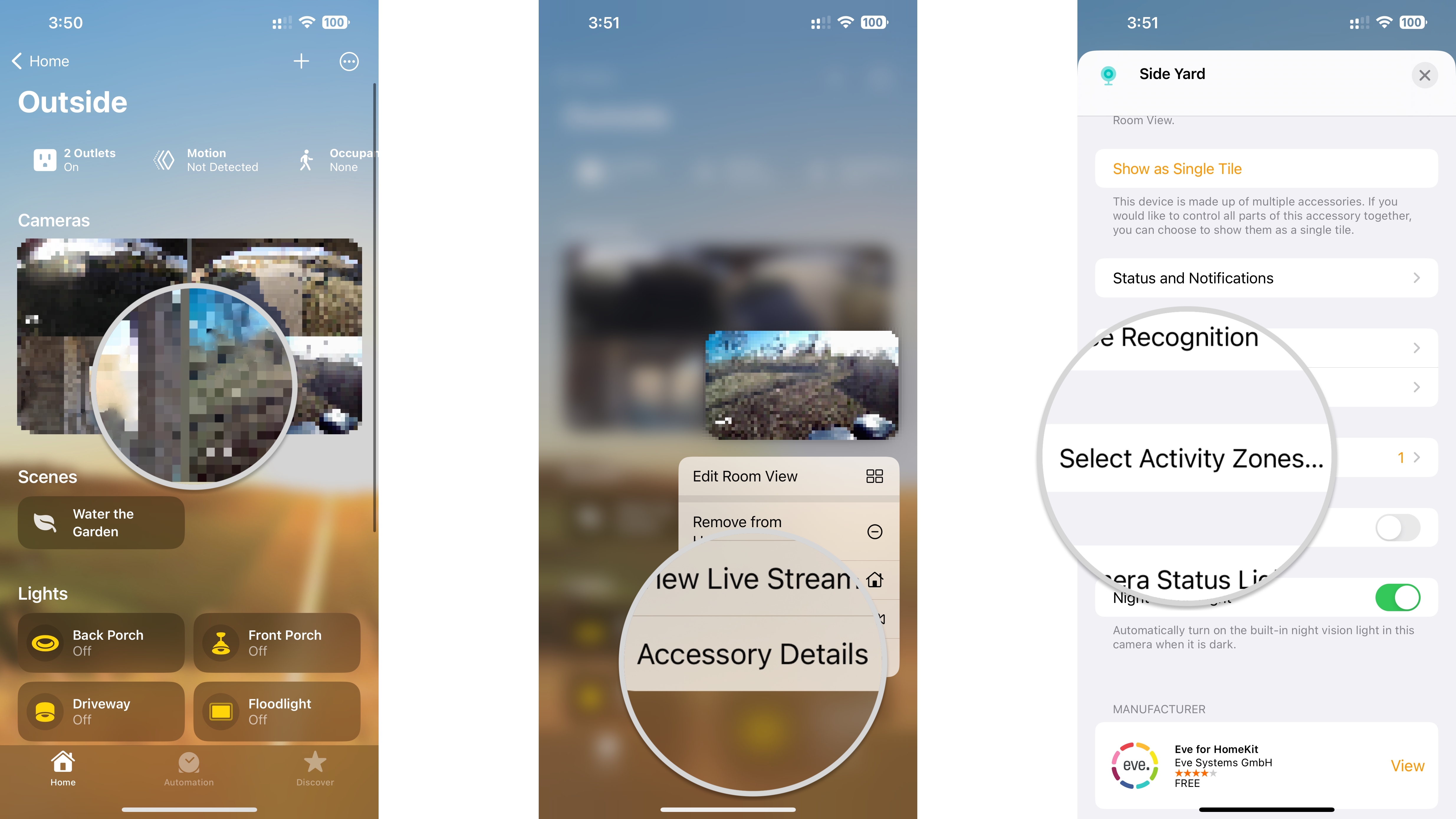
- Tap your existing Activity Zone.
- Tap and hold an existing Activity Zone Point, then drag it to a new position.
- Repeat this process to move other points in your Activity Zone as needed.
- Tap Done to save your changes.
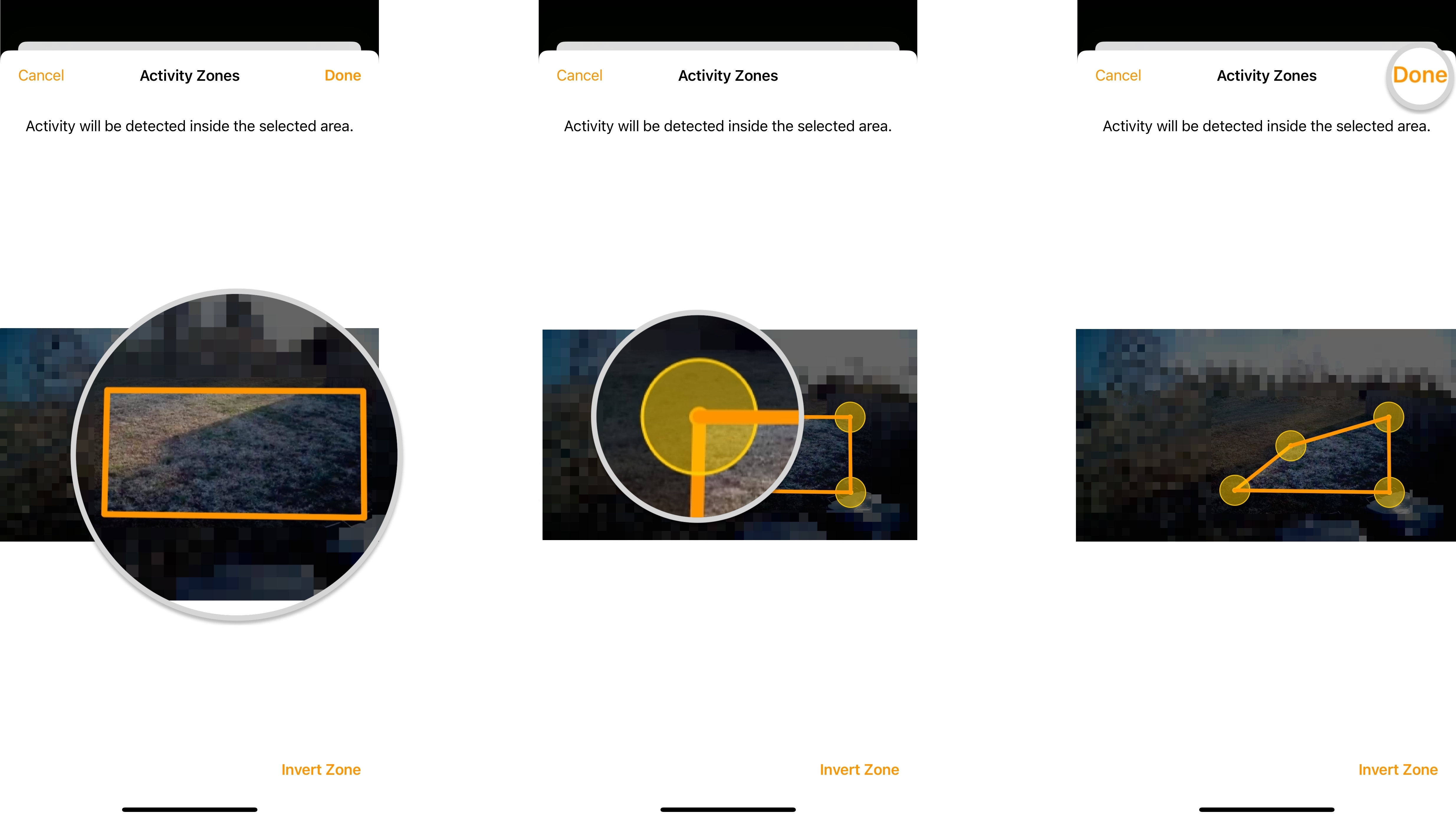
How to delete an Activity Zone in the Home app
- Launch the Home app.
- Tap the Ellipses icon (on iPad or Mac, skip to the next step).
- Tap the Room that includes your camera.
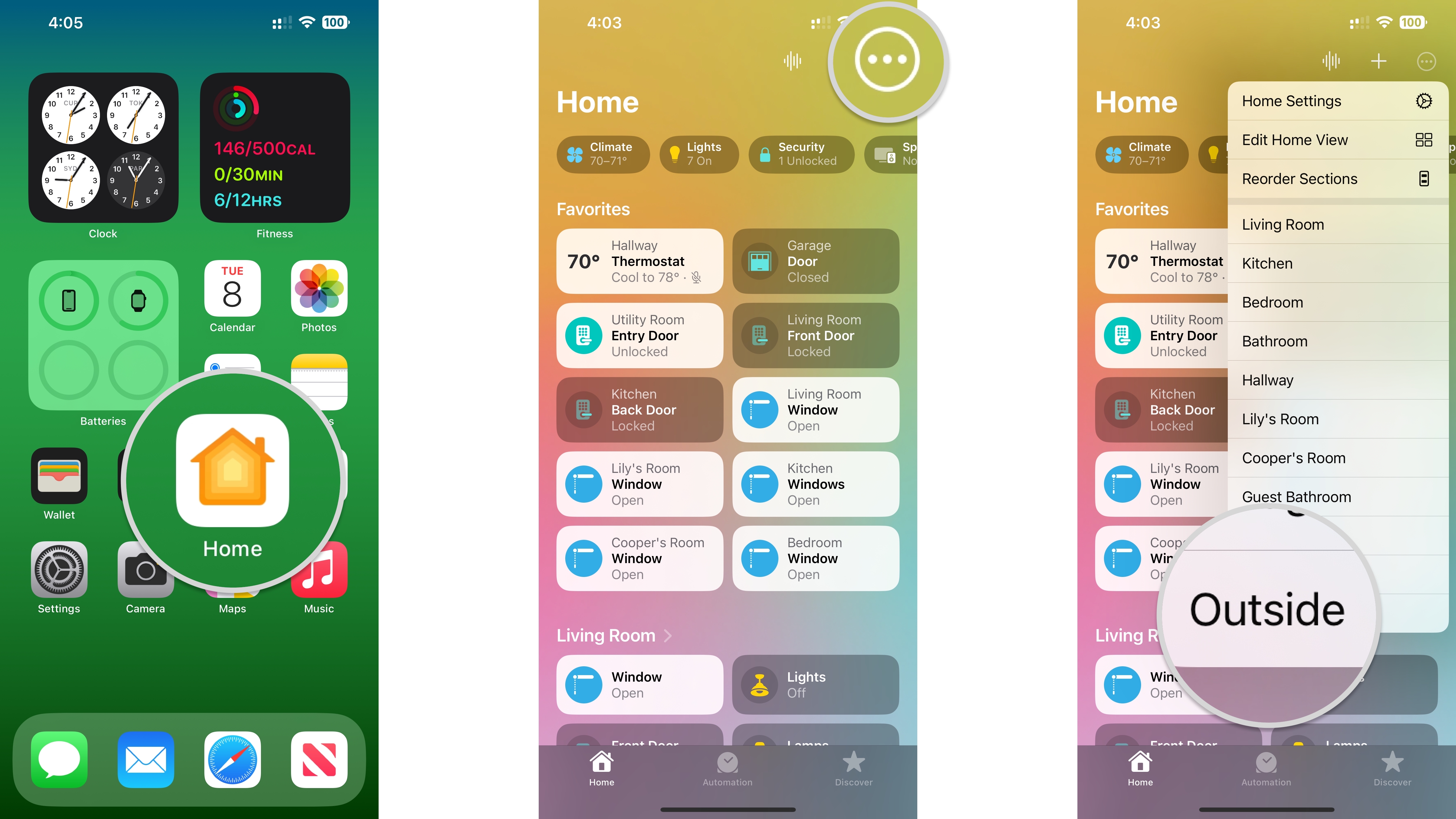
- Tap and hold on the Thumbnail image of your camera.
- Tap Accessory Details.
- Tap Select Activity Zones....
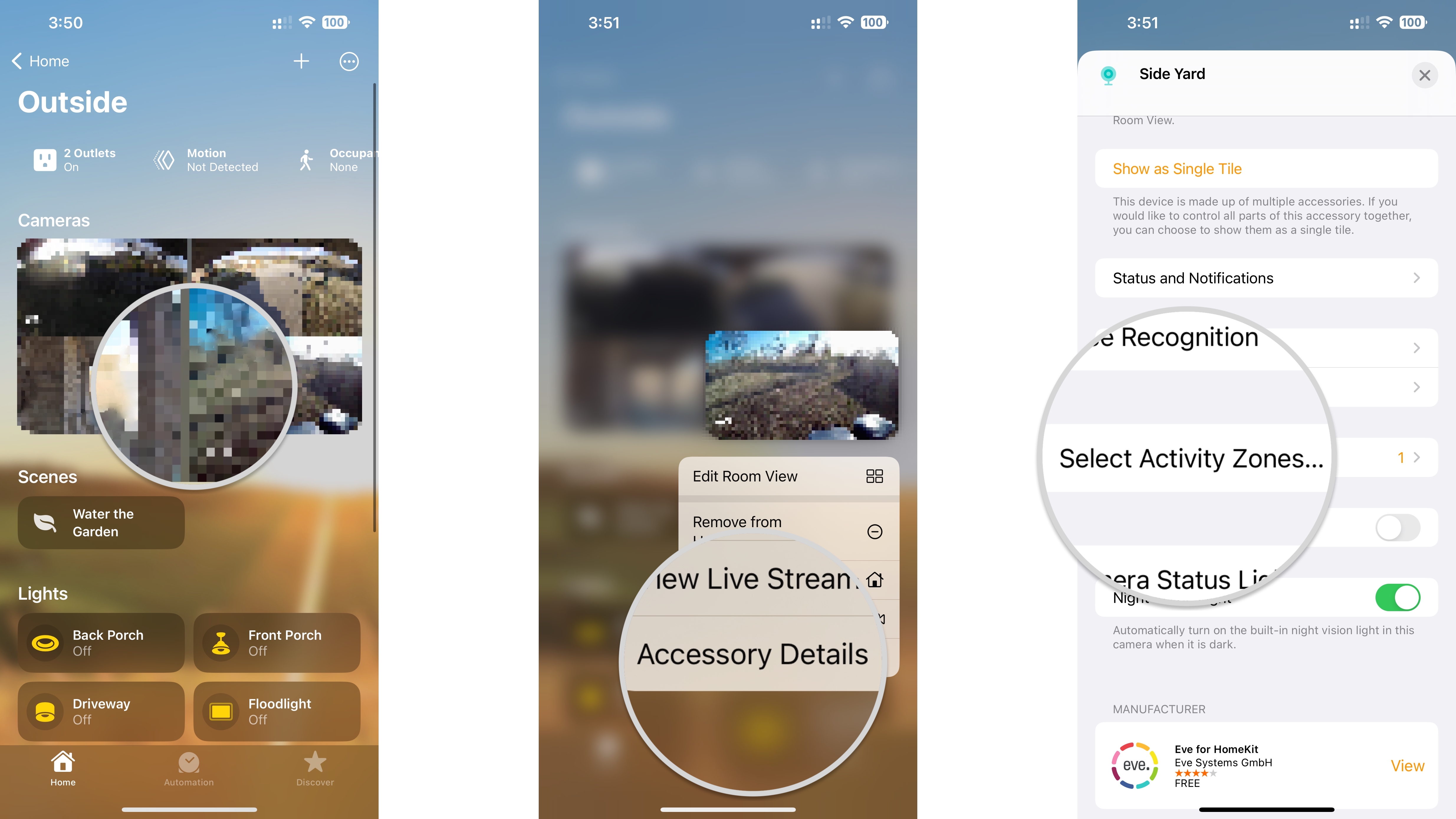
- Tap your existing Activity zone.
- Tap Clear to delete the zone.
- You are now free to create a new Activity Zone as needed before proceeding.
- Tap Done to save your changes.
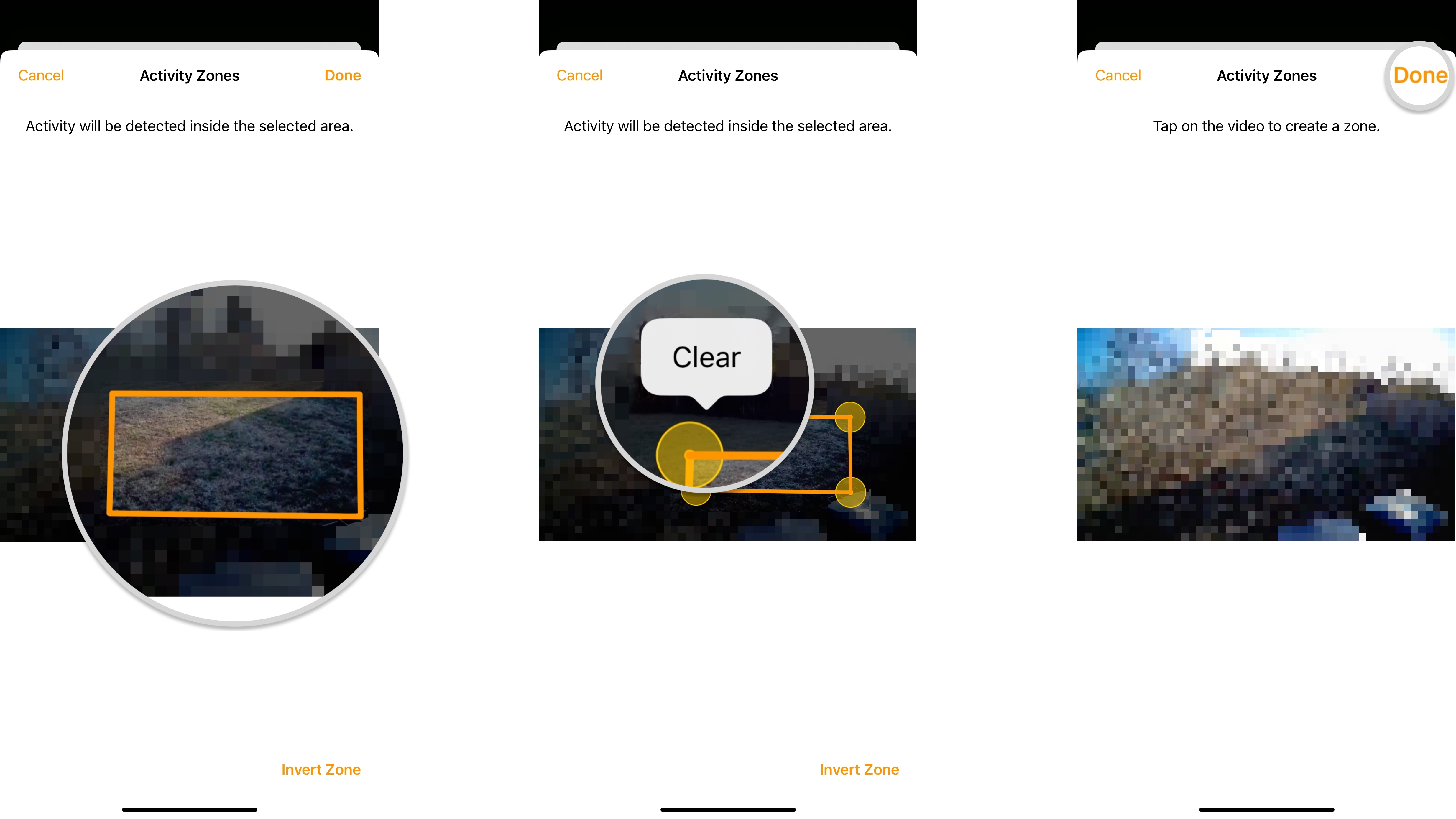
How to enable camera status and night vision lights in the Home app
- Launch the Home app.
- Tap the Ellipses icon (on iPad or Mac, skip to the next step).
- Tap the Room that includes your camera.
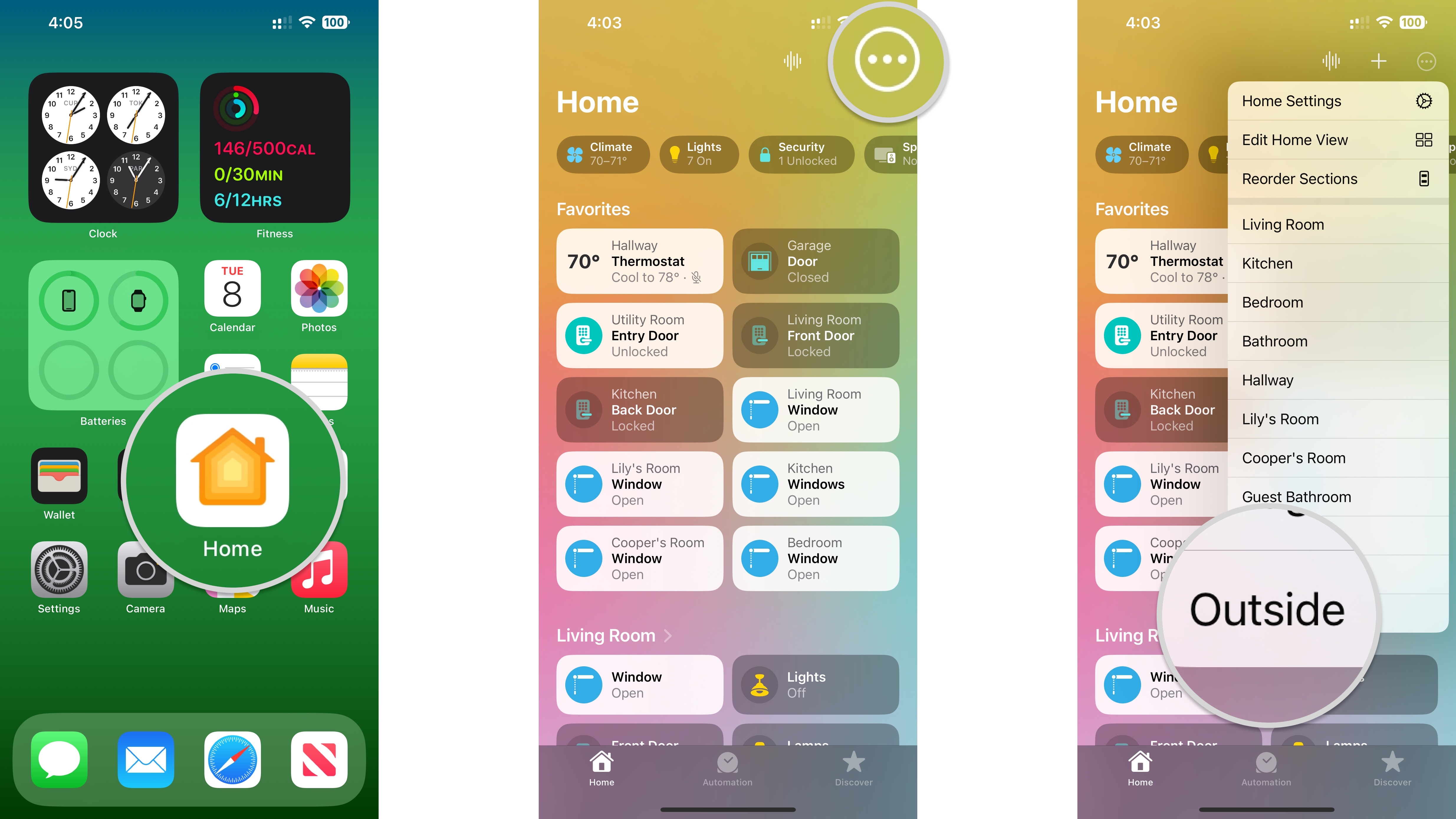
- Tap and hold on the Thumbnail Image of your camera.
- Tap Accessory Details.
- Tap the toggle for each Camera light setting that you wish to enable.
- Camera Status Light is the light on your camera that illuminates according to power and activity status.
- Night Vision Light will automatically turn on your camera's night vision mode when dark.
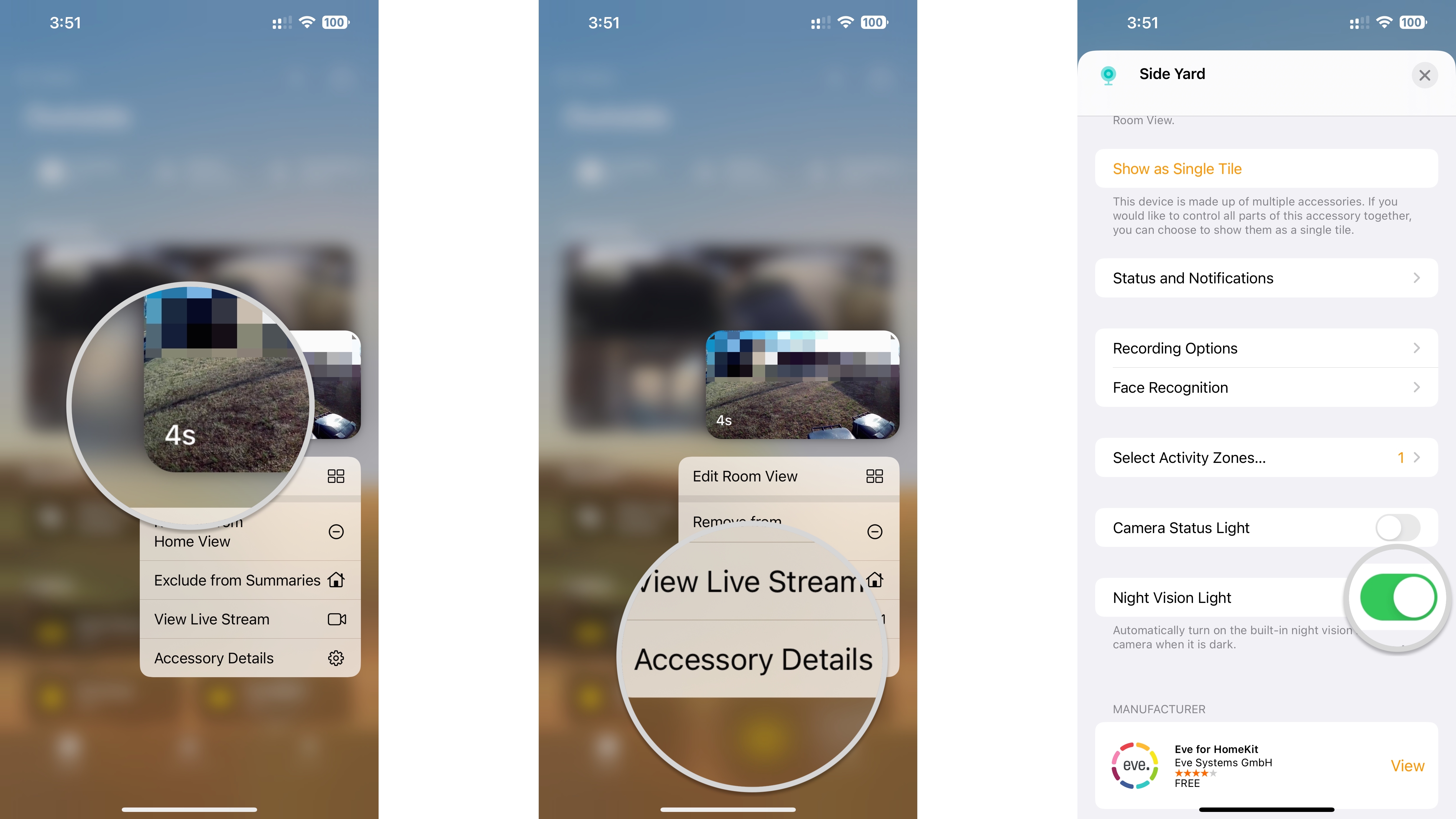
How to disable camera status and night vision lights in the Home app
- Launch the Home app.
- Tap the Ellipses icon (on iPad or Mac, skip to the next step).
- Tap the Room that includes your camera.
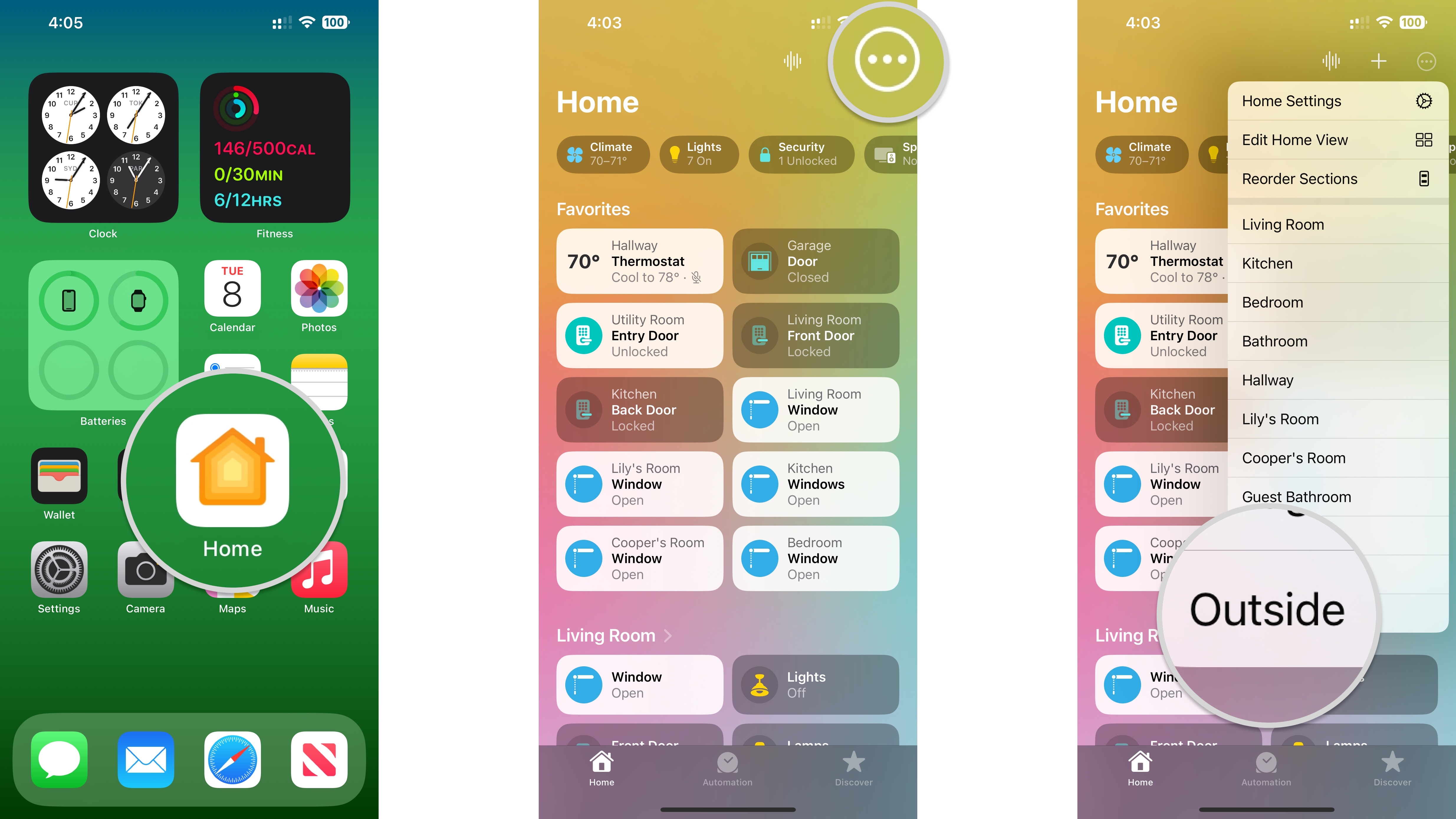
- Tap and hold on the Thumbnail Image of your camera.
- Tap Accessory Details.
- Tap the toggle for each Camera light setting that you wish to disable.
- Camera Status Light is the light on your camera that illuminates according to power and activity status.
- Night Vision Light will automatically turn on your camera's night vision mode when dark.
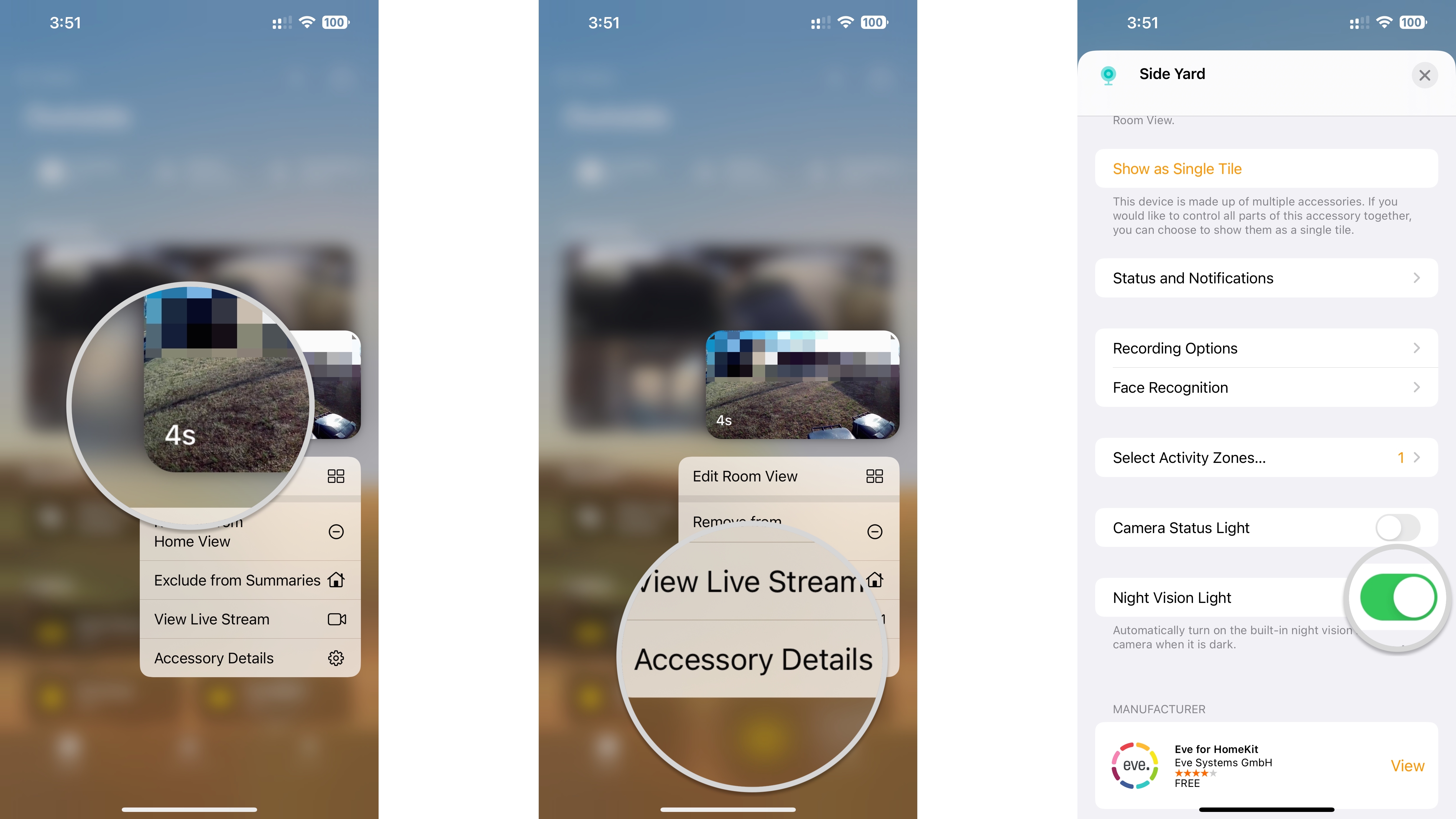
How to add a camera to the Home View in the Home app
Adding a camera or doorbell to the Home View allows it to appear on the Home tab within the Home app. From there, you can jump straight to the camera in fewer taps and get a quick peek without summoning a live view.
- Launch the Home app.
- Tap the Ellipses icon (on iPad or Mac, skip to the next step).
- Tap the Room that includes your camera.
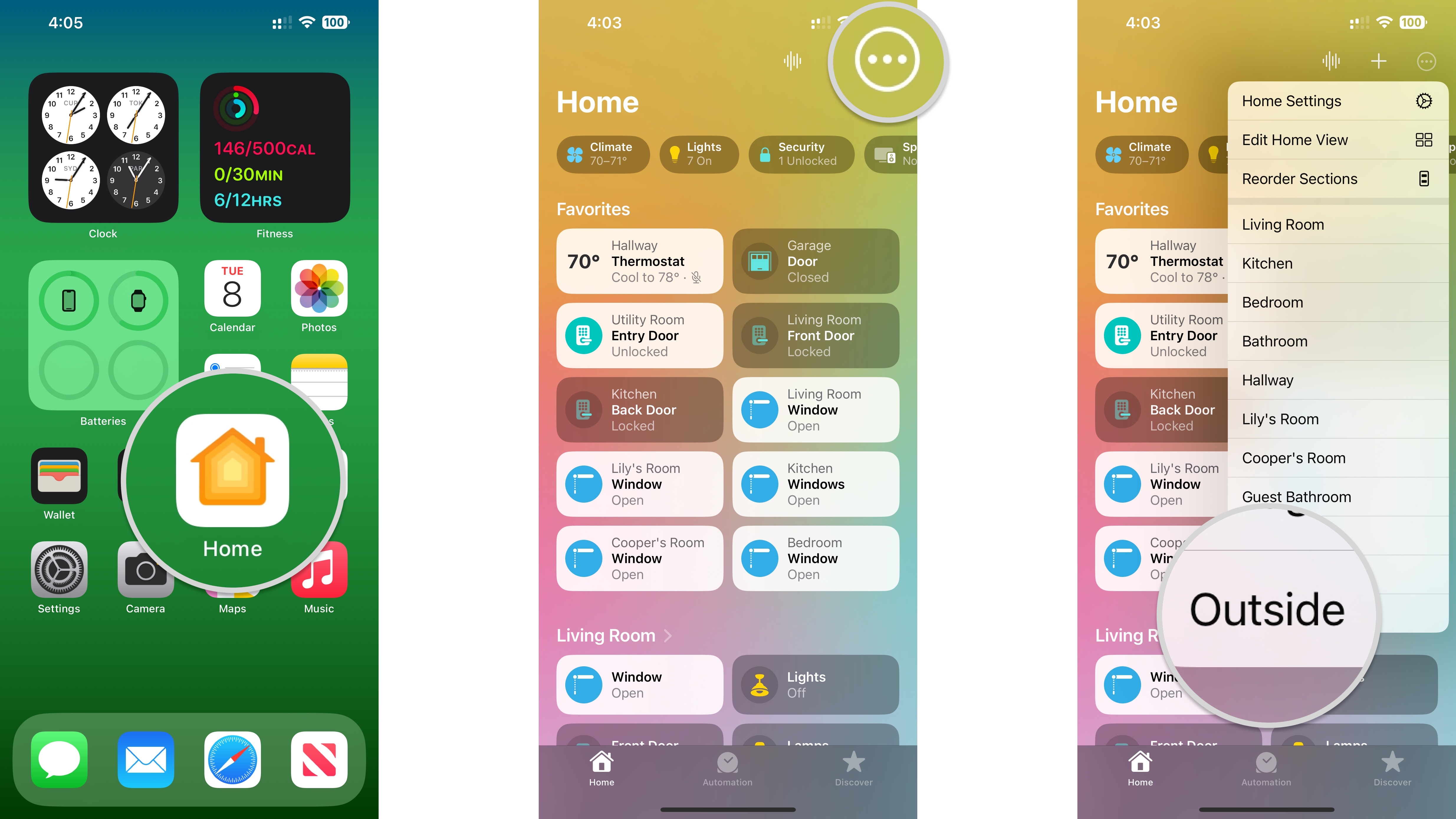
- Tap and hold on the Thumbnail image of your camera.
- Tap Add to Home View.
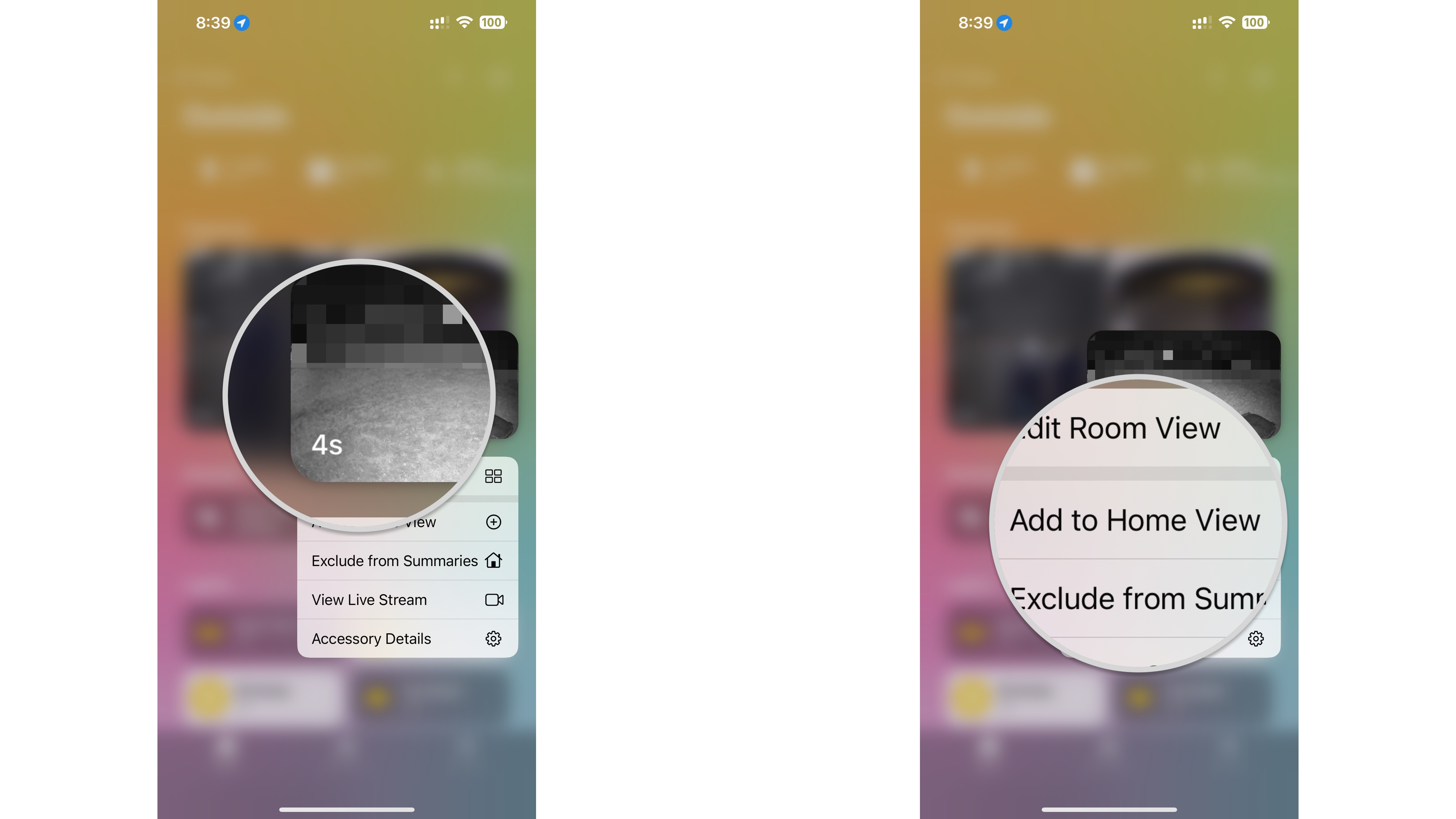
How to remove a camera from the Home View in the Home app
- Launch the Home app.
- Tap the Ellipses icon.
- Tap the Room that includes your camera.
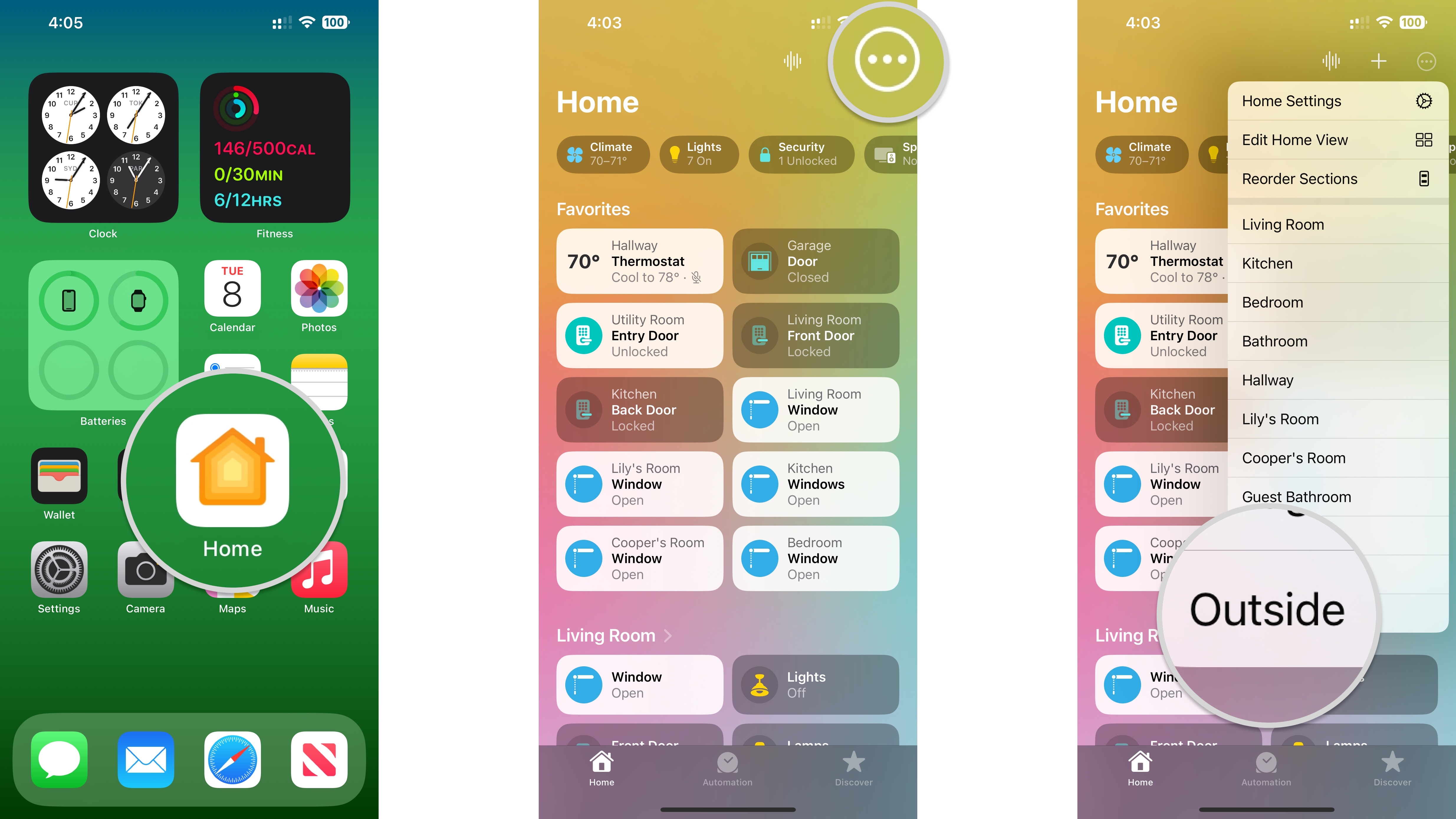
- Tap and hold on the Thumbnail Image of your camera.
- Tap Remove from Home View.
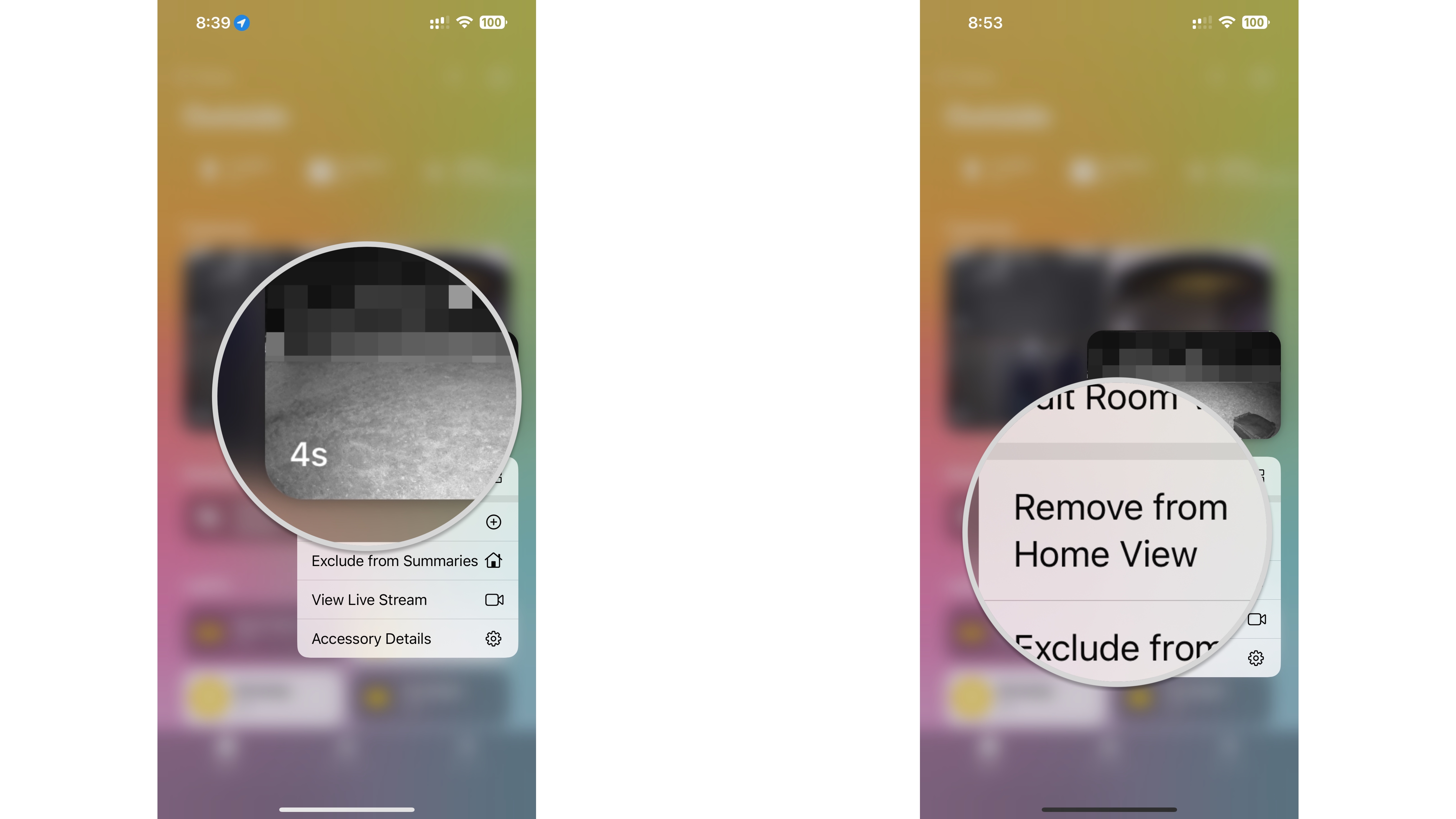
Unleash your HomeKit camera's full potential with the Home app
As you can see, the Home app on your iPhone, iPad, and Mac offers settings for just about everything for your HomeKit Secure Video camera. Whether it is managing notifications, viewing recordings, or setting up Face Recognition with the best HomeKit cameras, you will need to know the ins and outs of the Home app to unleash its full potential. Once you master it, though, you can rest easy knowing that your home will be safe and secure with your HomeKit camera or doorbell.
Master your iPhone in minutes
iMore offers spot-on advice and guidance from our team of experts, with decades of Apple device experience to lean on. Learn more with iMore!
Christopher spends most of his time writing and dreaming about all things HomeKit and the Home app. Whether it is installing smart light switches, testing the latest door locks, or automating his households daily routines, Christopher has done it all.

