How to view any iPhone, iPad, Mac, or Apple Watch connected to your Apple ID
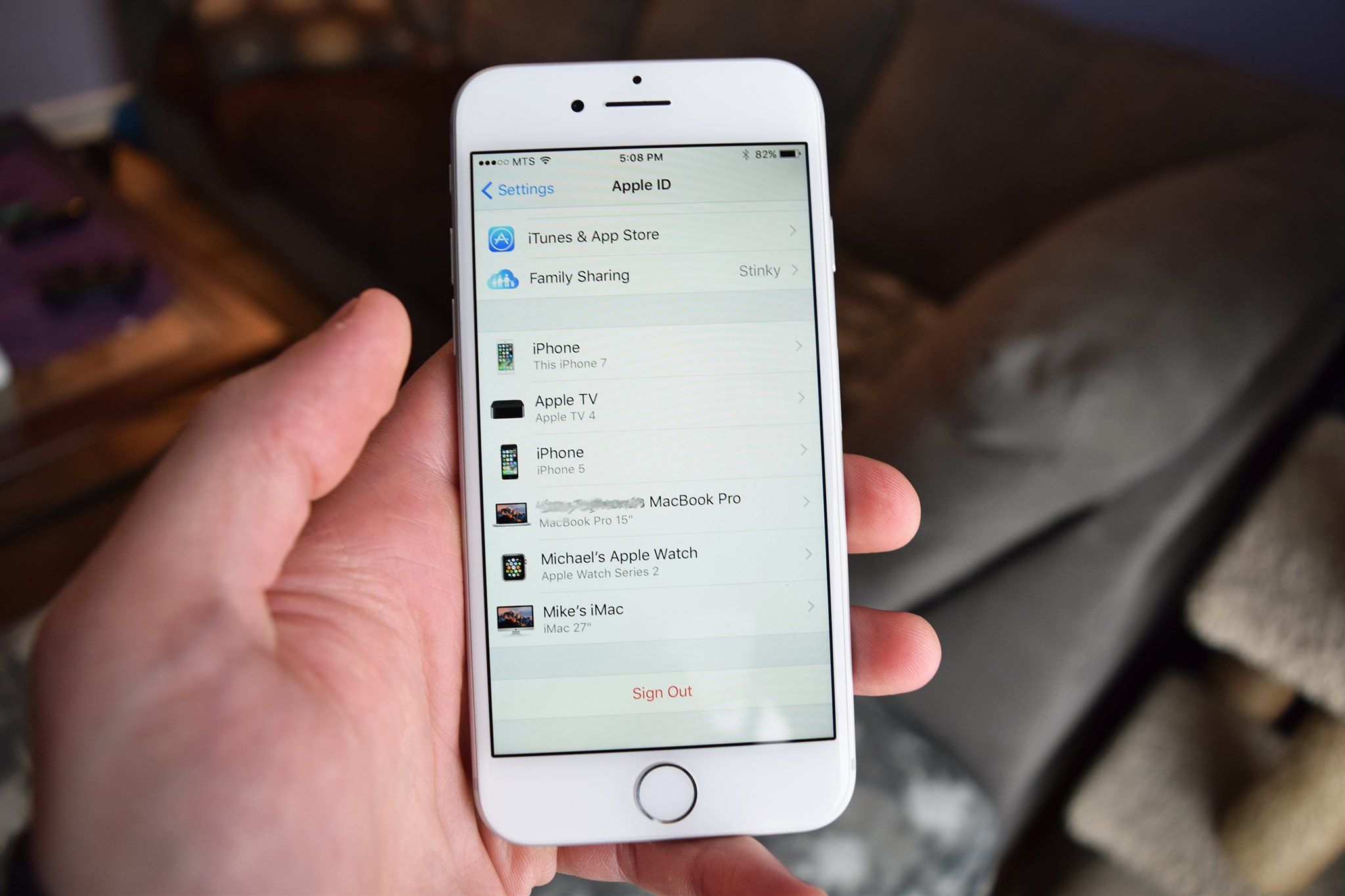
In iOS 10.3, you now have the ability to see every device connected to your iCloud account, thanks to everything iCloud being in one spot in your Settings. You can remove old devices you don't use anymore (or devices that shouldn't be there), make sure the devices you want connected are connected, and more.
Here's how.
- How to check if your device is connected
- How to enable/disable Find My iPhone and iCloud Backup
- How to check your device's model, serial number, IMEI, and OS version
- How to remove cards from Apple Pay
- How to remove a device
How to check if your device is connected
If you want to see what's connected to your iCloud account or you want to make sure a particular device is connected, you can now do so in iOS 10.3.
- Launch Settings from your Home screen.
- Tap your Apple ID (your name) at the top.
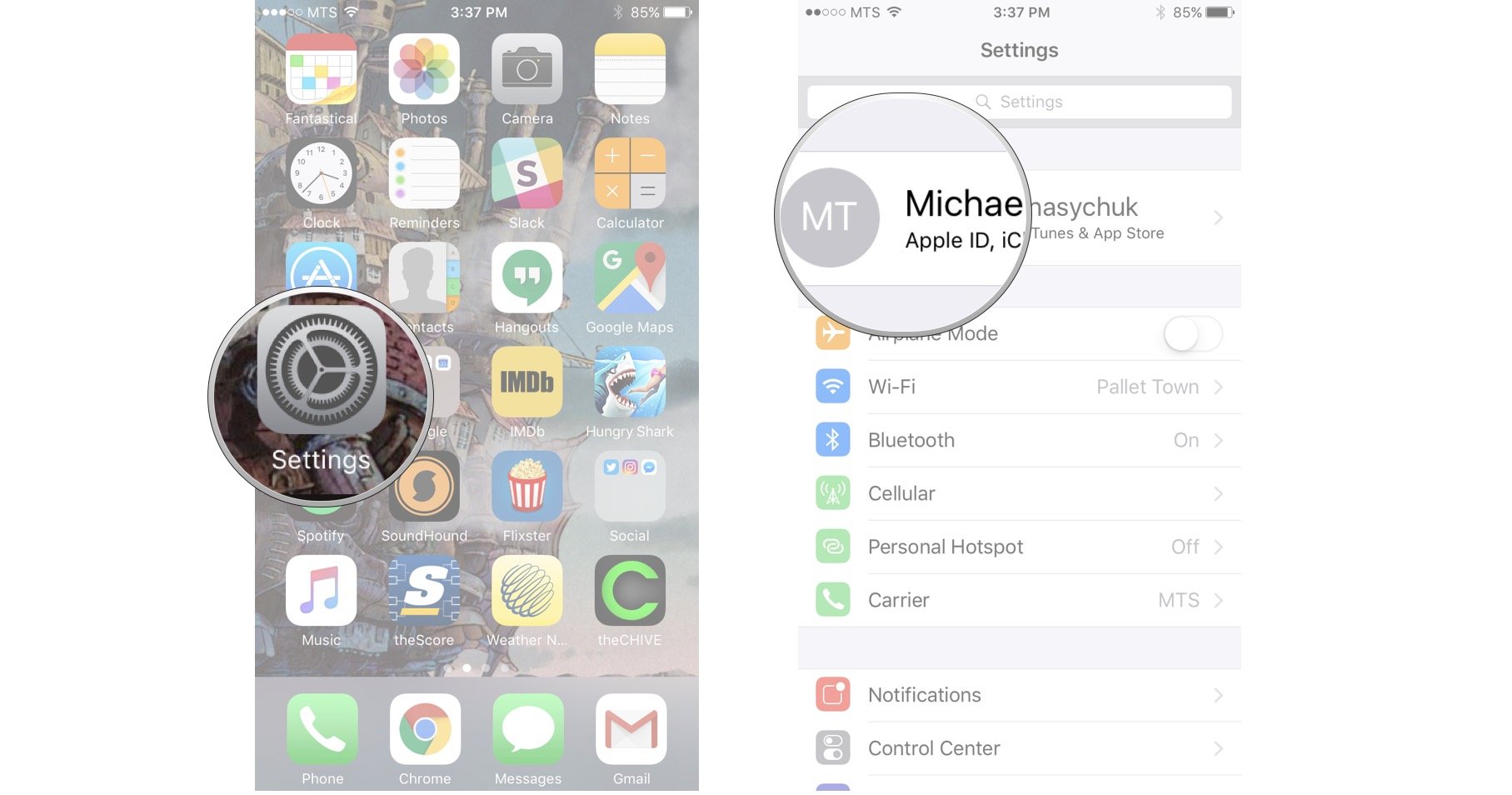
All devices connected to your iCloud account will appear, including Apple TVs and Macs/MacBooks. This will even include past phones that might not even exist anymore.
How to enable/disable Find My iPhone and iCloud Backup
You can remotely enable and disable Find My iPhone and iCloud Backup.
Note that for iCloud Backup, the device must be on and connected to the internet.
- Launch Settings from your Home screen.
- Tap your Apple ID (your name) at the top.
- Scroll down and tap a device (an iPhone, iPad, or Apple Watch).
- Enter your iCloud password if prompted and tap OK.
- Answer security questions if prompted and tap Verify.
- Tap Find My iPhone or iCloud Backup.
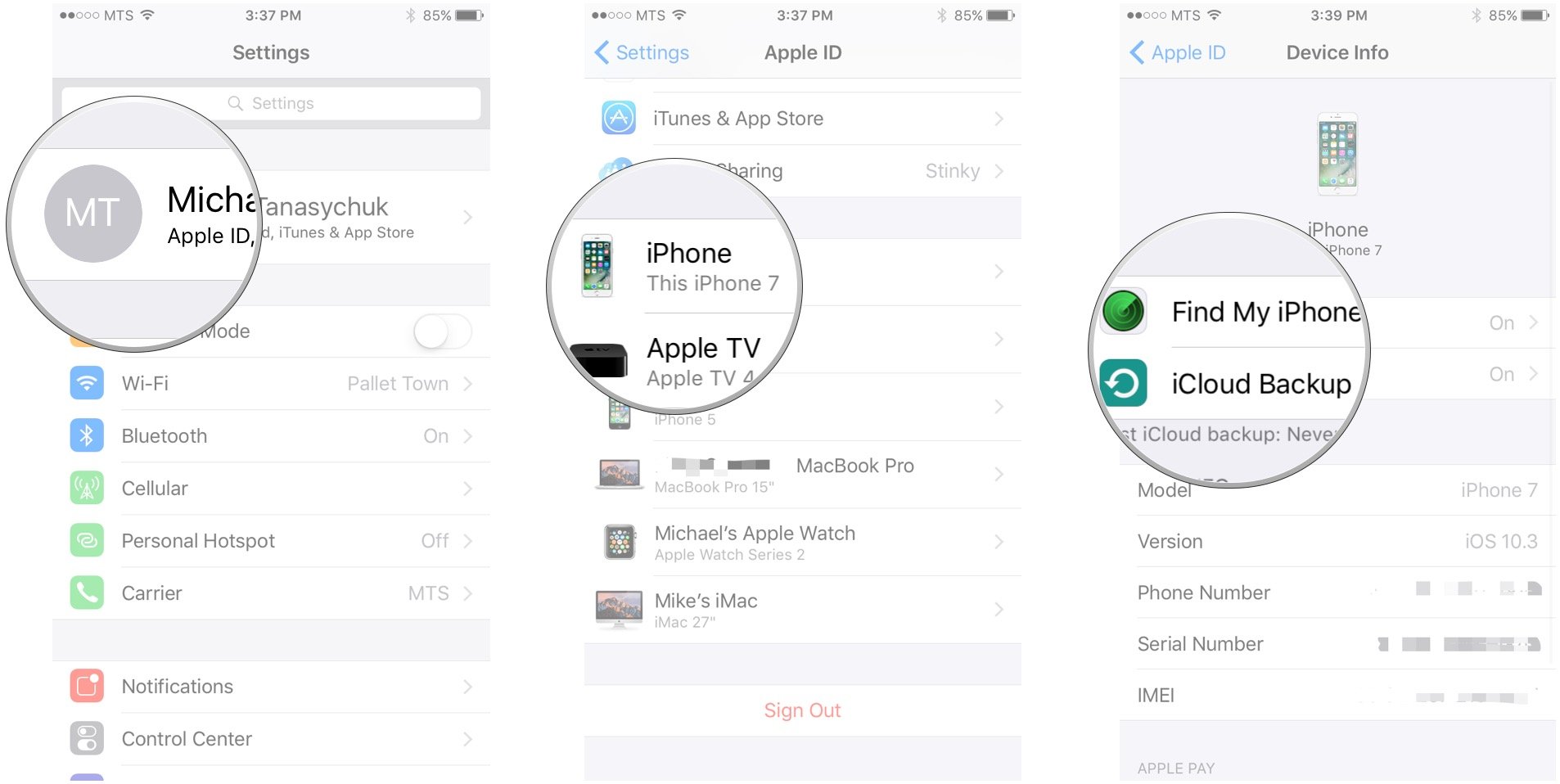
- Tap the switch to enable or disable the feature.
- Enter your Apple ID password if prompted.
- Tap Turn Off for Find My iPhone or OK for iCloud Backup.
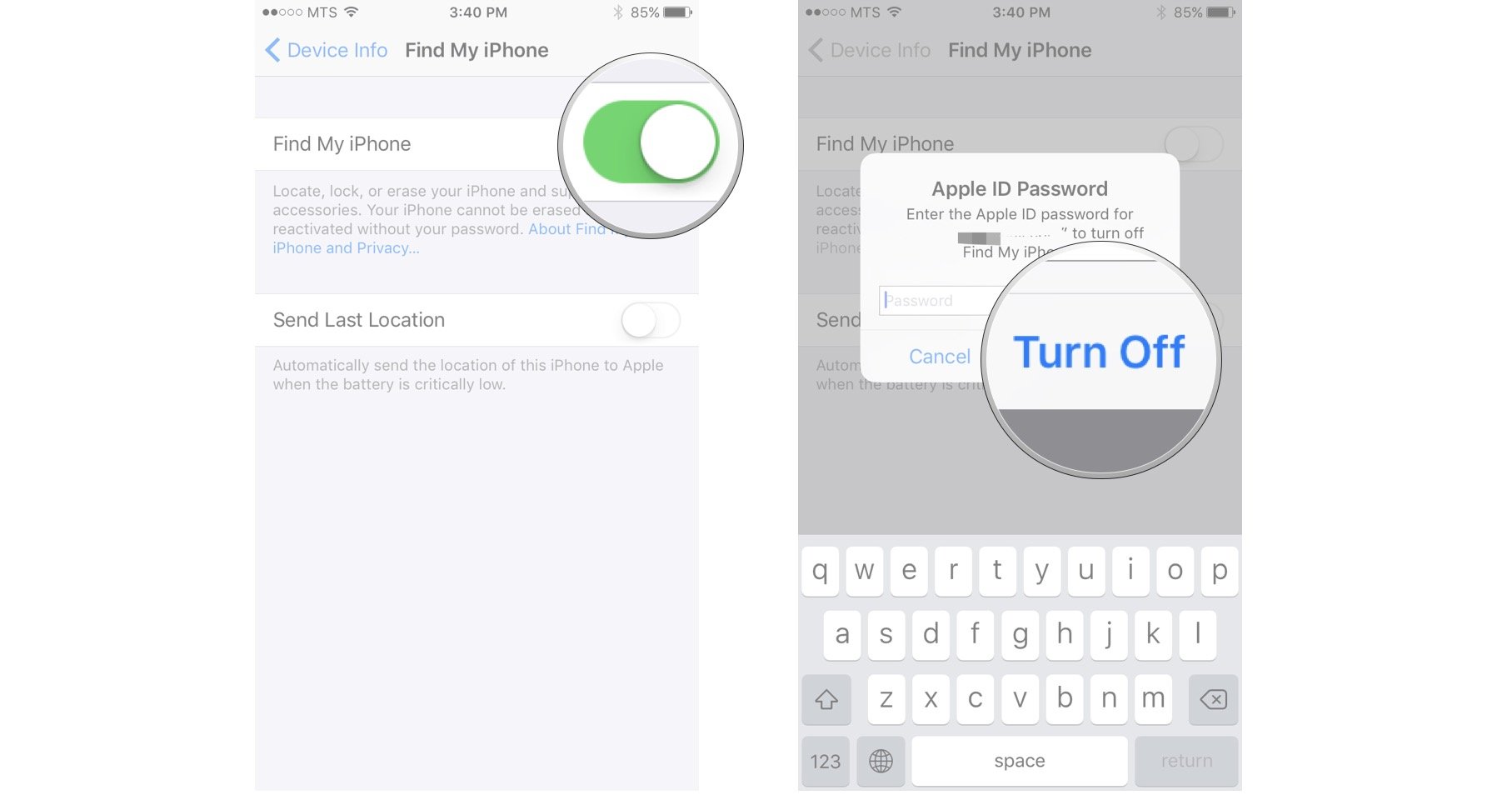
Note that if the device is still signed in and connected to the internet, it'll re-appear.
Master your iPhone in minutes
iMore offers spot-on advice and guidance from our team of experts, with decades of Apple device experience to lean on. Learn more with iMore!
How to check your device's model, serial number, IMEI, and OS version
- Launch Settings from your Home screen.
- Tap your Apple ID (your name) at the top.
- Tap a device.
- Enter your iCloud password if promopted.
- Enter the answers to security questions if prompted.

All of the device's information will appear under Device Info.
How to remove cards from Apple Pay
If you have old devices with credit cards on them or just want to remove expired cards from your current iPhone, you can do so easily, thanks to that new user banner.
- Launch Settings from your Home screen.
- Tap your Apple ID (your name) at the top.
- Tap a device.
- Enter your iCloud password if promopted.
- Enter the answers to security questions if prompted.
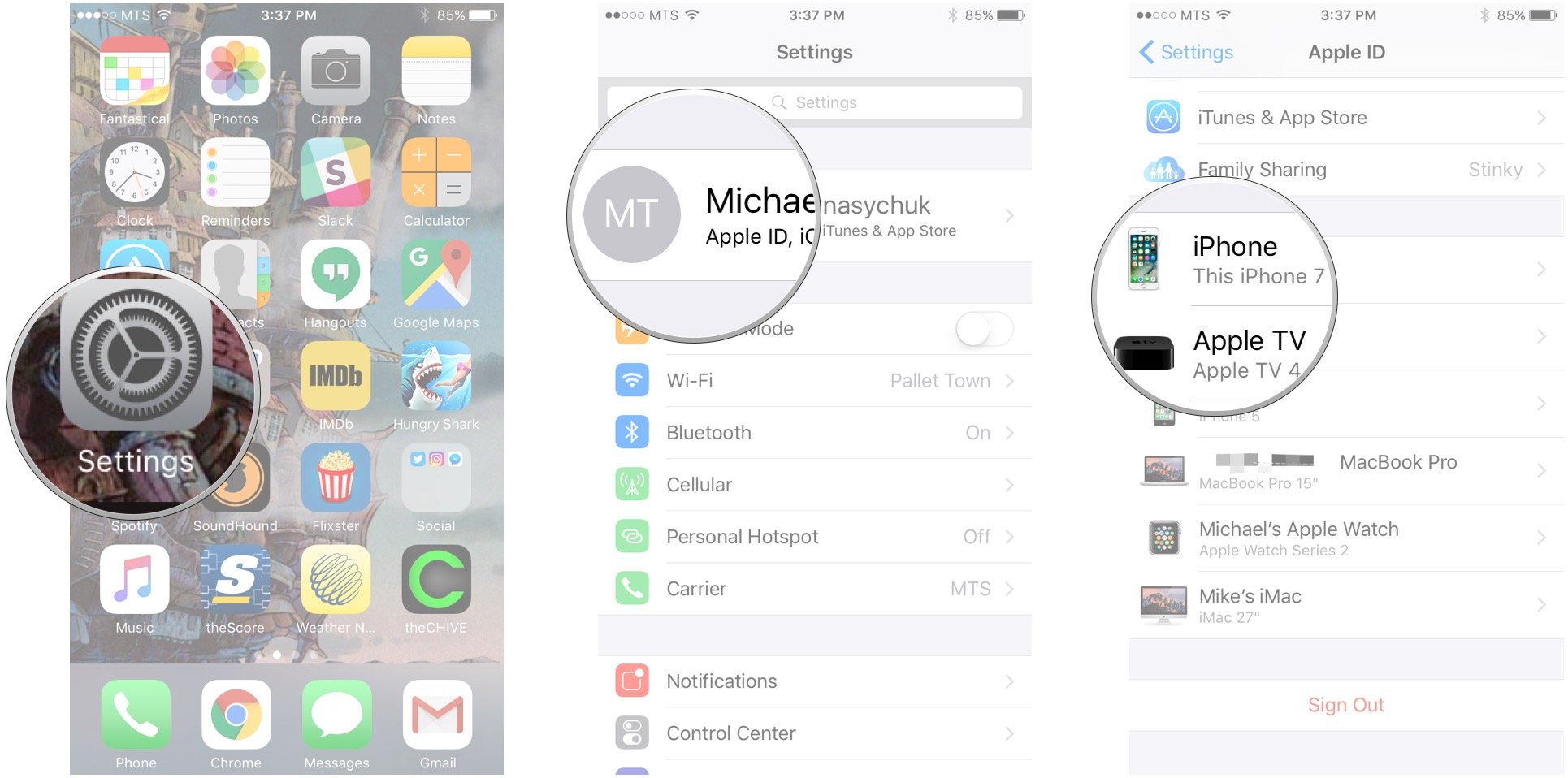
- Tap Remove Card under Apple Pay.
- Tap Remove in the pop-up.
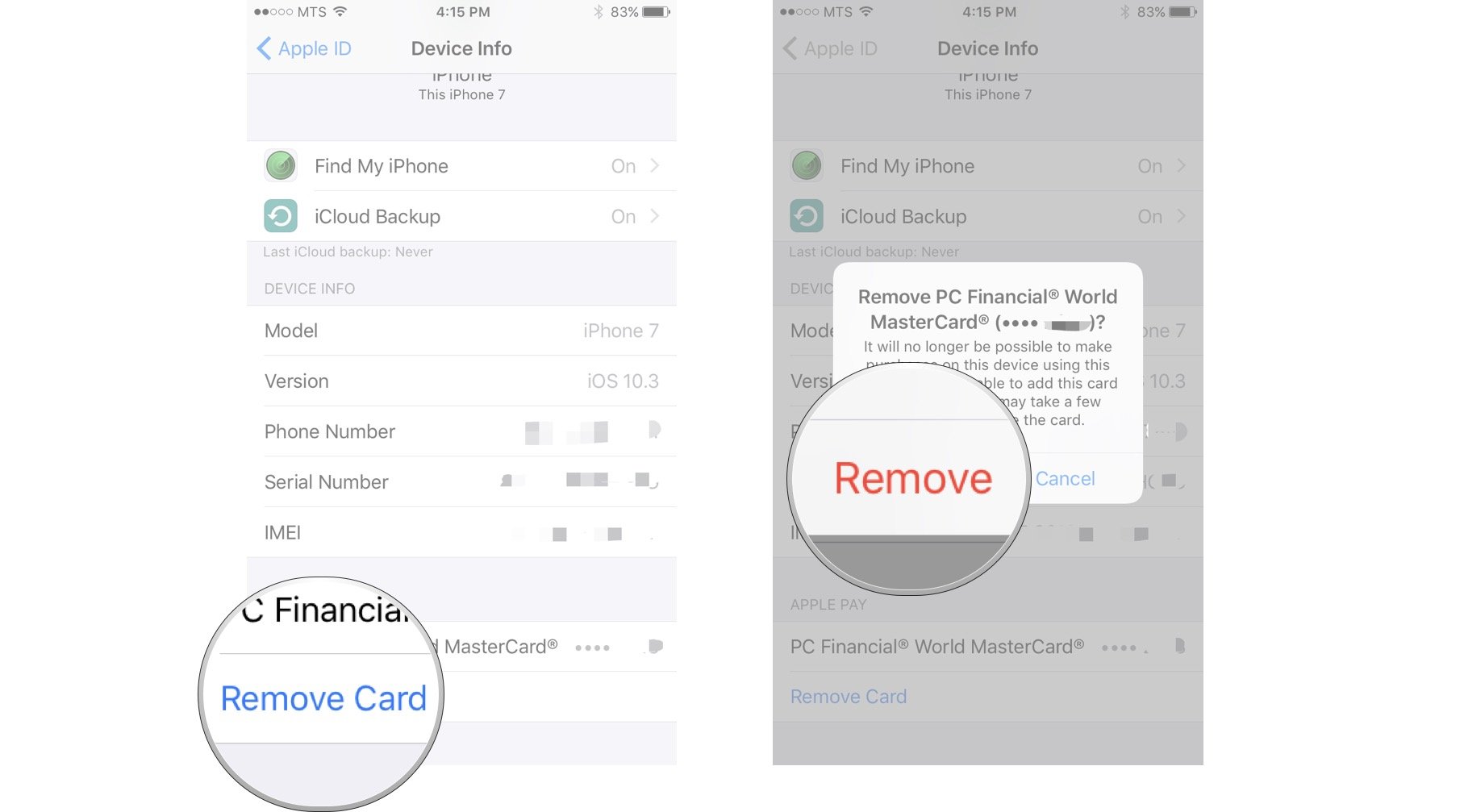
How to remove a device
- Launch Settings from your Home screen.
- Tap your Apple ID (your name) at the top.
- Scroll down and tap a device (an iPhone, iPad, or Apple Watch).
- Enter your iCloud password if promopted.
- Enter the answers to security questions if prompted.
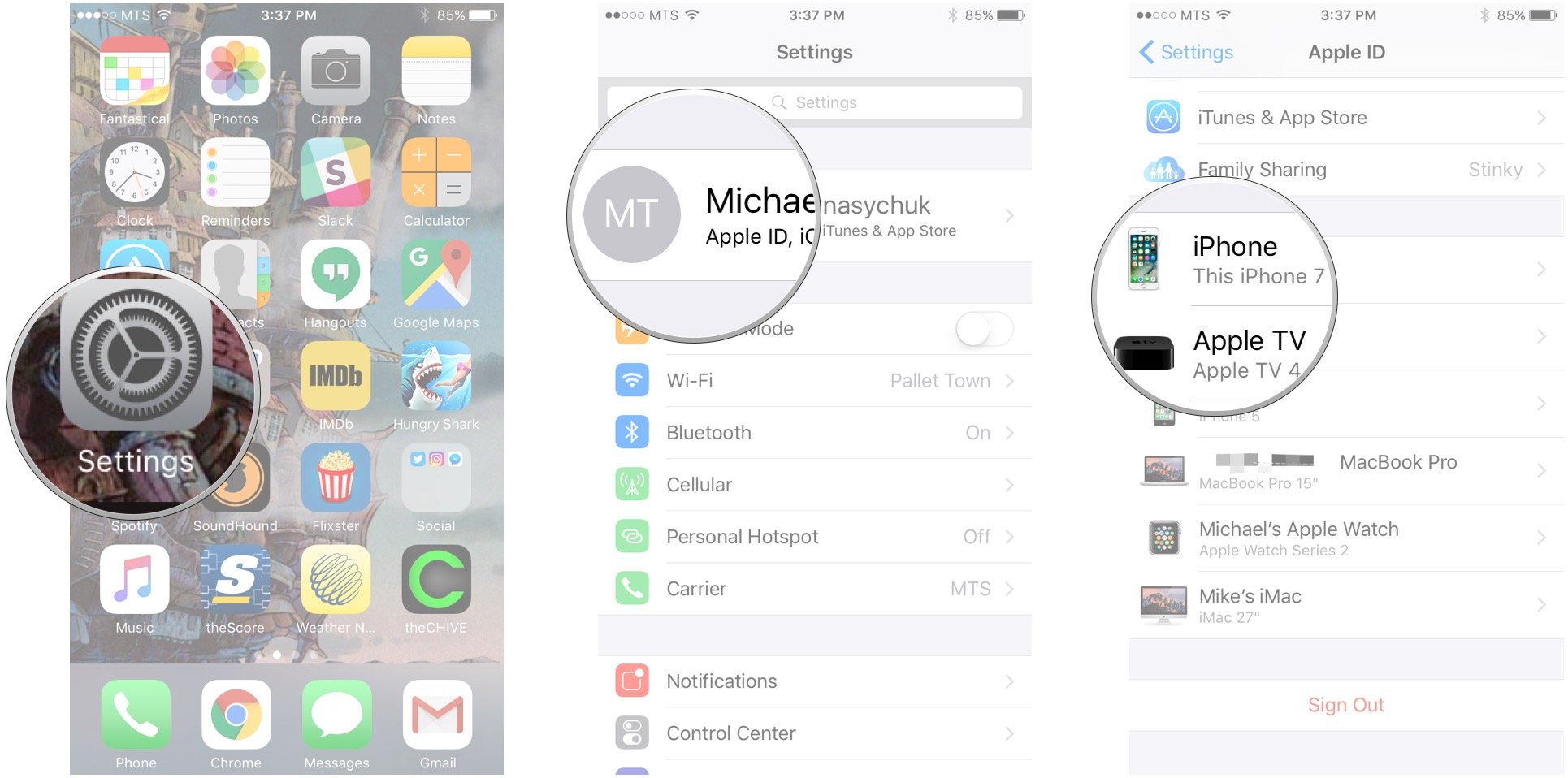
- Tap Remove From Account.
- Tap Remove in the pop-up.
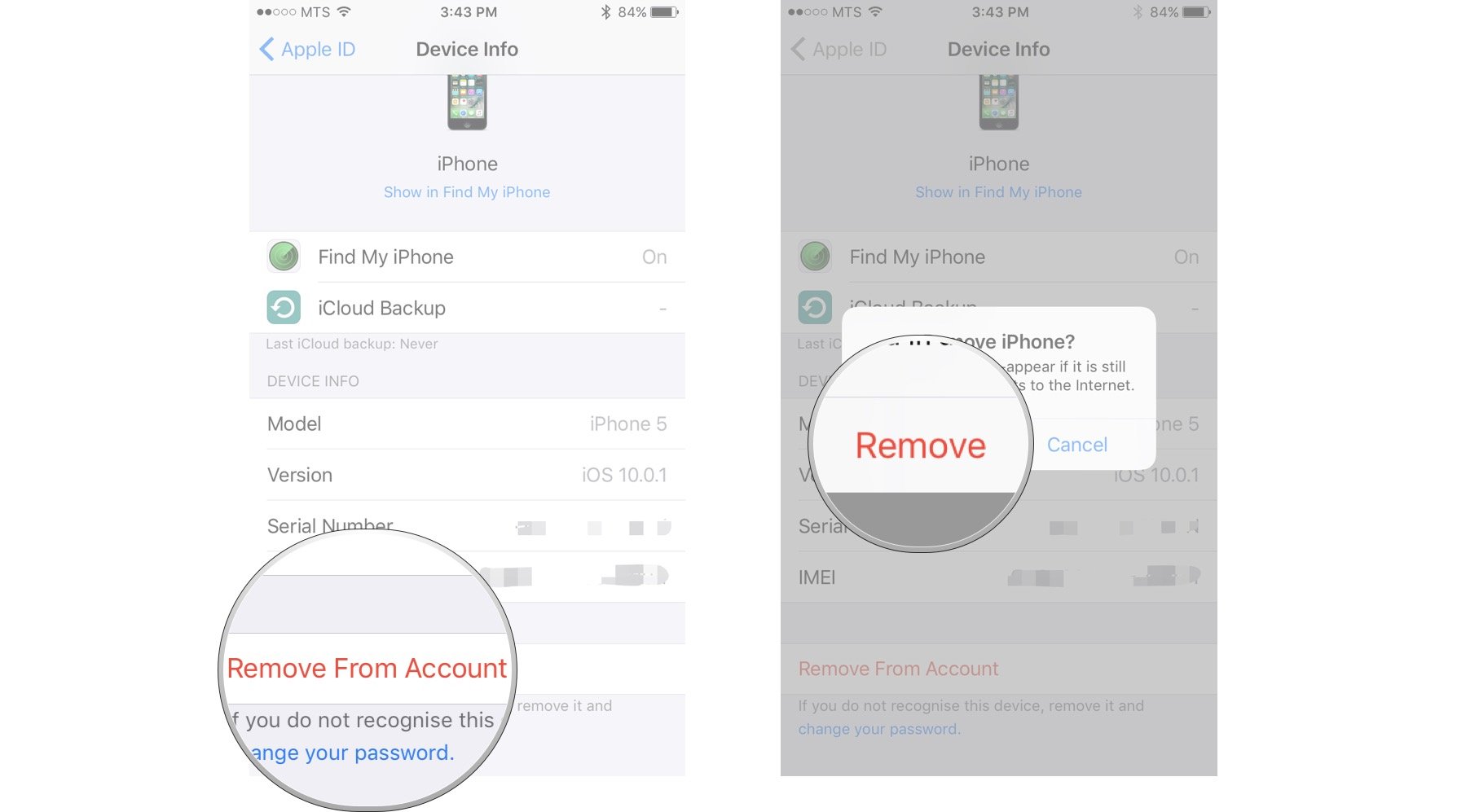
Questions?
Let us know in the comments below.
Mick is a staff writer who's as frugal as they come, so he always does extensive research (much to the exhaustion of his wife) before making a purchase. If it's not worth the price, Mick ain't buying.


