How to manage Privacy settings on iPhone and iPad
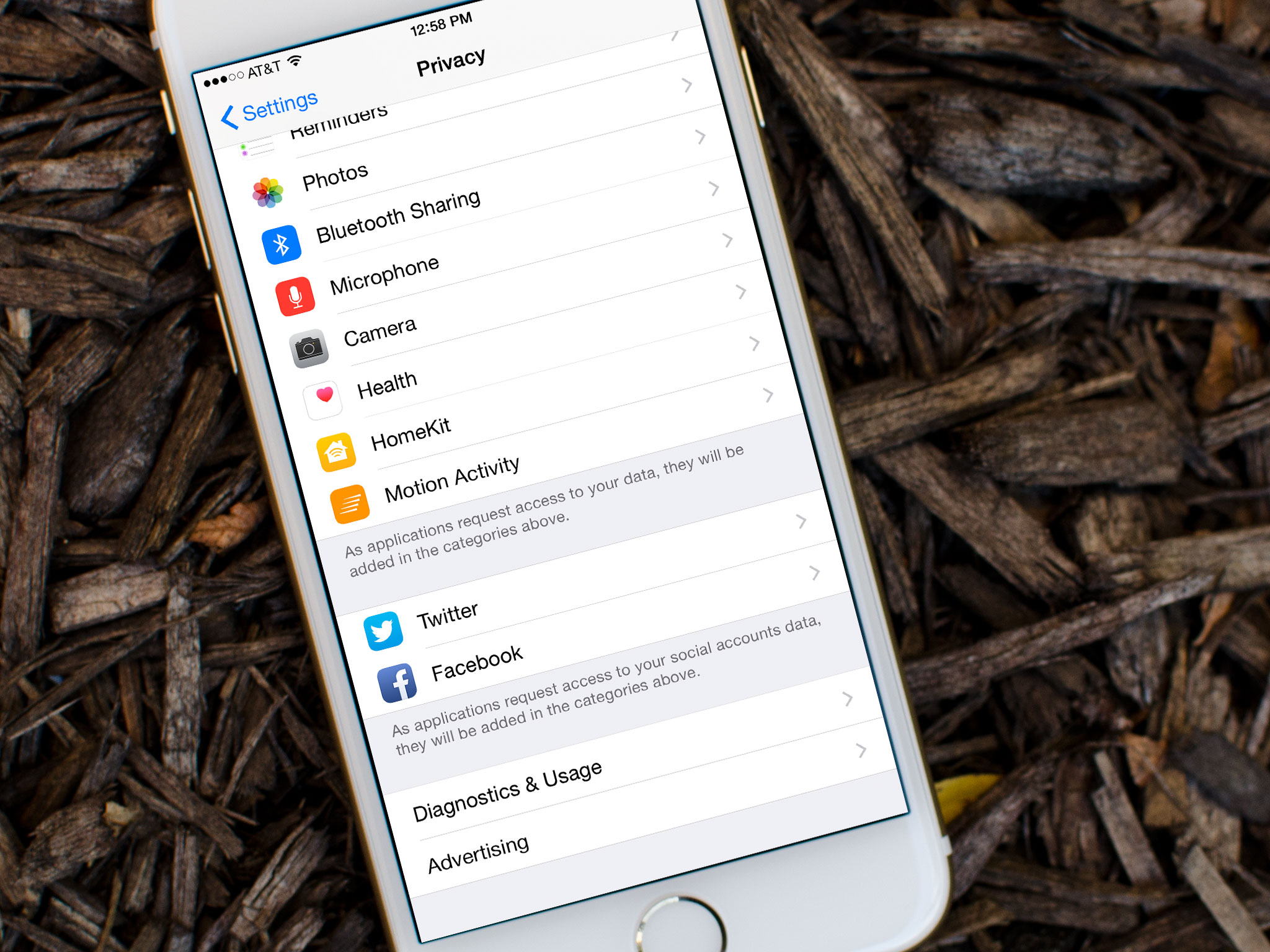
Update March, 2017: Added information about changes to diagnostic data options in iOS 10.3. Also added sections for opting out of targeted ads and viewing how Apple advertises to you.
Your iPhone and iPad Privacy settings let you control which apps have permission to access various built-in features, like your location, contacts, calendars, photos, microphone, camera, health data, and more. You can choose to allow or deny any request for access to any service, and even change your mind and enable or disable them at any time.
You can also choose whether or not to send diagnostic and usage data to Apple and whether or not your usage is tracked so that advertising can be tailored to what you view online.
- How to turn off location services on iPhone and iPad
- How to manage app permissions on iPhone and iPad
- How to manage Analytics on iPhone and iPad in iOS 10.3
- How to manage Diagnostics and Usage reports on iPhone and iPad
- How to disable ad tracking on iPhone and iPad
- How to opt out receiving targeted advertisements
- How to see how Apple advertises to you
How to turn off location services on iPhone and iPad
Don't want your iPhone or the internet to know where you are? No problem! Turn off your location services.
- Launch the Settings app from your Home screen.
- Tap Privacy.
- Tap Location Services.
- Tap the switch next to Location Services to turn them off.
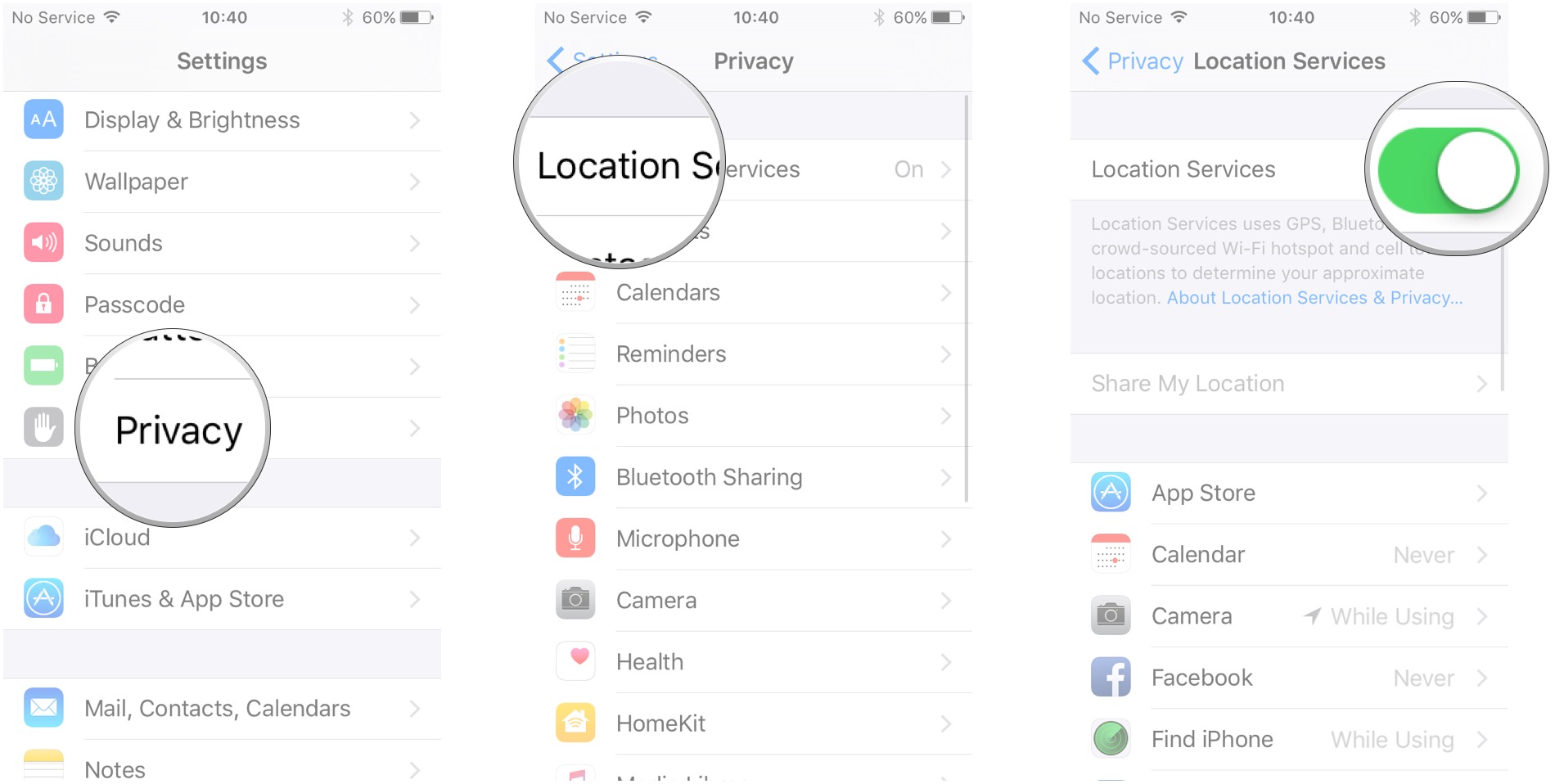
Now apps won't be able to use your location for advertising or tagging purposes.
In this same section, you can also choose when apps get to use your location by tapping the app and selecting Never or While Using.
"While Using" means an app can only get your location while the app is open and being displayed on the screen. As soon as you switch to another app, the access gets cut off.
Master your iPhone in minutes
iMore offers spot-on advice and guidance from our team of experts, with decades of Apple device experience to lean on. Learn more with iMore!
How to manage app permissions on iPhone and iPad
Sometimes apps can access other apps, like Google Maps may want to access your microphone so that you can just speak directions. You get to decide which apps can access other apps so that you're always keeping your information safe.
- Launch the Settings app from your Home screen.
- Tap Privacy.
- Tap an app to view which apps can access it.
- Tap the switch next to each app to allow or deny access.
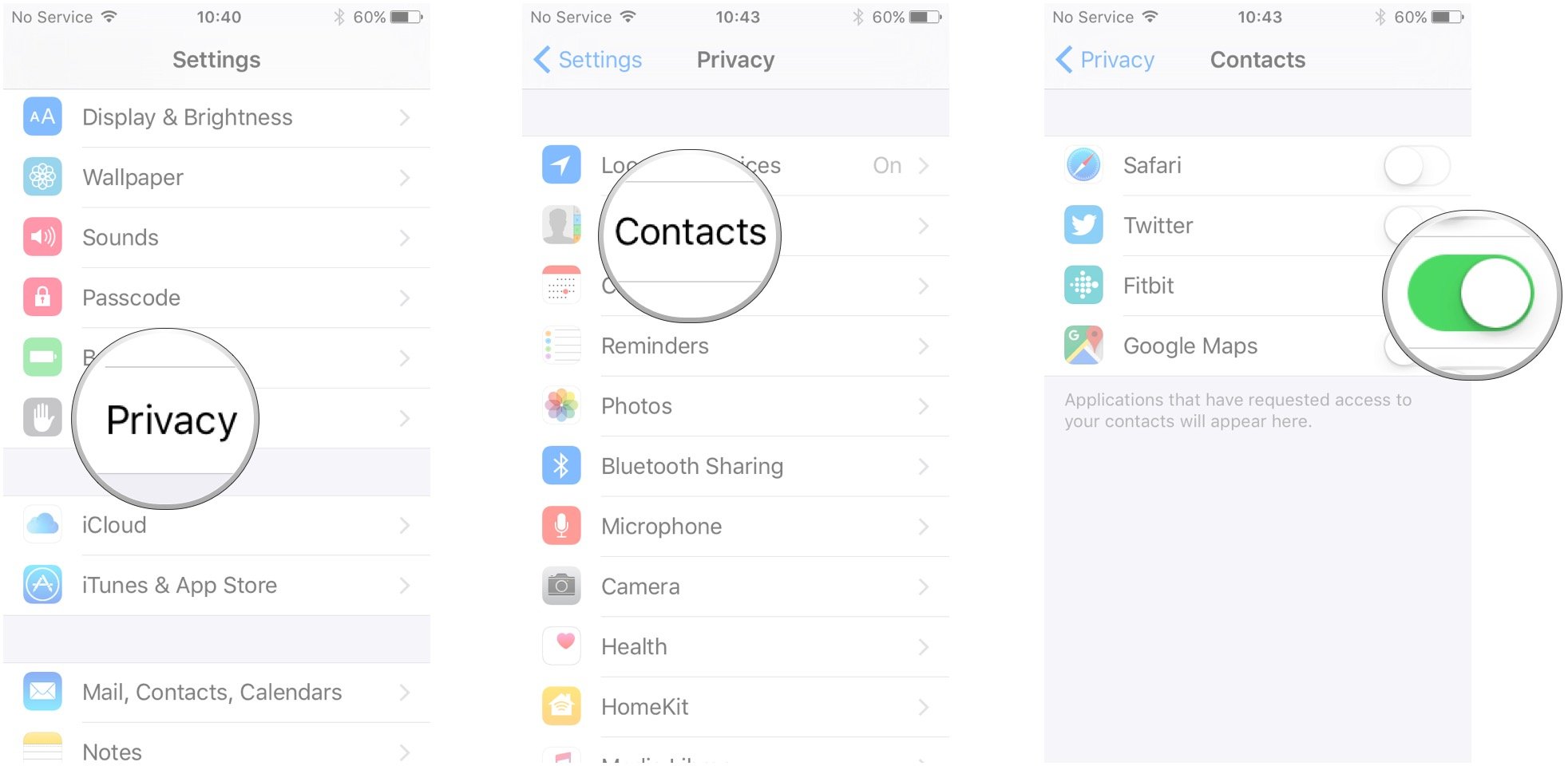
If you deny access to some apps, they may end up functioning a bit differently or just requesting permission to access another app every time you perform a particular action.
How to manage Analytics on iPhone and iPad in iOS 10.3
In iOS 10.3, Diagnostics & Usage has become Analytics, and you have several additional options compared to the older control panel.
- Launch Settings on your iPhone or iPad
- Scroll down and tap Privacy.
- Scroll down and tap Analytics.
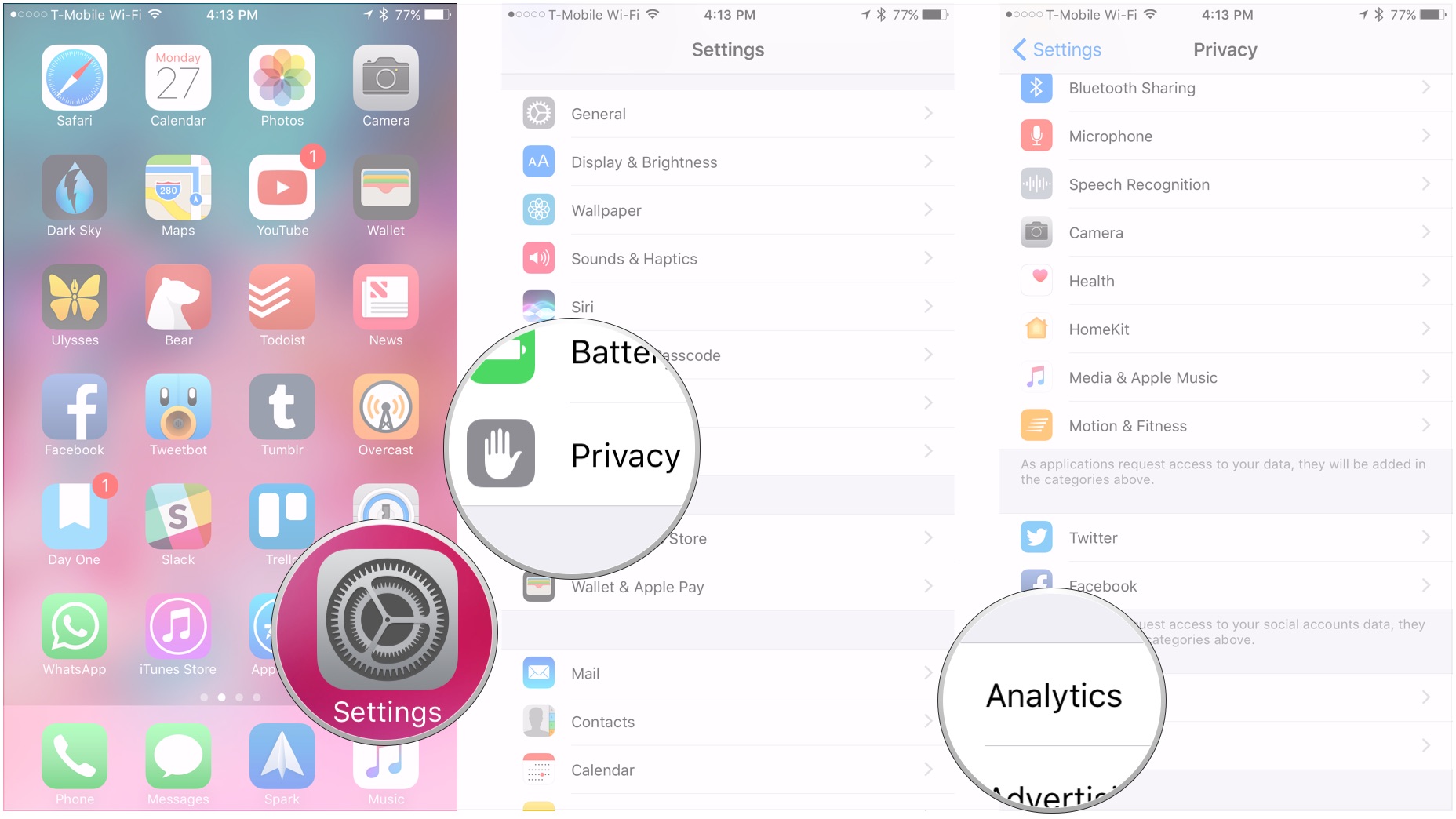
- Flip the Share iPhone & Watch Analytics switch on if you want to share analytic data from your phone and watch with Apple.
- Flip the Share with App Developers switch on if you want to share app data with developers.
- Flip the Share iCloud Analytics switch on if you want to share usage data from your iCloud account with Apple.
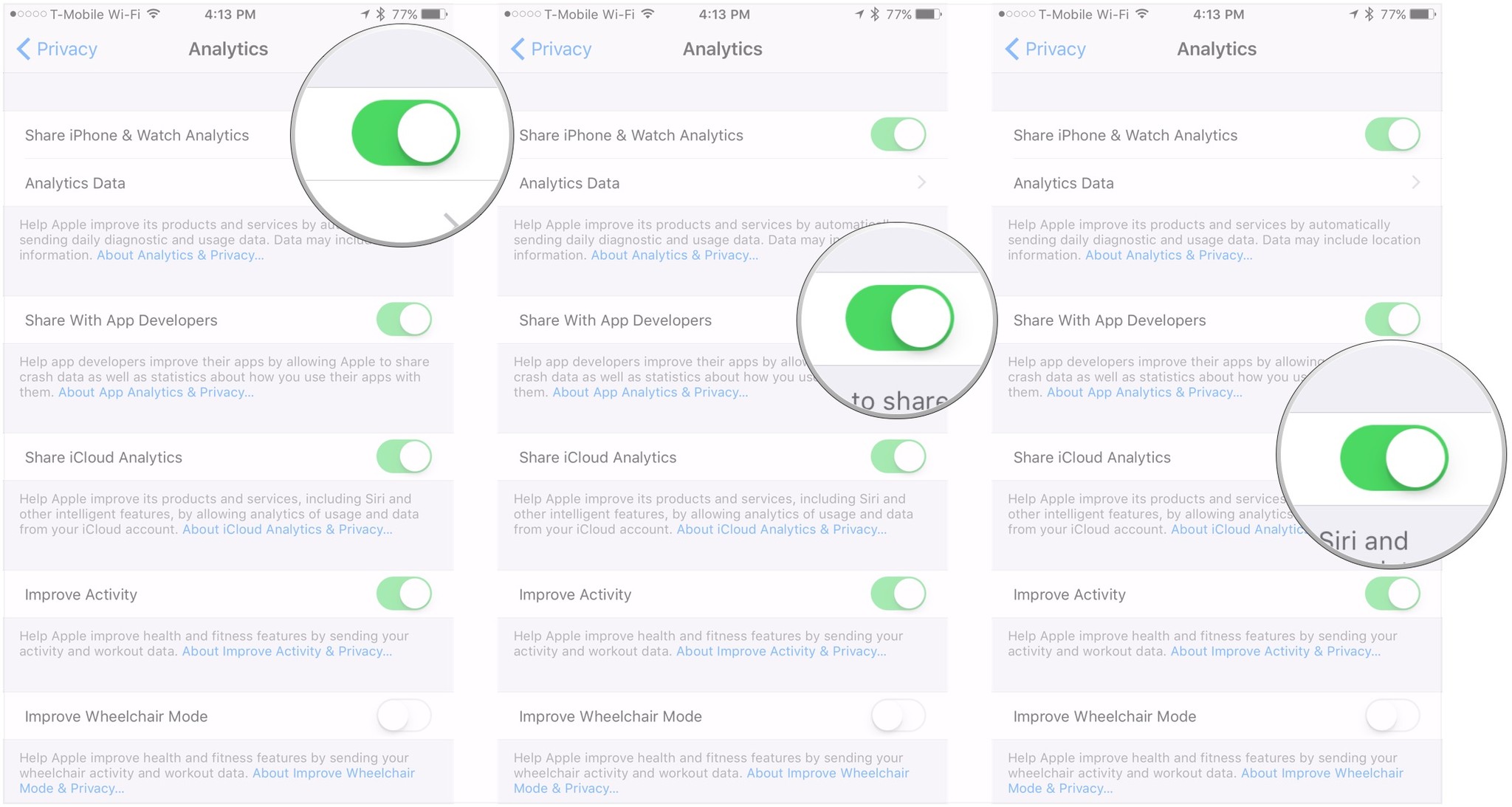
- Flip the Improve Activity switch on if you want to send health and fitness usage data to Apple.
- Flip the Improve Wheelchair Mode switch on if you want to send data on your wheelchair activity and workouts to Apple.
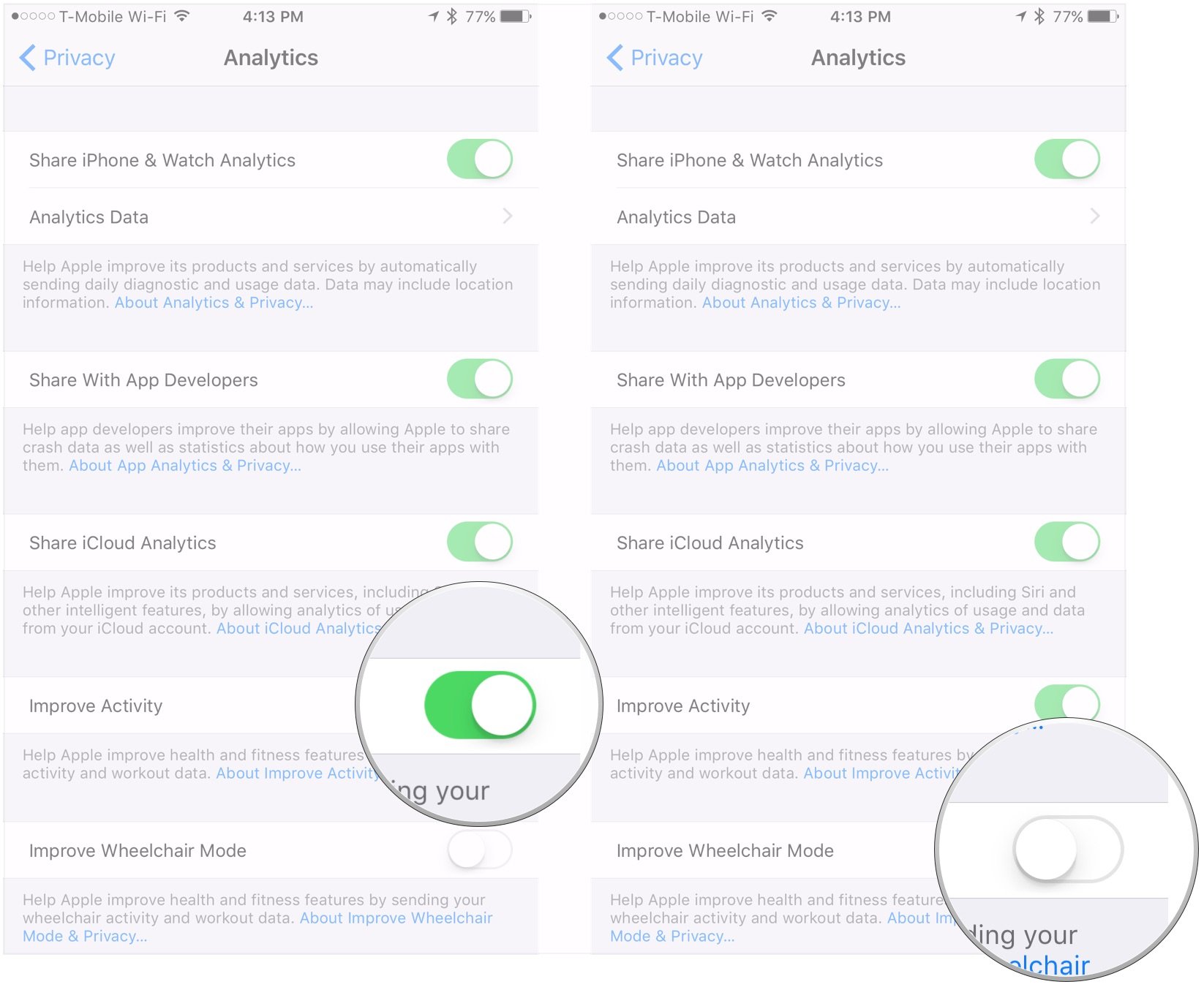
How to manage Diagnostics and Usage reports on iPhone and iPad in iOS 10.2.1 or earlier
When your an app or your iPhone or iPad crashes, that data can be sent to Apple anonymously so the company, and developers if you allow it can figure out what went wrong and fix it.
- Launch the Settings app from your Home screen.
- Tap Privacy.
- Tap Diagnostics & Usage near the bottom.
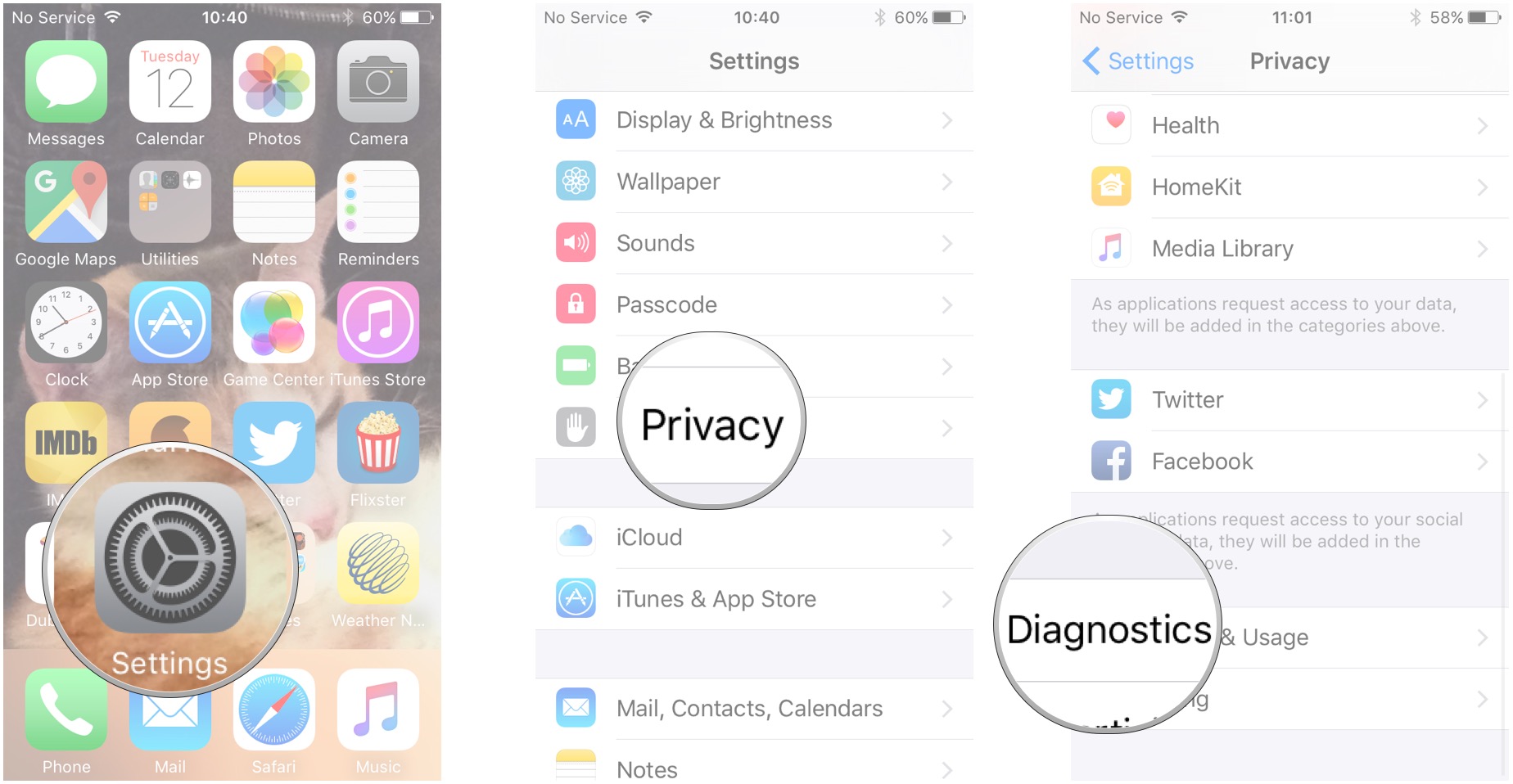
- Tap Don't Send to stop sending reports to Apple.
- Tap the switch next to Share With App Developers if you'd like to share diagnostic information with developers.
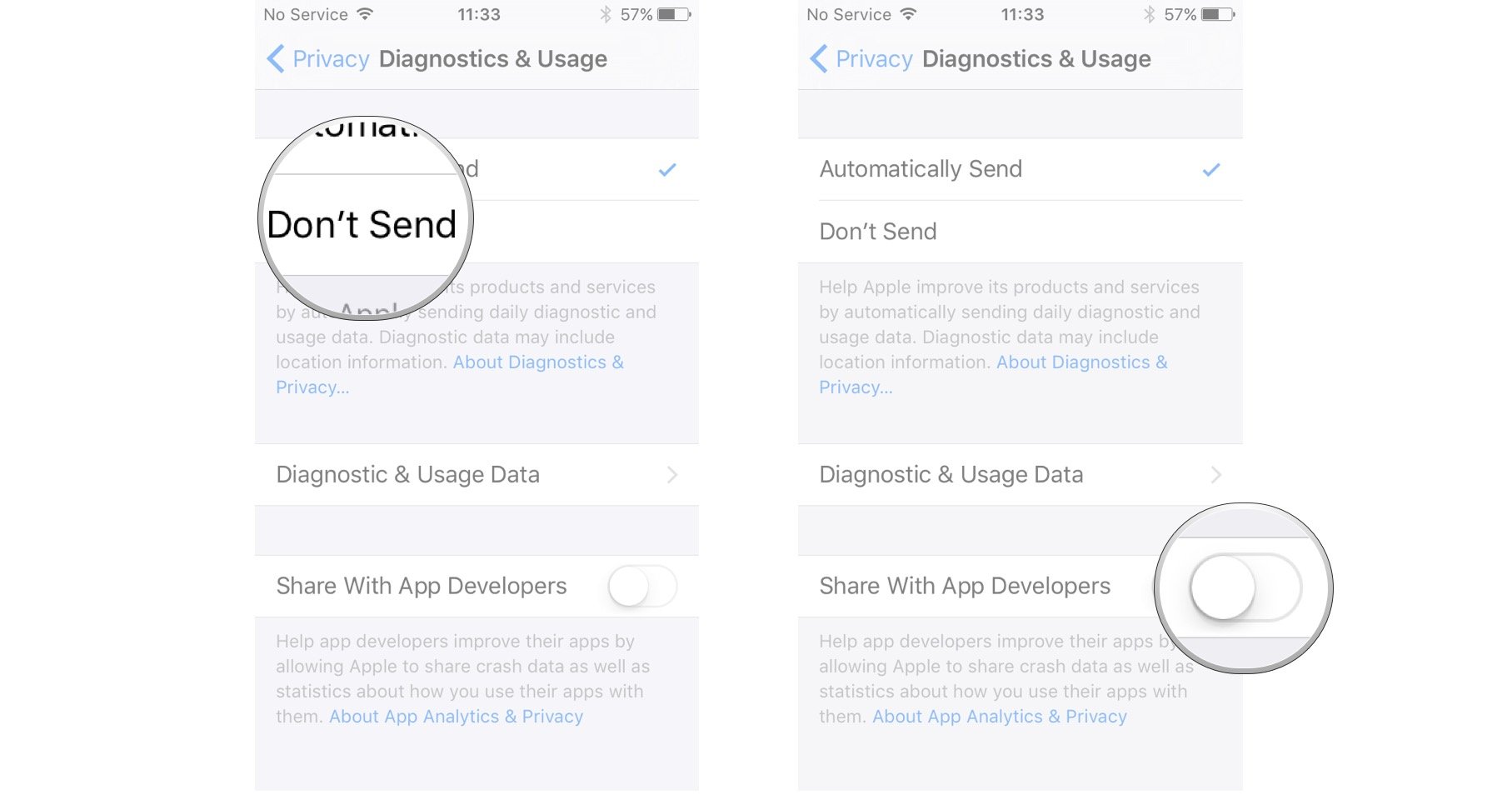
How to disable ad tracking on iPhone and iPad
Apple can see what you search for on your iPhone or iPad and may use that information to tailor the ads you see in apps to your browsing habits. If that doesn't sit well with you, you can turn it off.
- Launch the Settings app from your Home screen.
- Tap Privacy.
- Tap Advertising at the bottom.
- Tap the switch next to Limit Ad Tracking to do just that.
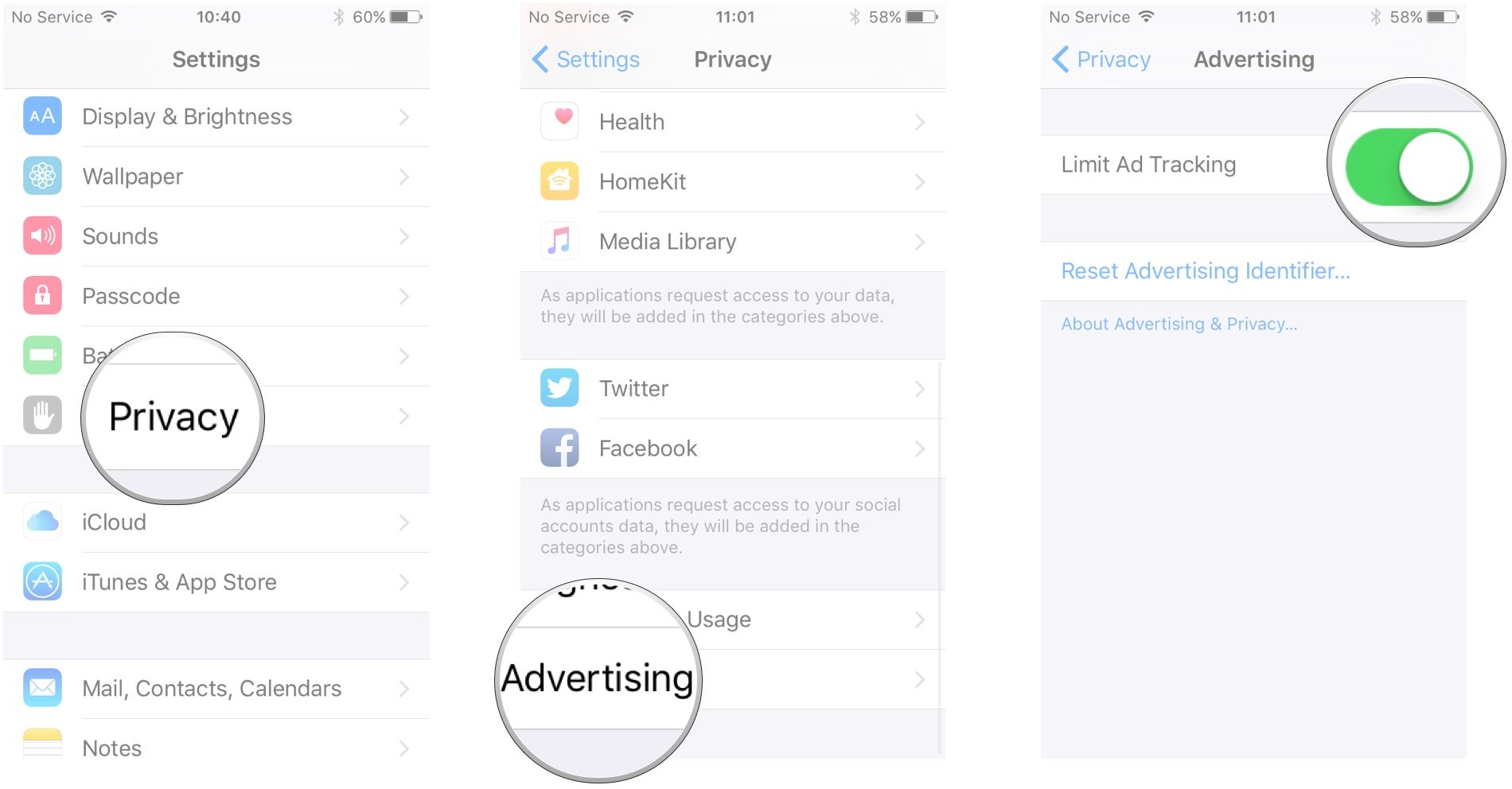
Now app developers will only be able to use your app data for limited advertising purposes.
How to opt out receiving targeted advertisements
You can opt out of targeted advertising by resetting your Advertising Identifier.
- Launch Settings on your iPhone or iPad
- Scroll down and tap Privacy.
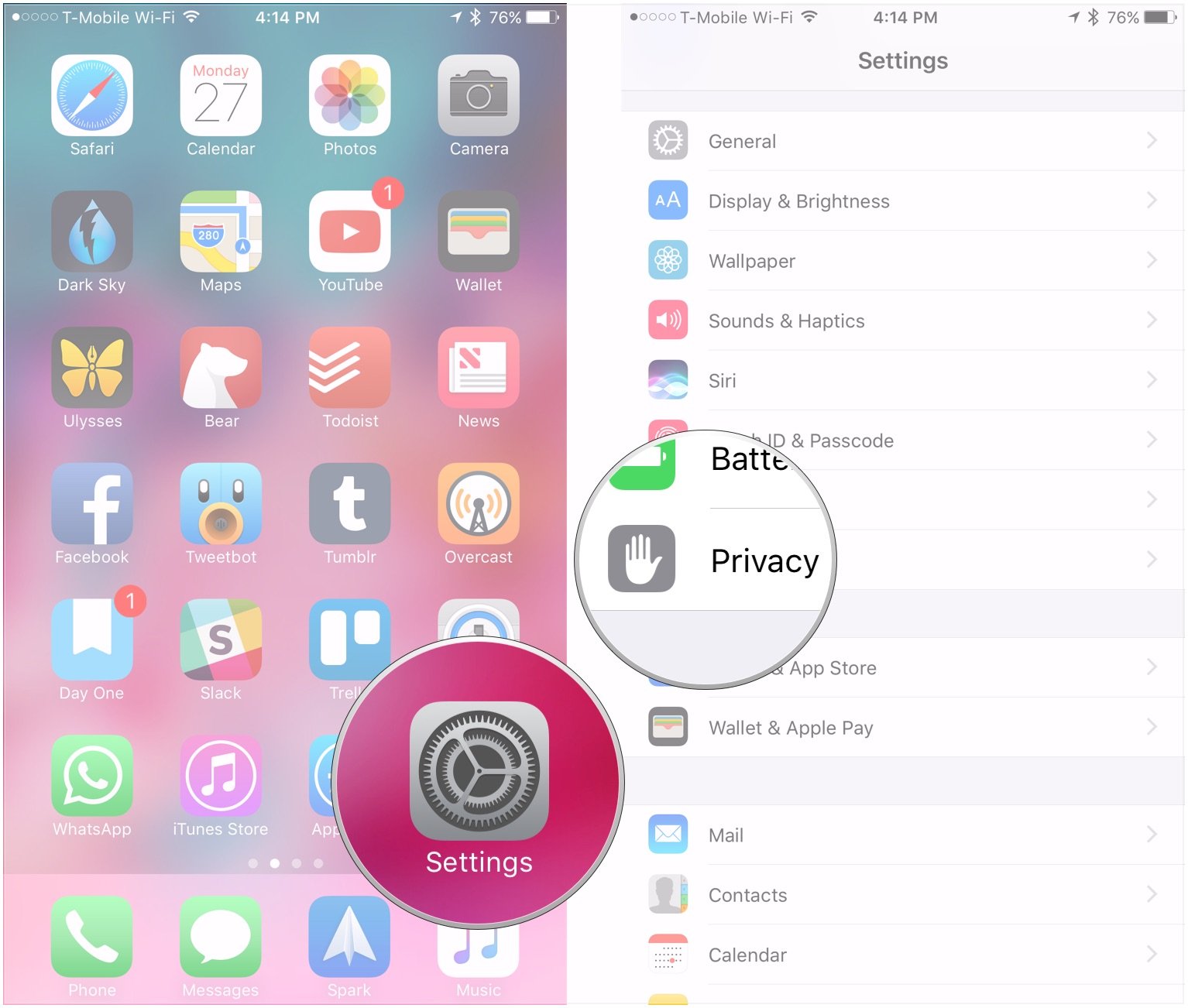
- Scroll down and tap Advertising.
- Tap Reset Advertising Identifier...
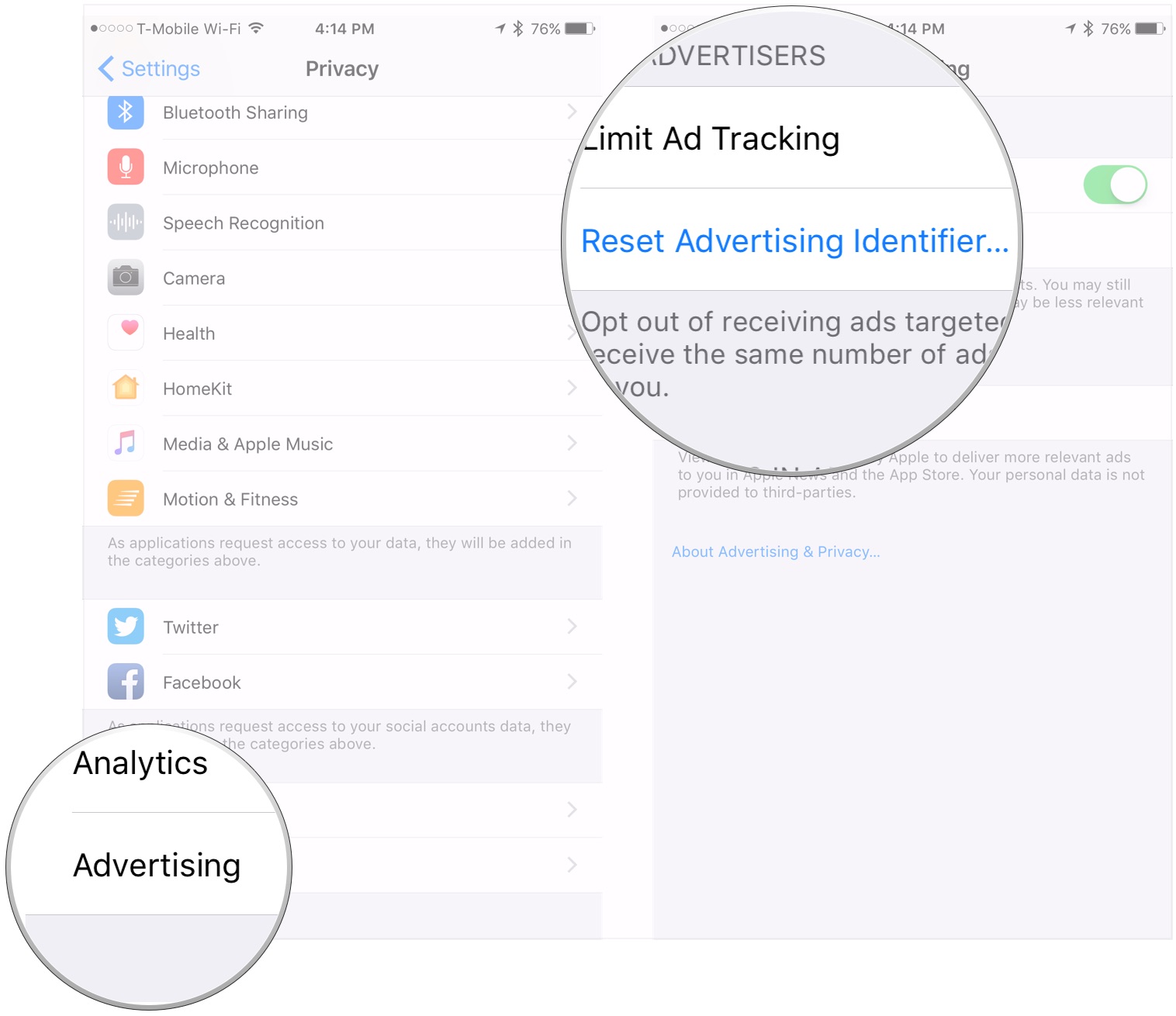
How to see how Apple advertises to you
If you do allow targeted ads, you can see what information Apple uses in order to deliver more relevant ads to you.
- Launch Settings on your iPhone or iPad
- Scroll down and tap Privacy.
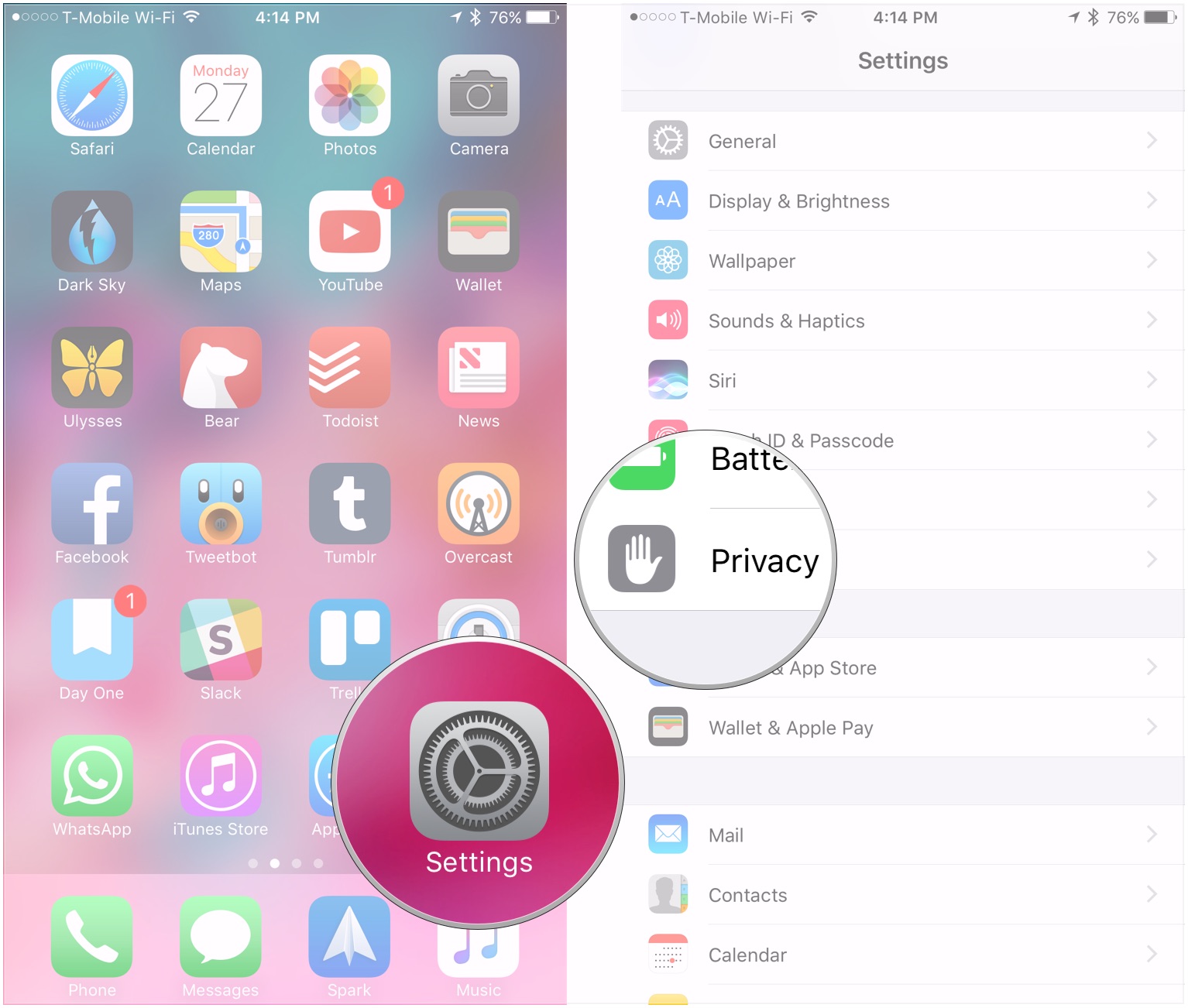
- Scroll down and tap Advertising.
- Tap View Ad Information. Apple will then display a page showing how it delivers more relevant ads to you.
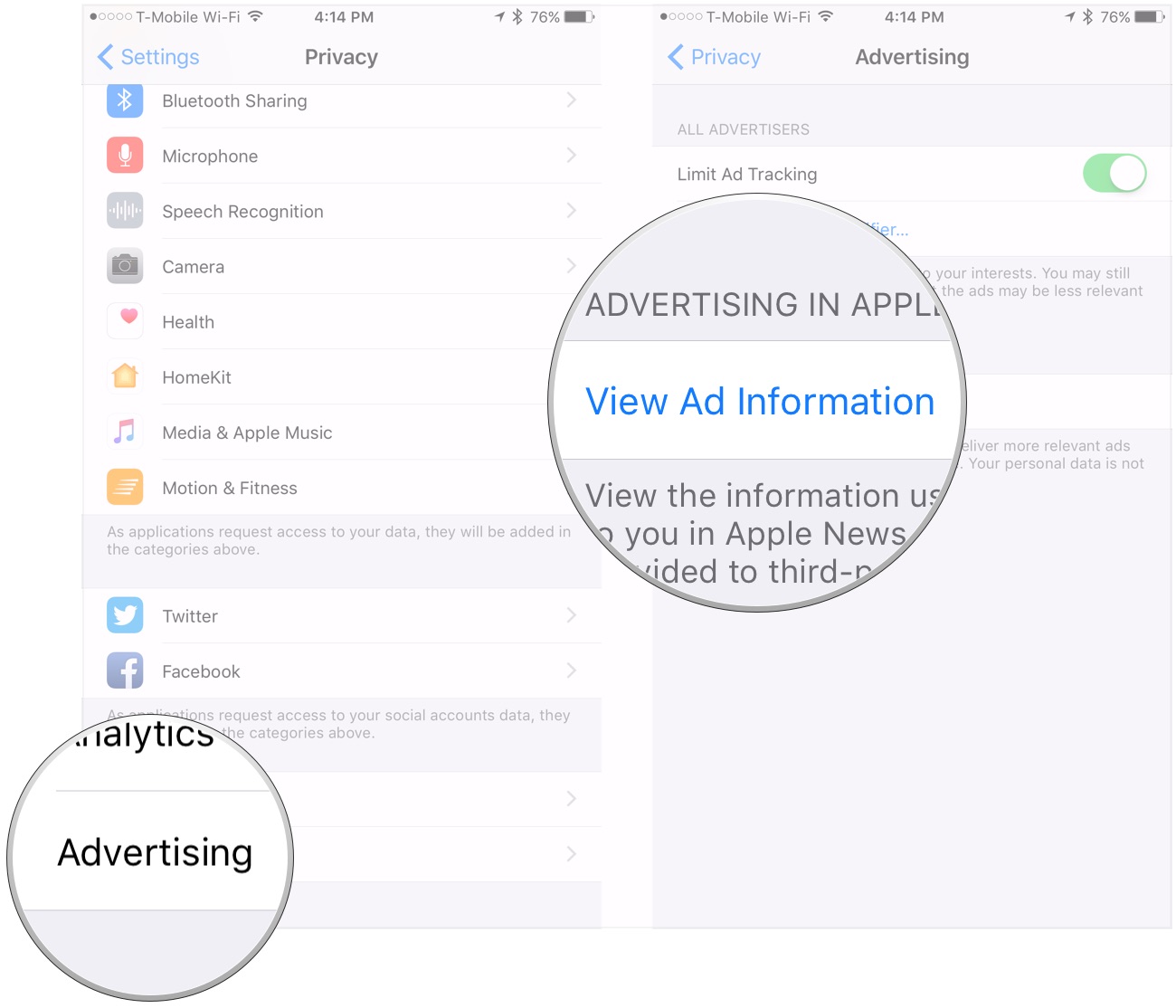
If you've opted to limit ad tracking, you'll receive the following message on the page:
You have opted out from interest-based targeting in Apple News and the App Store. Information about your device's connectivity, time setting, type, language, and location (if the Location-Based Apple Ads system service is on) may be used to deliver ads.
Questions?
If you have any questions about managing privacy settings on your iPhone or iPad, let us know down in the comments.
Joseph Keller is the former Editor in Chief of iMore. An Apple user for almost 20 years, he spends his time learning the ins and outs of iOS and macOS, always finding ways of getting the most out of his iPhone, iPad, Apple Watch, and Mac.


