How to view and manage links and attachments in iMessage for iPhone and iPad
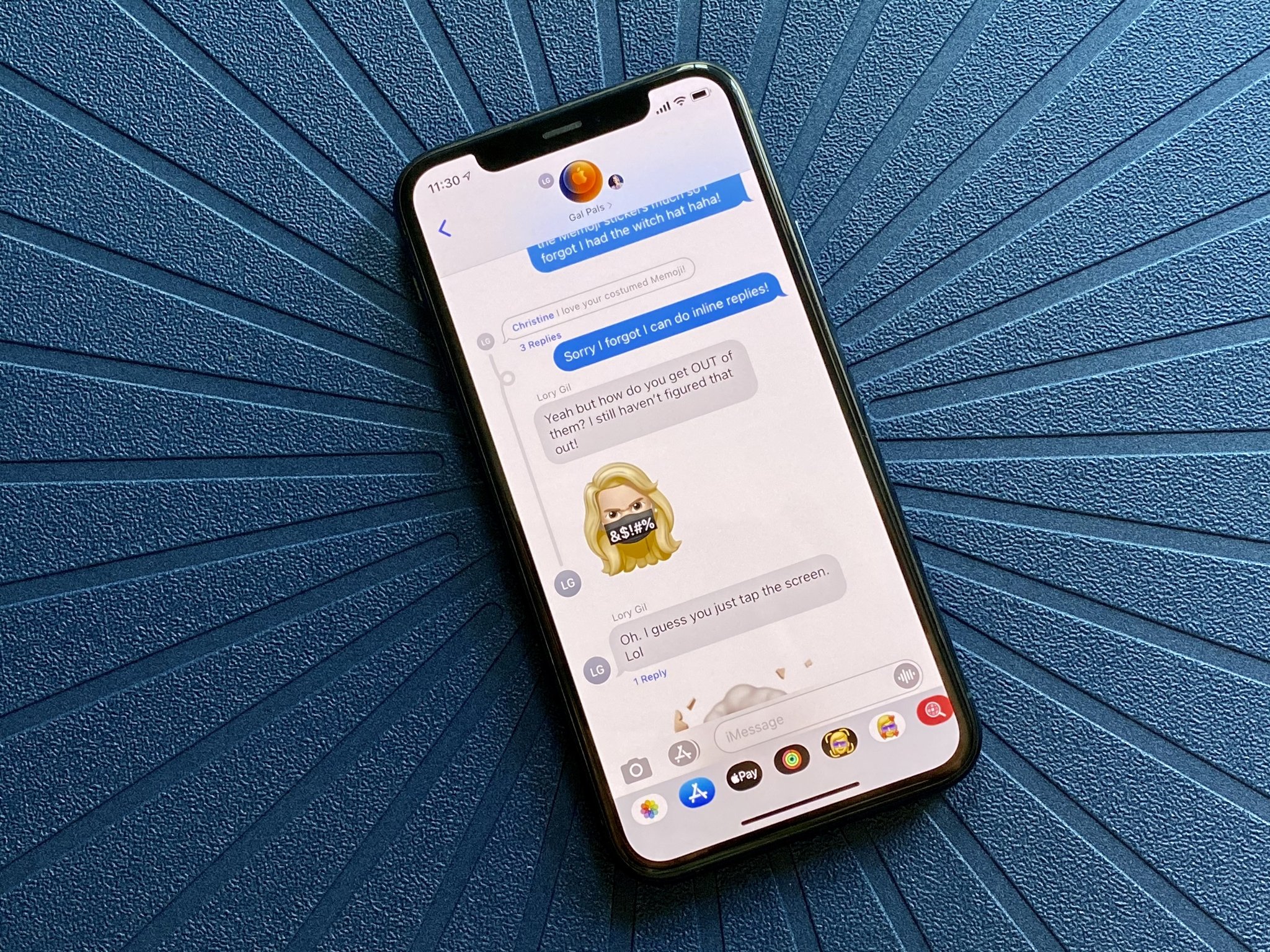
If you're like me, then Messages is probably one of your most used apps on your current iPhone or iPad. After all, Messages is the central hub to communicate with your family, friends, coworkers, and even other acquaintences from phone calls and emails. And Messages not only works with other Apple users, but it also incorporates SMS, so it really is a one-stop shop when it comes to messaging on your iPhone.
But you know how it goes — while it's fun to send your significant partner a million photos of your kid or pet, or a ton of memes and links, things can get lost in the shuffle if you want to pull something up again. And not only that, but the more things you send and receive besides text, the more space all of those attachments take up. So if you want to keep your best iPhone in tip-top shape, you'll want to keep all of those links and attachments in the Messages app in check with iOS 15.
Here's how to view and manage links and attachments in iMessage for iPhone and iPad.
How to view all attachments in a conversation thread in Messages
- Launch Messages on your iPhone or iPad.
- Tap on a conversation that you want to view the attachments for.
- Tap on the contact pictures at the top of the conversation.

- Scroll down until you see Photos, Links, Locations, Documents, and any other attachments in the conversation thread.
- Tap See All to view all attachments for a particular category.
- Tap an attachment to view it.

How to manage attachments in a conversation thread in Messages
If you've sent and received a lot of pictures, videos, links, or other attachments over time, then that stuff adds up and takes up precious space. You will want to manage (basically delete) your attachments in Messages on a regular basis to keep it clutter-free and reclaim space for more apps or taking more photos and videos.
- Launch Messages on your iPhone or iPad.
- Tap on a conversation that you want to manage attachments for.
- Tap on the contact pictures at the top of the conversation thread.

- Scroll down until you find Photos, Links, Locations, Documents, and any other attachment category that shows up.
- Tap See All.
- Tap Select.
- Select the attachments that you want to manage.
- Tap Delete.
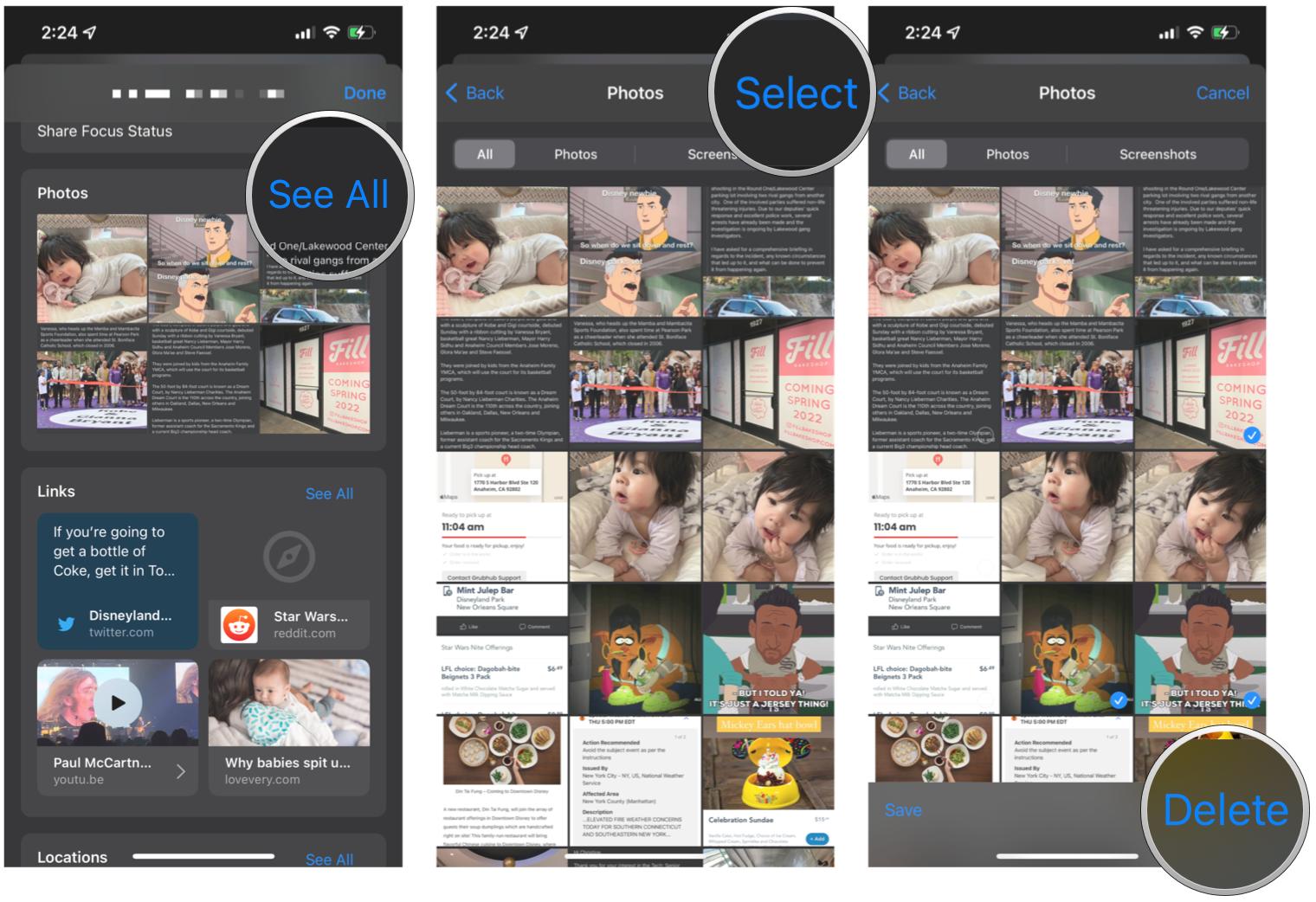
- Confirm that you want to delete the attachments when prompted.
You'll need to repeat this process for each conversation thread that you want to clean up.
Send and receive it all in Messages, and manage it too
As you can see, it's pretty easy to view and manage all of your links and attachments in Messages on your favorite iPhone and iPad, such as the iPhone 13 Pro. It's a good way to view everything in one place without having to endlessly scroll through your conversations, and cleaning it out every now and then helps you reclaim valuable space.
Updated May 2022: Updated for the latest version of iOS 15 and iPadOS 15.
Master your iPhone in minutes
iMore offers spot-on advice and guidance from our team of experts, with decades of Apple device experience to lean on. Learn more with iMore!
Christine Romero-Chan was formerly a Senior Editor for iMore. She has been writing about technology, specifically Apple, for over a decade at a variety of websites. She is currently part of the Digital Trends team, and has been using Apple’s smartphone since the original iPhone back in 2007. While her main speciality is the iPhone, she also covers Apple Watch, iPad, and Mac when needed. When she isn’t writing about Apple, Christine can often be found at Disneyland in Anaheim, California, as she is a passholder and obsessed with all things Disney, especially Star Wars. Christine also enjoys coffee, food, photography, mechanical keyboards, and spending as much time with her new daughter as possible.

