How to manage your shortcuts on iPhone and iPad

If you have a large collection of shortcuts, either that you've added to your library from the gallery or an external source, or that you've created on your own, you might be wondering how you can get a handle on them. Well, Shortcuts makes it easy to rearrange, delete, and even duplicate your shortcuts, all with a few taps.
Likewise, it's also easy to manage options like having a shortcut appear on (or disappear from) the Shortcuts widget that appears in the Today view, as well as the share sheet that you use when you want to share content in other apps.
- How to rearrange your shortcuts
- How to delete shortcuts
- How to duplicate shortcuts
- How to show a shortcut in a share sheet or the Shortcuts widget
How to rearrange your shortcuts
- Open Shortcuts on your iPhone or iPad.
- Tap Edit in the top-left corner of the app.

- Tap and drag a shortcut to its new position. After starting to drag one shortcut, you can tap others if you want to move multiple shortcuts at once.
- Tap Done when your shortcuts are in their correct position.
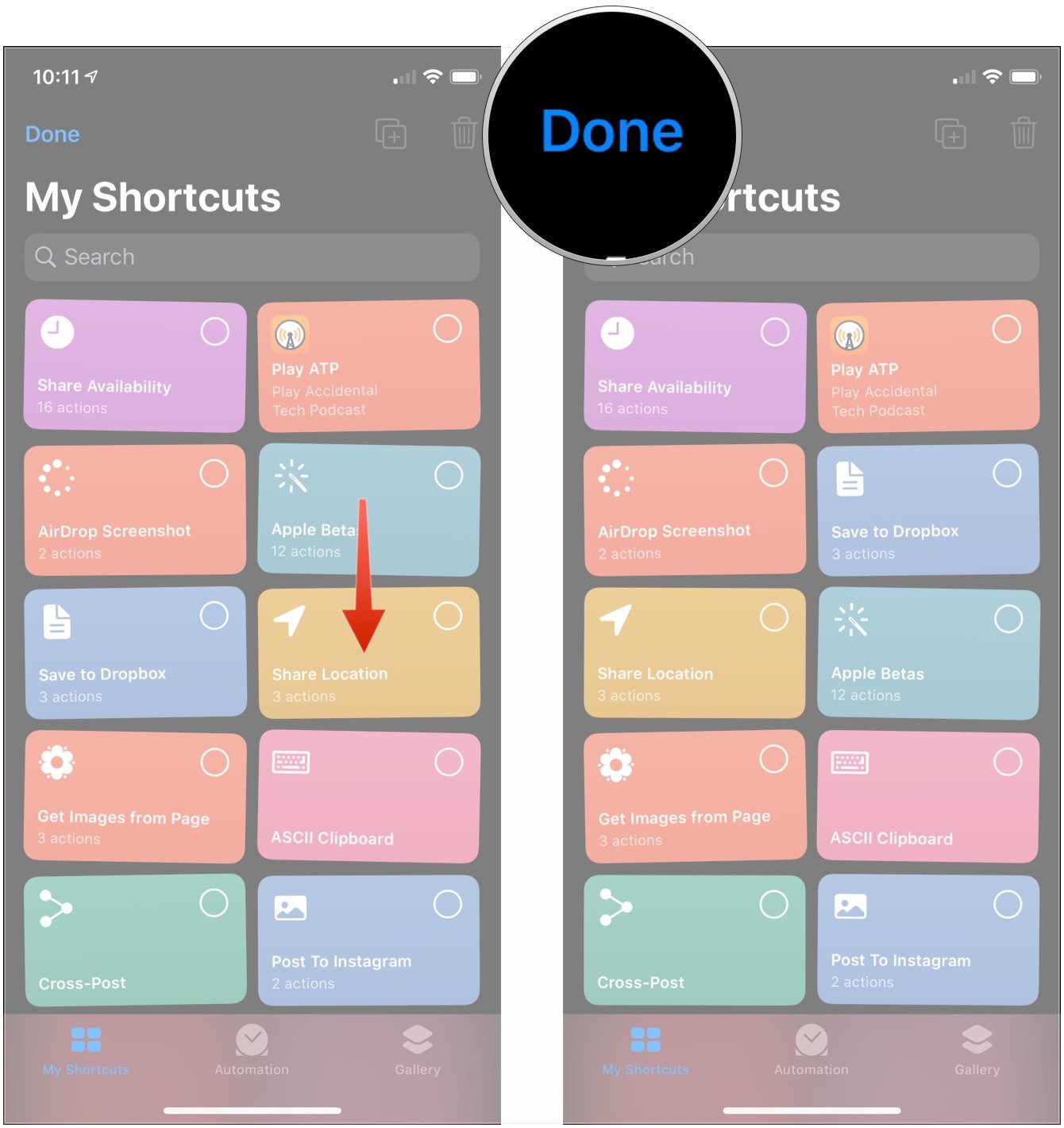
How to delete shortcuts
- Open Shortcuts on your iPhone or iPad.
- Tap Edit in the top-left corner of the app.
- Tap the shortcut or shortcuts that you want to delete. A blue checkmark will appear on those you've tapped.
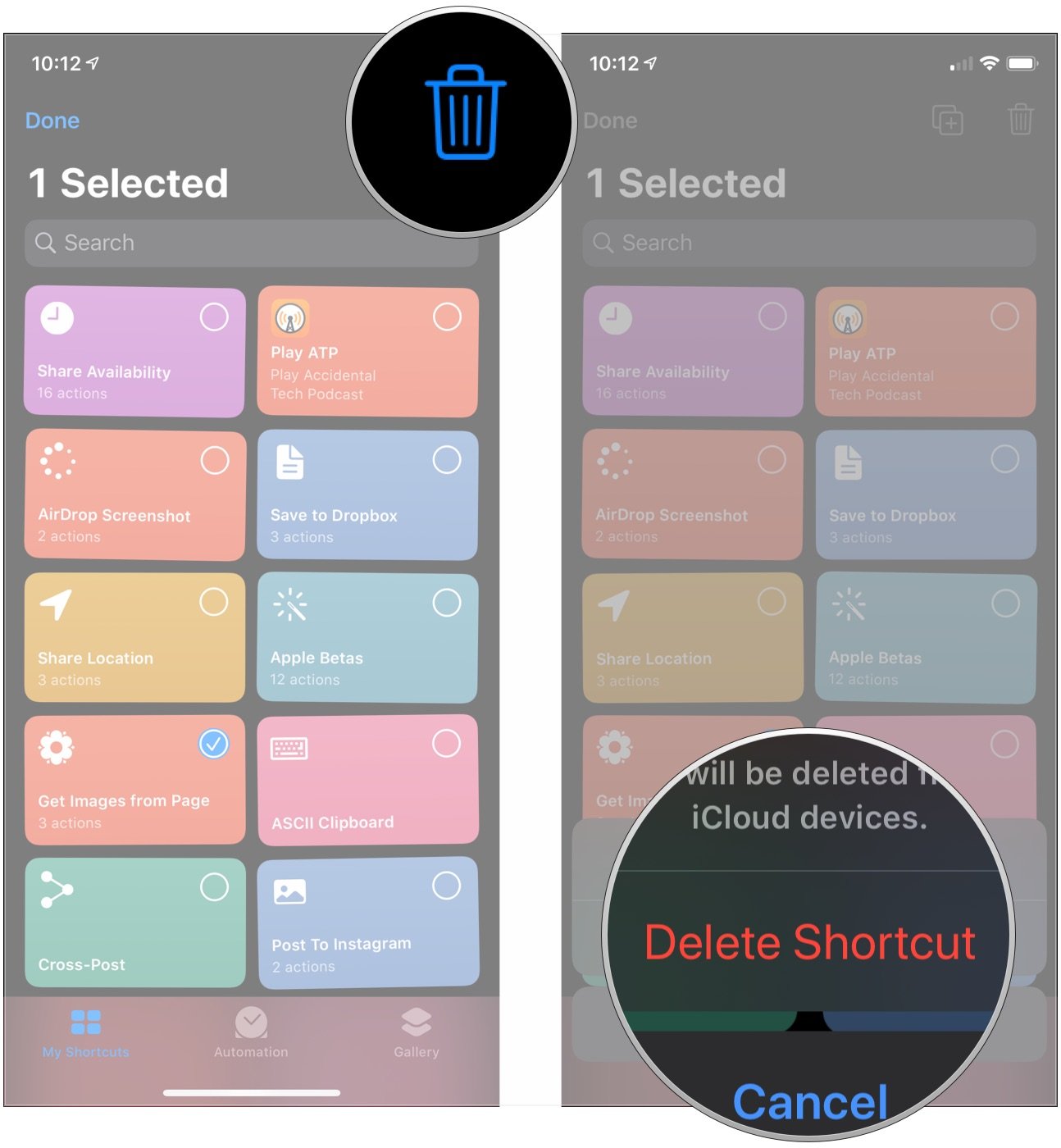
- Tap the trash can icon.
- Tap Delete Shortcut. If you're deleting multiple shortcuts, it will say Delete [Number] Shortcuts.
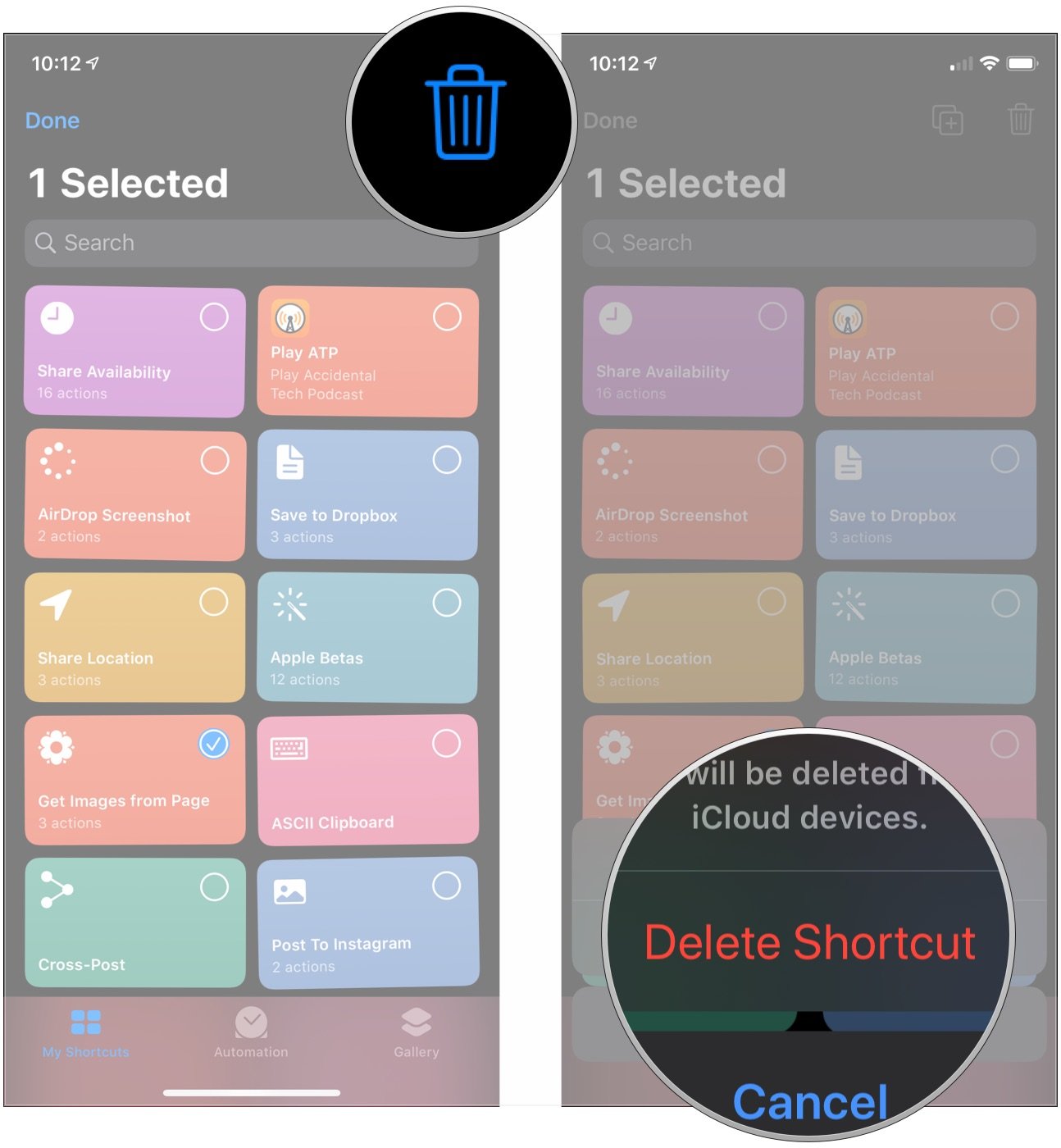
How to duplicate shortcuts
- Open Shortcuts on your iPhone or iPad.
- Tap Edit in the top-left corner of the app.
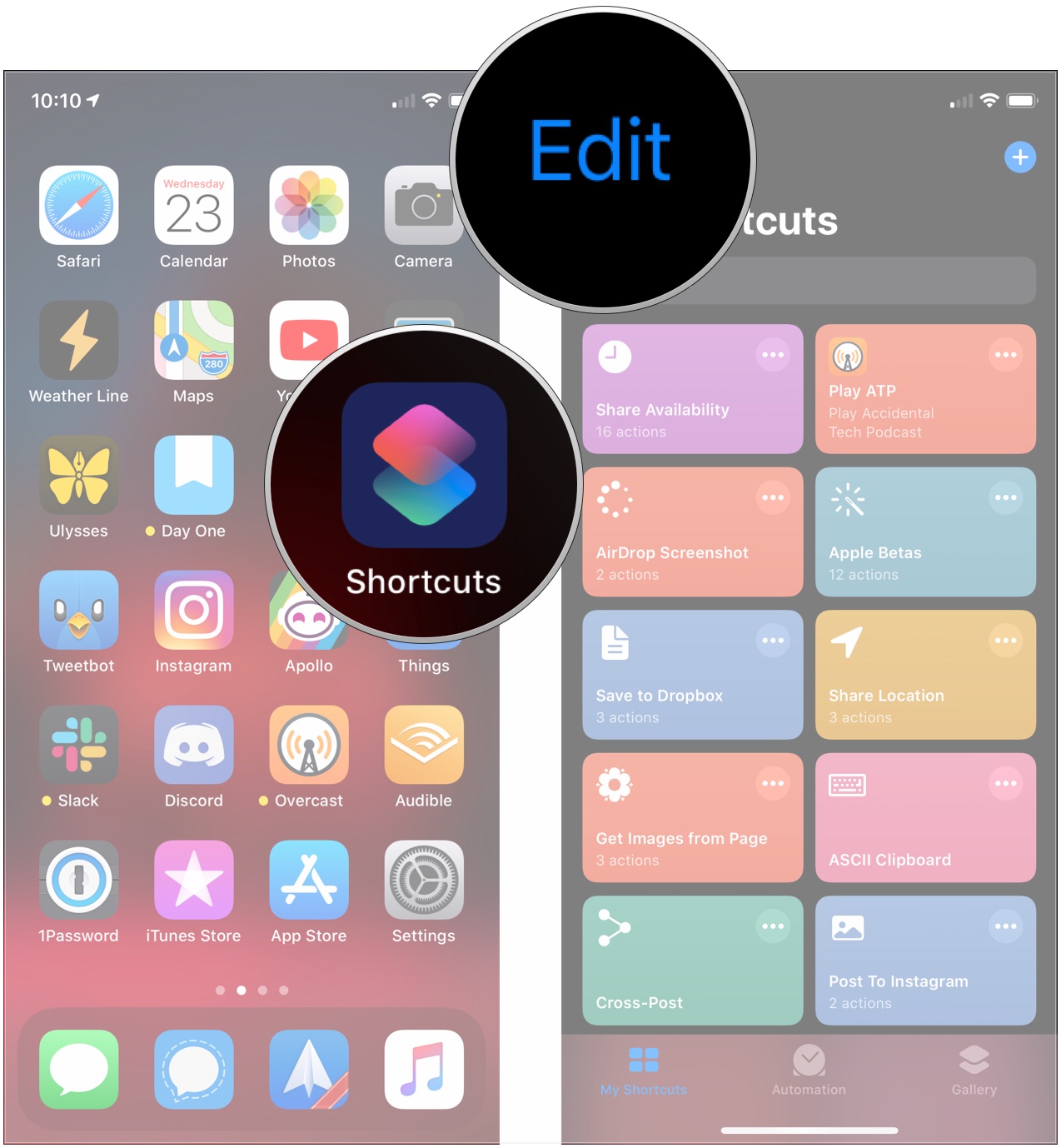
- Tap the shortcut or shortcuts you want to duplicate.
- Tap the duplicate button.

How to show a shortcut in the Shortcuts widget or share sheet
- Open Shortcuts on your iPhone or iPad.
- Tap the … button on your desired shortcut.
- Tap the … button in the top-right corner of the shortcut.
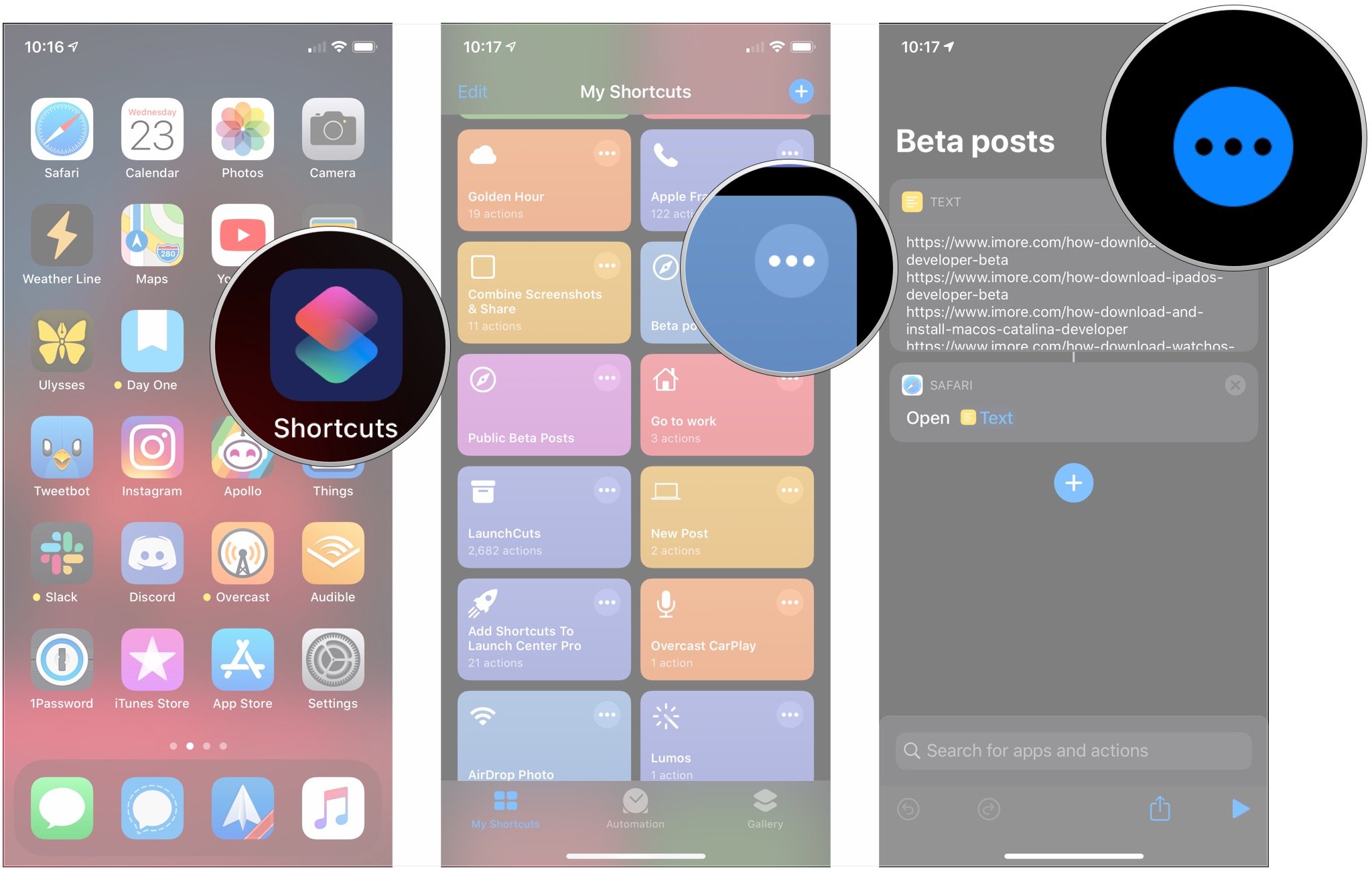
- Tap the switch next to Show In Widget to the green 'on' position to show this shortcut in the Shortcuts widget.
- Tap the switch next to Show in Share Sheet to the green 'on' position to show this shortcut in the share sheet.
- Tap Share Sheet Types.
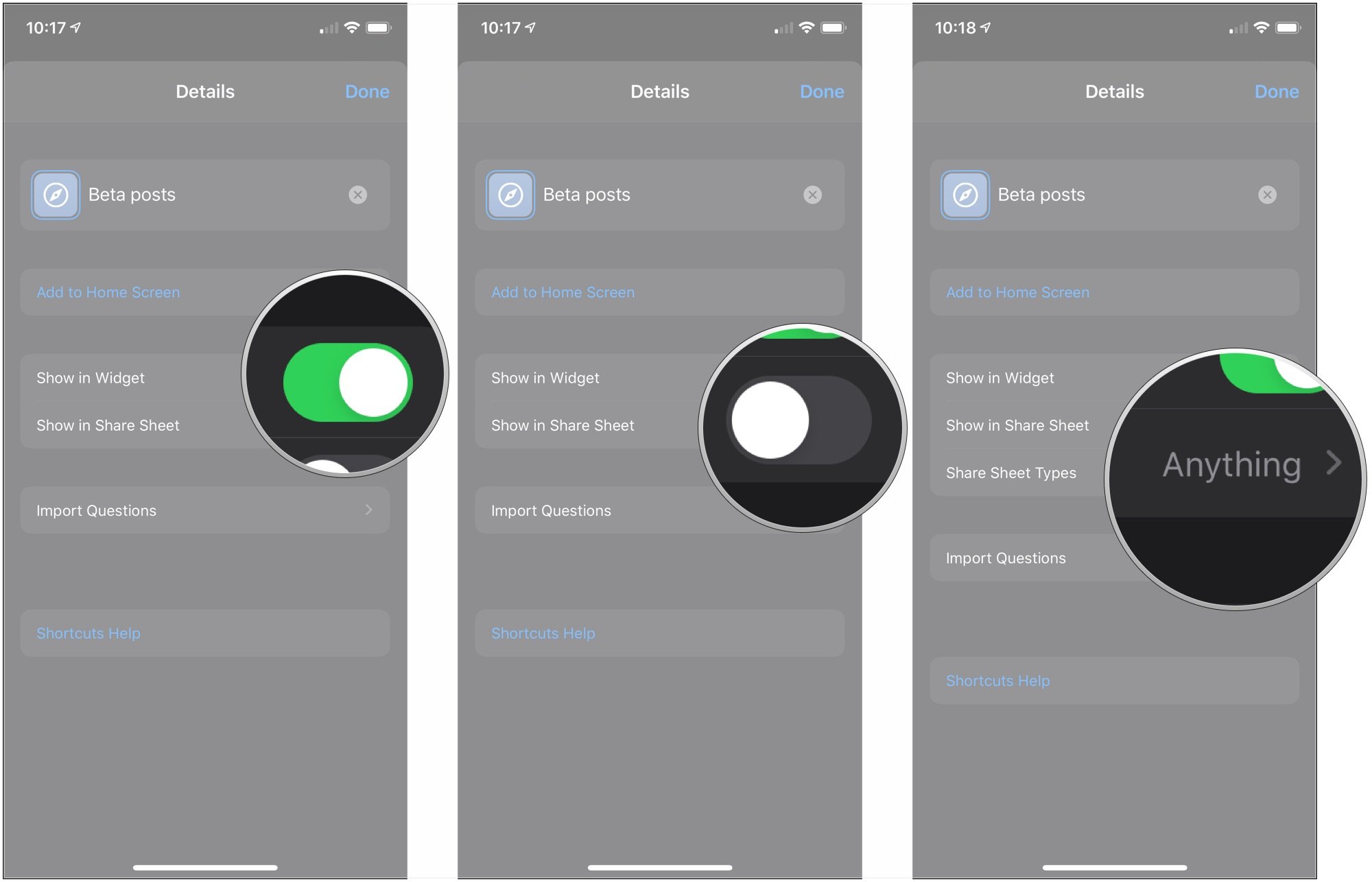
- Tap the types of share sheets that you don't want your shortcut to appear in, as it'll appear in any of them by default.
- Tap Details.
- Tap Done.
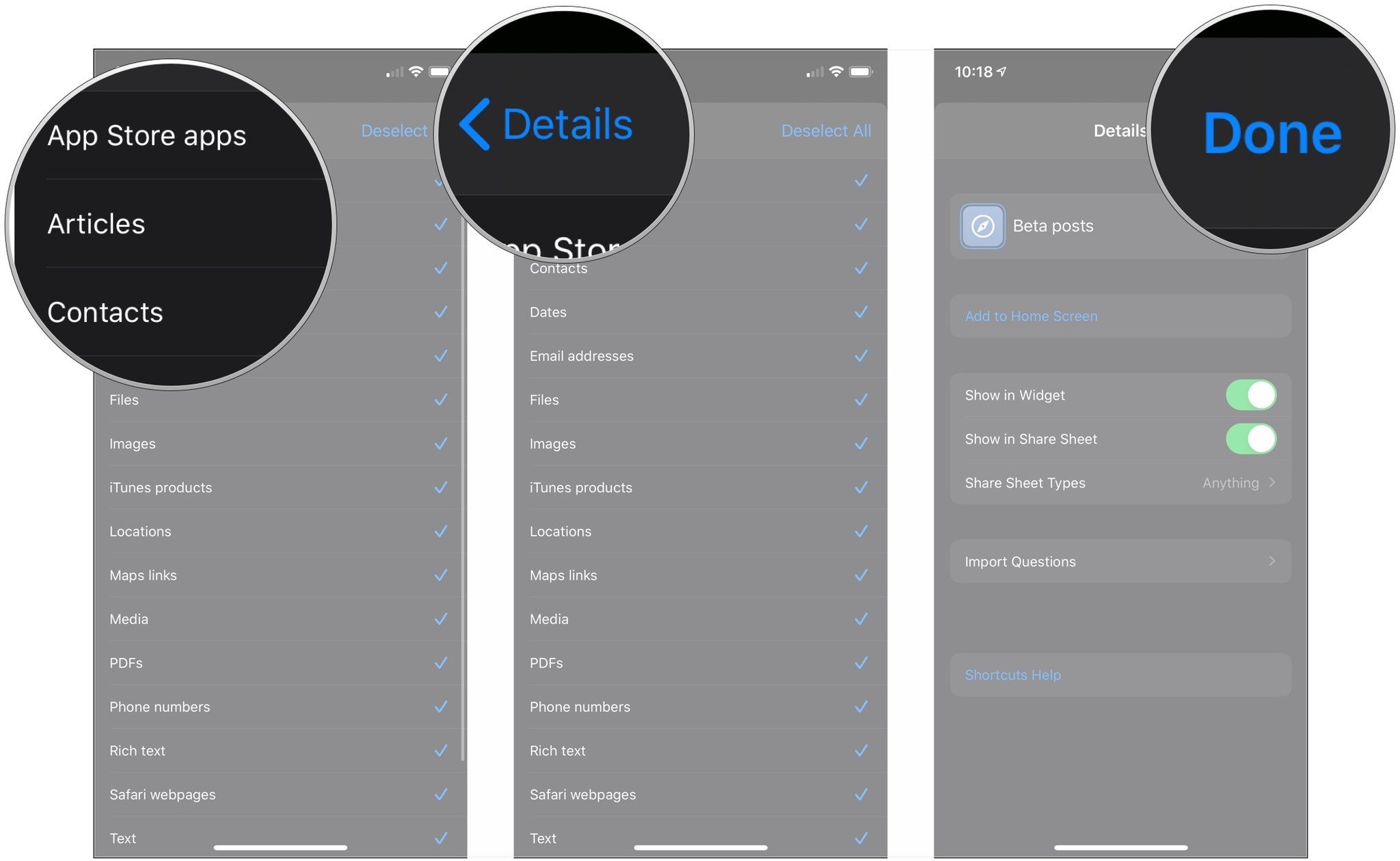
Questions?
If you have any questions about managing your shortcuts, let us know in the comments.
Master your iPhone in minutes
iMore offers spot-on advice and guidance from our team of experts, with decades of Apple device experience to lean on. Learn more with iMore!
Joseph Keller is the former Editor in Chief of iMore. An Apple user for almost 20 years, he spends his time learning the ins and outs of iOS and macOS, always finding ways of getting the most out of his iPhone, iPad, Apple Watch, and Mac.


