How to manage your Sonos system with iPhone and iPad

Sonos has the fantastic ability to be as big, powerful, and complex as you want it to be. If you want an entire sound system that covers your house, or just a simple on speaker setup for your living room, you can easily modify your Sonos system into your perfect dream system.
- How to add a speaker to your Sonos system with iPhone and iPad
- How to group Sonos speakers with iPhone and iPad
- How to stereo pair Sonos speakers with iPhone and iPad
- How to separate a stereo pair Sonos speakers with iPhone and iPad
- How to disconnect a speaker from your Sonos system for iPhone and iPad
How to add a speaker to your Sonos system with iPhone and iPad
Sonos allows for up to 32 components to be connected to one Sonos system — likely a mix of speakers, playbars, and subwoofers. So even though you may have started out with one Sonos speaker in your living room, it's easy to expand your sound system into different rooms by adding new components to the Sonos network.
- Launch the Sonos Controller app from your Home screen.
- Tap on the menu button. It's the button that look like ☰ in the top left corner of your screen.
- Tap on settings in the menu.
- Tap on Add a Player or SUB button.

- Tap Next on the Connect To Power screen. Make sure your Sonos is plugged in before you continue!
- Tap Next on the bottom right of the screen, after you have seen the green light flashing on your Sonos speaker. The indicator or the mute/play/pause button may be flashing. If you don't see the green flashing light, tap I'm unsure about the light; however, it may then prompt you to create a wired setup, which is kind of a pain in the butt.
- Tap on Set Up This Player.
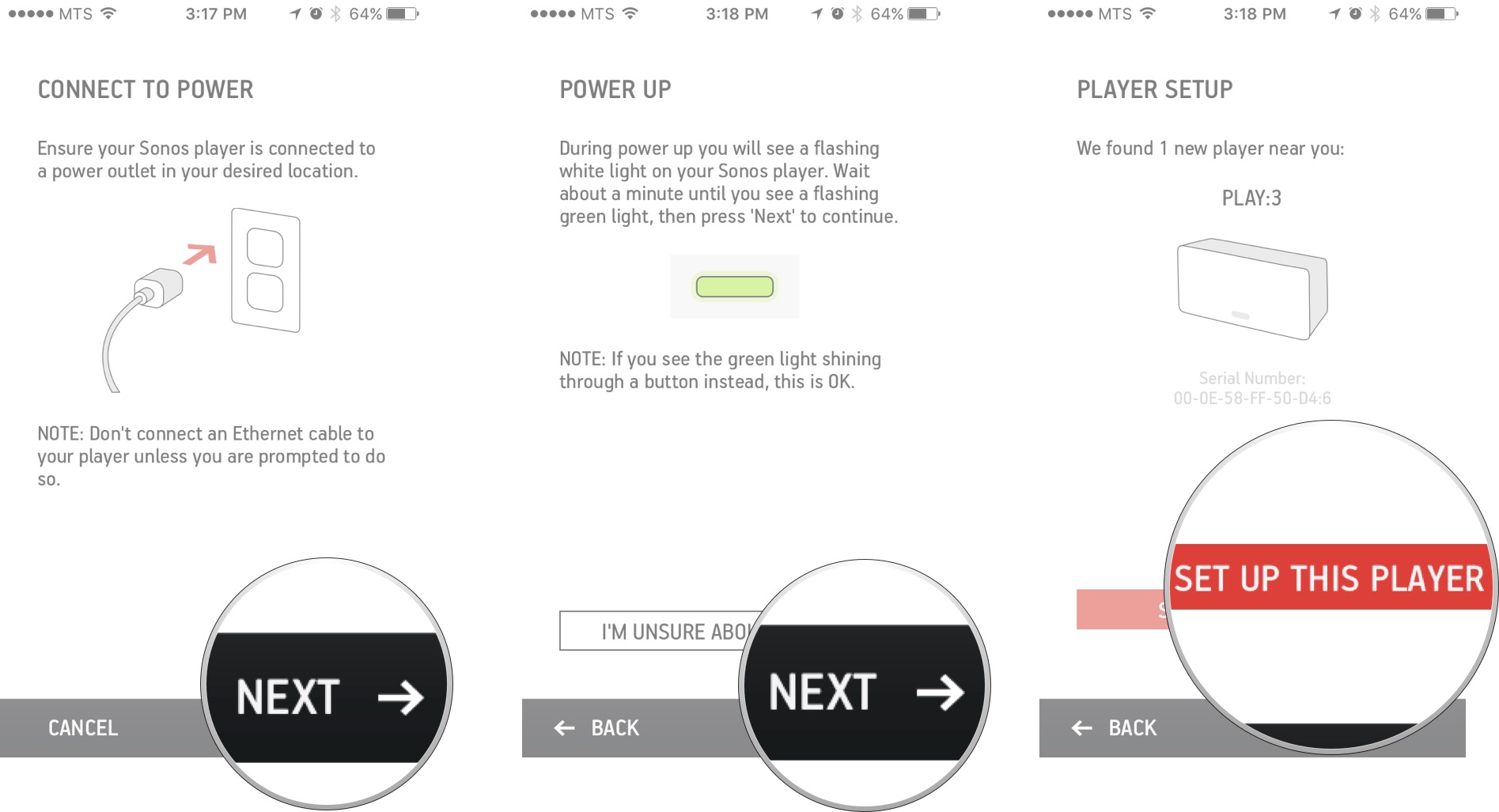
- Press the Mute/Play/Pause button and the increase volume button on your Sonos simultaneously and you should hear a noise.
- Tap on the Next button.
- Choose a room to label your Sonos.
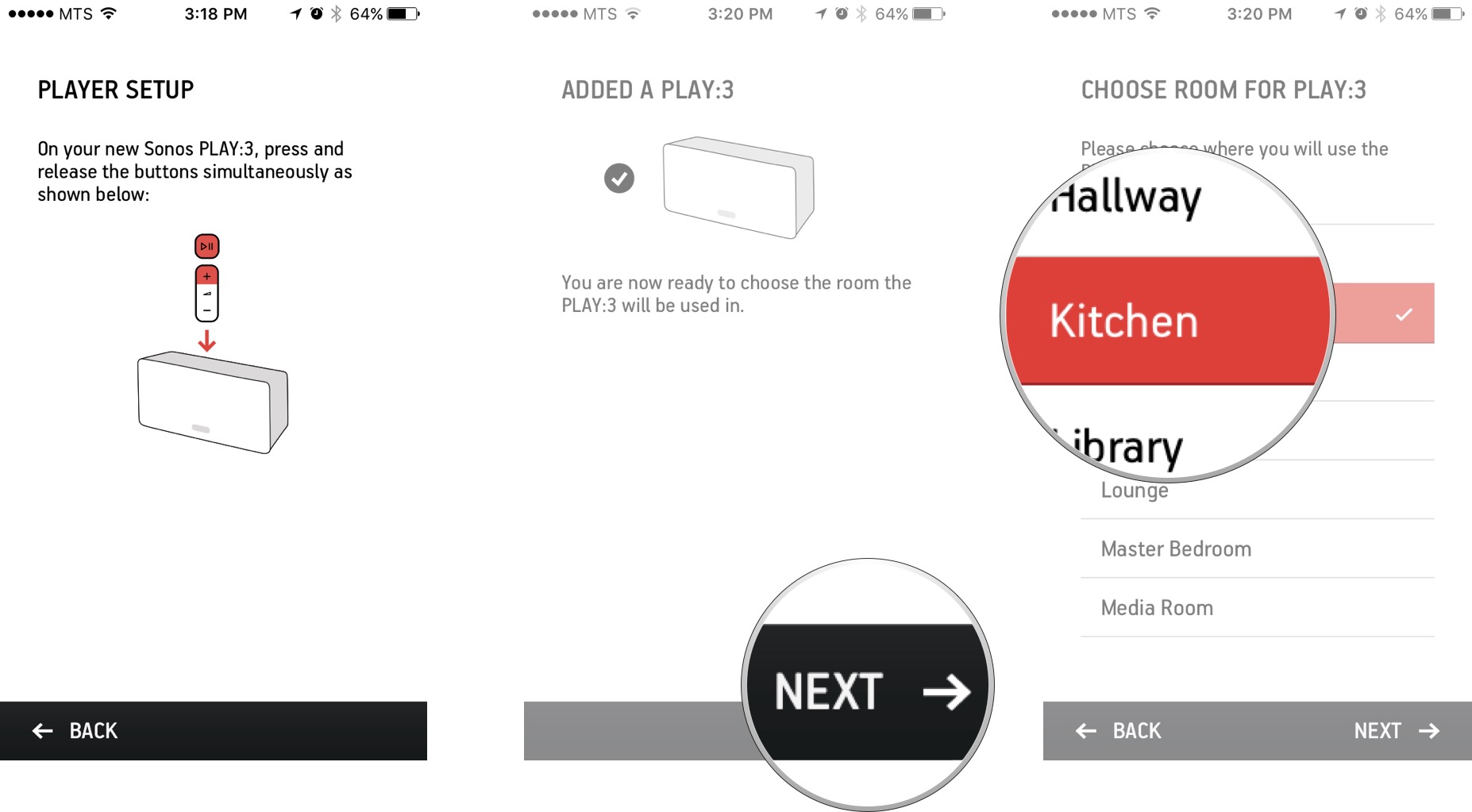
- Tap Next after you choose a room.
- Tap Not Now in order to continue. If you wanted to add yet another speaker you could do so now but tapping Add Another Player.
- Tap Next on the Trueplay screen.
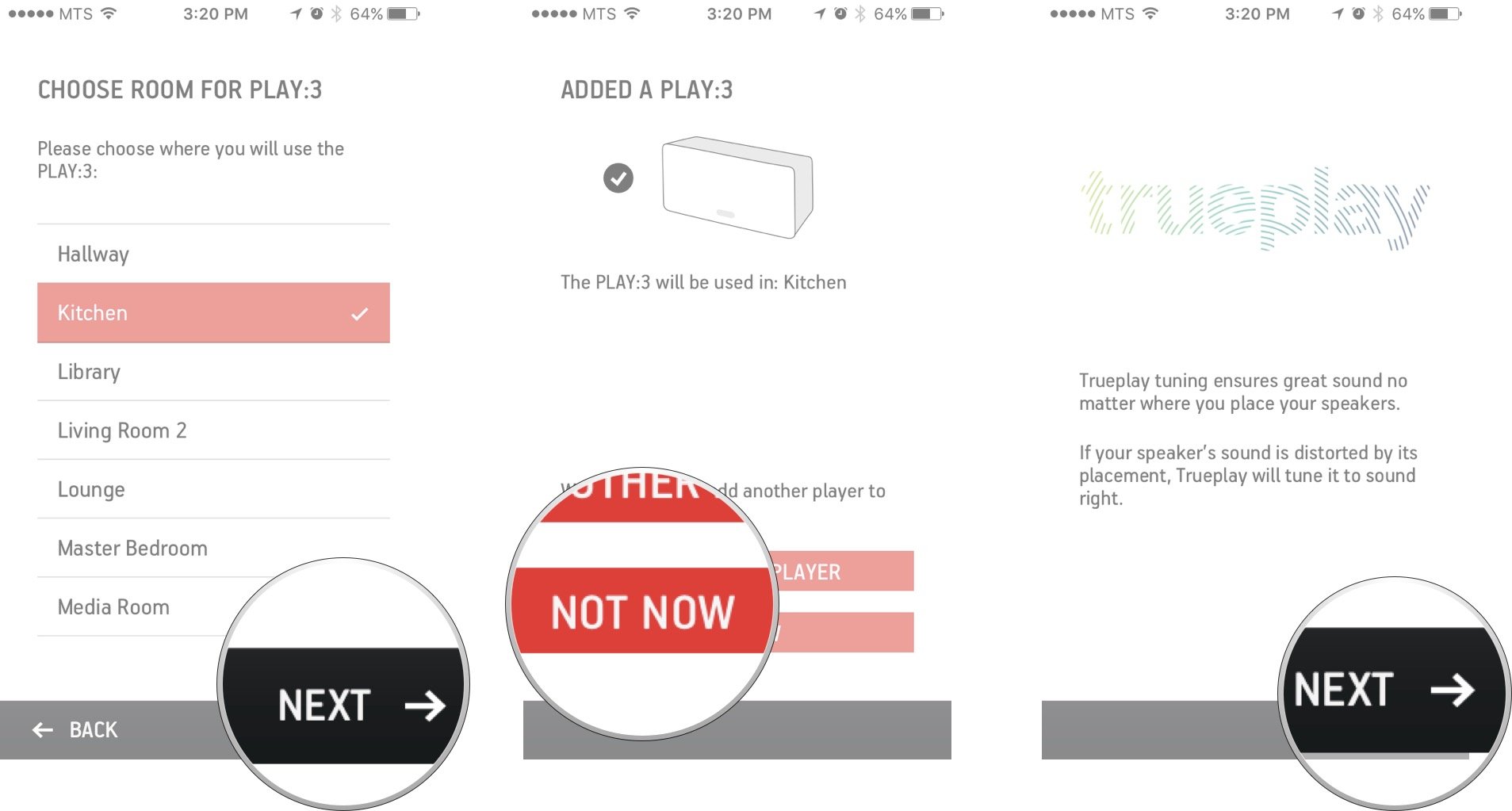
- If you want to set up Trueplay you can do it now or at anytime later. Since it's not integral part of the setup process we will skip it for now.
- Tap Next on the Trueplay tuning skipped screen.
- Tap Done on the Setup complete screen.
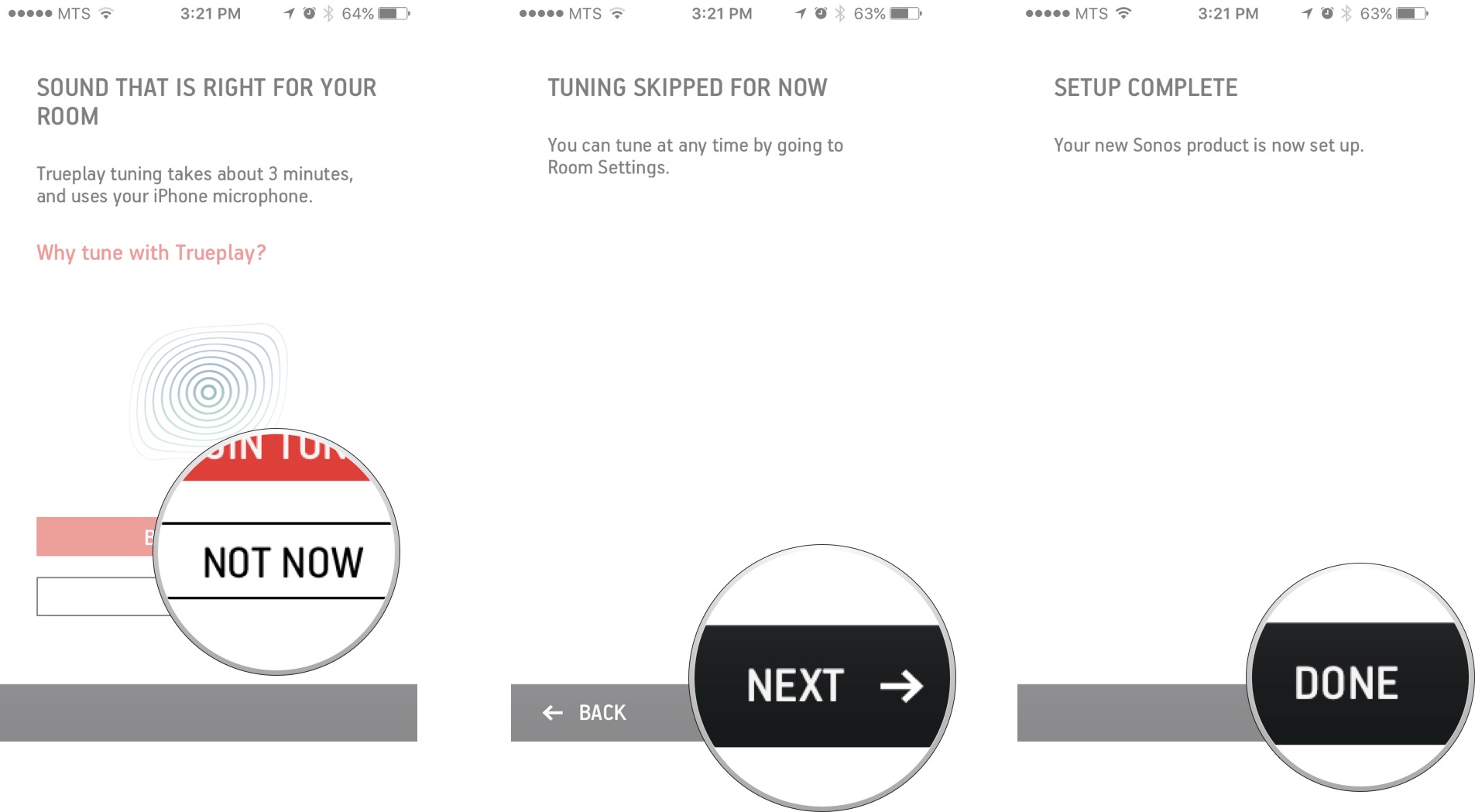
You can repeat this process at anytime in order to add more components to your Sonos system.
How to group Sonos speakers with iPhone and iPad
Sonos gives you the ability to control multiple speakers right from the Sonos Controller app. The neat thing about Sonos is you can be playing different songs on different speakers at the same time. However, if your throwing a dinner party and having wine in your kitchen, and then move into the dining room, it may be weird if two different songs with two different moods are playing. Luckily, you can make all the speakers you want play the exact same music by grouping them.
- Launch the Sonos controller app.
- Tap on the speaker you are currently controlling. This will be at the top of your screen in the middle.
- Tap on the Group button of the speaker you want to group.
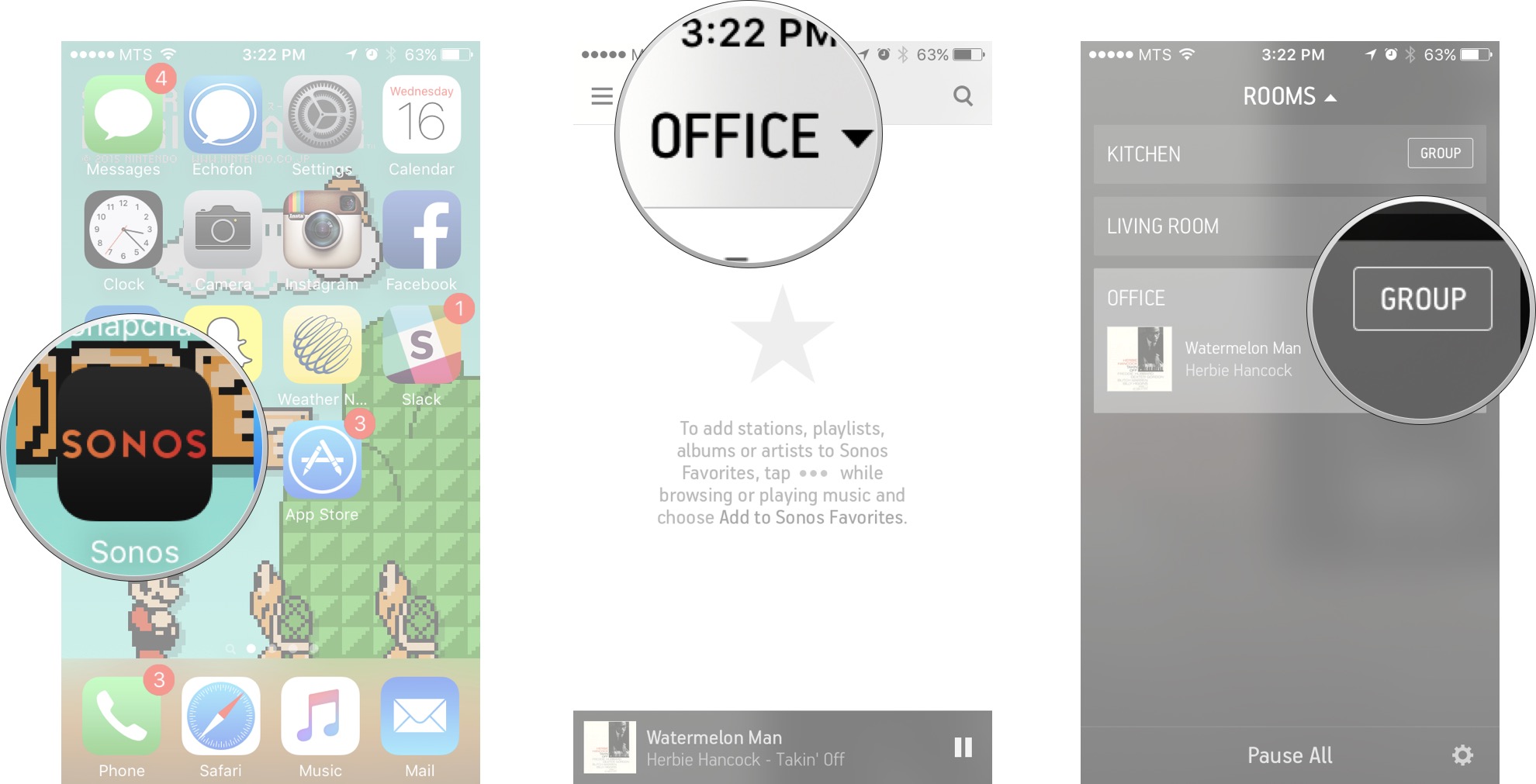
- Tap on the name of the speaker(s) you want in that group.
- Tap on done in the top right corner of your screen.
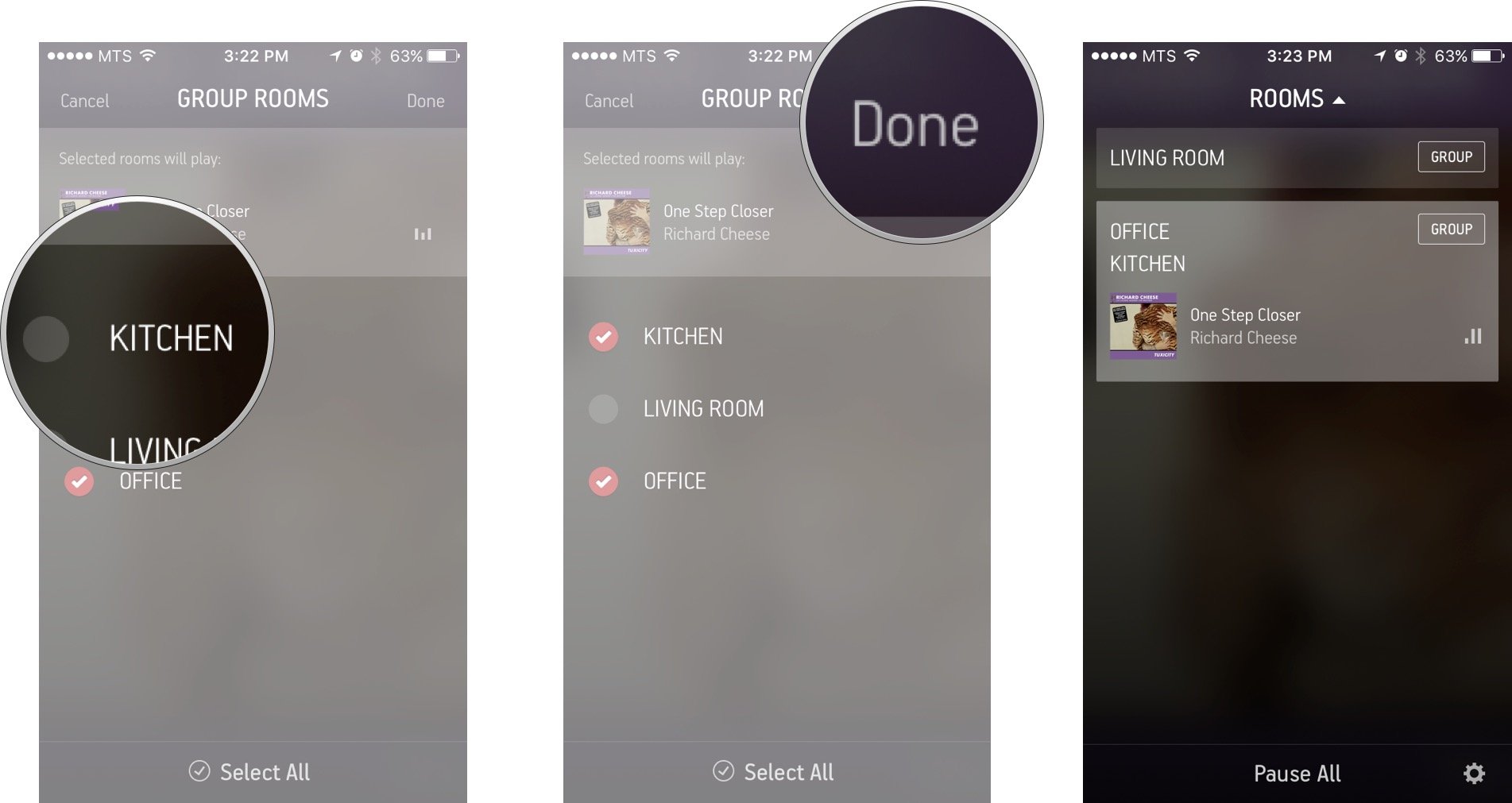
As you can see the speakers you selected are now playing the same music and will follow the same queue. Also don't forget you can adjust the volume settings separately for each player in the group, this can be a real ear saver if you catch our drift.
If you every want to ungroup speakers just follow the same steps.
How to stereo pair Sonos speakers with iPhone and iPad
If you have two of the same Sonos speakers you can pair them together to create a stereo system. This will split the audio into left and right channels to give you a wider sound. Sonos suggests that for maximum effectiveness you have the two speakers approximately 8-10 feet apart from each other.
Master your iPhone in minutes
iMore offers spot-on advice and guidance from our team of experts, with decades of Apple device experience to lean on. Learn more with iMore!
- Launch the Sonos Controller app.
- Tap on the menu button. It's the button that look like ☰ in the top left corner of your screen.
- Tap on the settings button.
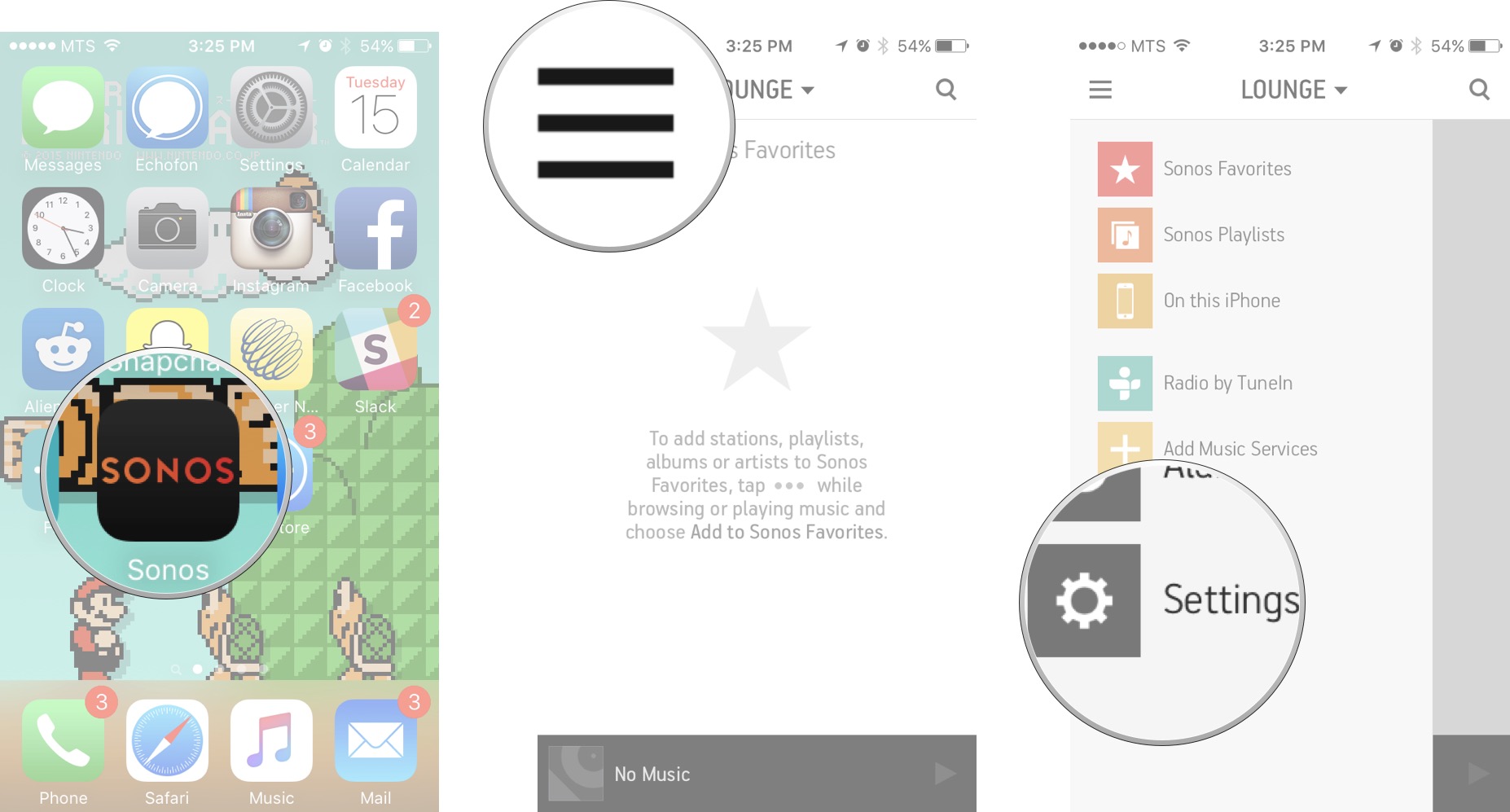
- Tap on room settings
- Tap on the room you want to create the stereo pair in.
- Tap on Create Stereo Pair
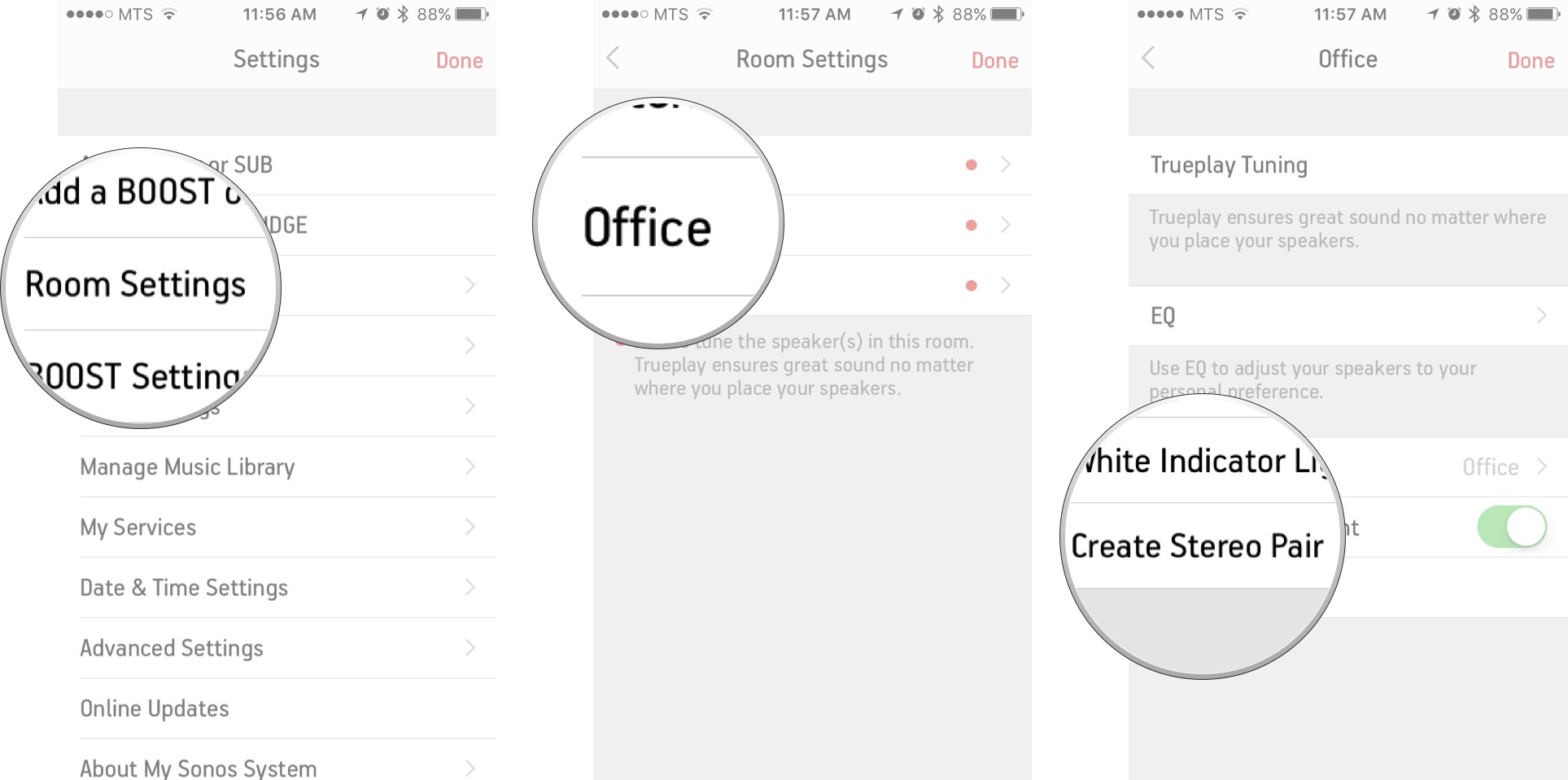
- Tap Next on the create stereo pair screen. This will automatically show you the speakers that are capable of doing it.
- Tap on the name of the speaker you want to pair with.
- Tap on the next button.

- Press the volume increase button on the left speaker. The at the graphic provided on the screen if you are confused.
- Wait for the Stereo pair to configure.
- Tap next on the stereo pair created screen.
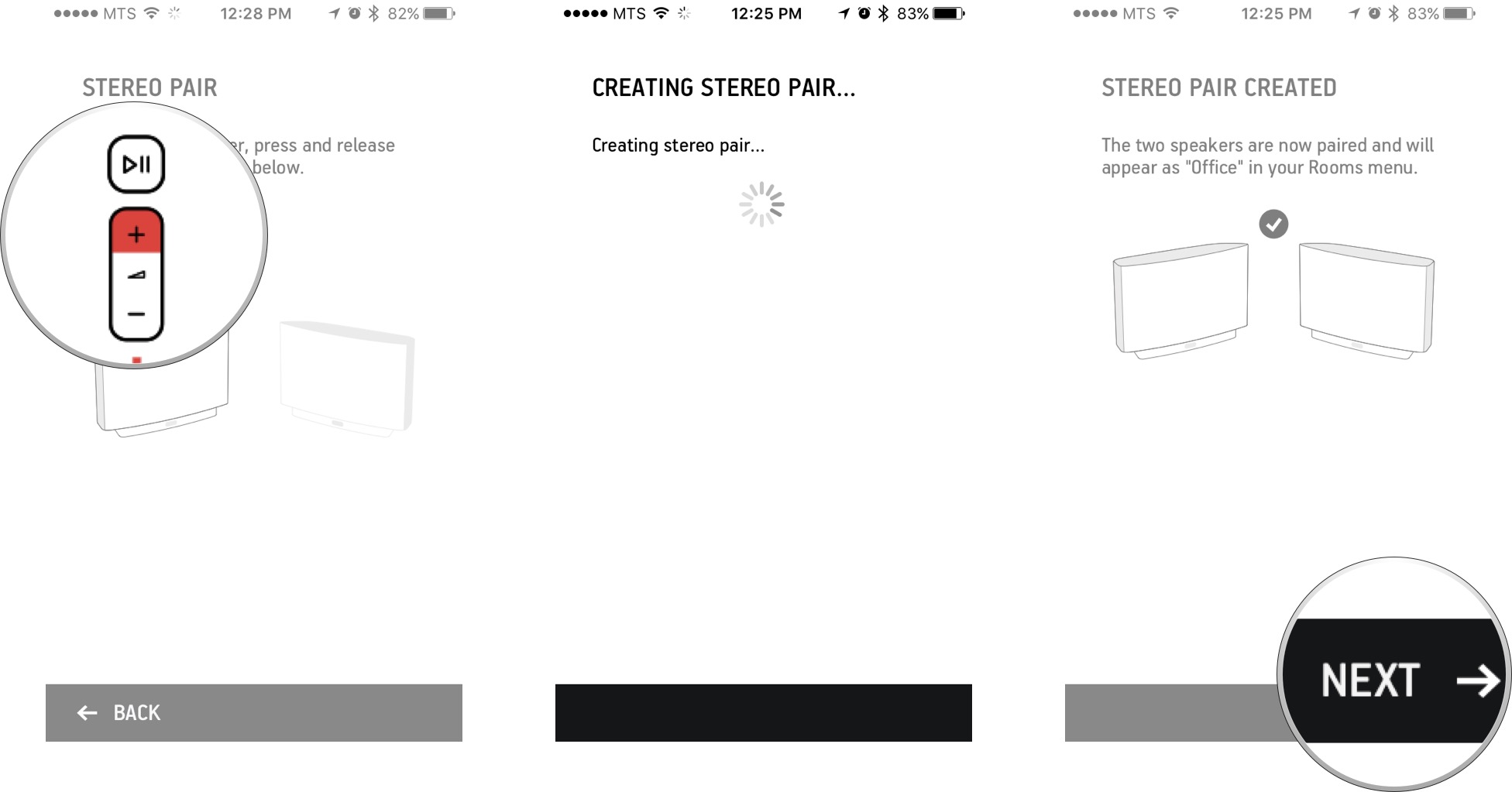
Your stereo pair is now all set up! From here you can always tune your new stereo pair to Trueplay at anytime.
How to separate a stereo pair Sonos speakers with iPhone and iPad
If you aren't liking a stereo pair you have created, or you just would like to move one of your speakers into a separate room, it's very simple to disconnect a pair of paired speakers.
- Launch the Sonos Controller app.
- Tap on the menu button. It's the button that look like ☰ in the top left corner of your screen.
- Tap on the settings button.
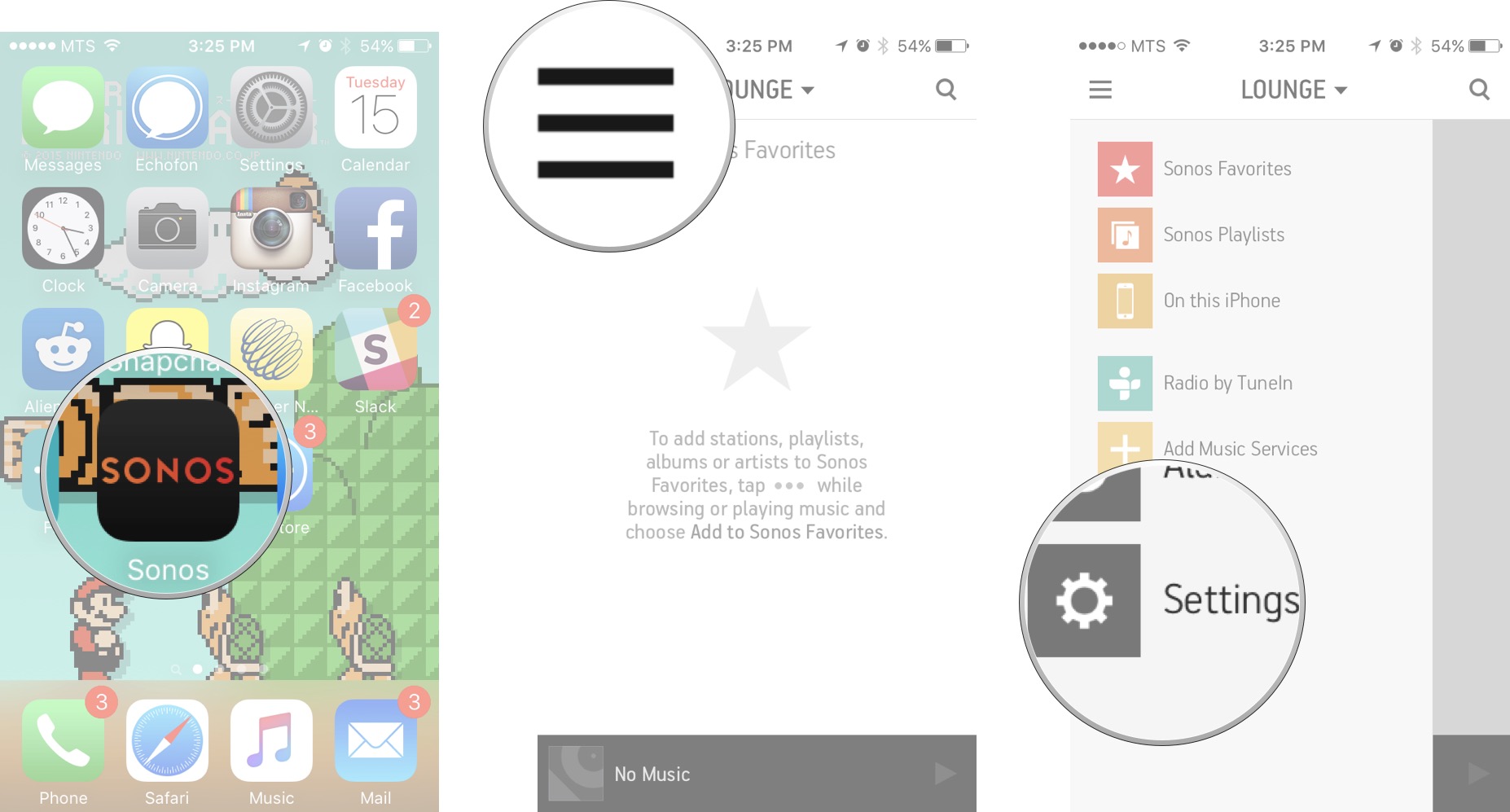
- Tap on room settings
- Tap on the speakers you want to separate.
- Tap on Separate Stereo Pair
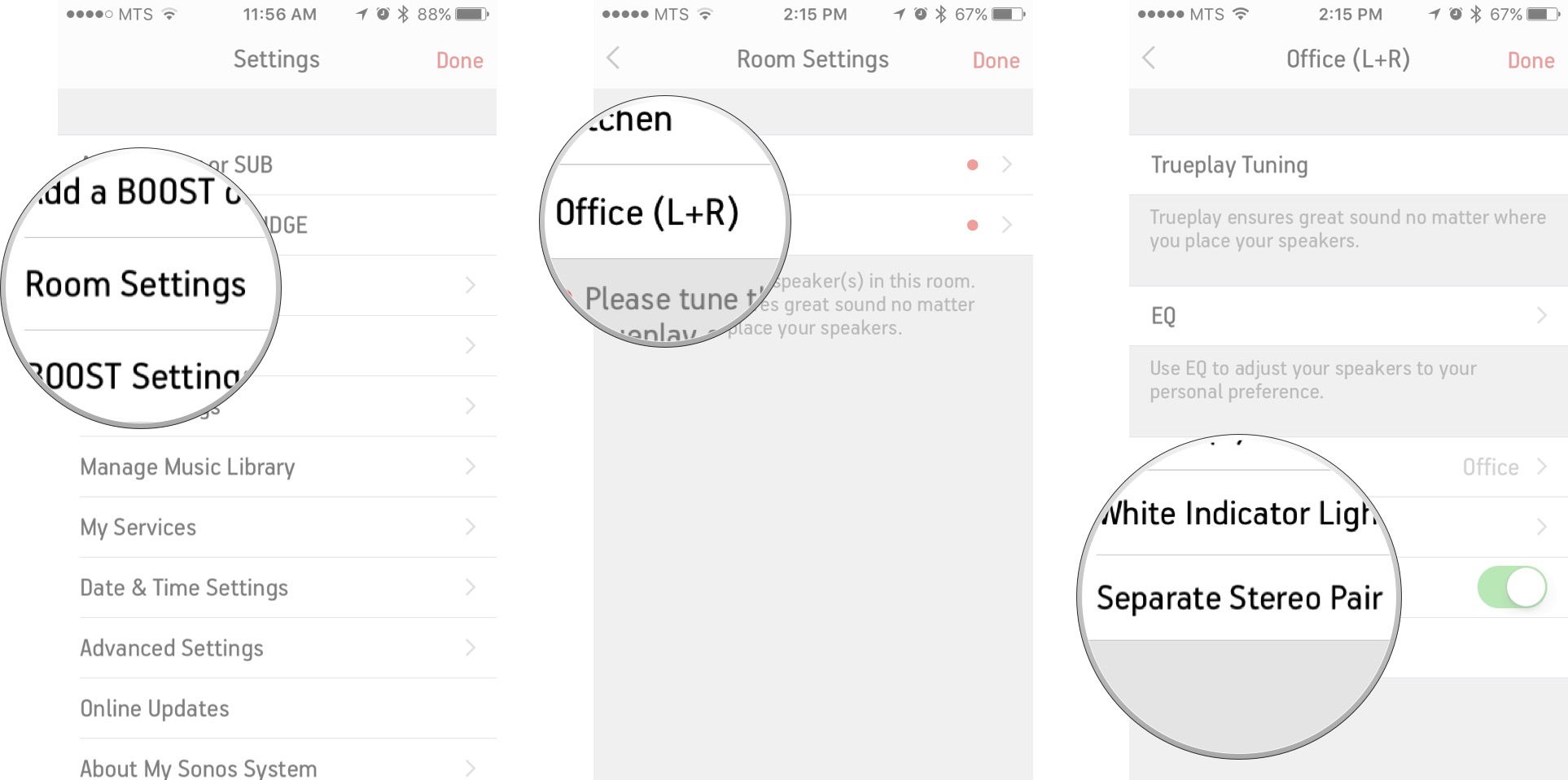
- Tap on the yes button.<
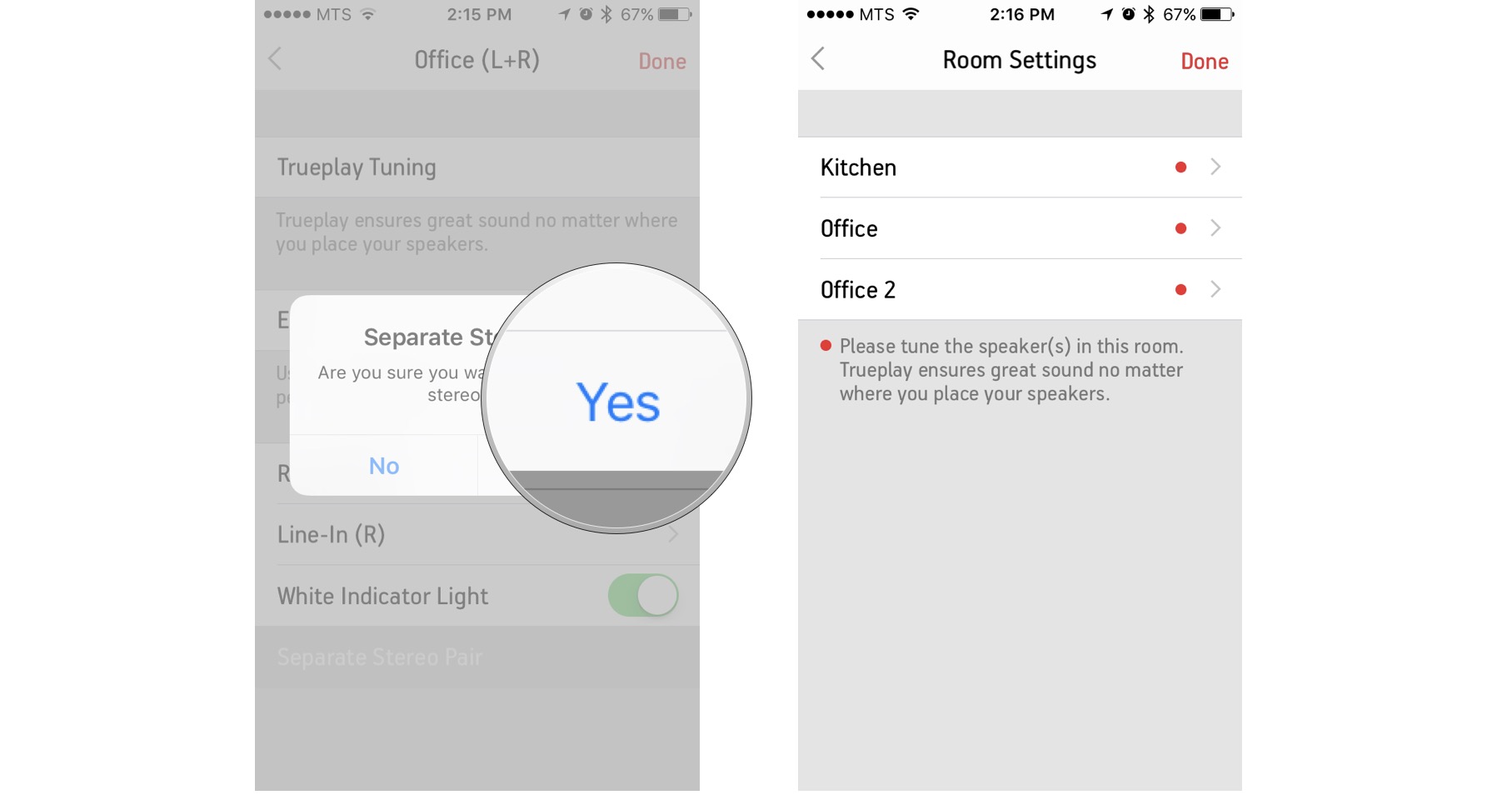
This will disconnect the link between the two speakers and they will now work independently once again.
How to disconnect a speaker from your Sonos system for iPhone and iPad
If for any reason you ever wanted to disconnect a Sonos speaker from your Sonos network you are going to have to reset the speaker.
- Unplug your speaker from it's power source.
- Press and hold the Mute/Play/Pause button.
- Plug the speaker back in while still holding the Mute/Play/Pause button.
- Let go of the Mute/Play/Pause button when you see the orange flashing light.
Check out our round up of the best Sonos deals now!
○ Sonos buyers guide
○ Sonos for iPhone and ipad
○ Sonos news
○ Sonos discussion forum
○ Reviews: Home theater, Play:5
○ More: Sonos One; Play:1, Play:3, Play:5, Connect, Connect:Amp, Playbar, Sub

Luke Filipowicz has been a writer at iMore, covering Apple for nearly a decade now. He writes a lot about Apple Watch and iPad but covers the iPhone and Mac as well. He often describes himself as an "Apple user on a budget" and firmly believes that great technology can be affordable if you know where to look. Luke also heads up the iMore Show — a weekly podcast focusing on Apple news, rumors, and products but likes to have some fun along the way.
Luke knows he spends more time on Twitter than he probably should, so feel free to follow him or give him a shout on social media @LukeFilipowicz.
