How to selectively transfer app and game data to your new iPhone 5

If you picked up a new iPhone 5, did your iCloud, and something's still missing, you might have to move the data over manually. Likewise, if you set your iPhone 5 up as a new device but still want to keep data from a few apps or games, you'll have to move it over manually. iCloud and iTunes are great, but they're not granular.
If you use a Mac, an app like Ecamm's PhoneView is an excellent option. It'll let you browser your old iOS device, copy off just the data you want, and then copy it back to your new iPhone 5. And it's fairly straightforward to do.
Disclaimer: Moving files on your iPhone, or any iOS device for that matter without knowing what you're doing or where you're dropping files can corrupt your file system. Before moving anything, be sure it's what you need to move and that you're putting it in the right location. If you're unsure, we wouldn't recommend proceeding any further.
What you need
Note: Our directions are for Mac users using PhoneView but there are many other apps you can choose from in order to pull data off for both Mac and PC. The layout may be different but the process should be similar.
In order to transfer data from one iPhone to another you'll need a few things:
- Your old iPhone (other other iOS device) with the data still in tact
- Your new iPhone 5 (or any other new iOS device)
- A Mac
- PhoneView (Mac only) - $29.95 - Link
- A 30-pin sync cable for your old iPhone
- A Lightning connector sync cable for your iPhone 5
PhoneView does offer a free trial but what you can pull off your device may be limited. We recommend buying it if you want to make sure you're recovering all your data. Then if you ever need it again, you've already got it.
Once you've made sure you're good to go with all of the above, you can move on.
Master your iPhone in minutes
iMore offers spot-on advice and guidance from our team of experts, with decades of Apple device experience to lean on. Learn more with iMore!
How to manually transfer iPhone data using PhoneView
- If you have a passcode on your old iPhone, enter it and unlock your iPhone so you're at the Home screen before plugging it in.
- Plug your old iPhone into your Mac and open the PhoneView app.

- You'll see the main window and a guide to using PhoneView. In the left hand column there are many options. In our example, we're going to grab some game data that we need to transfer to our new iPhone 5.

- Most game save data is saved in the Documents folder inside the app but the location can vary from app to app. We've put together a list towards the bottom of common places you'll find different data within iOS. It won't hurt to just copy the whole Documents folder if you'd like.
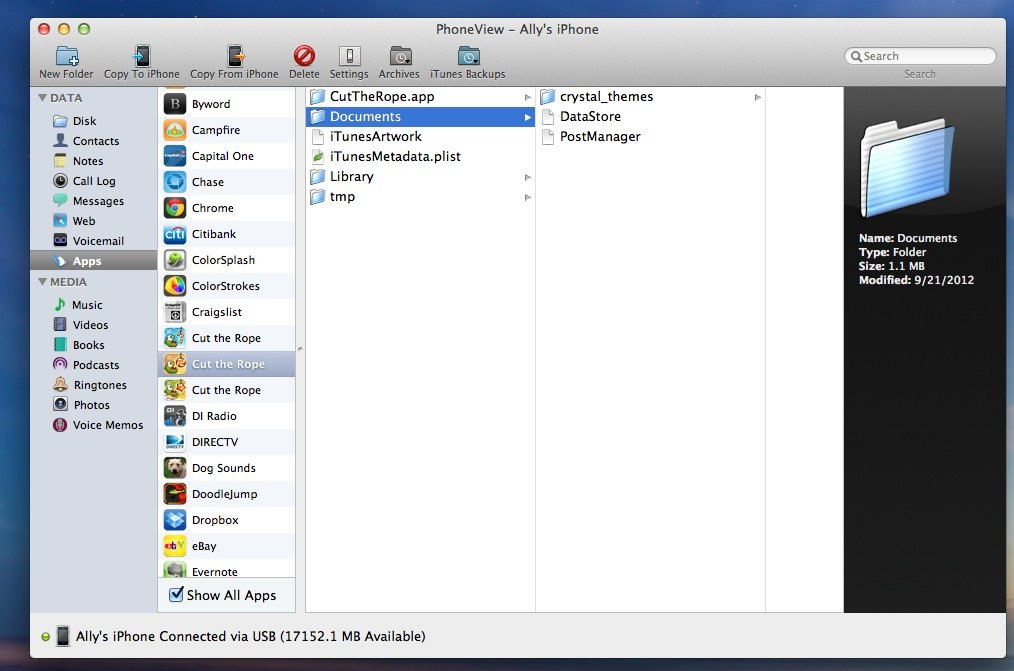
- Once you've found your game save data, choose the Copy from iPhone button at the top of PhoneView.
- You'll be asked to choose a location on your computer that you'd like to save it to. The quickest way to probably just create a folder on your desktop for the data.

- Once you've gotten all the data from your old iPhone that you need, unplug it and plug in your new iPhone, iPad, or iPod touch.
- Navigate to each place that you need to drop data to. Once you're in that location choose the Copy to iPhone button along the top.
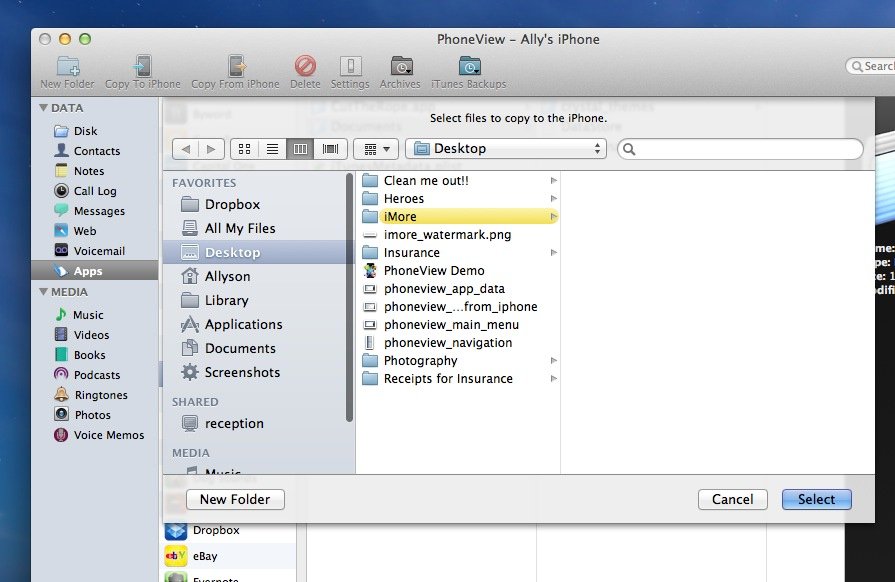
- Repeat this process for each game, app, or type of data you need to replace on your new iOS device.
That's it. The next time you launch your app or game on your iPhone 5, it should be just like you left it on your old iPhone.
- iPhone 5: Everything you need to know
- iPhone 5: Help and discussion forum
iMore senior editor from 2011 to 2015.

