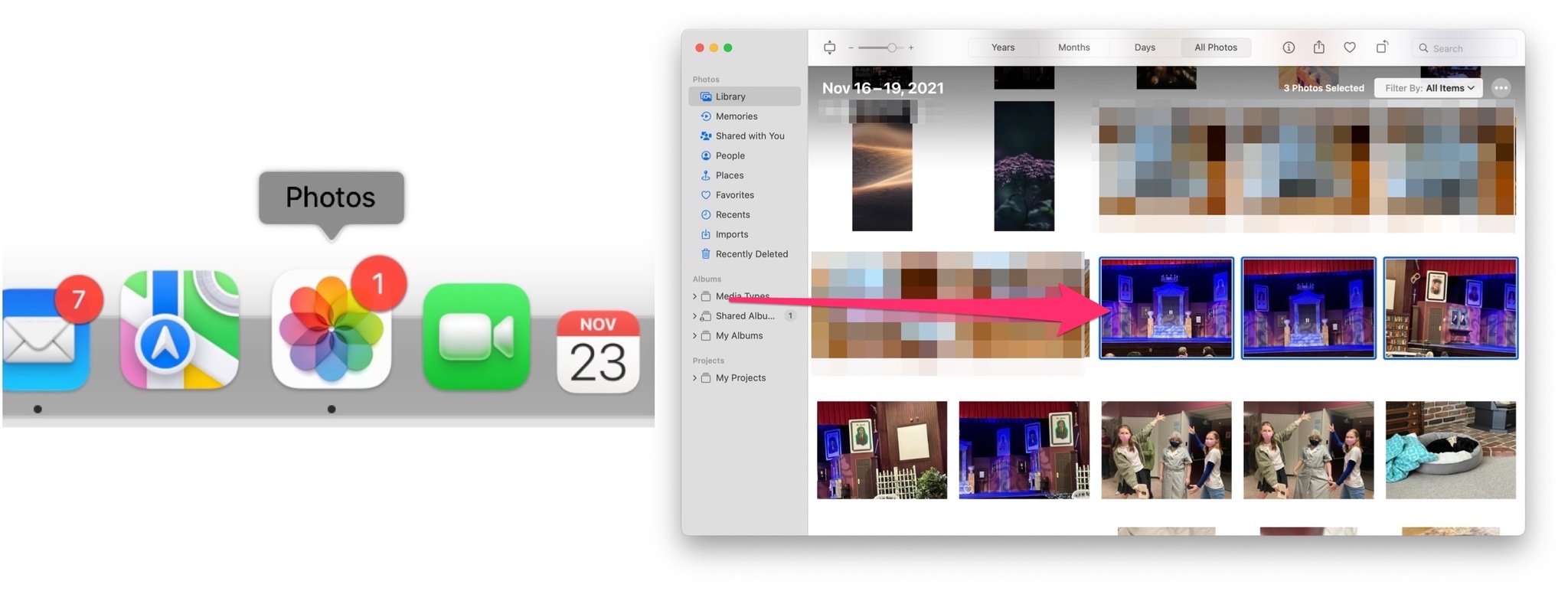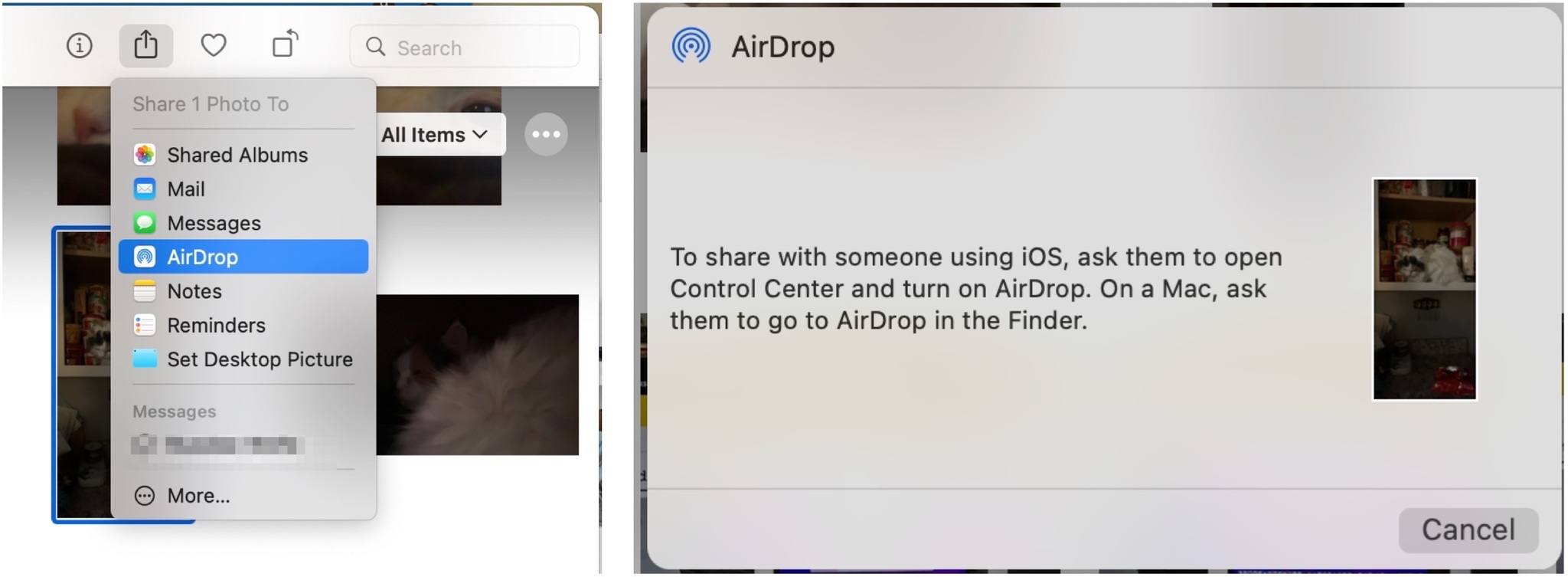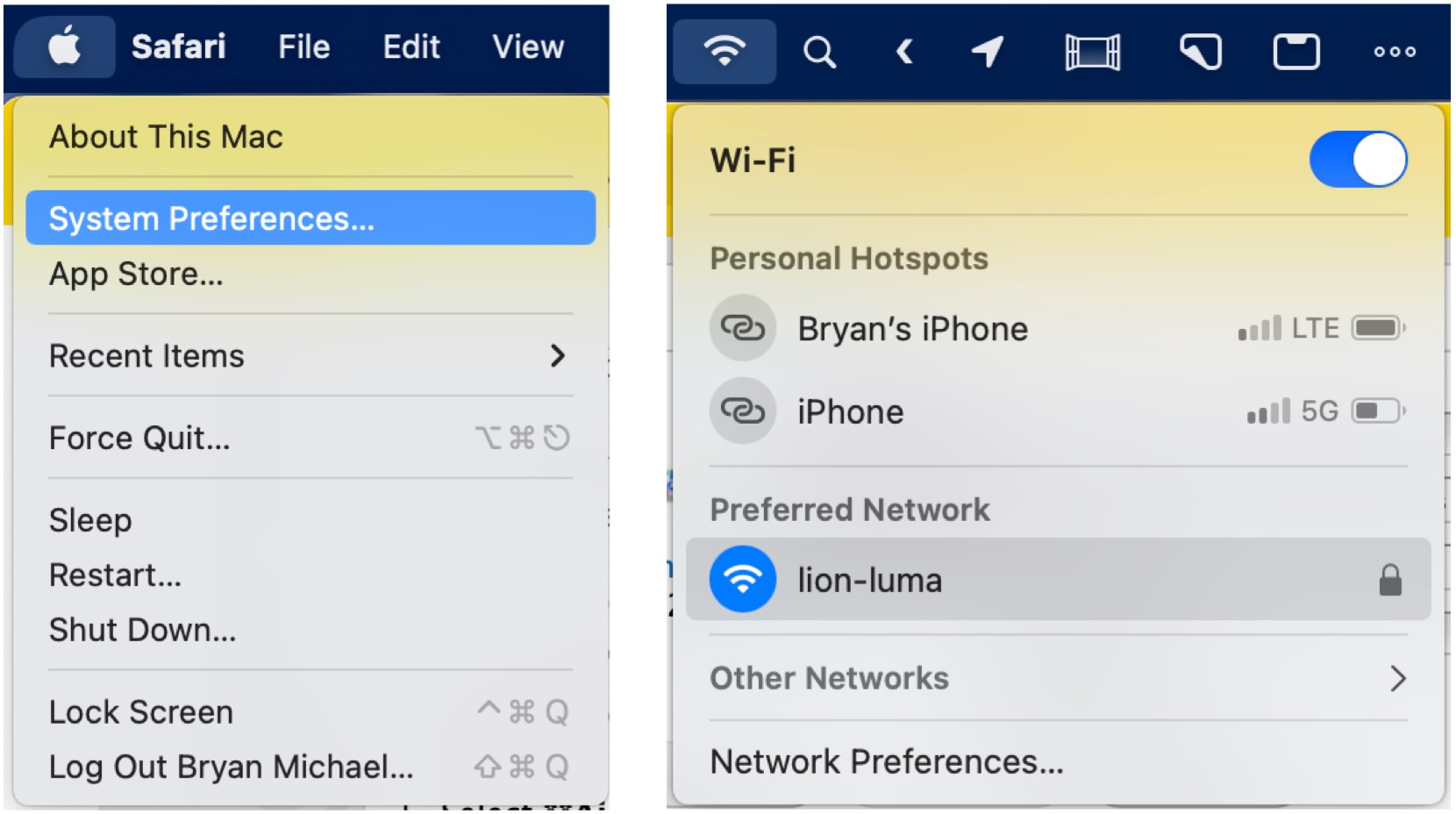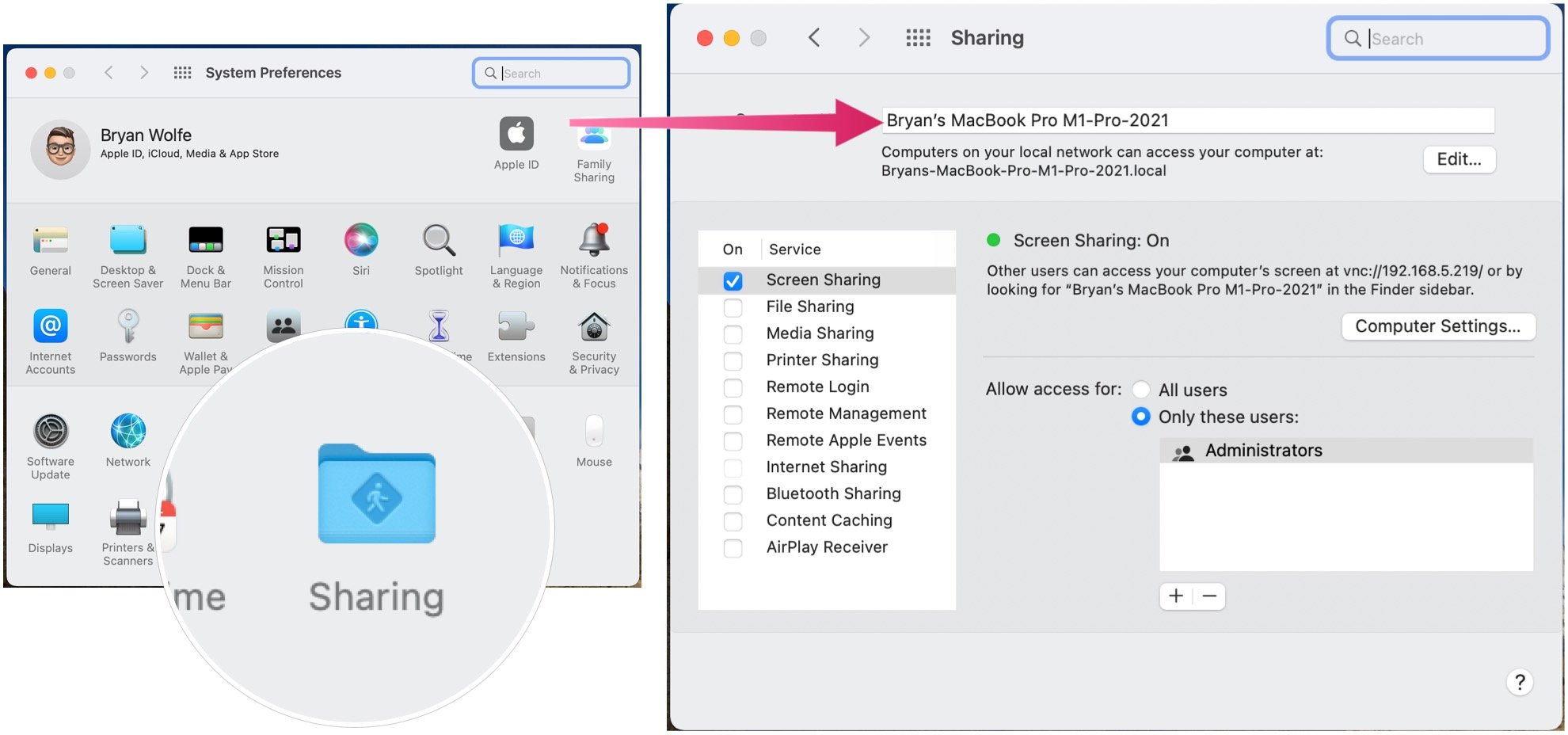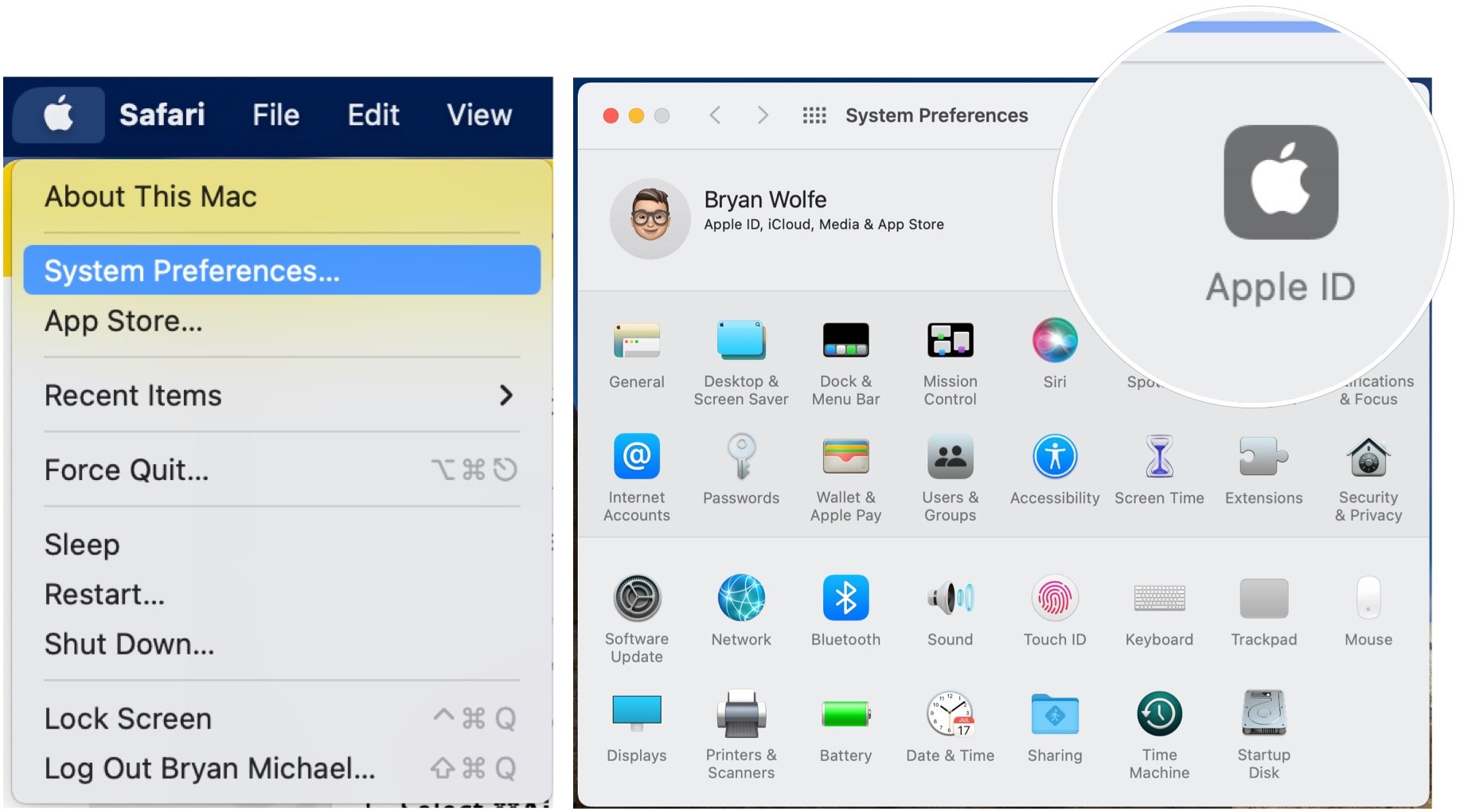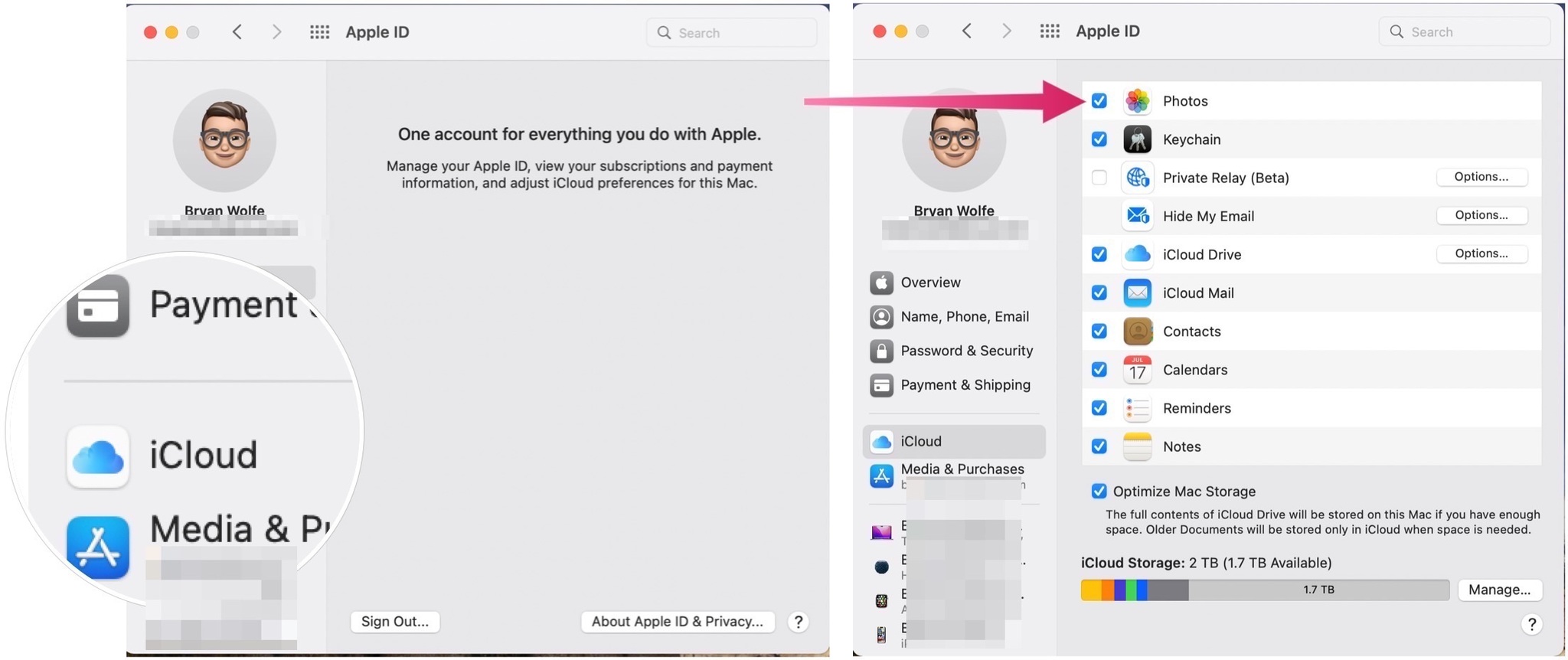How to copy your Photos library from one Mac to another

The Photos app on Mac is one of the most popular features of macOS Monterey. It's here where your cherished memories are kept in image and video formats. When the time comes, you can move your photos from one Mac to the other. How you do this depends on whether you're using iCloud Photos. The steps below work on all of the best Macs.
Transferring using AirDrop
The quickest way to transfer a small number of photos or videos from the Photos app to another Mac is by using AirDrop. This assumes both machines are close enough together to use Bluetooth LE.
To get started:
- Open the Photos app on your Mac from either the Applications folder or Mac Dock.
- Choose the photos you wish to send to a new Mac.
- Click on the Share Sheet icon at the top right.
- Select AirDrop from the pull-down menu.
- Confirm the transfer on the other Mac.
Using Mac Migration Assistant
If you want to transfer your entire Photos library from one Mac to other, you can do so using the Mac Migration Assistant.
Before starting, be sure both machines meet the following requirements:
- Upgrade both Macs to the latest macOS version.
- Make sure both machines are on the same Wi-Fi network.
- On your old Mac, choose the Apple menu at the top left.
- Select System Preferences from the pull-down menu.
- Click Sharing.
- Make sure that a name appears in the Computer Name field.
- Follow the the Mac Migration Assistant directions.
With iCloud Photos
You will find the easiest way to transfer photos from one Mac to another is when using iCloud Photos. During the Mac setup process, you're asked to sign in to your Apple ID. When you do, the Mac will automatically sync with your iCloud content.
To confirm iCloud Photos are synced:
iMore offers spot-on advice and guidance from our team of experts, with decades of Apple device experience to lean on. Learn more with iMore!
- On your new Mac, choose the Apple menu at the top left.
- Select System Preferences from the pull-down menu.
- Click Apple ID at the top.
- Click iCloud on the left side.
- If necessary, check the Photos box on the right. Once checked, the Mac will begin syncing your photos from iCloud.
It's always a good idea to delete content you no longer need before you move your photos from one Mac to another from the Photos app. Yes, this can be a tedious process, depending on how many images you have. However, it's always nice to start fresh on a new Mac. A smaller Photos library also means it's that much quicker to transfer the content.
Regardless, enjoy your new Mac!

Bryan M. Wolfe has written about technology for over a decade on various websites, including TechRadar, AppAdvice, and many more. Before this, he worked in the technology field across different industries, including healthcare and education. He’s currently iMore’s lead on all things Mac and macOS, although he also loves covering iPhone, iPad, and Apple Watch. Bryan enjoys watching his favorite sports teams, traveling, and driving around his teenage daughter to her latest stage show, audition, or school event in his spare time. He also keeps busy walking his black and white cocker spaniel, Izzy, and trying new coffees and liquid grapes.