How to organize your mailboxes in the Mail app on Mac
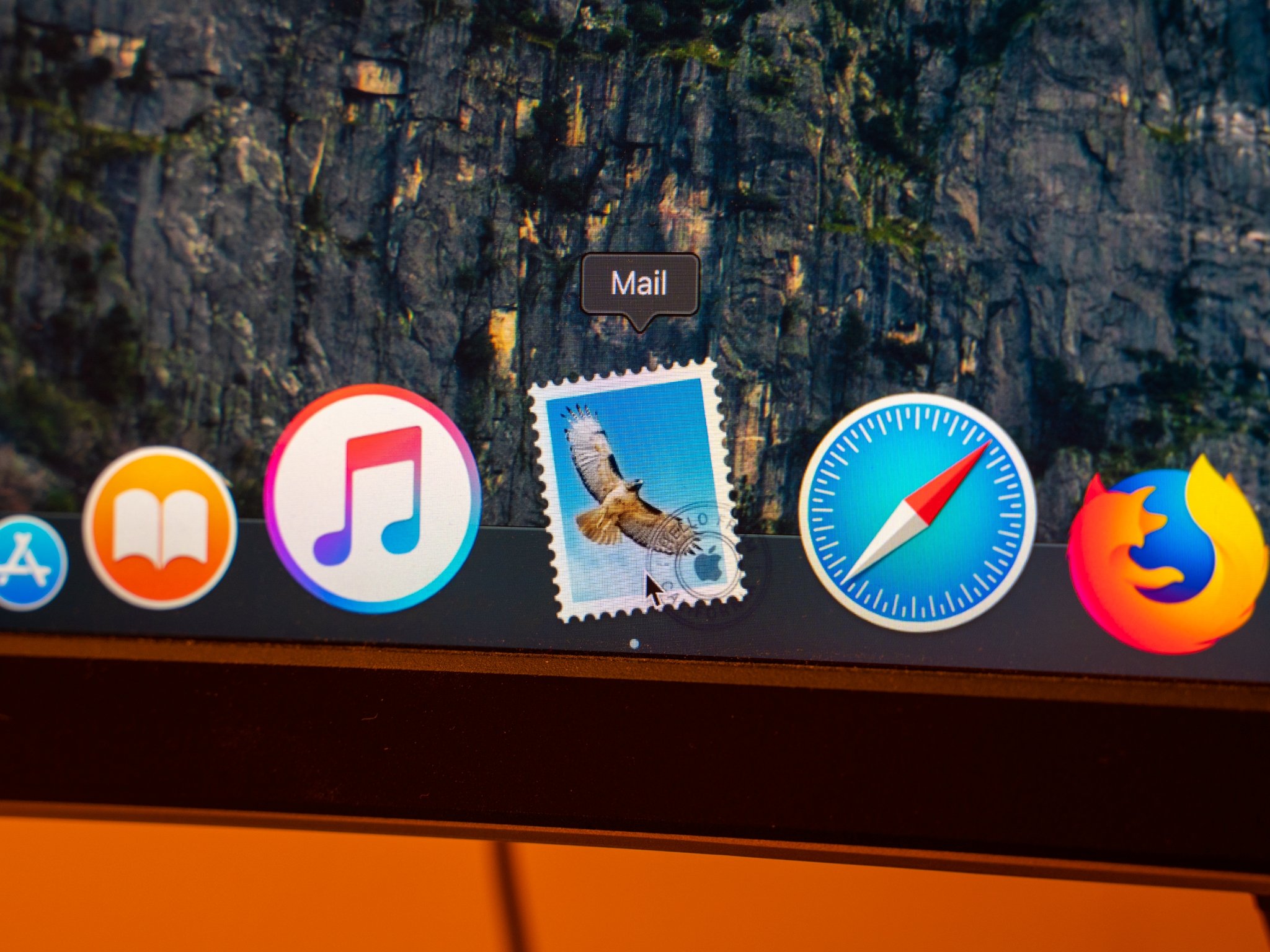
If you're anything like me, you get a veritable flood of emails every day from countless different senders: your significant other, your boss, newsletters, marketing spam, you name it. How do you sift through it all? Well, if you use a Mac, you can take advantage of Mail's built-in organization tools to help you sort through your email, from creating folders to creating a Smart Mailbox.
Here's how you can organize all of your emails using Mail's tools.
- How to create a folder in Mail for Mac
- How to sort mail into folders in Mail for Mac
- How to create a Smart Mailbox in Mail for Mac
How to create a folder in Mail for Mac
- Open Mail from your Dock or Applications Folder.
- Click Mailbox in the Menu bar.
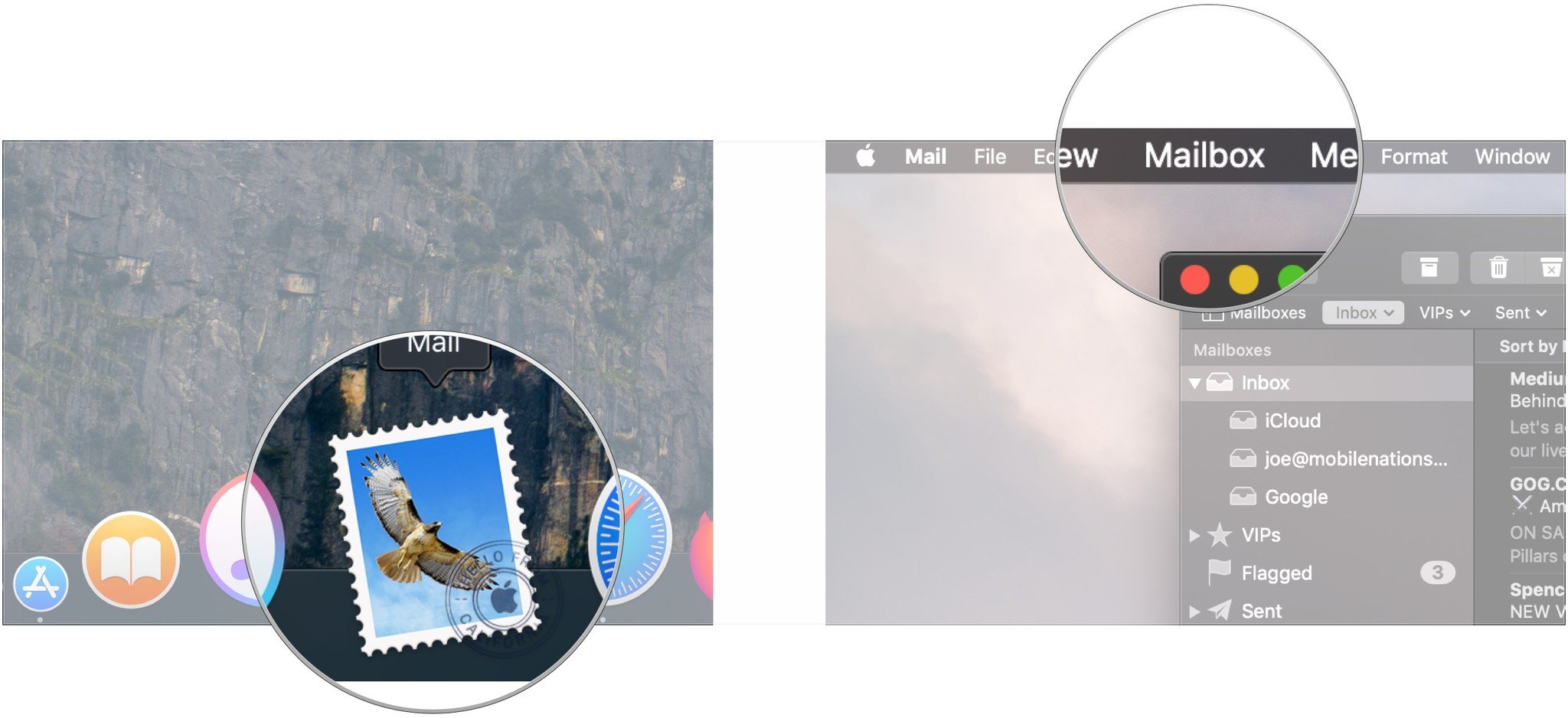
- Click New Mailbox.
- Click the drop-down next to location to choose where to set up your new mailbox folder.
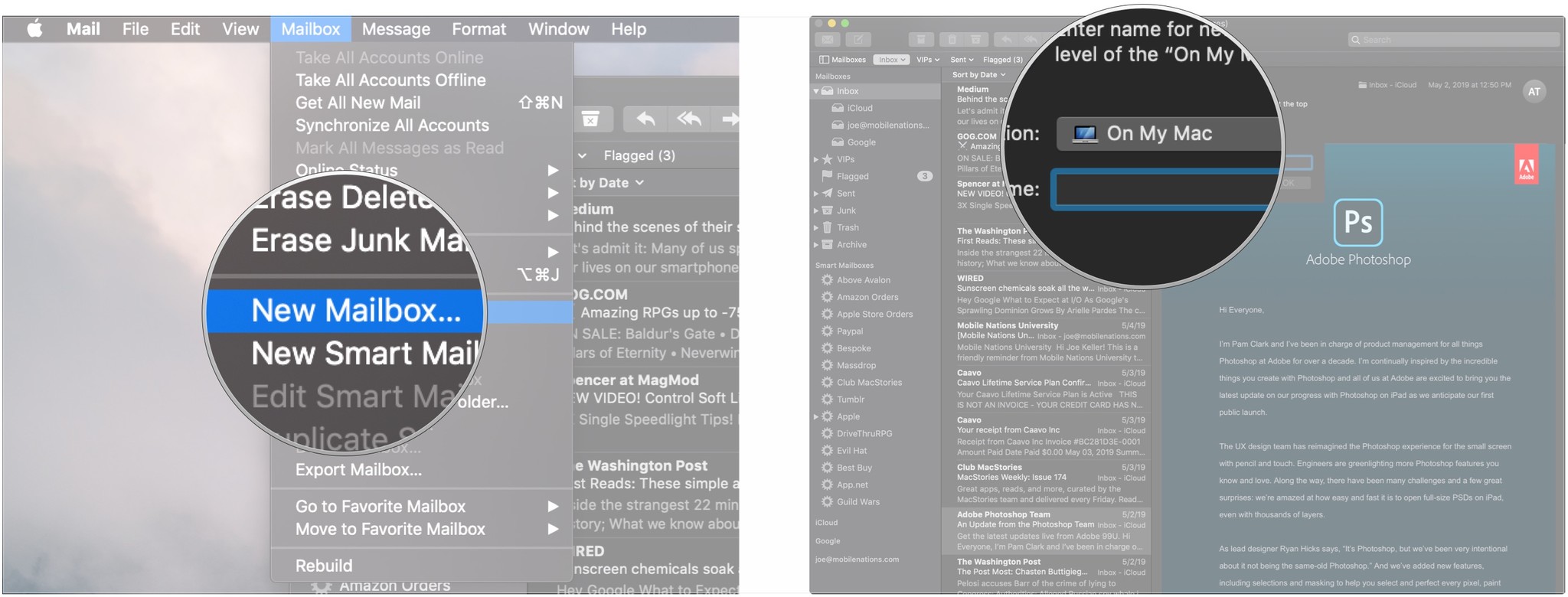
- Click on an email account to choose where your mailbox will go. You can choose from any of your existing email accounts, such as iCloud or Gmail. Select On My Mac if you only want this mailbox on your Mac
- Name your mailbox.
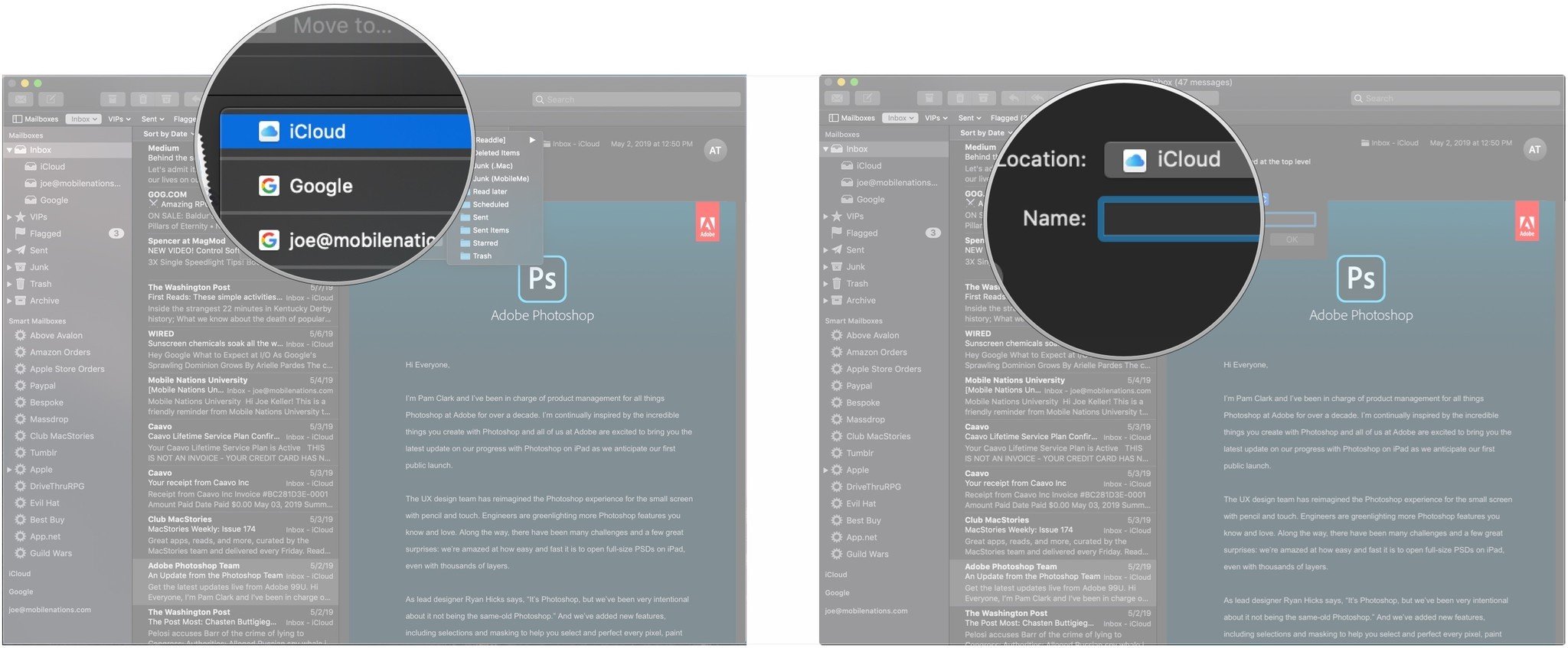
- Click OK.

Your new folder will be located under the name of the email account into which you placed it in the Sidebar.
How to sort mail into folders in Mail for Mac
There are two methods Mail gives you for sorting email into folders manually.
- In Mail, click-and-hold on the email you want to sort.
- Drag the email to the folder on the sidebar.
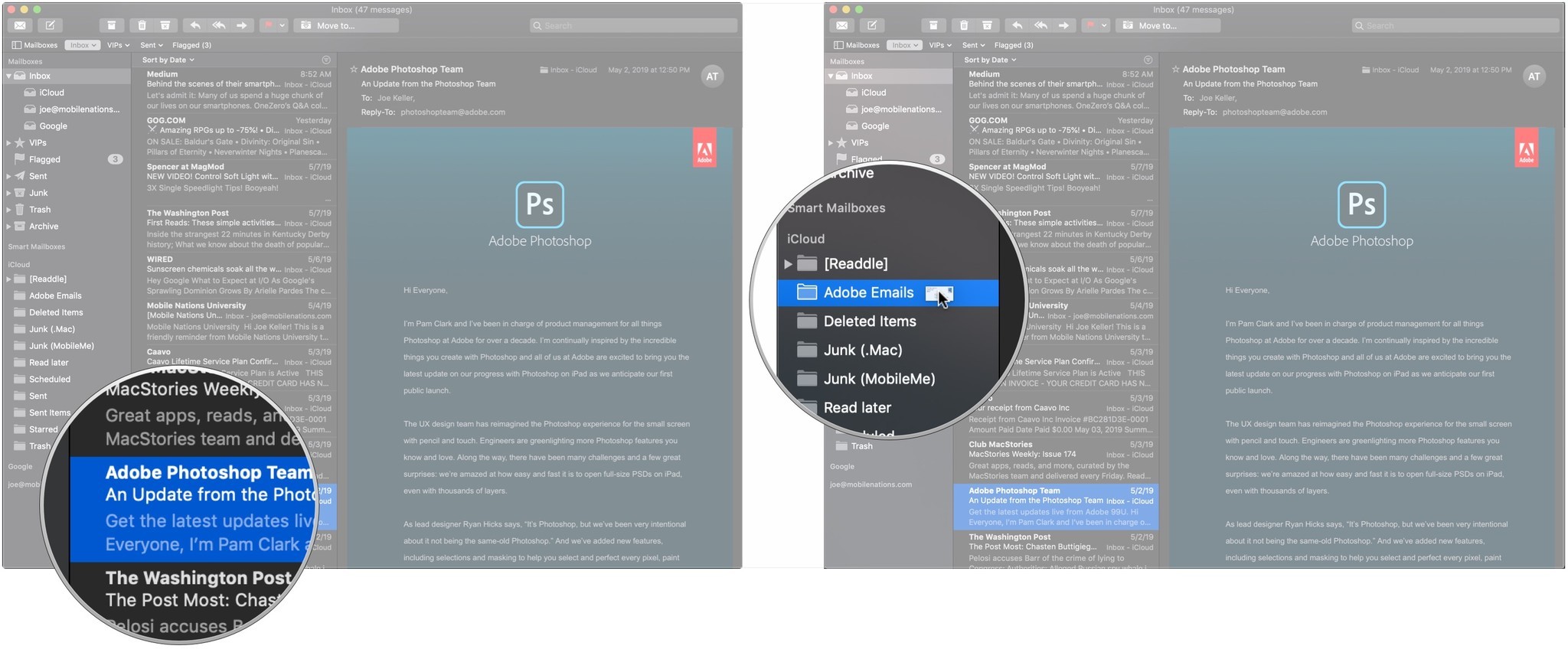
Alternatively, Mail for macOS Mojave gives you a big ol' button to push so you don't have to click and drag.
- In Mail, click on the email that you want to sort. Optionally, hold down the Command Key on your Mac's keyboard, then click multiple messages to sort more than one email into a folder at once.
- Click the Move to... button.
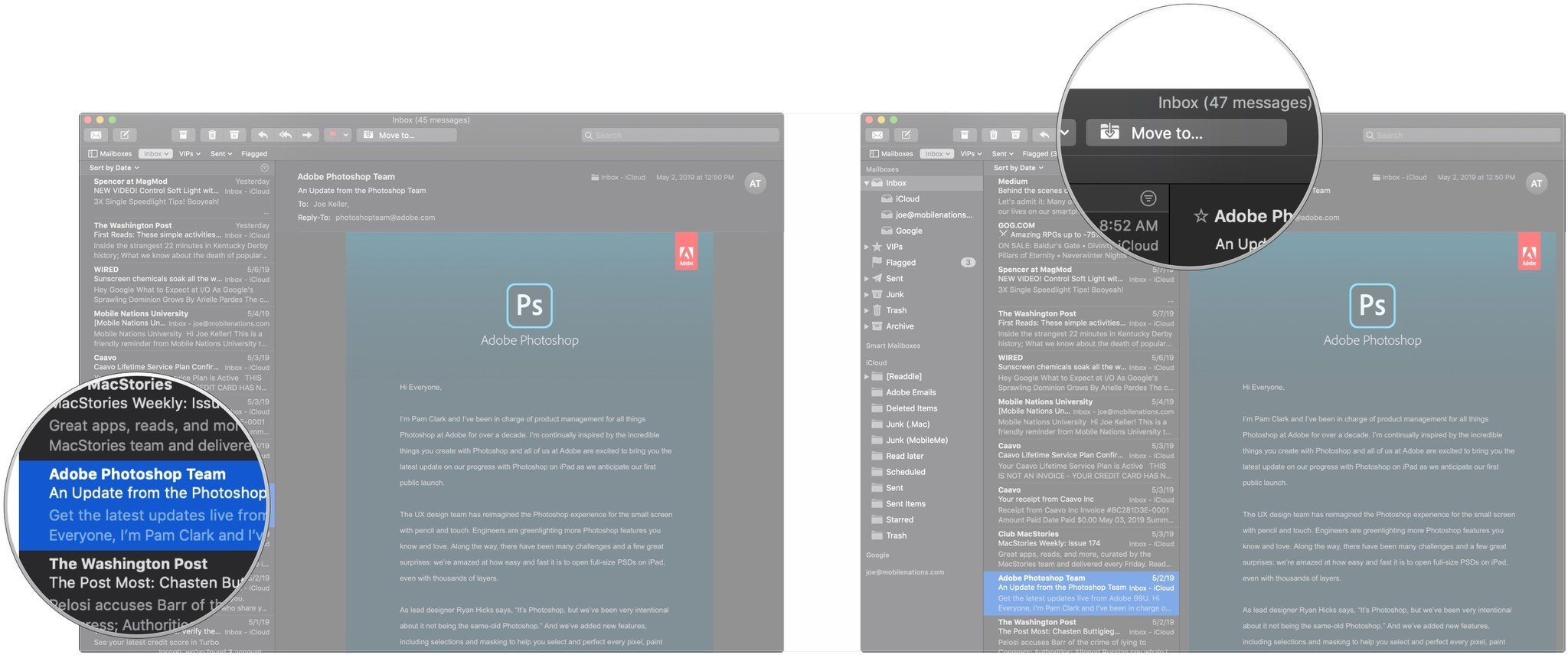
- Click on the folder to which you want to send the message or messages.
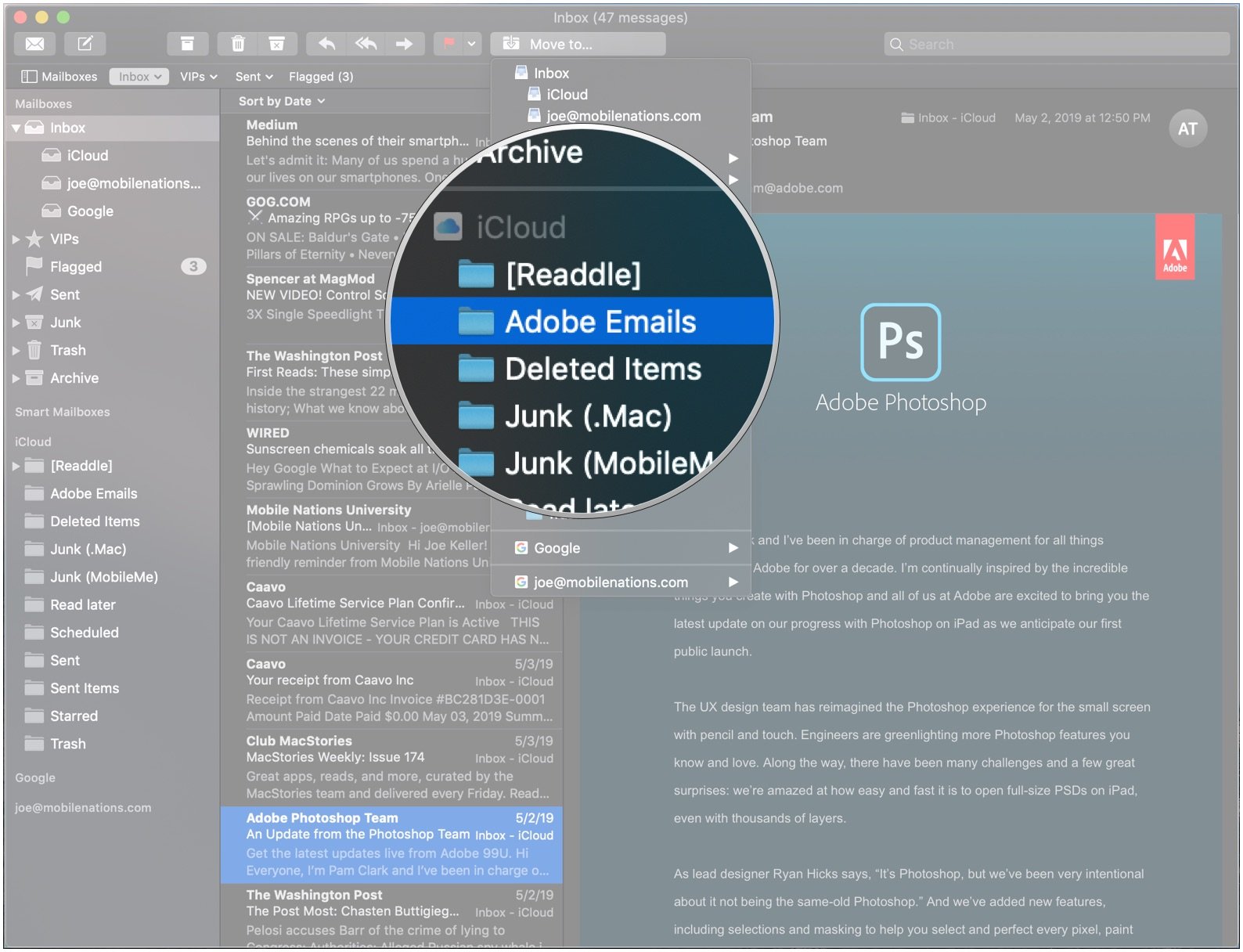
How to create a Smart Mailbox in Mail for Mac
If you've ever created a Smart Playlist in iTunes, Smart Mailboxes follow a similar principle. You set a series of parameters, and email that comes in that fits those parameters is automatically sorted into your Smart Mailbox.
So you can set one up that, for instance, catches any message from a set of four specific Amazon.com email addresses. Any email from those addresses heads to that mailbox, letting you successfully keep track of any Amazon order you place from beginning to end.
Master your iPhone in minutes
iMore offers spot-on advice and guidance from our team of experts, with decades of Apple device experience to lean on. Learn more with iMore!
Here's how you set up your own Smart Mailboxes.
- In Mail, click Mailboxes in the Menu bar.
- Click New Smart Mailbox.
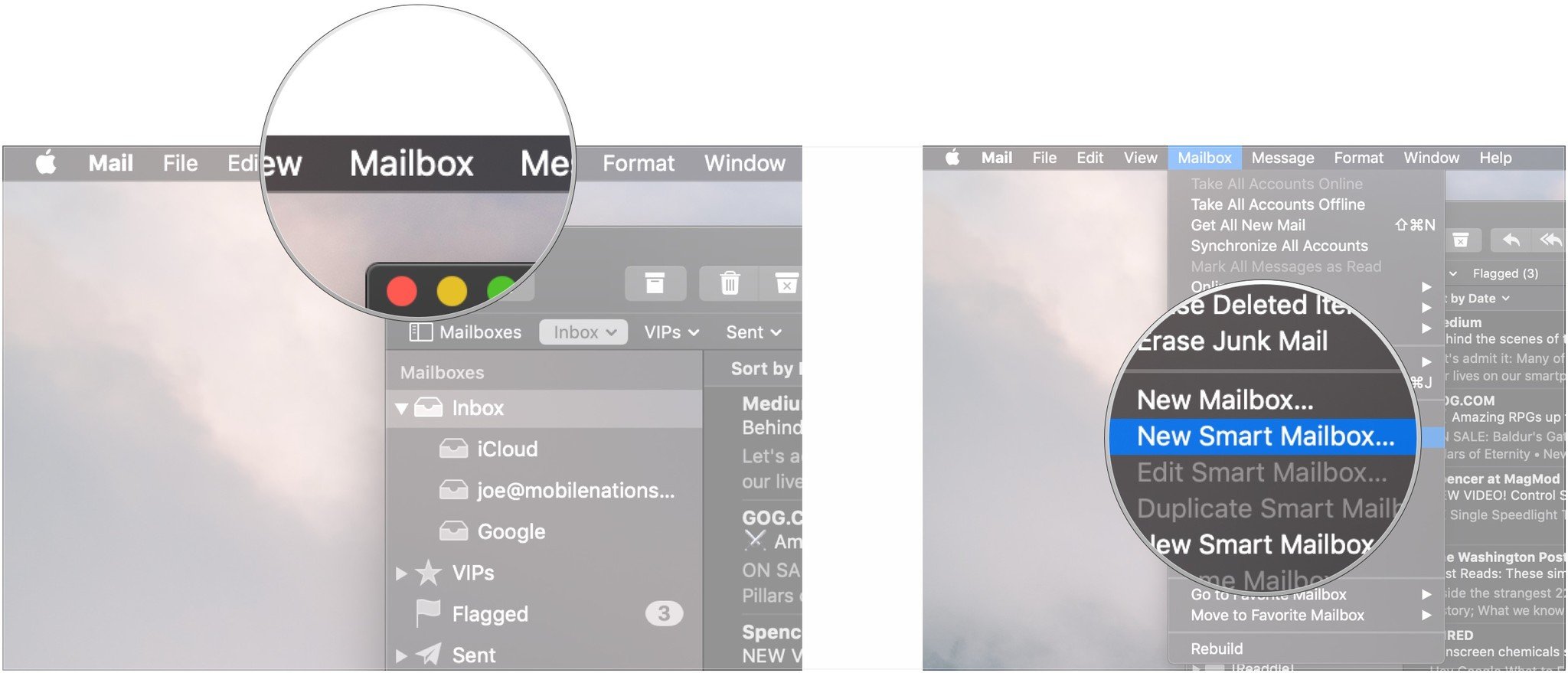
- Name your Smart Mailbox.
- Click the drop-down to choose if messages will need to follow all of your chosen parameters to end up in the Smart Mailbox, or if they can follow any of the parameters.
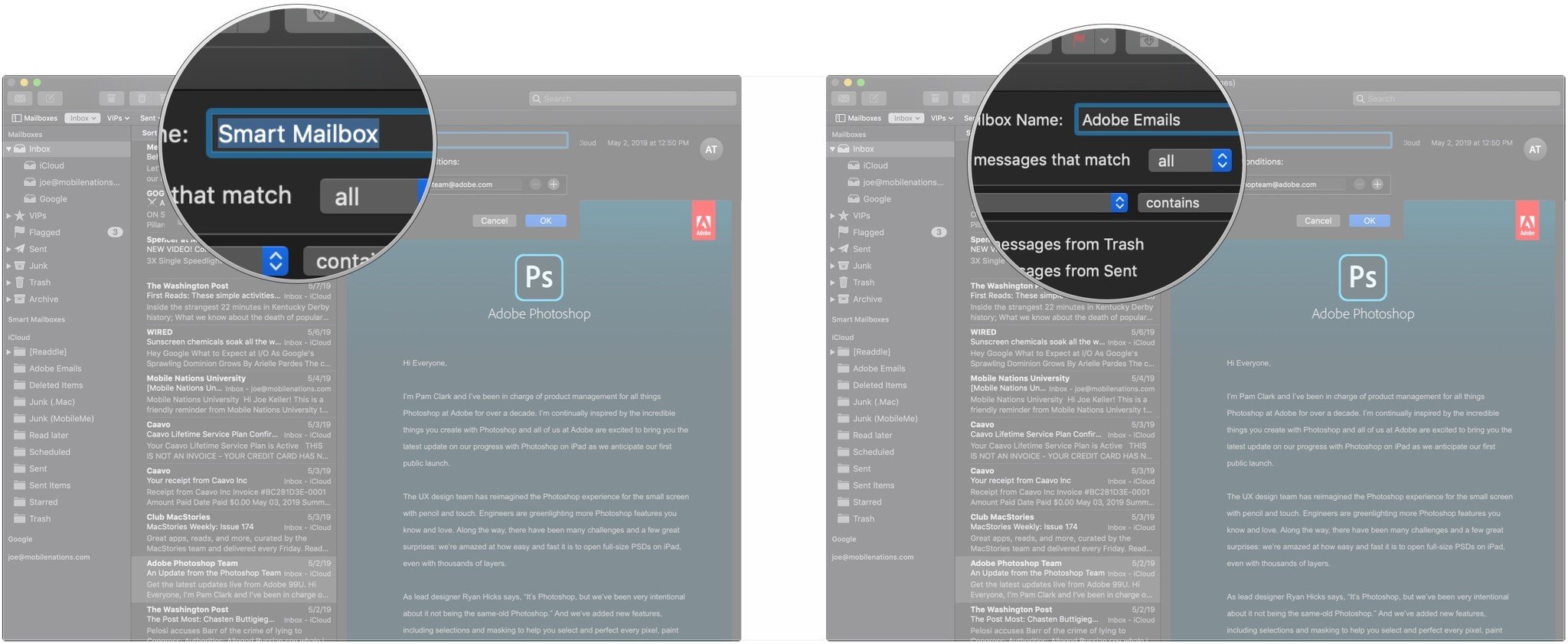
- Click the left-most drop-down menu to select your first parameter. This could be who an email is from, who date received, whether or not it's flagged, and more.
- Click the central drop-down to select your conditional parameter. This could be "contains," "does not contain," "begins with," "ends with," or "is equal to."

- Enter the full or partial email address that the Smart Mailbox is supposed to address. E.g. if you want a mailbox that catches any email from Amazon, enter "@amazon.com" into this field.
- Click the + button to add any additional parameters in the same manner as the previous steps.
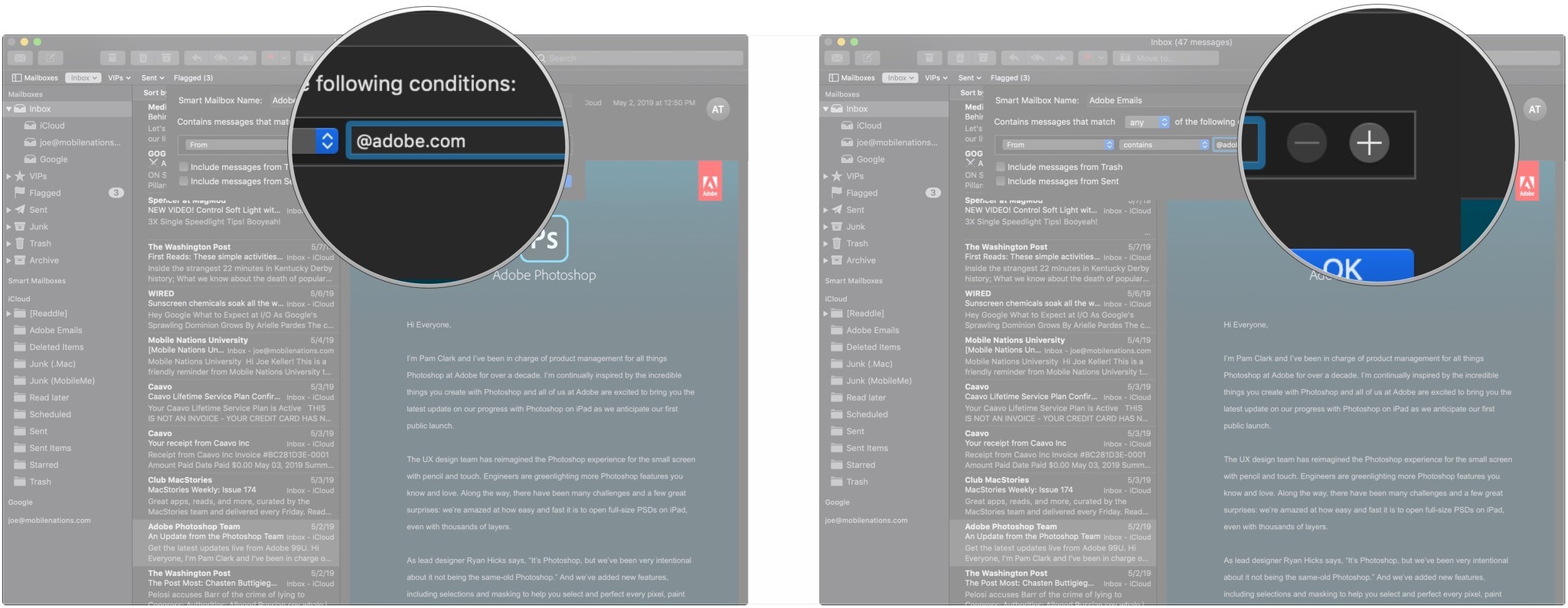
- Click OK.
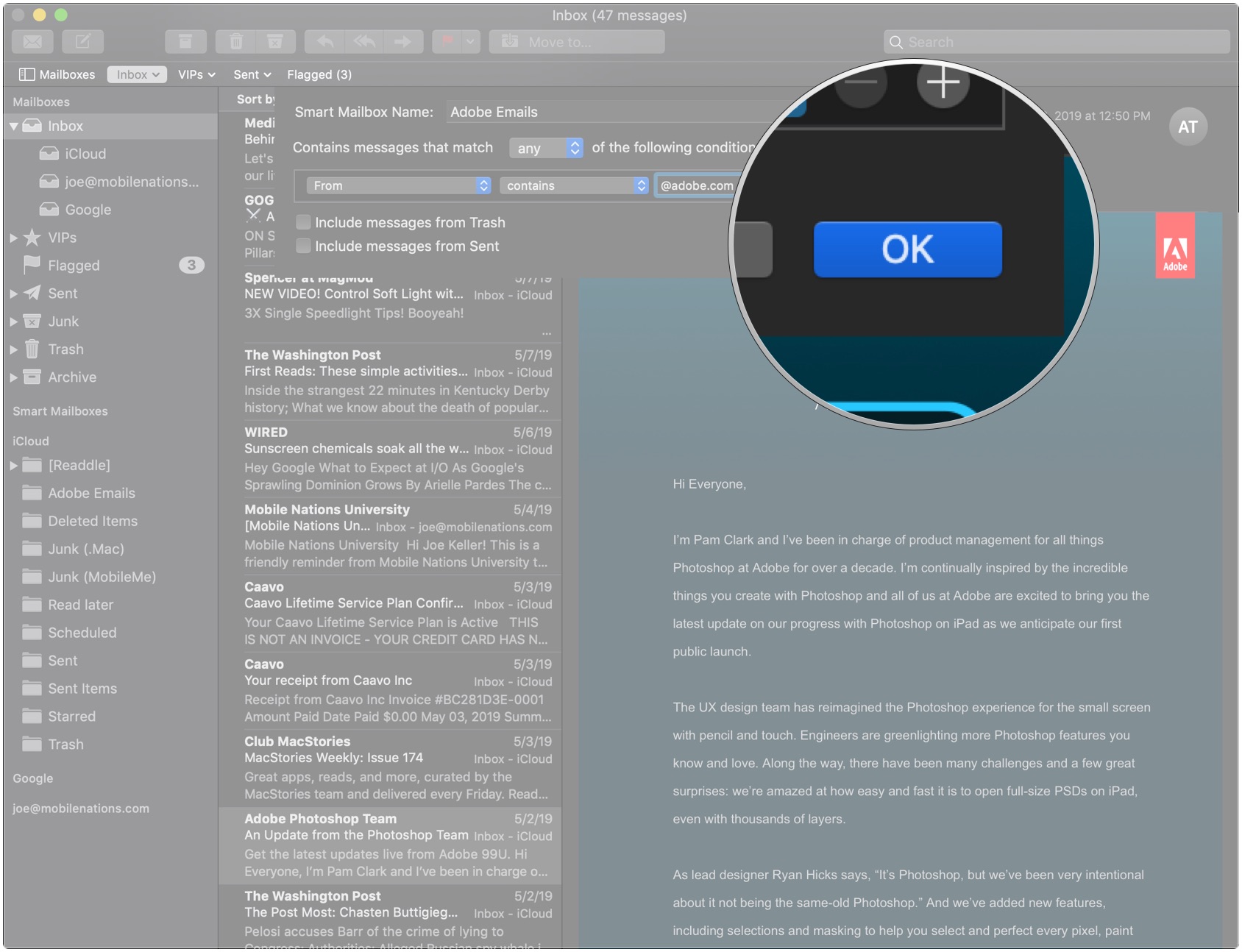
Your Smart Mailbox has now been created. Unlike standard mailboxes, with a Smart Mailbox, you don't select a particular account with which to associate these emails. They'll catch everything that comes into Mail that fits your parameters, no matter which of your accounts an email is bound for.
Great Mac Accessories

Samsung T5 Portable SSD ($88 at Amazon)
This tiny, speedy solid state drive is the perfect way to expand your Mac's storage.

Das Keyboard 4 Professional ($169 at Amazon)
Get your Mac a better keyboard by picking up this mechanical option from Das Keyboard.
Questions?
If you have any questions about sorting email in Mail for Mac, let us know in the comments.
Joseph Keller is the former Editor in Chief of iMore. An Apple user for almost 20 years, he spends his time learning the ins and outs of iOS and macOS, always finding ways of getting the most out of his iPhone, iPad, Apple Watch, and Mac.

