How passwords work in iOS 12
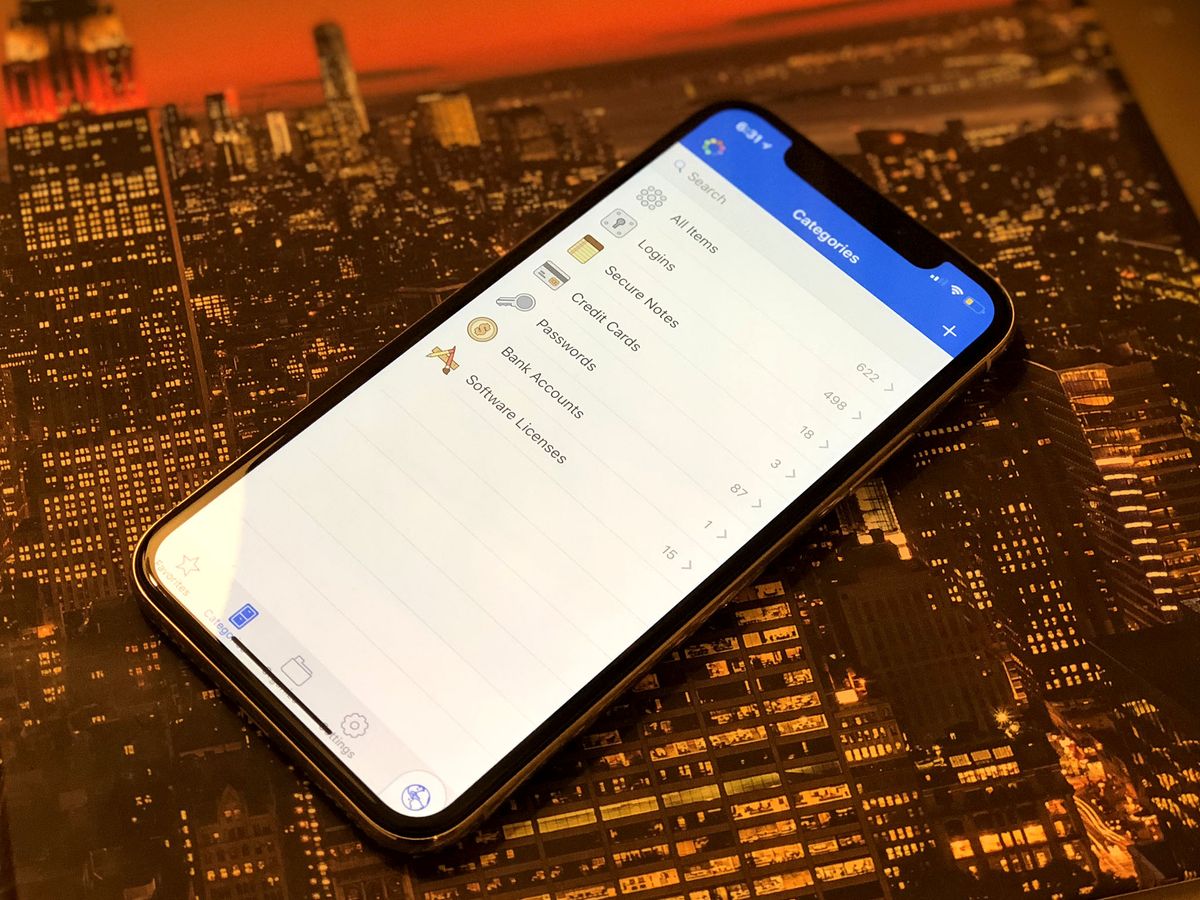
Since Apple released iOS 12 to the public, there's been a lot of cool new stuff that we can do on our iPhones and iPads. In fact, you should take a look at Rene Ritchie's iOS 12 review if you haven't already to get a deep dive into the latest iteration of iOS. There are other neat hidden features that everyone should know about too.
However, one of the best new things about iOS 12 is how passwords are handled. For example, you can generate strong passwords natively through iOS 12 without the help of a third-party password manager, audit current passwords, autofill your passwords and security codes in websites and apps automatically, and more.
But how do you go about using these new password features? We'll show you how!
- How to generate automatic strong passwords
- How to audit reused passwords
- How to autofill security codes
- How to autofill passwords in websites and apps
- How to share and receive passwords from nearby iOS devices
How to generate automatic strong passwords
- Launch Safari and go to a website where you need to sign up for an account. Or launch a third-party app where you need to create a new account.
- Input a username or email address into the first field.
- Tap on the text input field for the password - iOS 12 should have generated an automatic strong password for you.
- If you want to use that generated password, just tap on Use Strong Password to use it and have it stored in iCloud Keychain.
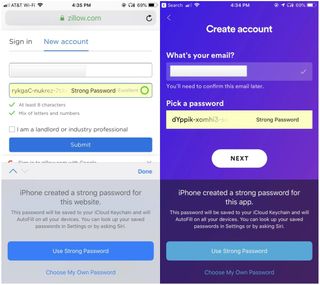
If you ever need your password, call out for Siri. Just ask her to show you the password for a specific account, such as "Siri, show me my Google password." Once you authenticate your identity with Face ID, Touch ID, or passcode, Siri opens up the iCloud Keychain with that specific entry for you.
How to audit reused passwords
- Launch Settings on your iPhone or iPad.
- Go to Passwords & Accounts.
- Tap on Website & App Passwords.

- Look for passwords with the triangular warning symbol and select them.
- Tap Change Password on Website to open that webpage and make the necessary change.
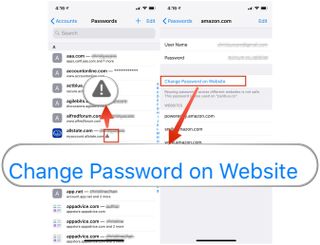
This is optional, but it's highly recommended to change repeated passwords so that all of your accounts have a unique password. If someone happens to get a hold of that reused password, they can take it and try and force their way into your other accounts if it uses the same password.
How to autofill security codes
You know when you log in to something like a bank account on a new device, and you're asked to authenticate your identity with a security code that's sent as a text message to you? It's always annoying having to go back and forth between the website or app and the message with that code in it, right? With iOS 12, it can automatically fill in those codes for you.
- Launch an app or go to Safari and navigate to a website where you need to authenticate your identity and device with a security code.
- Fill in your credentials, including password, and proceed.
- When asked to verify with a security code, make sure you select the text message option, instead of email or phone call.
- Remain on the screen where it asks you to input your verification code.
- Once the message comes in, the code should appear at the top of the keyboard as an Autofill option.
- Tap on the code above the keyboard to automatically insert it into the text input field for verification purposes and submit it.

There are some security risks associated with this feature, such as financial fraud or man-in-the-middle attacks. Just make sure that you're the one who requested the security code and was expecting one.
Master your iPhone in minutes
iMore offers spot-on advice and guidance from our team of experts, with decades of Apple device experience to lean on. Learn more with iMore!
How to autofill passwords in websites and apps
- Launch Safari and go to a site that you already have account credentials for or a third-party app.
- Select the text input field for the username or email address associated with the account.
- In the Autofill suggestions on the keyboard, select "for this website: and then authenticate with your Face ID, Touch ID, or passcode.
- If you put the wrong information in, go back to one of the fields and tap on the Passwords button in the extension above the keyboard.
- Tap on it and you can bring up Other Passwords, find the one you want to use, and select it. The information gets autofilled into the appropriate fields.
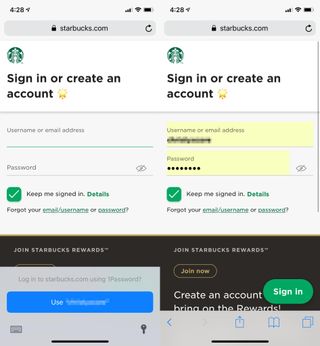
Third-party password managers, such as 1Password and LastPass, may use Apple's Password Manager API in iOS 12 to allow users to access their passwords from such apps and services in the QuickType bar. So now this works natively, without having other apps integrate with 1Password to work, as this was the case prior to iOS 12.
How to share and receive passwords from nearby iOS devices
Have you ever had a time when someone needed a password from you to access something, but you don't want to read it out loud or send it unencrypted in a message or email? Now you can share safe and encrypted passwords with others when it's necessary.
- Go to Settings and then Passwords & Accounts.
- Find the account and password that you want to share, then select it.
- Tap on the password field, and two options popup: Copy or AirDrop. Select AirDrop.
- Other nearby devices with AirDrop enabled appear in the share menu. Select the one you want to send the encrypted password.
- If you are on the receiving end, tap on Accept once the AirDrop comes through.
- The encrypted password then gets stored on the receiving device's keychain.
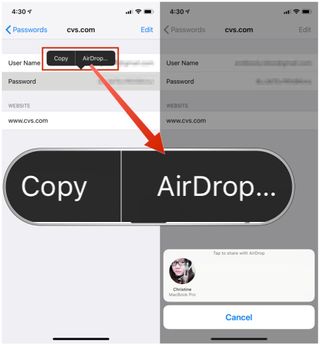
However, because it's in the keychain, that user can go into Accounts & Passwords and then view the plaintext password if they wanted to. Please make sure that you only use this iOS 12 feature with people that you absolutely trust.
Managing your passwords is easy with iOS 12
There's no doubt that iOS 12 has made managing your passwords and generating new ones a lot easier than before. But of course, that does come at a risk with things like the security code autofill. However, as long as you play it safe, everything should be fine.
How are you liking the new password features in iOS 12? Are you just using iCloud Keychain, or do you prefer 1Password or LastPass for password management? Sound off in the comments!
Christine Romero-Chan was formerly a Senior Editor for iMore. She has been writing about technology, specifically Apple, for over a decade at a variety of websites. She is currently part of the Digital Trends team, and has been using Apple’s smartphone since the original iPhone back in 2007. While her main speciality is the iPhone, she also covers Apple Watch, iPad, and Mac when needed. When she isn’t writing about Apple, Christine can often be found at Disneyland in Anaheim, California, as she is a passholder and obsessed with all things Disney, especially Star Wars. Christine also enjoys coffee, food, photography, mechanical keyboards, and spending as much time with her new daughter as possible.














