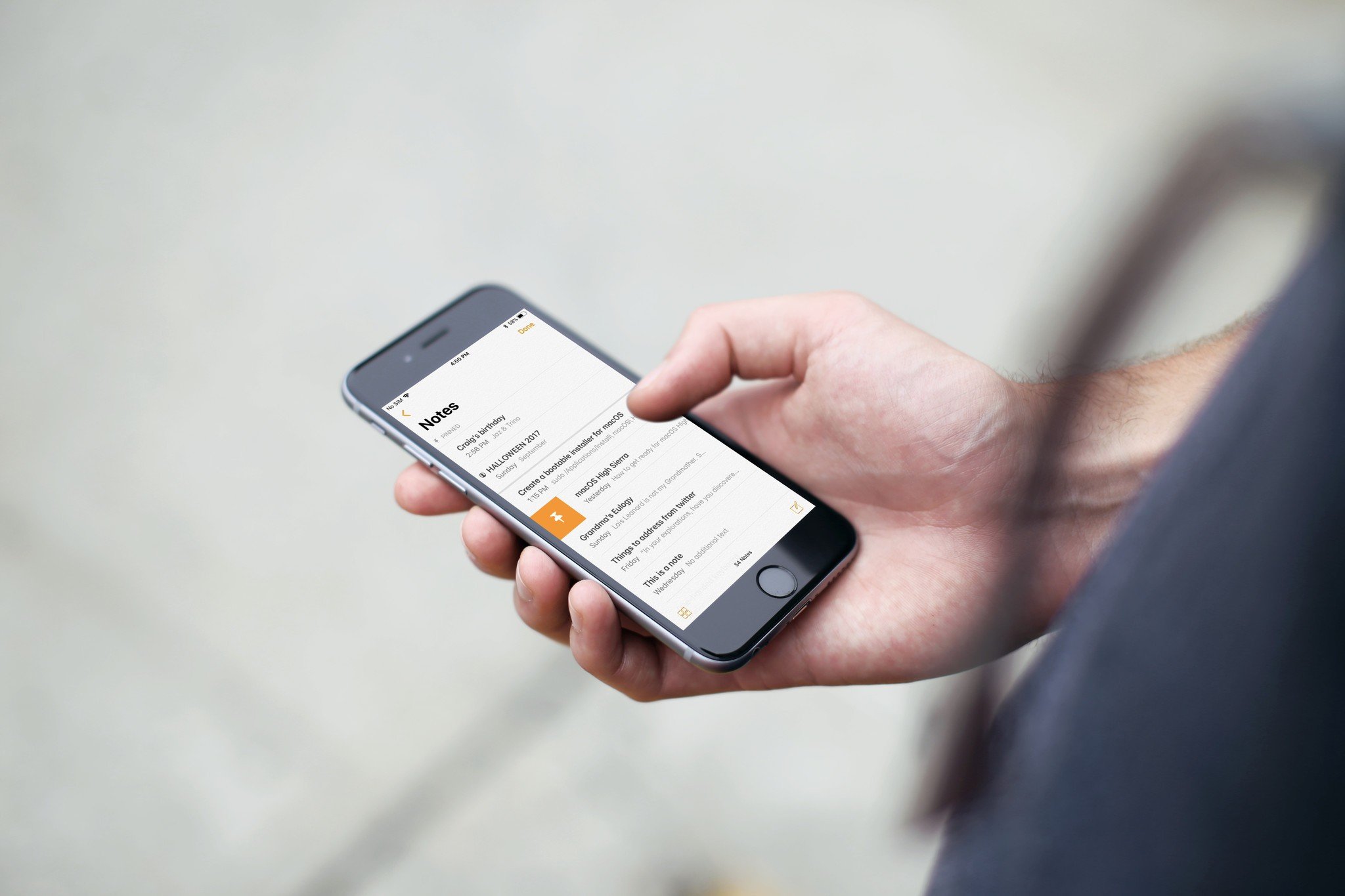
If you use the Notes app as much as I do, you probably already know the sting of having your most important notes fall down to a low spot on your list because you've created so many new ones since the last time you made changes to them. In macOS High Sierra, you will be able to pin your precious ideas to the top of the list so that, no matter how many new notes you create, those pinned notes will stay at the top. Here's how.
How to pin a note to the top of your list in the Notes app
When you want to keep a note at the top of your list, where it's easily accessible, stick a pin in it! Your pinned notes will sync across all your devices running iOS 11 and macOS High Sierra.
How to pin a note to the top of your list in the Notes app on iPhone and iPad in iOS 11
- Launch the Notes app on your iPhone or iPad.
- Select a Note, but don't tap on it.
- Swipe the note to the right to access the Pin tool.
- Tap Pin.
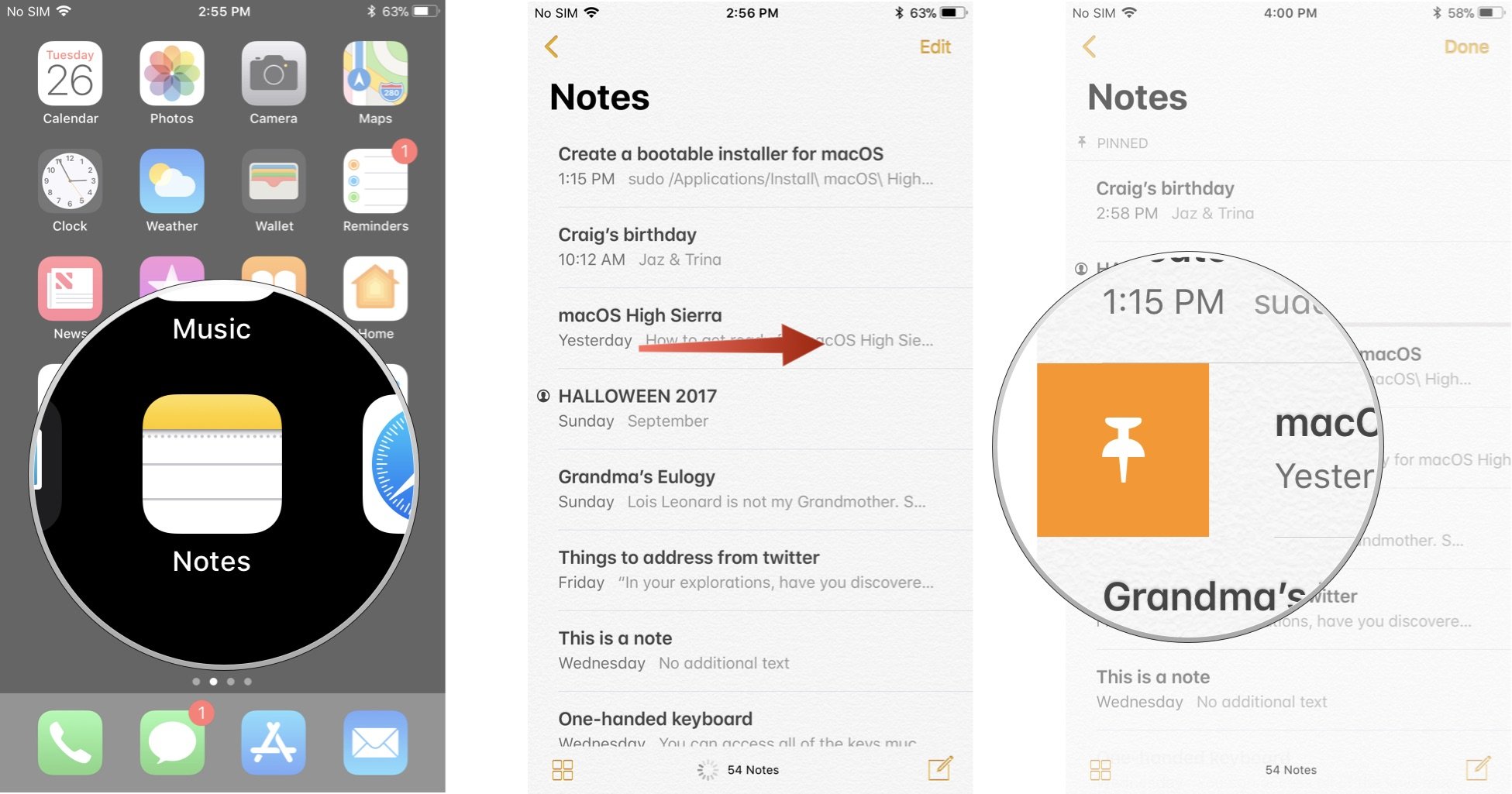
The note will remain at the top of your list under a section called Pinned, no matter what changes you make to the rest of your notes or on which device. Pinned notes sync across all of your devices connected with the same iCloud account.
How to pin a note to the top of your list in the Notes app on Mac in High Sierra
- Launch the Notes app on your Mac.
- Select a Note.
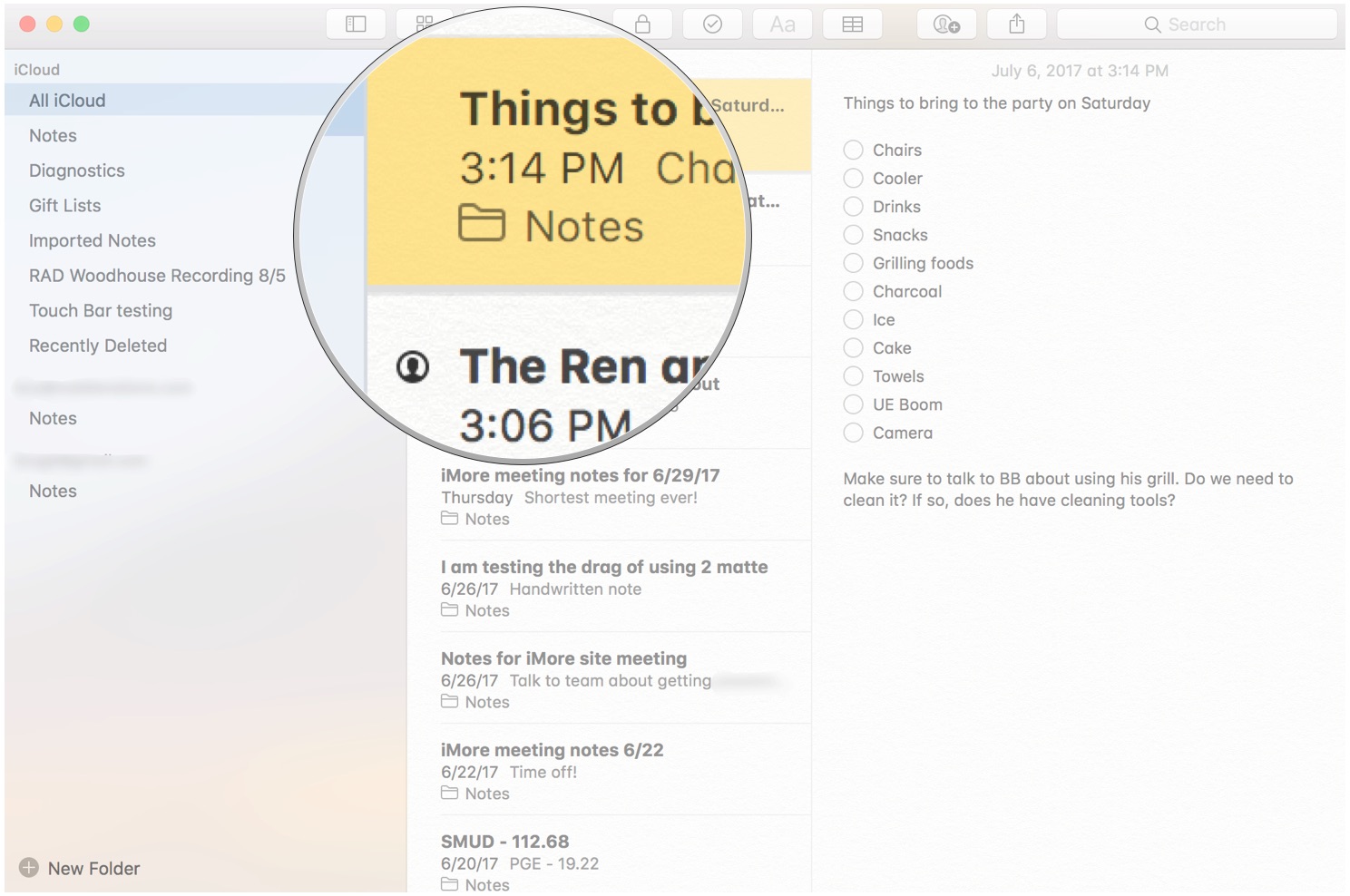
- Click on File in the App menu at the upper left of your screen.
- Click on Pin Note.
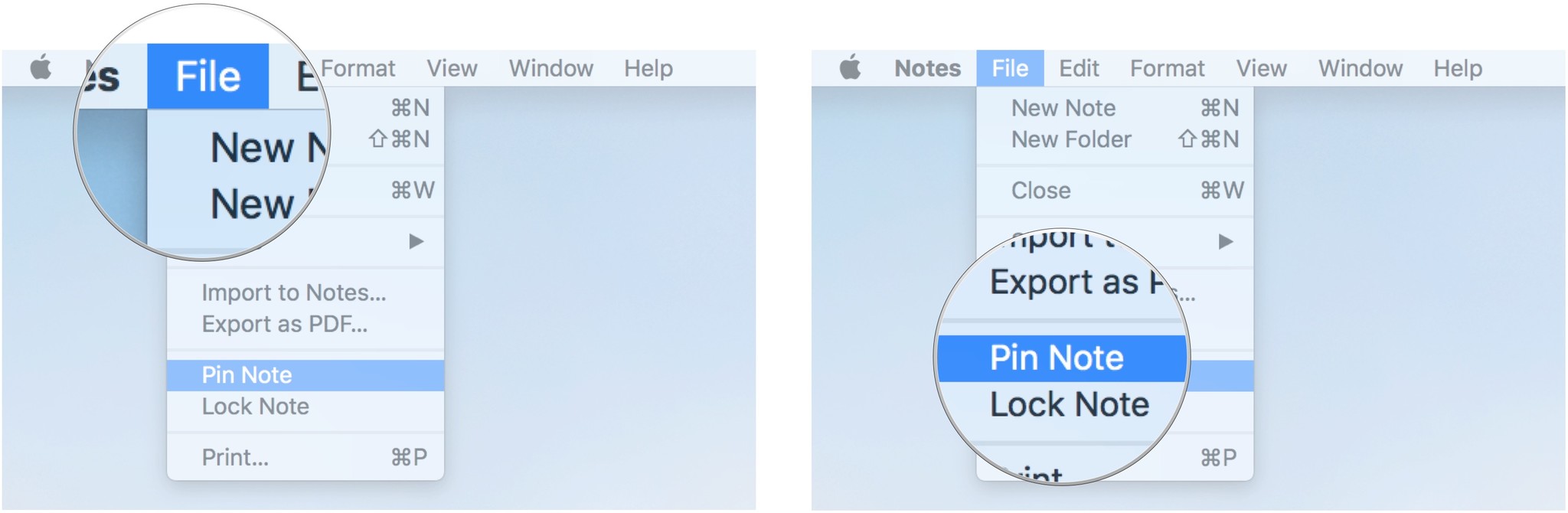
The note will remain at the top of your list under a section called Pinned Notes, no matter what changes you make to the rest of your notes, or on which device. Pinned notes sync across all of your devices connected with the same iCloud account.
How to unpin a note at the top of your list in the Notes app
Don't need a note at the top of your list anymore? Pull the pin!
How to unpin a note at the top of your list in the Notes app on iPhone and iPad in iOS 11
- Launch the Notes app on your iPhone or iPad.
- Select a Note, but don't tap on it.
- Swipe the note to the right to access the Pin tool.
- Tap Unpin.
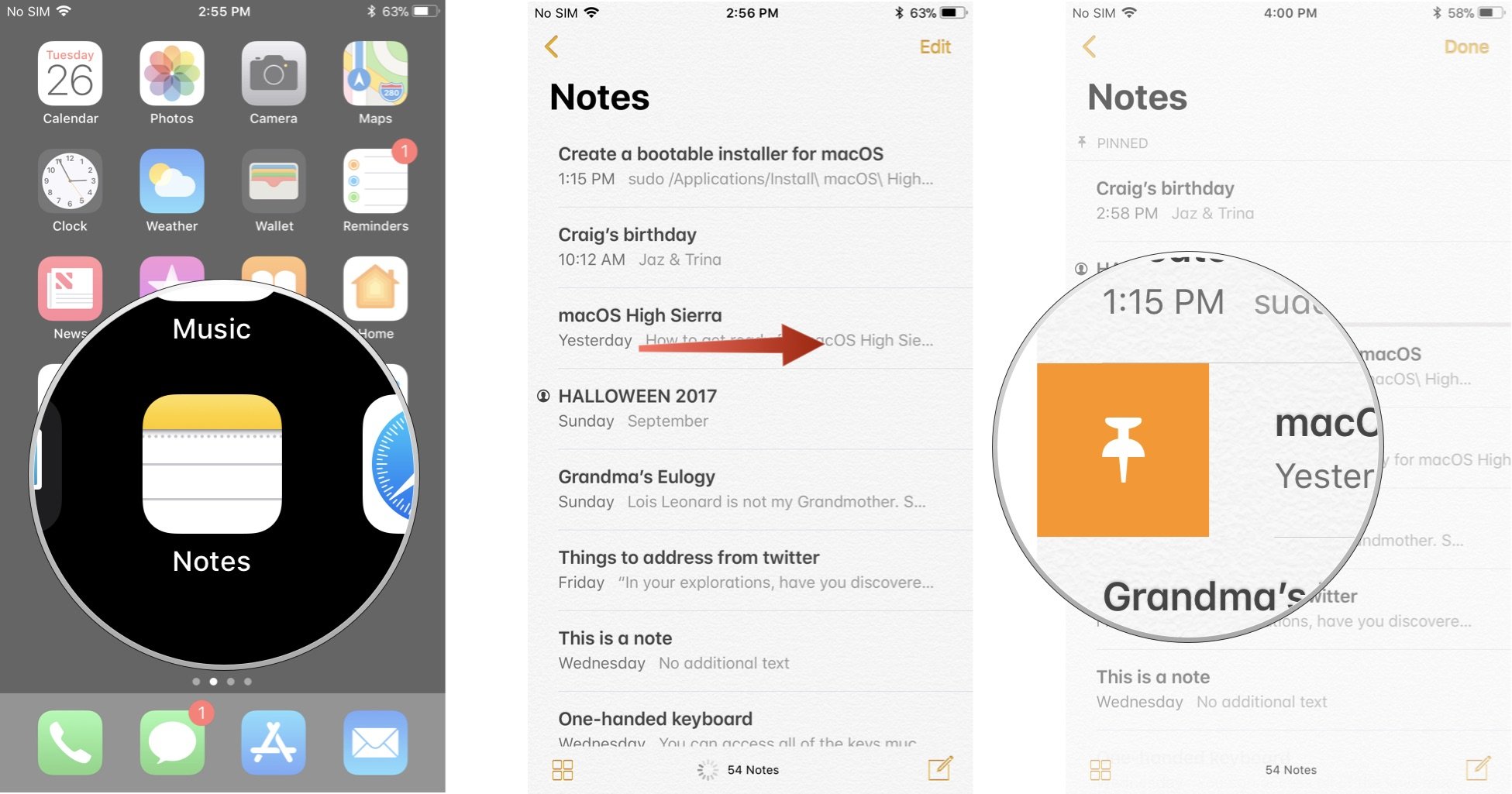
After you remove a pin, the note will revert back to its place in the list based on chronological order of last changed. The change will sync across all of your devices connected with the same iCloud account.
How to unpin a note at the top of your list in the Notes app on Mac in High Sierra
- Launch the Notes app on your Mac.
- Select a Note.
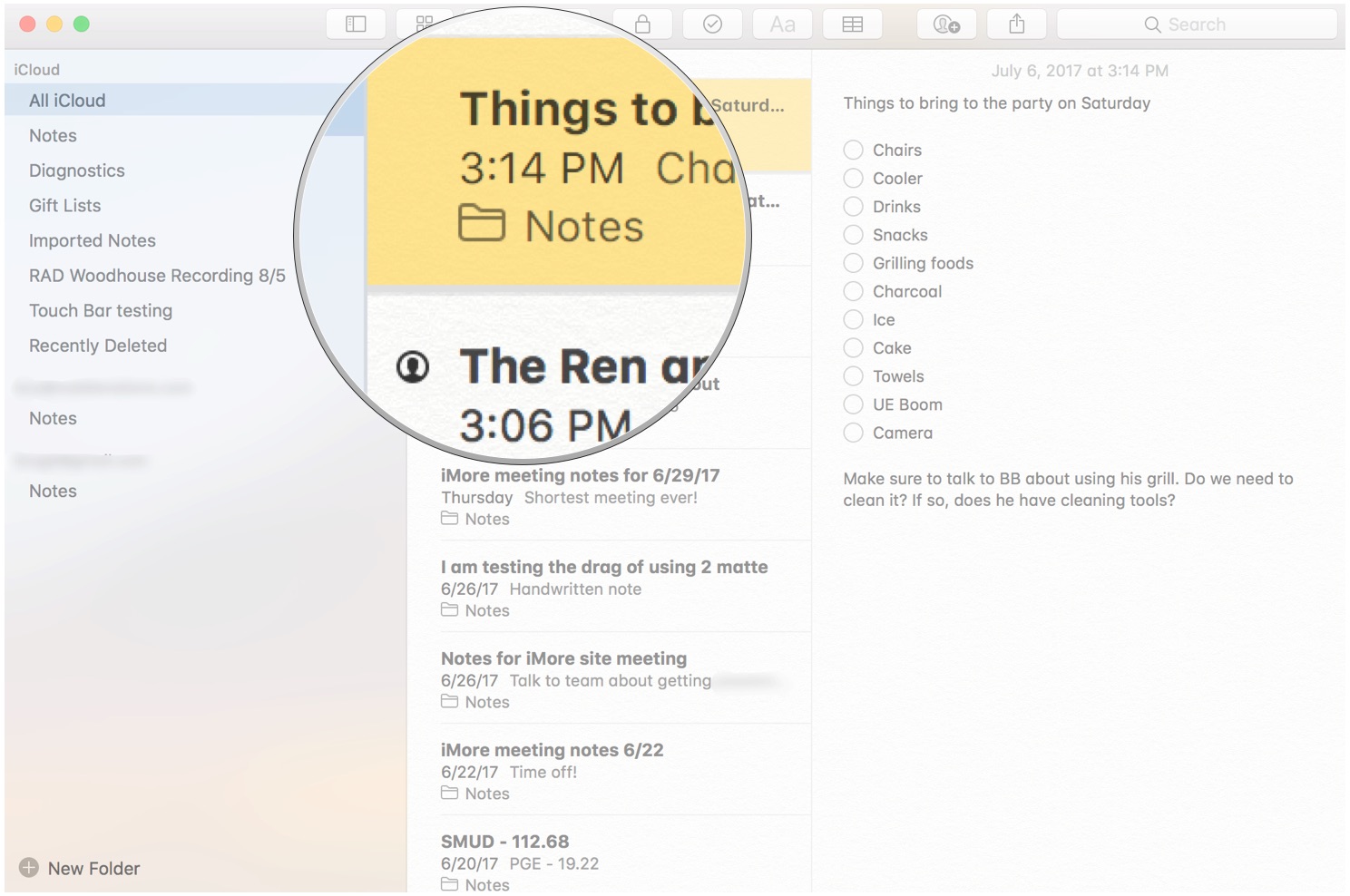
- Click on File in the App menu at the upper left of your screen.
- Click on Unpin Note.

After you remove a pin, the note will revert back to its place in the list based on chronological order of last changed. The change will sync across all of your devices connected with the same iCloud account.
Master your iPhone in minutes
iMore offers spot-on advice and guidance from our team of experts, with decades of Apple device experience to lean on. Learn more with iMore!
Any questions?
Do you have any questions about how to pin and unpin notes in the Notes app on iPhone and Mac? Put them in the comments and we'll help you out.
Lory is a renaissance woman, writing news, reviews, and how-to guides for iMore. She also fancies herself a bit of a rock star in her town and spends too much time reading comic books. If she's not typing away at her keyboard, you can probably find her at Disneyland or watching Star Wars (or both).


