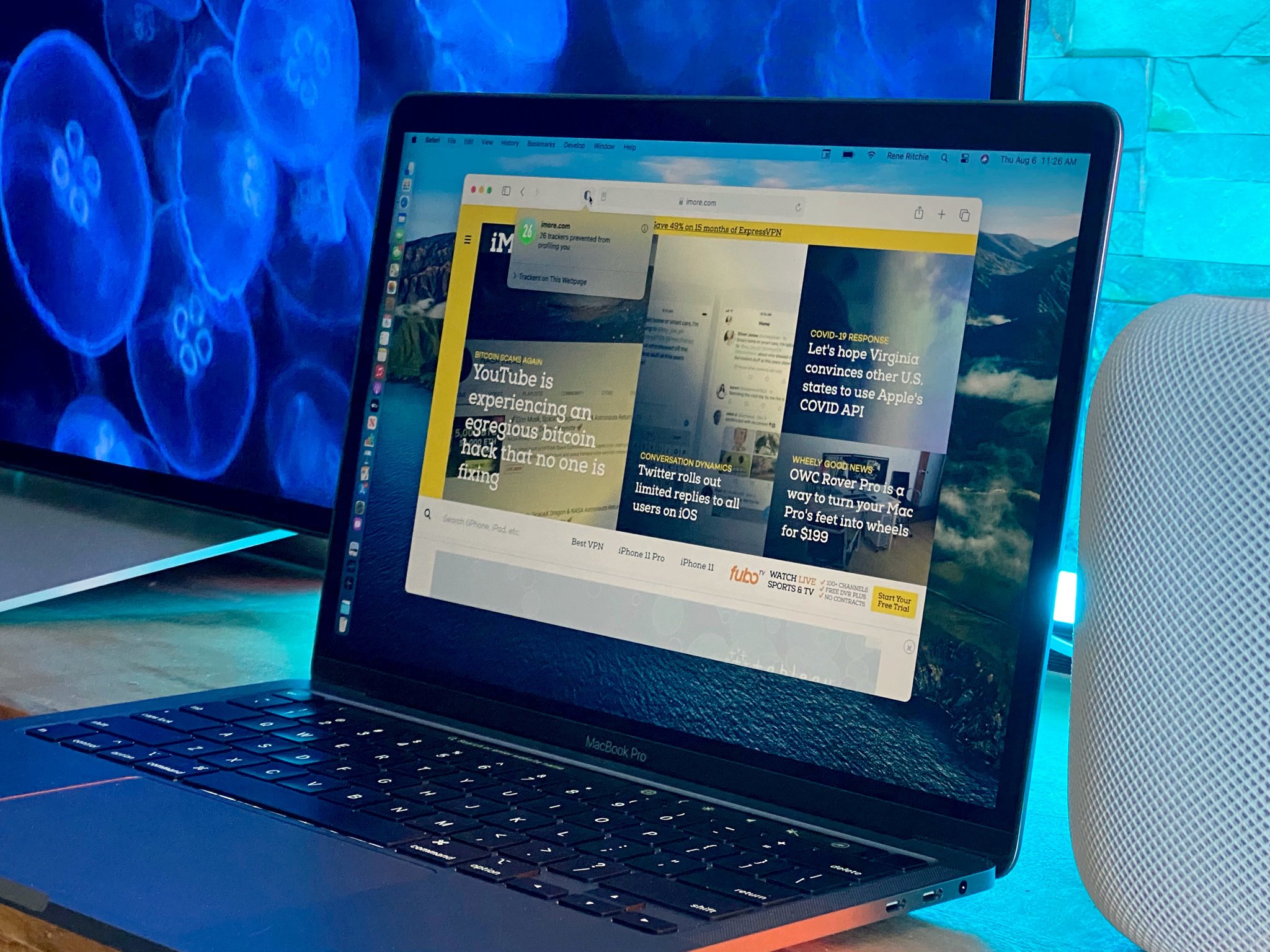
The public release of macOS Big Sur launches on November 12. We've been around the block a few times and know how to prepare your Mac for a big software update. It's about that time to clear out the cruft and get your Mac ready for the macOS Big Sur update today.
Step 1: Make sure your Mac is compatible with macOS Big Sur
macOS Big Sur is compatible with the following laptop and desktop computers:
- MacBook (2015 or newer)
- MacBook Air (2013 or newer)
- MacBook Pro (Late 2013 or newer)
- Mac mini (Late 2014 or newer)
- iMac (2014 or newer)
- iMac Pro (All models)
- Mac Pro (2013 or newer)
Step 2: Check your app updates
Outdated apps on Mac are just as much of a problem as outdated apps on iPhone, sometimes more if you use your Mac for work. Check with app developers via their website or social networking sites like Twitter to make sure they will support macOS Big Sur. Some changes to the Mac operating system might make your favorite apps bug out a little (or a lot). If a developer isn't supporting macOS Big Sur or hasn't released an update, you should stick with macOS Catalina until it's safe. You can also create a volume or partition your Mac and install Big Sur alongside your current OS.
Step 3: Clean up your Mac
The public build of macOS Big Sur won't take up a lot of space, but you should make sure you've got a few GBs of free space to download and install the update with maximum efficiency. If your Mac is bloated with duplicate photos, extraneous files, or unneeded apps, you might want to optimize your Mac's storage to make space for the download.
Even if you have plenty of space on your Mac, it's never a bad idea to keep it organized and tidy by cleaning up your desktop, clearing out your downloads folder, and emptying your trash.
Step 4: Back it up!
I can't stress this enough. You should always back up your data before downloading any major updates. If you don't set up some backup system, you only have yourself to blame if you lose all of your data.
If you are running a beta version of macOS
Those installing macOS Big Sur for the first time will have the easiest time downloading the update. All you have to do is click the Software Update button on your Mac's about page.
Master your iPhone in minutes
iMore offers spot-on advice and guidance from our team of experts, with decades of Apple device experience to lean on. Learn more with iMore!
If you've been running the public or developer beta, you should be able to just update Big Sur as you would normally. The final build of macOS Big Sur should be the same as the Gold Master beta. You may have to backup, erase, and reinstall the software (another reason why you need to back up!) if something goes wrong.
If you partitioned your hard drive or created a volume on your Mac to test the beta of macOS Big Sur
You may have decided to create a volume or partition your Mac in order to test drive the beta of macOS Big Sur so as not to mess with your daily driver. If so, you may have built up a number of files that you'd like to save. Make sure you back up the data on your secondary partition to make sure you don't lose anything important.
It isn't a bad idea to keep a partition, especially if you are a fan of beta testing. But, you might need to free up space on your Mac. If so, you should remove the partition.
Decide whether to do a clean install of macOS Big Sur or carry over your current settings.
Some people prefer erasing their hard drive and starting over from scratch. With so many cloud-based storage services, it's much easier than it used to be to do a clean install of an operating system on Mac. But, you have to think about the effect it will have on your immediate workflow before making such a major change.
Questions?
Ask now and I'll try to help you before it's too late.
Update November 2020: Updated for macOS Big Sur.
Lory is a renaissance woman, writing news, reviews, and how-to guides for iMore. She also fancies herself a bit of a rock star in her town and spends too much time reading comic books. If she's not typing away at her keyboard, you can probably find her at Disneyland or watching Star Wars (or both).

