How to prepare your Mac for OS X El Capitan
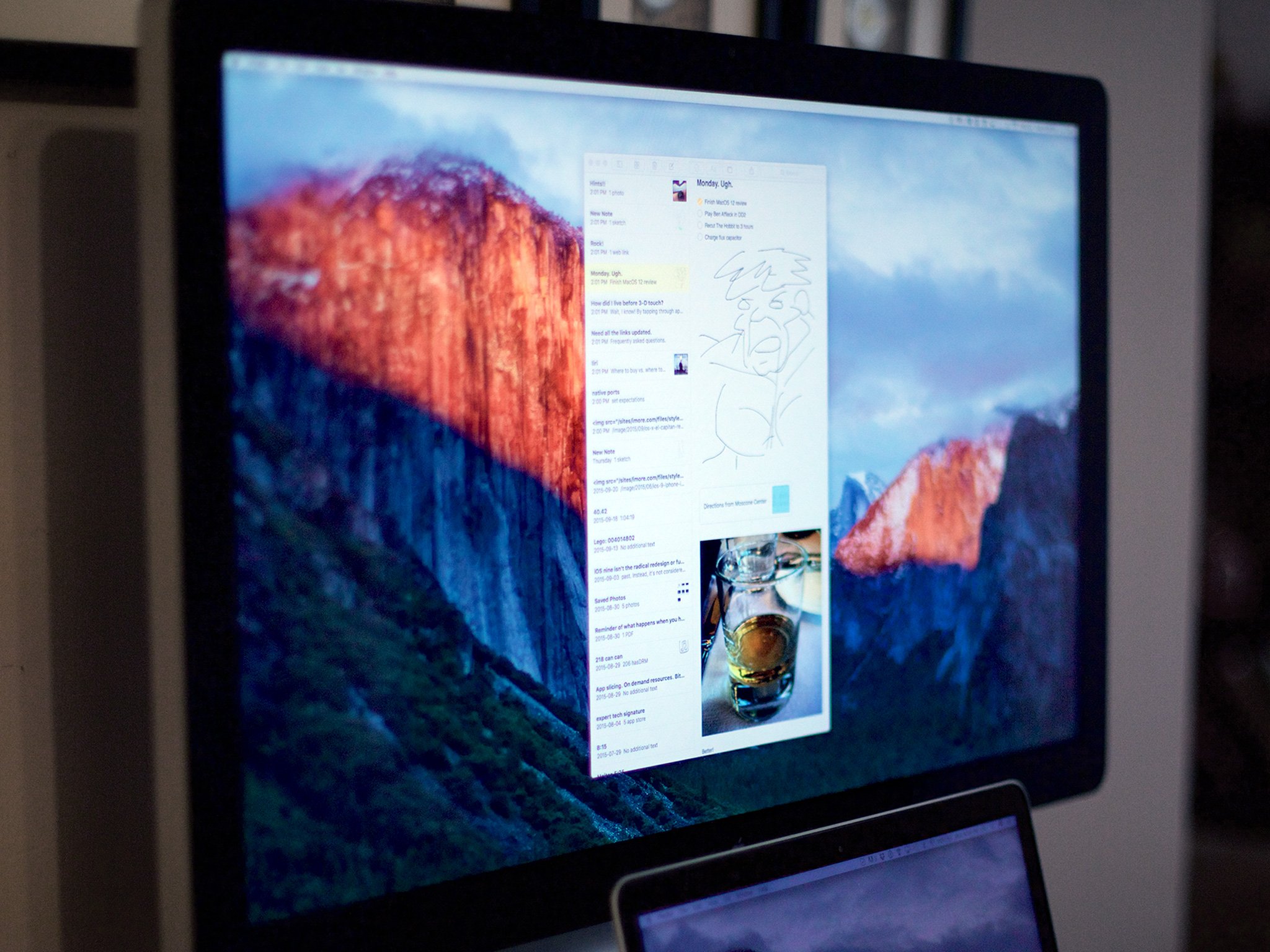
Whether you've been using the OS X El Capitan beta since its early days or you're still on OS X Mavericks, you should start to think about getting ready for the official OS X release. Barring any problems, El Capitan should appear tomorrow on the Mac App Store as a free update; it'll likely run about 4-6GB in size. Want to prepare for the update so that it goes as smoothly as possible? Here's what you need to do.
And if you still have questions about OS X El Capitan, here's a quick link to our FAQ:
Step 0: Is my computer eligible for OS X El Capitan?
Any Mac on the list below can run OS X El Capitan.
- iMac (Mid 2007 or newer)
- MacBook Air (Late 2008 or newer)
- MacBook (Late 2008 Aluminum, or Early 2009 or newer)
- Mac mini (Early 2009 or newer)
- MacBook Pro (Mid/Late 2007 or newer)
- Mac Pro (Early 2008 or newer)
- Xserve (Early 2009)
This is the same grouping of computers that supported OS X Yosemite (10.10), OS X Mavericks (10.9), and Mountain Lion (10.8); if you were eligible for any of those updates, you're eligible for OS X El Capitan!
And if you're running an older version of OS X, don't sweat: You can directly upgrade to El Capitan from versions as ancient as OS X Snow Leopard (10.6). Just open up the Mac App Store on download day and get the installer.
Step 1: Make sure you're not going to break your apps
If you have an application you rely on for work or daily use, it's good to check with the developer (either on their website, via Twitter, or directly) to make sure their app will play nicely with OS X El Capitan. There are a few under-the-hood system tweaks that could break software that relies on system administration access, as well as small changes that may make your apps buggy. If the developer for the app you use isn't supporting El Capitan or hasn't released an update yet, you can continue to use OS X Yosemite without fear—the system will still be fully supported by Apple, and you'll get security updates and the like. (If you really want to play with El Capitan, you can also make a system partition to run those older apps.)
If you have multiple apps you want to check compatibility with, RoaringApps has an excellent database for such things.
Master your iPhone in minutes
iMore offers spot-on advice and guidance from our team of experts, with decades of Apple device experience to lean on. Learn more with iMore!
Step 2: Clean up your Mac
OS X Yosemite was a 5.72GB install, and it's a good bet that OS X El Capitan will land somewhere in that vicinity. As such, you'll want to have at least 10GB free—5 for the install, 5 for overall system speed. If you're tight on hard drive space, there are a few good places to check: the MobileSync folder (which holds iOS backups) is a common culprit, as is the Downloads folder. If you don't want to go rooting around your files, however, I recommend using a utility like DaisyDisk, which automatically helps you find pesky space-hogging files.
Even if you don't need to make space on your hard drive, a new OS X update is a great excuse to clean up your Desktop, empty your Downloads folder, and get rid of any lingering items in your trash.
Step 3: Make a backup
With any luck, you already have your computer on a regular backup routine. But yes, you should absolutely make a backup before upgrading to OS X El Capitan. While it's very unlikely that upgrading your software will damage or delete your data, it's always smart to keep a spare copy of your information handy in case of emergency. If you don't have Time Machine set up, you can also back up through Dropbox, Crashplan, or a local service like Carbon Copy Cloner.
Side-note: If you're using the OS X El Capitan Public or Developer betas
If this year's iOS beta is any indication, you'll be able to upgrade to the shipping version of OS X El Capitan from the Mac App Store when it arrives on September 30. Just visit the Mac App Store and look for the OS X El Capitan banner.
What if I partitioned my hard drive?
If you've partitioned your drive in order to install El Capitan somewhere where it wouldn't meddle with your primary system, you've got two tasks in addition to the traditional "back up your primary system" advice.
First: Make sure you've synced any important data you've been using on that partition to either your main partition, Dropbox, or a backup hard drive. This way, you don't have to switch partitions constantly to try and rescue any old data floating about on your test drive.
Second: Decide whether you're keeping this partition around or getting rid of it. If you have a large hard drive, it's not the worst idea in the world to have a spare partition around, especially if you're the sort of person who likes to test beta software. If you're hurting for space on your primary partition, however, and your OS X testing was a temporary measure, you might instead want to trash your test partition.
What if I already installed OS X 10.11.1?
If you're part of Apple's Developer program, you may have already gotten a prompt to install OS X 10.11.1, the next shipping version of El Capitan. If you want to downgrade back to El Capitan, you may be able to just run the 10.11.0 El Capitan installer, but there's a possibility you may have to back up, erase, and reinstall the OS on your machine. (This is one of several very good reasons to have a partition on your computer for OS X betas, rather than your main shipping system.) We'll update as we know more tomorrow.
Questions?
Let us know in the comments.
Serenity was formerly the Managing Editor at iMore, and now works for Apple. She's been talking, writing about, and tinkering with Apple products since she was old enough to double-click. In her spare time, she sketches, sings, and in her secret superhero life, plays roller derby. Follow her on Twitter @settern.

