How to publish your ebooks
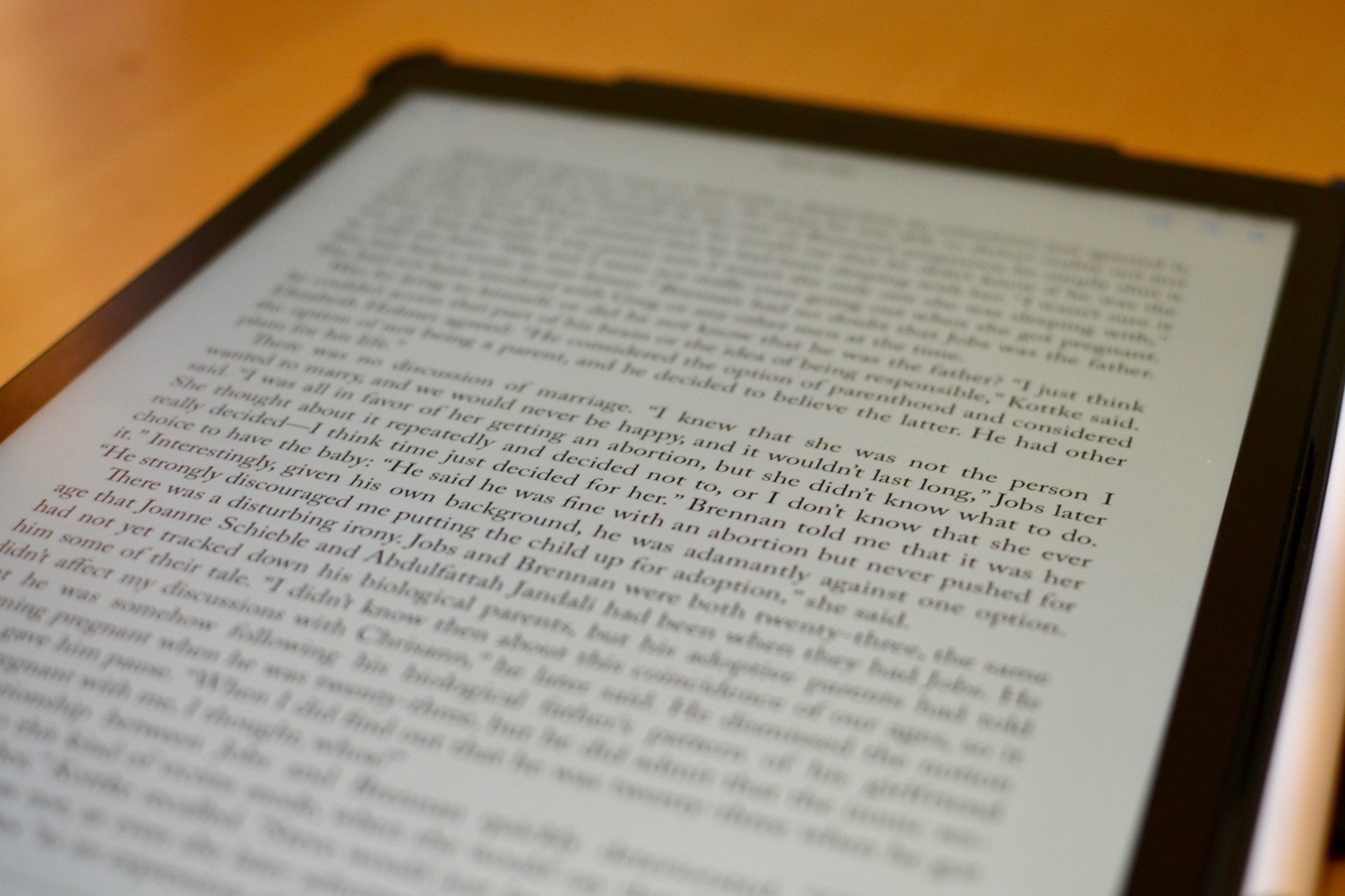
Thanks to some new and improved capabilities, Pages—Apple's free word processing application—might be all you need. You can write your book, export it to an electronic book file format known as EPUB, and publish it directly to Apple Books all from within Pages—on either your Mac, an iOS device, or even on iCloud.com.
We'll show you the basic steps to create a publish a book using Pages on the Mac; the process is similar using and iOS device and iCloud.com.
Coming up with the inspiration for the book...that's on you.
Pick a template
The best starting point for any Pages document—books included—is one of the built-in templates. You can use Pages on an iOS device or at iCloud.com to get started, but we'll show you how to do it on a Mac.
- From the Pages menu, choose New....
- In the sidebar of the template chooser, click Books.

You should choose a template that's best for the book you're writing. For instance, if your book will contain mostly text, then one of the Portrait templates would be best. If your book will contain lots of images or use columns, select a Landscape template.
There's one other thing to keep in mind when you select a template. When you're ready to start the process of publishing your book, Landscape templates are exported into the EPUB format with a fixed layout. That is, the text and images in the book will not adjust or realign based on the size or orientation of the device used to read it. Portrait templates, on the other hand, can be exported with either a fixed layout or a reflowable layout, which permits the text to adjust to the size or orientation of the device used to view it.
Once you start writing, you're not limited to just text and an occasional image or two. You can add video, audio, animated drawings, tables, charts--in brief, anything you can add to a typical Pages document can also be part of your book.
Master your iPhone in minutes
iMore offers spot-on advice and guidance from our team of experts, with decades of Apple device experience to lean on. Learn more with iMore!
Remember that you want to eventually publish this book in the EPUB format, an open digital book standard from the International Digital Publishing Forum. EPUB has its own set of characteristics and Pages adapts to most of them quite well. But there are a few wrinkles that Apple has identified. Some features of Pages (such as shadows behind images and comments) won't export to an EPUB file, and some others (including multiple columns and hyphenation) are limited to a fixed layout only. Also, you'll be best served to learn how to use styles in Pages to create a table of contents and chapter breaks and save yourself a surprise when the export process to EPUB creates these on its own.
Export to EPUB
Once your book is done, you can export it to EPUB format and distribute it. The Books app on your Mac or iOS device can open EPUB files, as can many other applications and third-party EPUB readers.
Here's how to export your book from Pages into the EPUB format using your Mac.
- From the File menu, choose Export to > EPUB....
- Enter the Title and Author of the book.
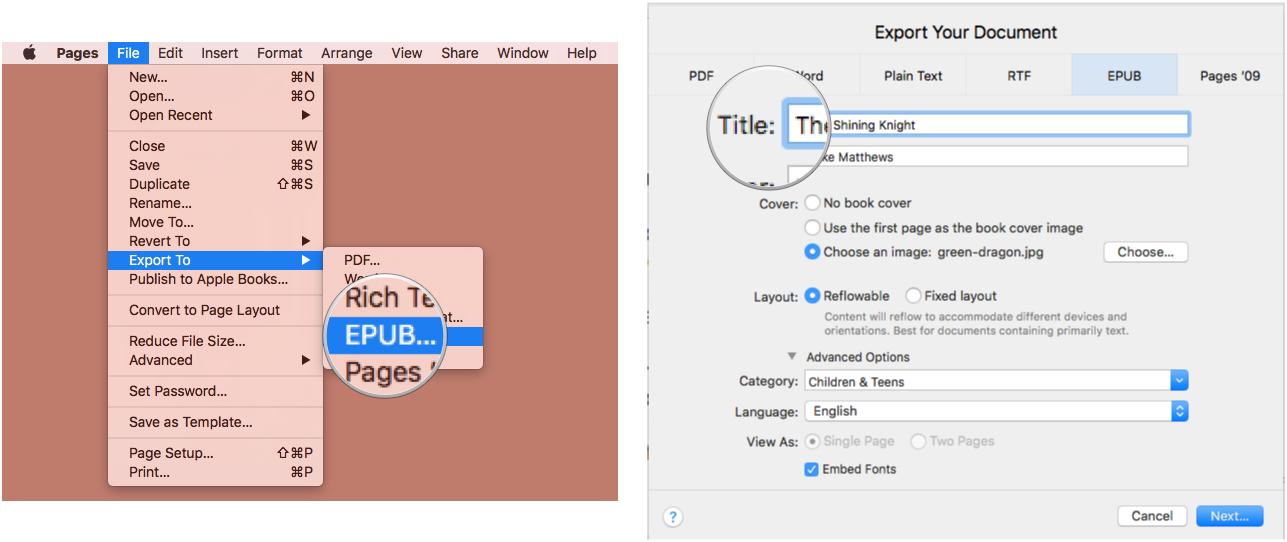
- Pick a cover type.
- Choose either Reflowable or Fixed Layout.
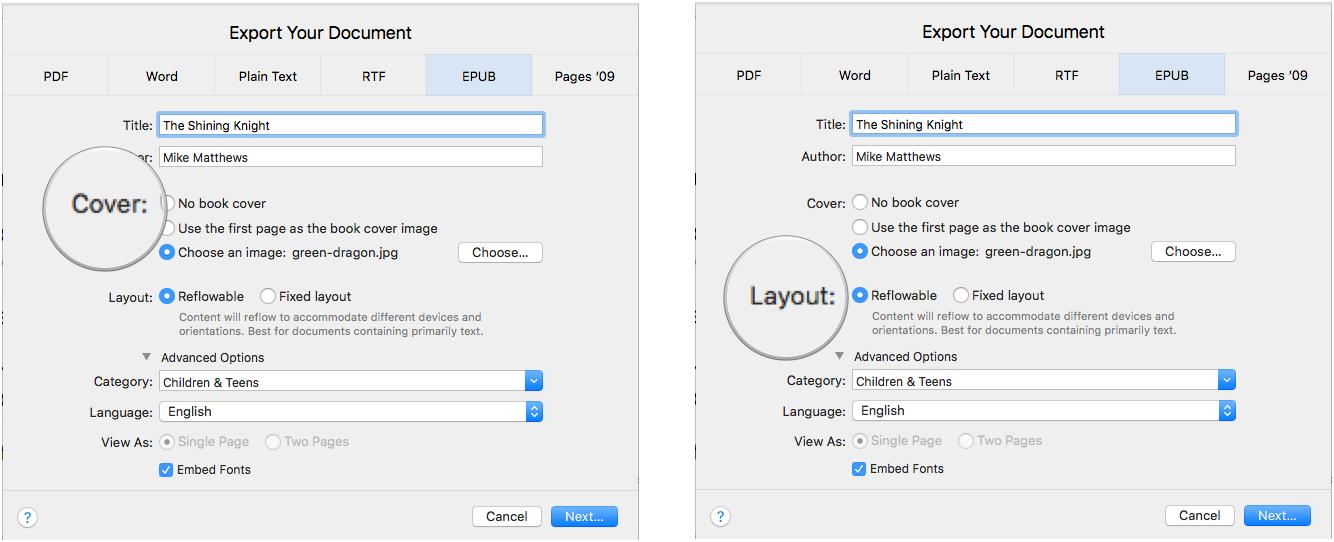
- Under Advanced Options, add a Category and pick a Language.
- If you want the font you used to create your book to be included check box for Embed Fonts.
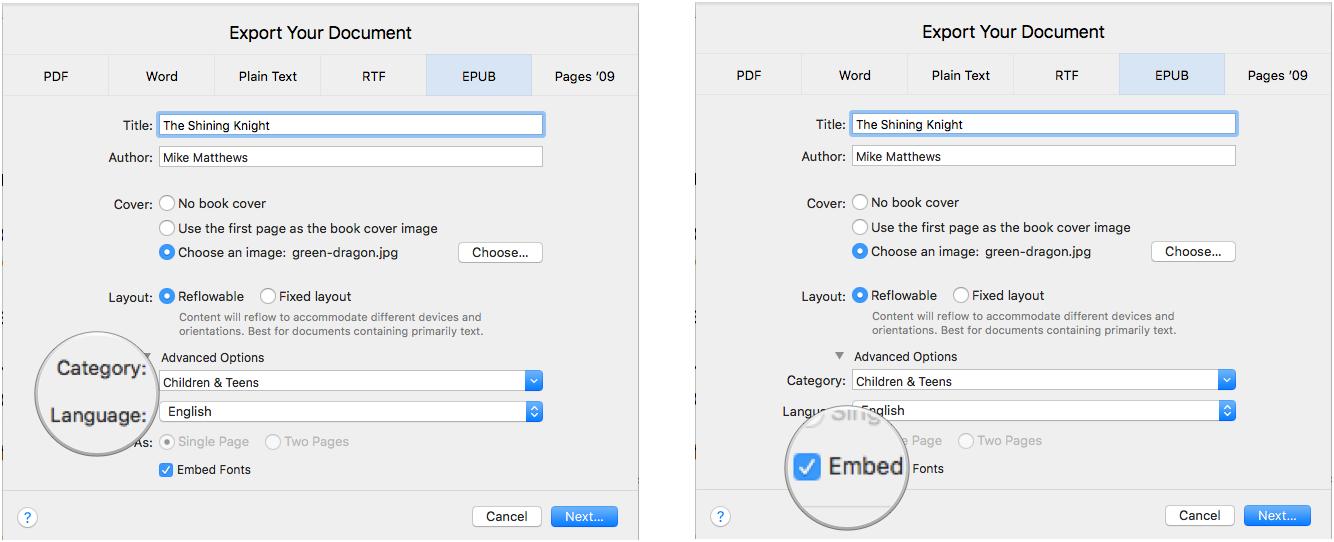
- Click the Next... button.
- Enter a Name for your EPUB file and choose a location to save it.
- Click the Export button.
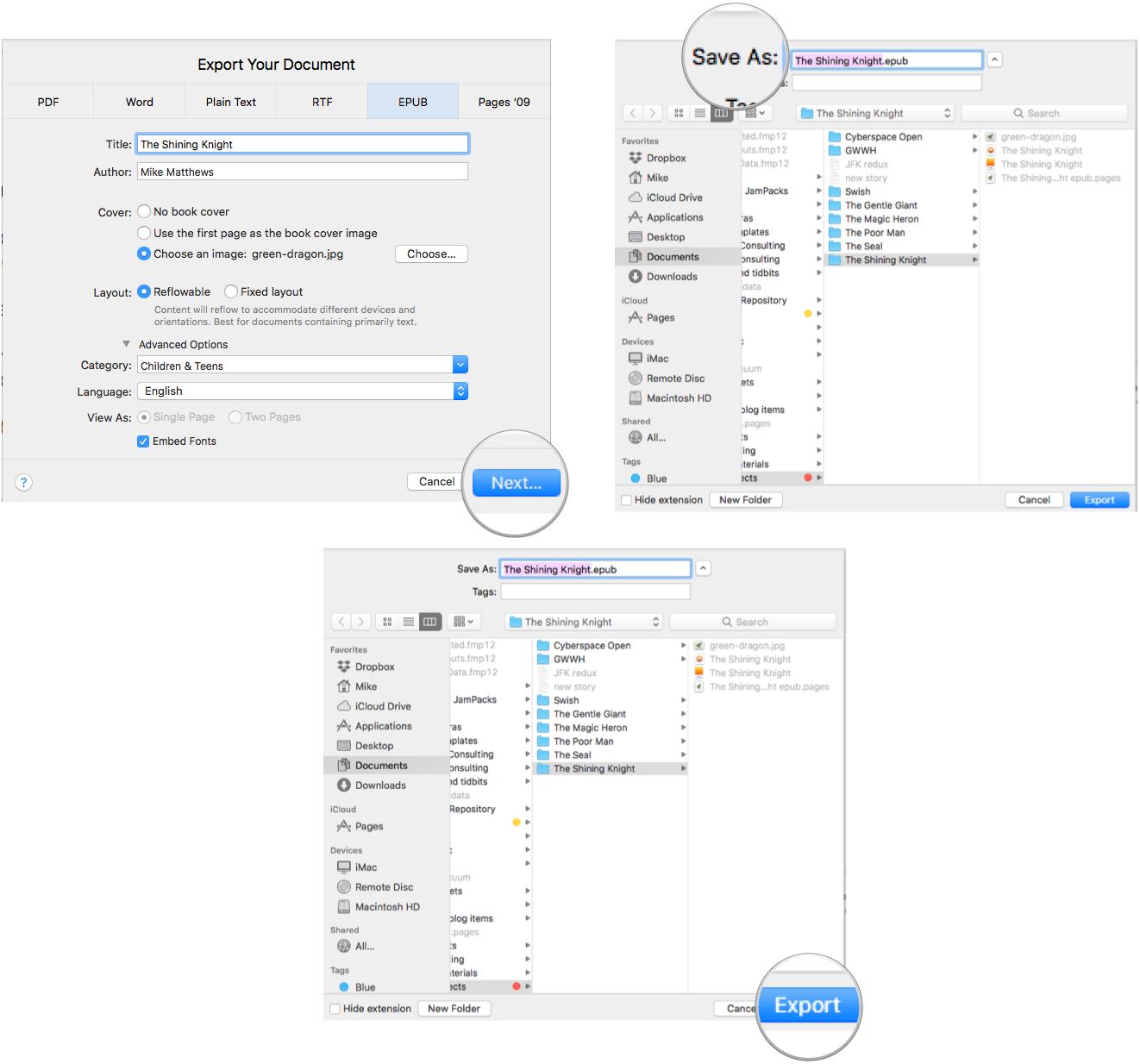
To view the exported EPUB file, double-click it to open it in the Books app on your Mac.
Publishing to the Apple Books Store
If you want to take the next step and publish your book on the Apple Book Store, you can do so right from within Pages.
But before you get that process started, you'll need to do some groundwork.
First, you'll need to enable your Apple ID for iTunes Connect. Your Apple ID needs to be verified by Apple and you must have a valid credit card on file.
You can use the same Apple ID that you use to purchase content in the App Store or iTunes Store, but you can't use the same Apple ID that you use to sell other types of content in iTunes (like apps, music, or movies). So, if you're already an app developer selling in iTunes, you'll need to create a new iTunes Connect account with a different Apple ID.
Once you have enabled iTunes Connect with your Apple ID, you will need to sign a Book Store agreement. There are two different types of agreements: Free Books and Paid Books. The former is the agreement you want if you never intend to sell content in the Book Store and will only give it away. If you think there will ever be a chance that you might want to sell books in the Book Store, you should select the Paid Books agreement.
If you are selling books on behalf of a company located anywhere in the world, or you are a U.S. individual, you must provide Apple with a U.S. Tax ID (such as an SSN, ITIN, or EIN) on the Paid Books Agreement Information page.
Second, if you want to use an International Standard Book Number (ISBN-13) for your book, get it in advance. An ISBN-13 number identifies your book worldwide and it cannot be added after you publish your book.
Third, think about a cover. You can use the first page of your book as the cover, or you can use an image. If you choose to use an image, save it in your iCloud Drive.
Fourth, take advantage of Apple's checklist in the Apple Books Publisher User Guide. Test any links, make sure audio and video items play correctly, weed out unintended blank pages, double-check your table of contents, etc.
Fifth, once the book is ready to go, put it in the Pages folder in your iCloud Drive.
Now, let's publish. Open your document in Pages and do this:
- From the File menu, choose Publish to Apple Books....
- Click the Continue button.
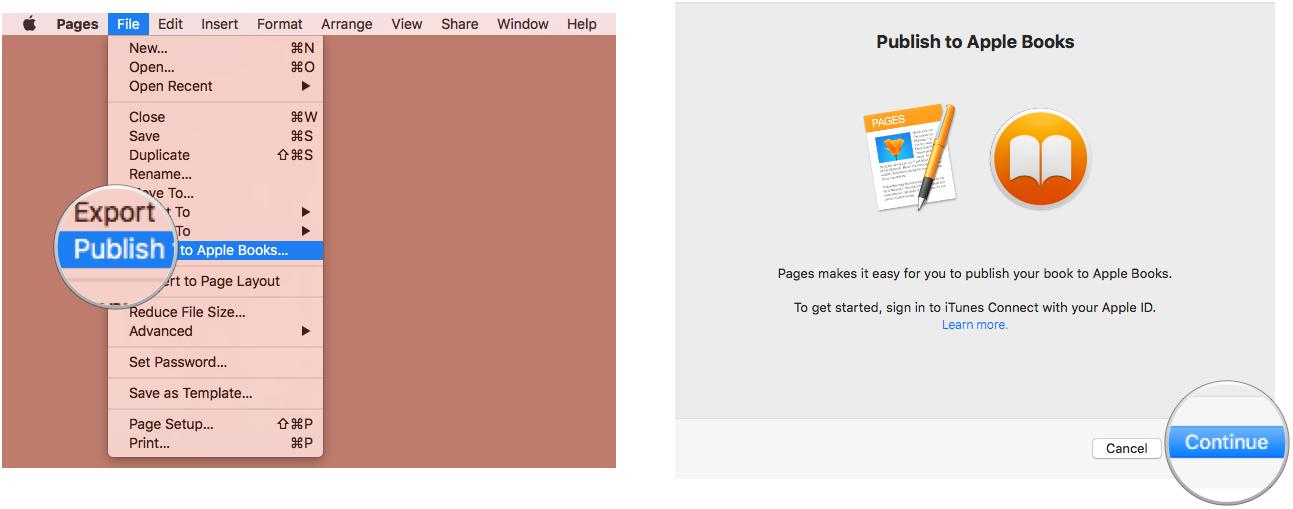
- Enter your Apple ID and click the Next button.
- Enter your Apple ID password and click the Next button.
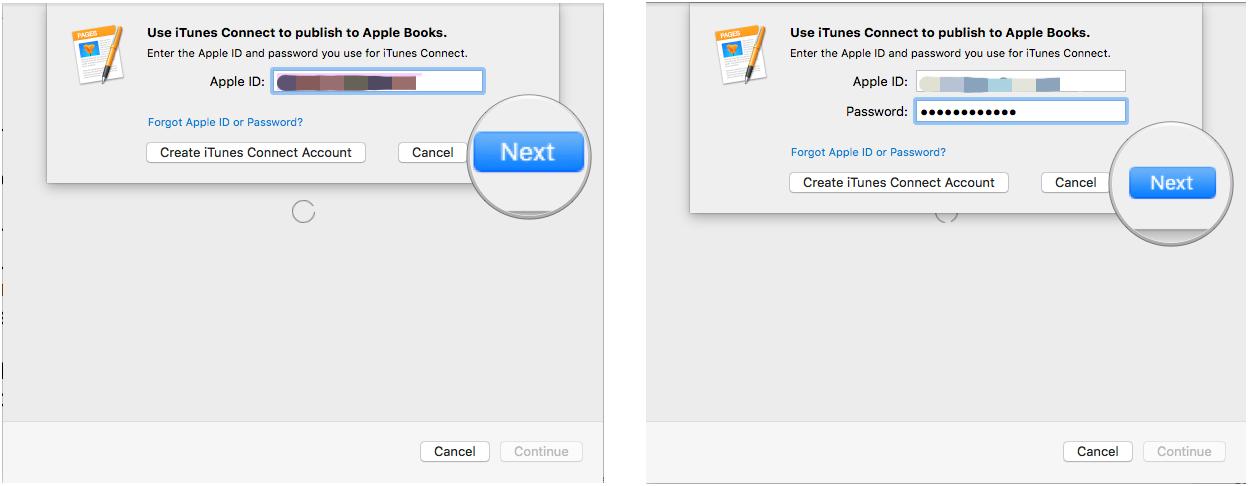
You'll then provide information about your book, including the name of the seller and version number for the book, the layout (reflowable or fixed), and names of other folks associated with the book (editor, illustrator, narrator, etc.).
You'll be shown a preview of your book in EPUB format in the Books app. If it's good to go, you'll upload the book, then set a sale price and pre-order options in iTunes Connect.
Apple has a helpful web page that provides more details.
Good luck and happy selling!
Mike Matthews is a writer at iMore.com. He has used Apple products all the way back to the Apple II+. He appreciates no longer having to launch apps by loading them from a cassette tape recorder.

