How to quickly get directions to any address on your iPhone

Apple's taken a bunch of steps in the past few years to make it easier to find directions for any given address, including data detectors that intelligently make addresses tappable in Messages, Maps search suggestions in Safari, and more. But the system isn't perfect, and I often find myself executing far too many steps every time I want to get directions for a location — even more so if I want to use Google Maps.
Instead, I offer a simpler solution: Using Workflow, you can quickly get directions to any address from your clipboard. Friend didn't format their address in a way iOS can parse? Don't want to go through the hassle of copying and pasting an address from one place to your Maps app of choice, waiting for directions to load, and so on? This fixes all that.
To use this trick, you'll have to have the Workflow app installed. Trust me: It's just $2 and will pay for itself a million times over.
The workflow itself is pretty simple: It gets the content of your clipboard, gets directions for that address, and opens it in the Maps app of your choice. (I have Google Maps selected.)
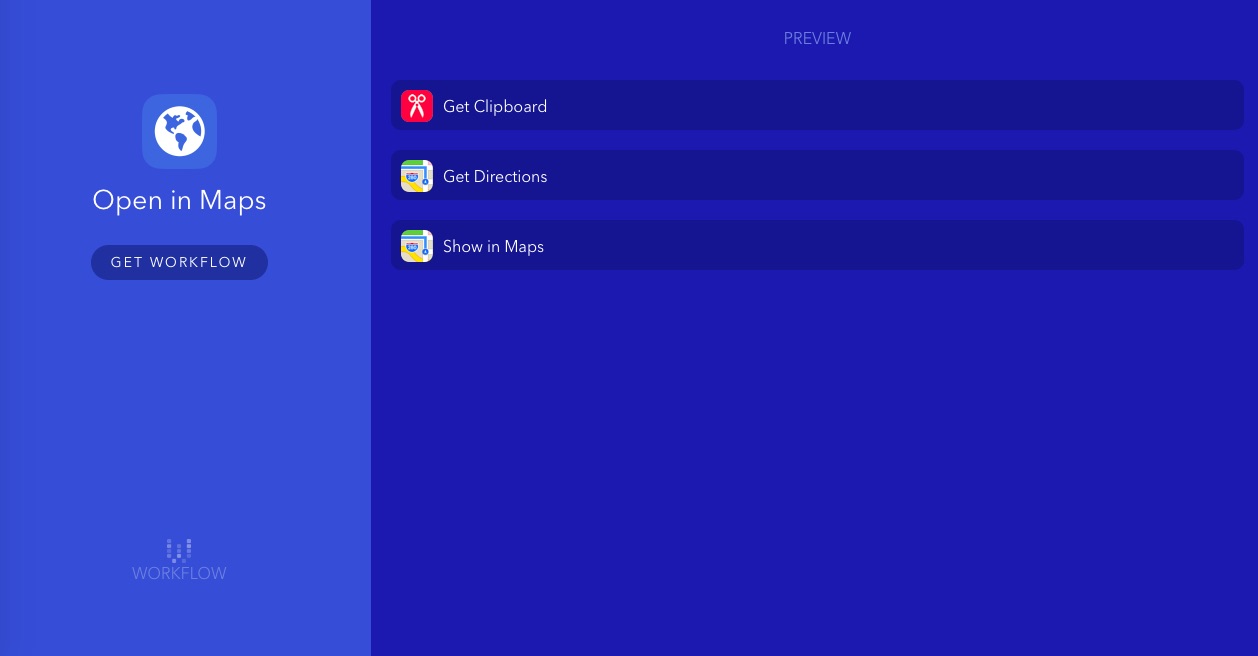
You can download my workflow from the Workflow website on your iOS device; after you do, here's how you can use it.
Option A: Use an action extension
By default, the workflow is set up as an option whenever you tap the Share button in a program. So, in Safari for instance, all you have to do is copy the address you want, tap the Share button, tap Run Workflow, and select the Open In Maps workflow.
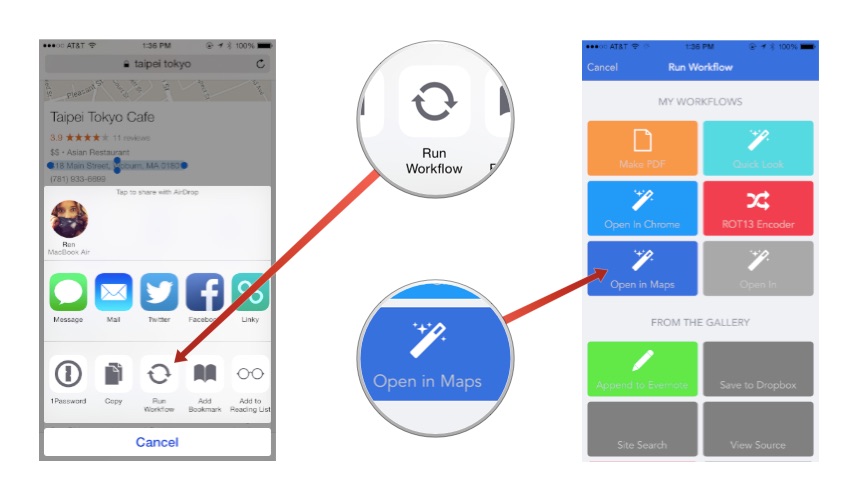
Option B: Use a home screen web app
If you're using an app that doesn't have the share sheet — like Messages, for example — you can also add the workflow to your Home Screen, where you can launch it as a regular app. To do so, just follow these steps.
Master your iPhone in minutes
iMore offers spot-on advice and guidance from our team of experts, with decades of Apple device experience to lean on. Learn more with iMore!
- Open the Workflow app, and under My Workflows, tap the Open in Maps workflow.
- Tap the Settings icon in the upper right corner.
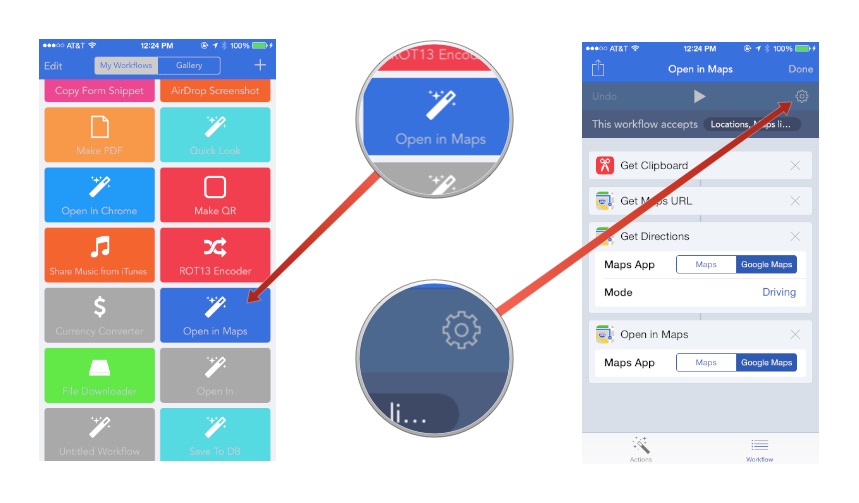
- Tap Add to Home Screen.
- Choose the color and glyph you want to see on your home screen.
- After Workflow sends you to Safari, tap the Share icon.
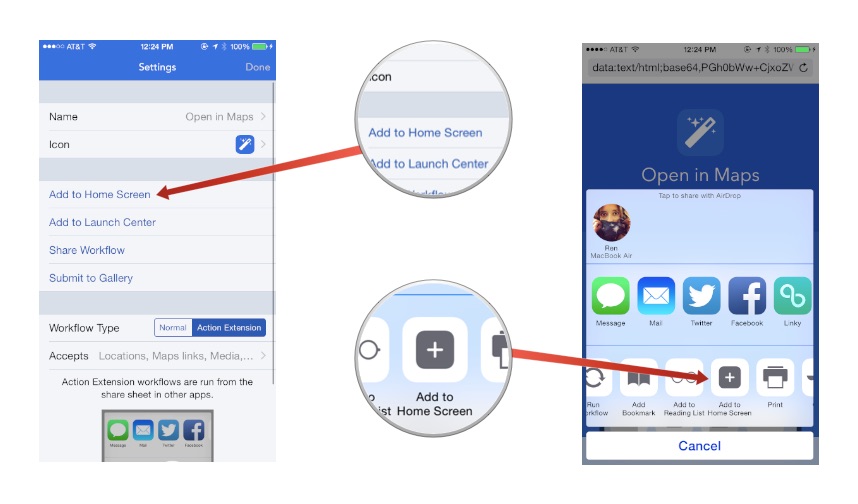
- Tap the Add to Home Screen icon in the Extensions list.
You'll then have a home screen icon for that workflow that you can tap at any time after you've copied an address to have it run.
In short...
I really love this trick, and I've made a bunch more workflows to address similar tiny gaps in iOS's infrastructure. Anyone else played around with Workflow and made anything cool? Let us know in the comments.
Serenity was formerly the Managing Editor at iMore, and now works for Apple. She's been talking, writing about, and tinkering with Apple products since she was old enough to double-click. In her spare time, she sketches, sings, and in her secret superhero life, plays roller derby. Follow her on Twitter @settern.

