How to read books for free on your iPhone and iPad
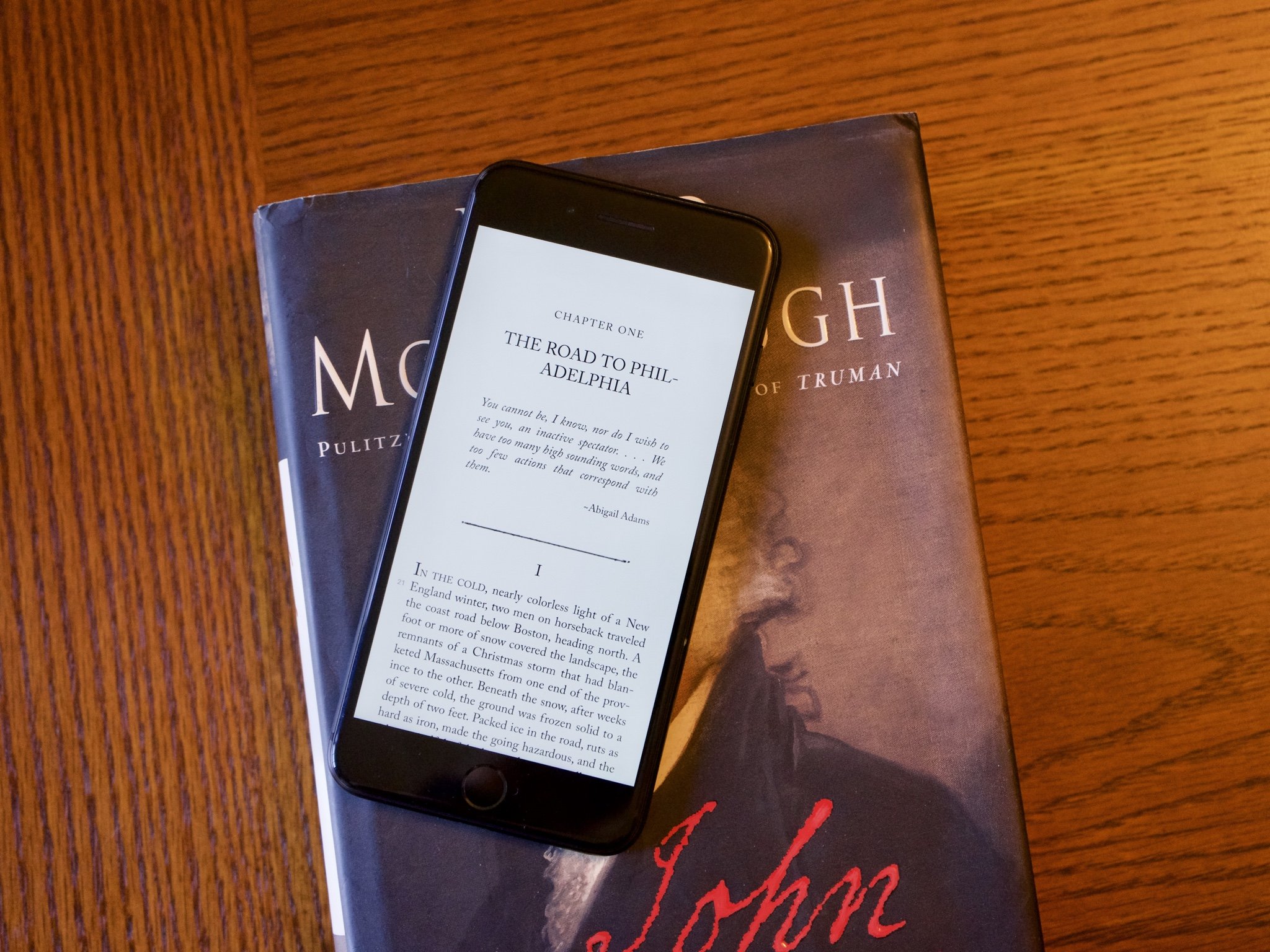
We're all spending a lot more time at home these days, and losing yourself in a good book is an excellent way to pass the time constructively.
I love to read, and I'm always in the middle of a book. Buying books can get expensive quickly, which is why I've loved public libraries since I was a girl. In recent years, I've become spoiled by the experience of reading on my iPad. I find I much prefer being able to change the font, read in dark mode at night, and avoid carrying heavy books on vacation. But how do you read library books on your iPhone or iPad? Thanks to OverDrive's apps, it's easy and free. You can borrow both ebooks and audiobooks from your local library and enjoy them on your iOS device.
OverDrive has three different apps available for iOS. The original OverDrive app is still available, but they've recently introduced two new apps that are designed to be more user-friendly. The company recommends Libby for public library users and Sora for school libraries. This article will focus on the Libby app.
It's important to note that while there will be a huge range of books available for you to read, both older and current titles, some of the popular bestsellers may have a significant waiting list before you can borrow them. Also, keep in mind that you are simply borrowing an e-book, you don't own it. The book will disappear off of your device when the borrowing period (three weeks at my library) is over.
Libby has recently instituted some new features for an even better experience. Don't have a library card? At select libraries, you can now sign up for one instantly within the Libby app. You'll also find a fun new program, the Big Library Read, which is a worldwide digital book club. You can participate in the Big Library Read without having to worry about waitlists or holds, as the chosen book will be available to everyone at once.
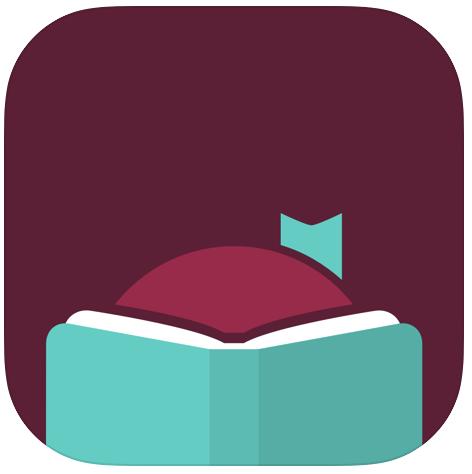
Libby, by OverDrive is the app that allows you to access your local library system and borrow e-books to read on your iOS devices.
You may also want to download the Amazon Kindle app on your iPhone and/or iPad. You don't have to since you can read your e-books right in the Libby app. Personally, I prefer to read within the Kindle app because my books will sync between my iPhone, iPad, and Kindle device. This allows me to pick up any of the three devices any time and pick up exactly where I left off in each book.
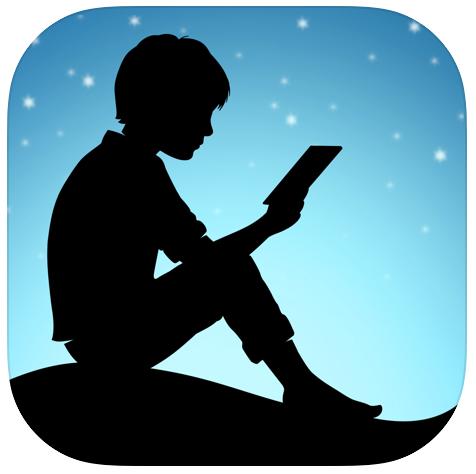
The Amazon Kindle app allows you to read the e-books you've borrowed on your iPhone, iPad, or Kindle device. Your place in the book will be synced between all of your devices.
Here's how to borrow books and audiobooks from your public library with Libby.
Master your iPhone in minutes
iMore offers spot-on advice and guidance from our team of experts, with decades of Apple device experience to lean on. Learn more with iMore!
- Download Libby from the App Store
- Enter your library's website
- Find a book to read
- Borrow or hold the book
- Read your book
Download Libby from the App Store
Make sure you already have a library card before you get started with Libby. If not, you can now get one instantly within the Libby app with select library systems.
- Tap Yes when the AI personality, Libby, asks if you have a library card.
- Tap Copy From My Other Device, I'll Search For A Library, or Yes, Guess My Library to allow her to help you find your closest connected library.
- Choose where you want your books sent. You can have them delivered to Kindle or the Libby app. I prefer to read in the Kindle app on my iPad and iPhone, and I own a Kindle device, so I always select Kindle.

Enter your library's website
- Tap Enter The Library.
- Sign in with your library card or get an instant digital card if you need one.
- Once you sign in, you'll see how many holds and loans you currently have on your account.
- Tap Enter The Library once again.
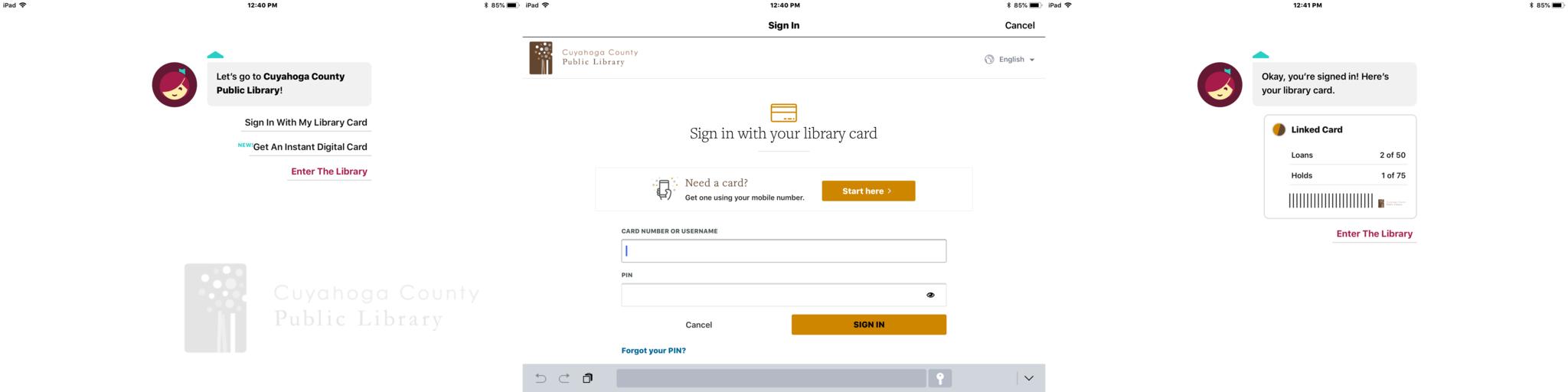
Find a book to read
- Tap Preferences to set your search parameters.
- Select a specific format (books or audiobooks), language, audience, compatibility, and availability.
- You can also sort by relevance, popularity, date added, release date, author, or title.
- Tap the magnifying glass at the top to search for a specific title, author, or topic.
- Tap Explore to browse titles if you don't have any specific book in mind.
- Alternatively, you can just scroll down to start browsing.
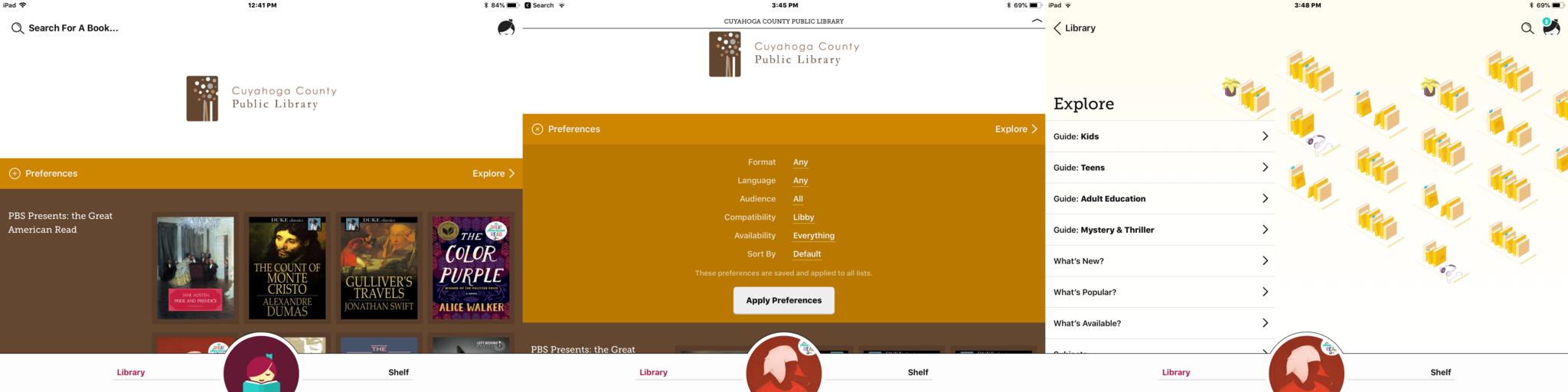
Borrow or hold the book
- Once you select a book, tap Borrow to download the book immediately if it's available.
- If it's not currently available, you'll see the option to Place Hold. When you do so, you'll be alerted by email once your book becomes available.
- If you selected Kindle as your default reader, you'll be taken to Amazon to complete the process. Log in with your Amazon credentials and choose which device you want the book delivered to (all of your Kindle apps and devices will sync so it doesn't really matter).
- Tap Get Library Book.
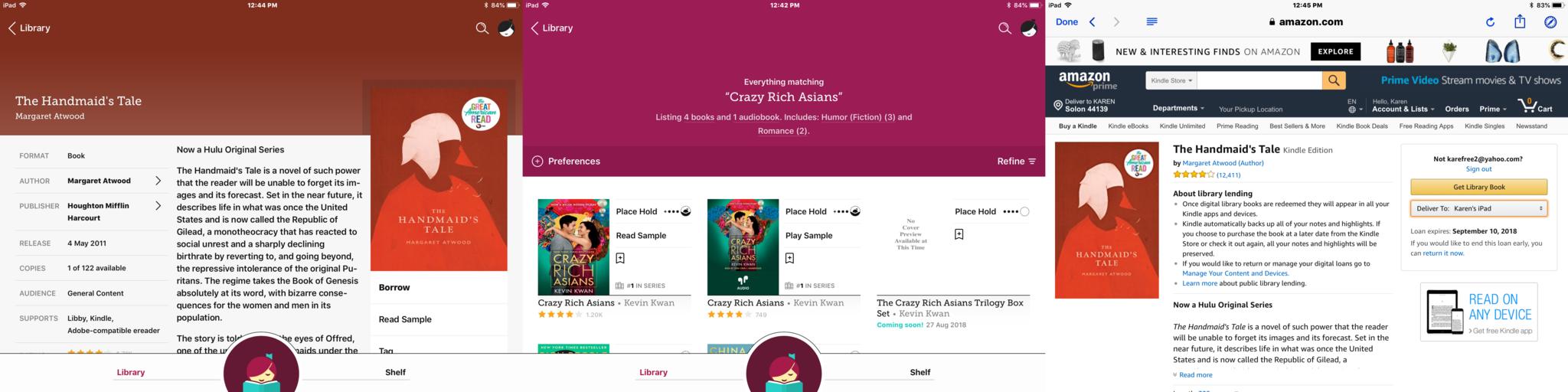
Read your book
The last page you've read will not be synced between Libby (if you choose to read the book within the Libby app) and Kindle, so make sure to decide which app you want to read from and stick with that through the entire book.
- If you're using the Kindle app, open the Kindle app, and tap on book's cover.
- If you'd prefer to read in the Libby app, tap Shelf at the bottom and choose the book you wish to read.
- Enjoy!
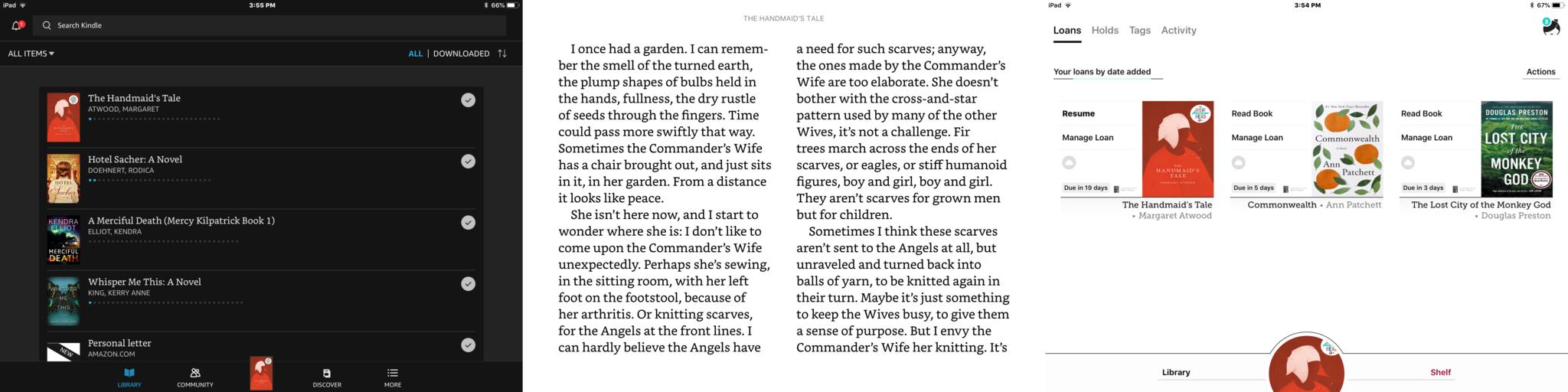
Unlike paper library books, there are never any late fees. Your borrowed book will simply disappear off of your device when your library's loan period ends, which usually lasts two or three weeks. Libby is a great way to read or listen to current, popular books without spending a dime.
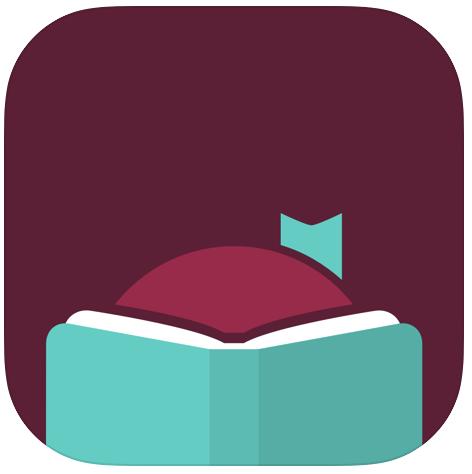
Libby, by OverDrive is the app that allows you to access your local library system and borrow e-books to read on your iOS devices.
How do you read digital library books?
Do you use a different app for checking out library books on your iPhone or iPad? Put your suggestions in the comments, and we'll check them out!

Karen is a contributor to iMore.com as a writer and co-host of the iMore Show. She’s been writing about Apple since 2010 with a year-long break to work at an Apple Store as a product specialist. She's also a contributor at TechRadar and Tom's Guide. Before joining iMore in 2018, Karen wrote for Macworld, CNET, AppAdvice, and WatchAware. She’s an early adopter who used to wait in long lines on release days before pre-ordering made things much easier. Karen is also a part-time teacher and occasional movie extra. She loves to spend time with her family, travel the world, and is always looking for portable tech and accessories so she can work from anywhere.

