How to record video from your iPhone onto your Mac

Want to create an iPhone or iPad tutorial for someone, record a game level walk through or something else? It's easier than you think if you have OS X Yosemite installed — you don't need any third-party apps installed. Here's how.
The secret is the QuickTime Player application in your Mac's Applications folder. QuickTime Player doesn't just play videos — it also records video and audio. And with OS X Yosemite, it can recognize the output of iOS devices connected to the Mac using USB.
Before we get started, let's check the list of equipment you'll need:
- A Mac running OS X Yosemite.
- An iOS device running iOS 8 — iPhone, iPad, iPod touch will all work.
- A Lightning cable (sorry, this won't work with 30-pin dock connector-equipped devices).
To record your iPhone, iPad or iPod touch on your Mac
- Connect the iOS device to your Mac using the Lightning cable.
- Open the Applications folder.
- Double-click on QuickTime Player.
- Click on the File menu.
- Select New Movie Recording.
- Click on the downward-facing arrow to the right of the record button.
- Under Camera, select the name of your iOS device.
- If you wish to record audio from the device, select its name in the Audio source list.
- Click on the red record button to begin recording video from your iPhone.
- When you're done, click on the button again to stop recording.


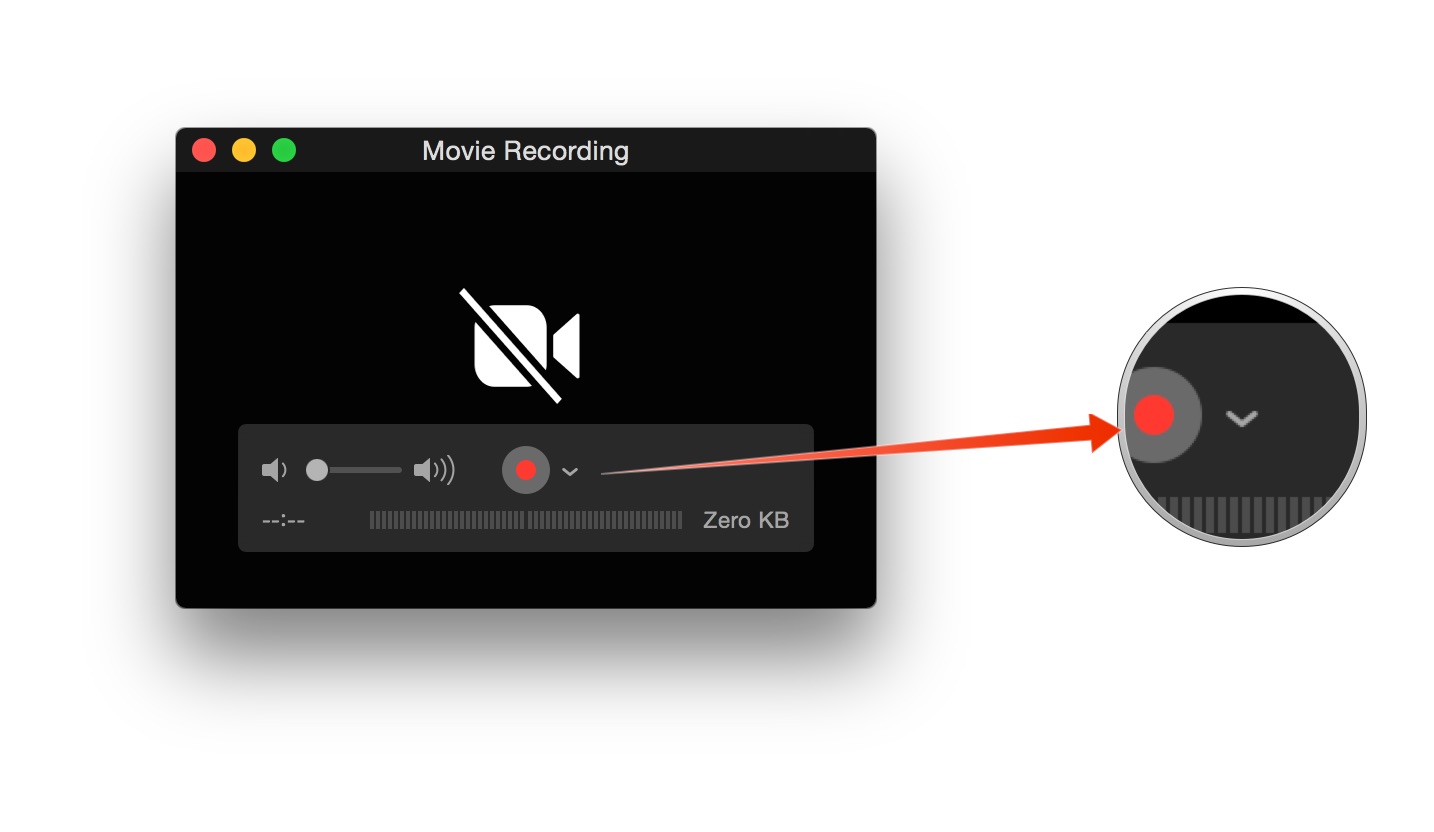

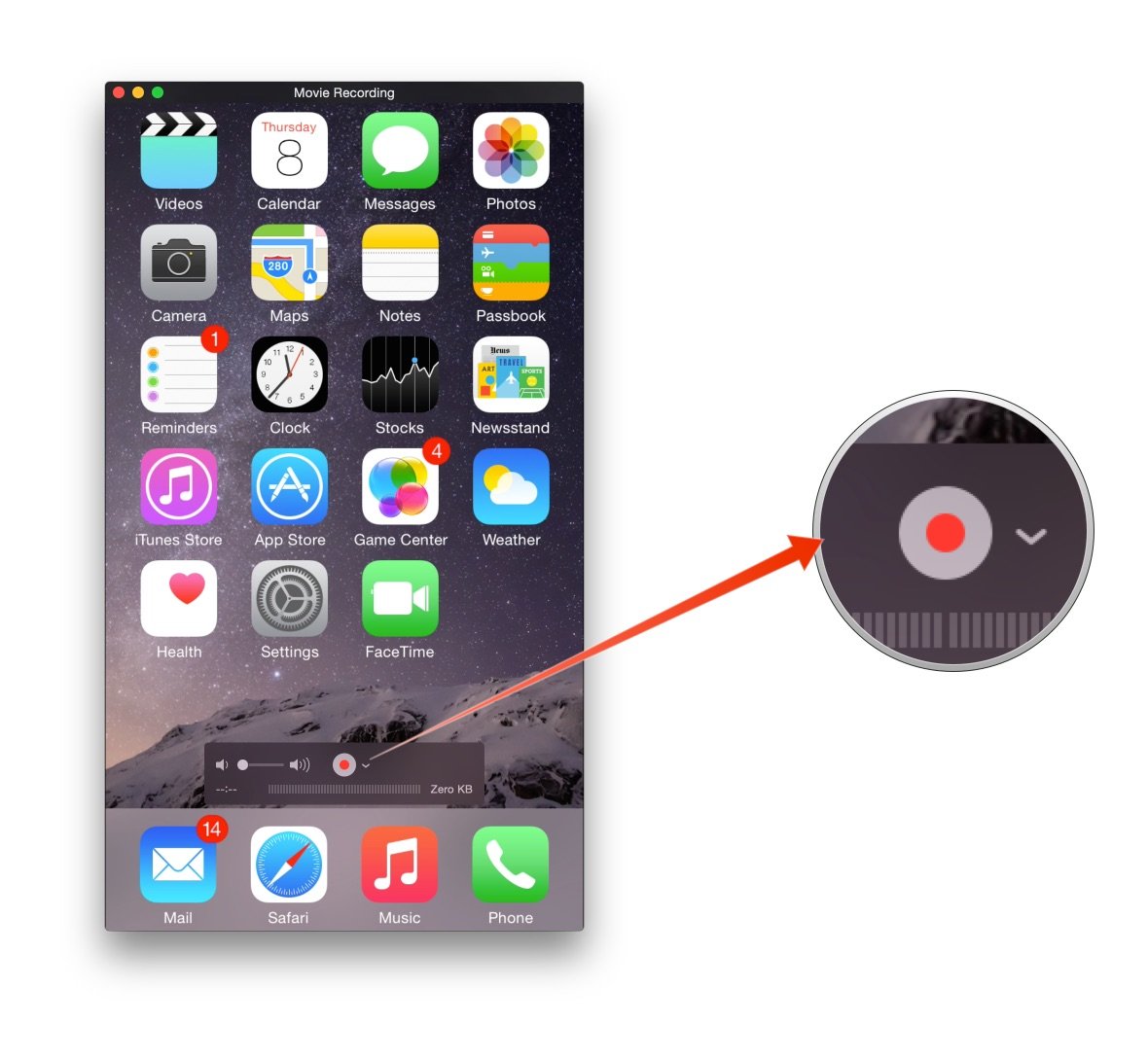
One added tip: You don't actually need to record anything. If you just want to show what's on your iOS device screen on your Mac— playing a game, for example, and wanting to see what it looks like even bigger - you can do it. QuickTime Player shows you everything as it's happening.
Any questions?
Let me know if you run into any showstoppers or have any questions.
Master your iPhone in minutes
iMore offers spot-on advice and guidance from our team of experts, with decades of Apple device experience to lean on. Learn more with iMore!

