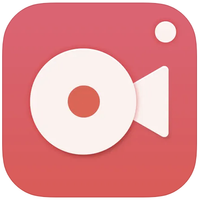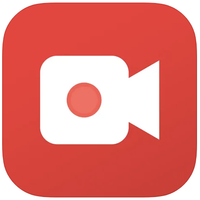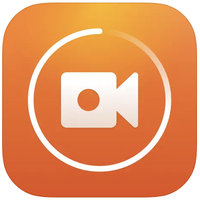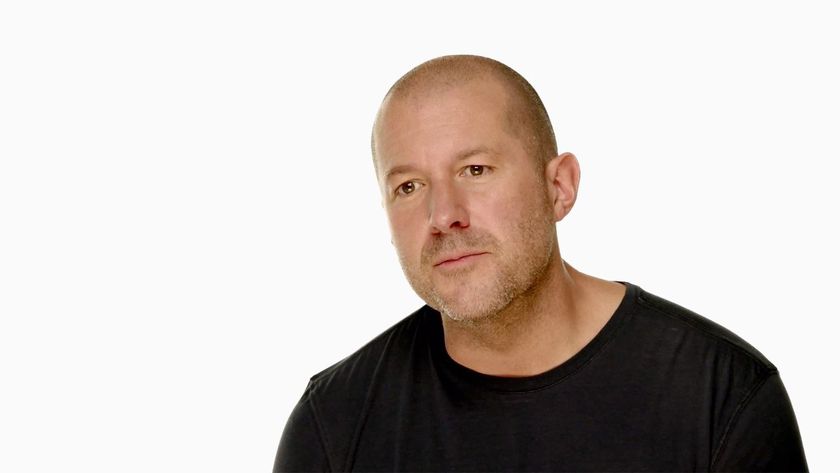How to record your iPhone screen: the settings and apps to use
Create videos of what's happening on your iPhone.
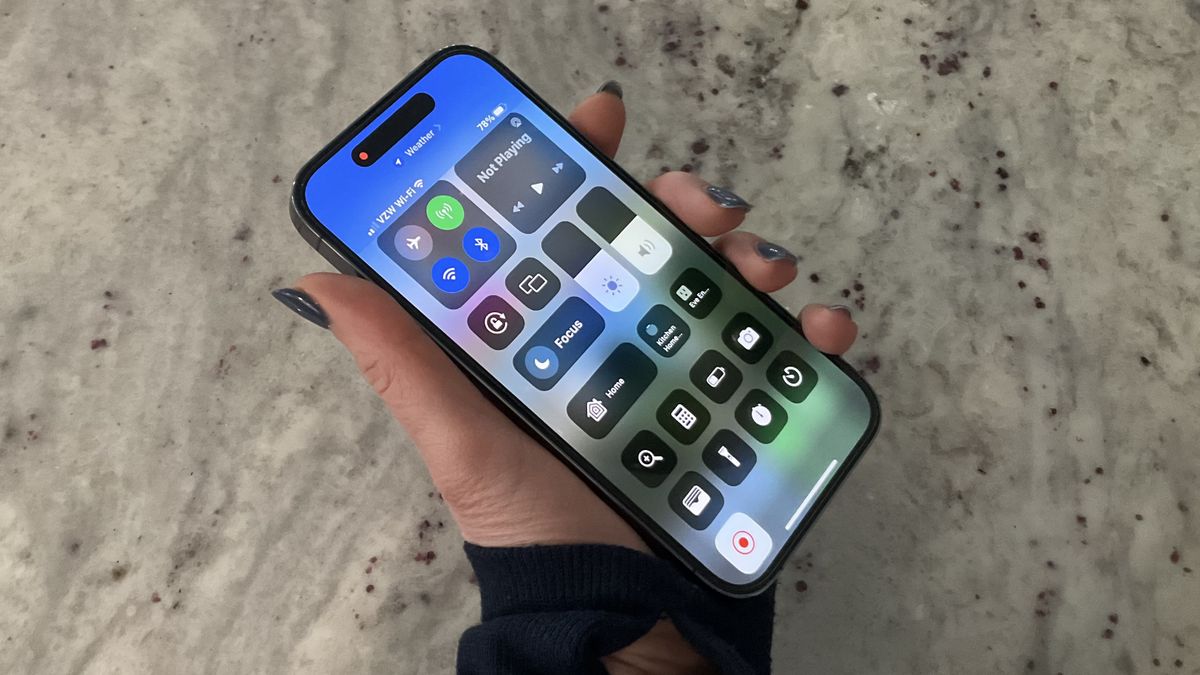
There are many situations in which you might want to record your iPhone screen, whether that's a quick how-to of tweaks and settings for the tech luddite in your family, or gameplay clip to brag about with your friends.
Keep in mind that certain apps may not allow you to record audio or video, for example, when there are trademark or copyright issues. So no recording the latest and best Apple TV Plus shows, got it?
But if you're just recording what you're doing right on your best iPhone, it's super easy to record your iPhone screen with a swipe and a tap, if you know how to set it up. Let's dive in.
How to add the Screen Recording button to Control Center
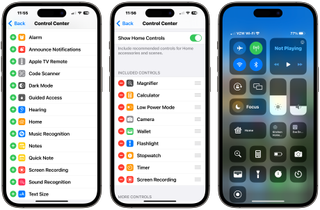
Before you can record your iPhone screen, you need to get the Screen Recording button into your Control Center.
1. Open the Settings app on your iPhone.
2. Tap on Control Center.
3. Tap on the green "+" next to Screen Recording.
Master your iPhone in minutes
iMore offers spot-on advice and guidance from our team of experts, with decades of Apple device experience to lean on. Learn more with iMore!
4. Exit the Settings app.
5. Swipe down from the top right corner of your iPhone to open Control Center and see the Screen Recording button there.
How to record your iPhone Screen
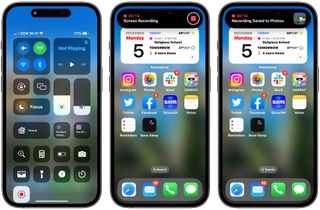
Now that you've got the Screen Recording button in your Control Center, it's quick and easy to actually start and stop a screen recording.
1. Swipe down from the top right of your iPhone screen to open Control Center.
2. Tap the Screen Recording button; it will turn red to indicating you're recording.
3. When you wish to end the recording, tap the Screen Recording button once again. The recording will be automatically saved to your Photos.
Does this also work on my iPad?
Absolutely. It's exactly the same process to record your iPad Screen.
Can I edit the screen recording?
Yes, you can edit the saved screen recording just as you'd edit any video on your iPhone or iPad. You can also trim the screen recording if it's a bit long, just as you'd trim any iPhone or iPad video.
Are there screen recording apps with more features?
Certainly. There are some great apps out there with features that make it easy to live stream to your social media platform of choice, for instance. Common app features include face cam reaction videos, editing tools that make it easy to add audio commentary, and the ability to stream directly to your platform of choice. Here are our top picks.
Record it! :: Screen Recorder
This screen recorder allows face cam reactions – you choose the shape, position, and size. It includes powerful editing tools that allow you to easily add audio commentary and change the background.
Download from: App Store
Screen Recorder: Go Record
This all-in-one screen recorder includes a face cam to record your reactions and a fully-fledged editing suite for fine-tuning your videos and adding audio commentary.
Download from: App Store
DU Recorder - Screen Recorder
Livestream games, sports, and more directly to YouTube, Facebook, and Twitch. Get tools like custom watermark, live themes, and live pause settings. The app supports Replaykit so you can livestream directly from Replaykit-compatible games.
Download from: App Store

Karen is a contributor to iMore.com as a writer and co-host of the iMore Show. She’s been writing about Apple since 2010 with a year-long break to work at an Apple Store as a product specialist. She's also a contributor at TechRadar and Tom's Guide. Before joining iMore in 2018, Karen wrote for Macworld, CNET, AppAdvice, and WatchAware. She’s an early adopter who used to wait in long lines on release days before pre-ordering made things much easier. Karen is also a part-time teacher and occasional movie extra. She loves to spend time with her family, travel the world, and is always looking for portable tech and accessories so she can work from anywhere.