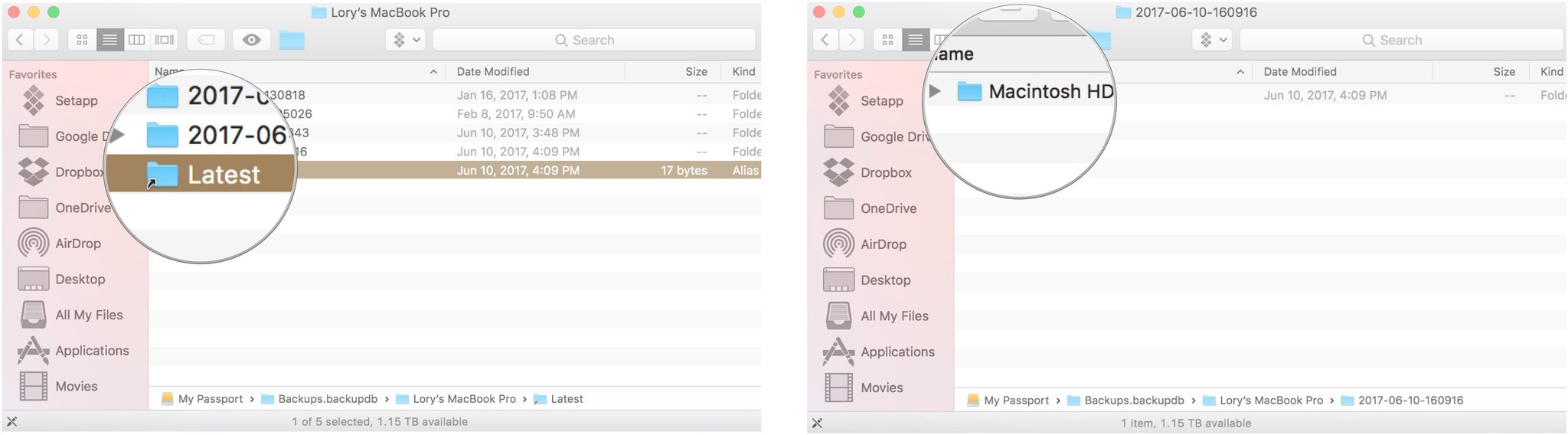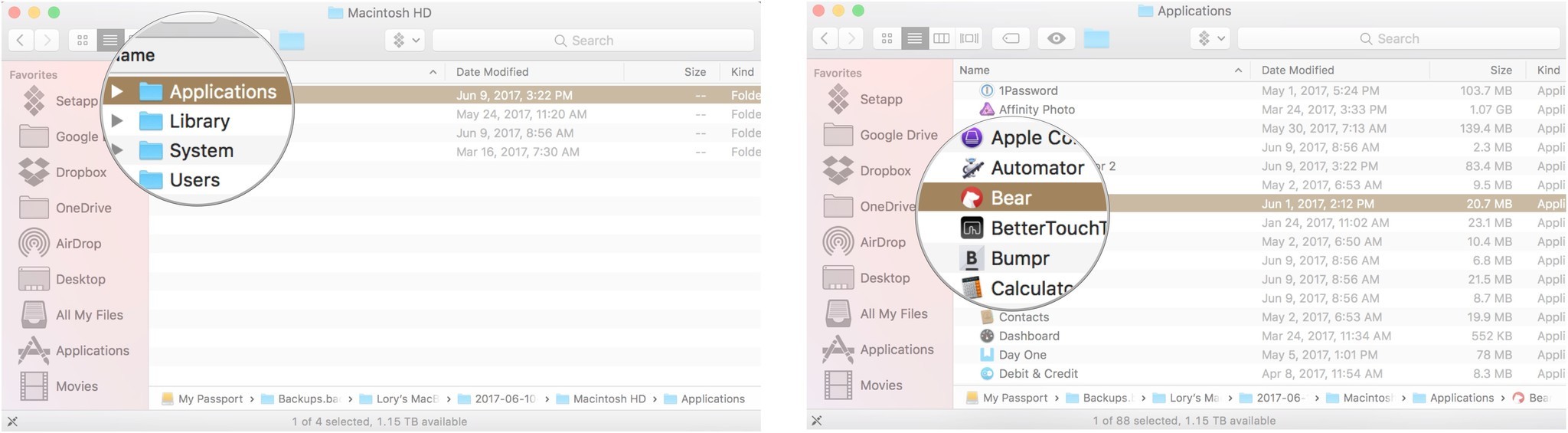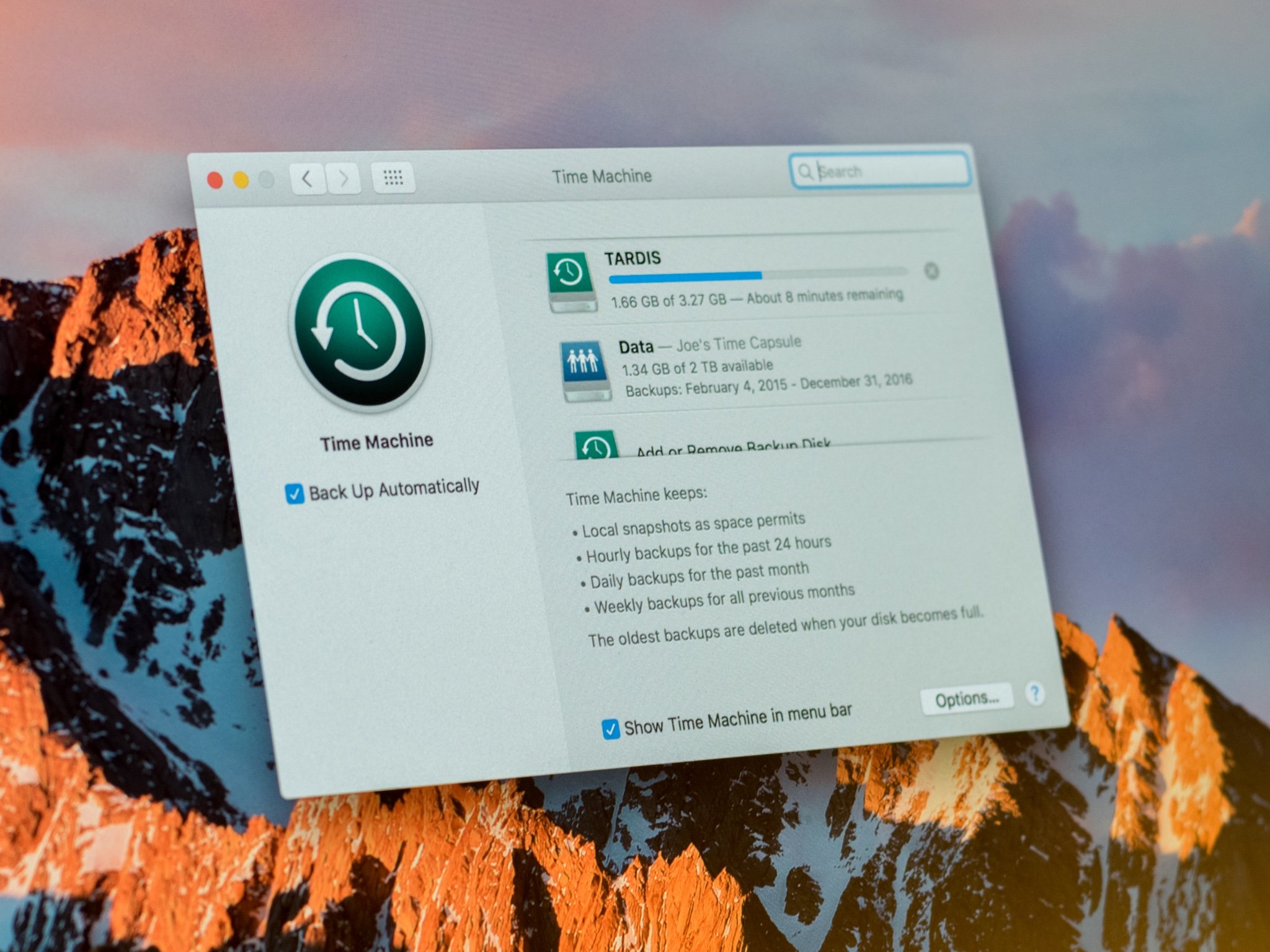
If you got a new Mac and decided to start over from scratch instead of using a Time Machine backup, you may have come across a moment when you realize that there are a few files or applications sitting in your old Mac (or in an old Mac Time Machine backup) that you need. You can get those files onto your new Mac without having to restore the entire backup. Here's how.
First thing's first: Back up your Mac... both of them
If you still have your old Mac, go ahead and do a fresh backup with Time Machine before recovering files on your new Mac. It might seem redundant, but the file you need may not have been backed up before you switched over. A fresh backup never hurt anyone.
You should also run a quick backup on your new Mac for safety sake. There's no need to worry about making changes. If something goes wrong, you can always recover from a backup.
How to back up your Mac using Time Machine
If you don't have your old Mac, just use the latest backup on file on with Time Machine on your external hard drive.
How to recover specific files from your old Mac on your new Mac
Here's the easy part. Just connect the external hard drive that you were storing your old Mac's Time Machine backups on. If you were using the same external hard drive for you old and new Mac, you've already completed the first step!
- Double-click on the Time Machine external hard drive you connected that was used to back up your old Mac.
- Double-click on the Backups.backupdb folder.
- Double-click on your old Mac folder.
- Double-click on Latest. It should be the last file on the list.
- Double-click on Macintosh HD.
- Select the folder that stores the files you want to recover, like Applications, Library, System, or Users.
- Drag the file to your desktop to make a copy of it.
- Enter your User account password if prompted. The new file will now be on your new Mac and you can use it as if it had always been there.
How to recover files from another Mac when you're using a NAS
If you're on a network attached storage (NAS) hard drive to save and store backups, you may have noticed that you're having a difficult time accessing files from your old Mac on the hard drive. I don't personally use a NAS, and so have not been able to test this method, but StackExchange user bofolsen noted that you can access restricted NAS file on your new computer after you create a new User with the same login credentials as the one you used with your old Mac.
- Create a new user account on your Mac. This new user account should have the same name and password as your old Mac.
- Log in to the new user account.
- Open your Time Machine folder using Finder.
- Double-click on the Backups.backupdb folder.
- Double-click on your old Mac folder.
- Double-click on Latest. It should be the last file on the list.
- Double-click on Macintosh HD.
- Select the folder that stores the files you want to recover, like Applications, Library, System, or Users.
- Drag the file to your desktop to make a copy of it.
- Enter your user account password. Remember, this should be the same user account information that you used with your old Mac.
I haven't personally verified these steps since I don't use a NAS for my backup solution but if you try it, let me know how it works.
Any questions?
Do you have any questions about how to recover specific files from your old Mac on your new one using Time Machine? Put them in the comments and we'll help you out.
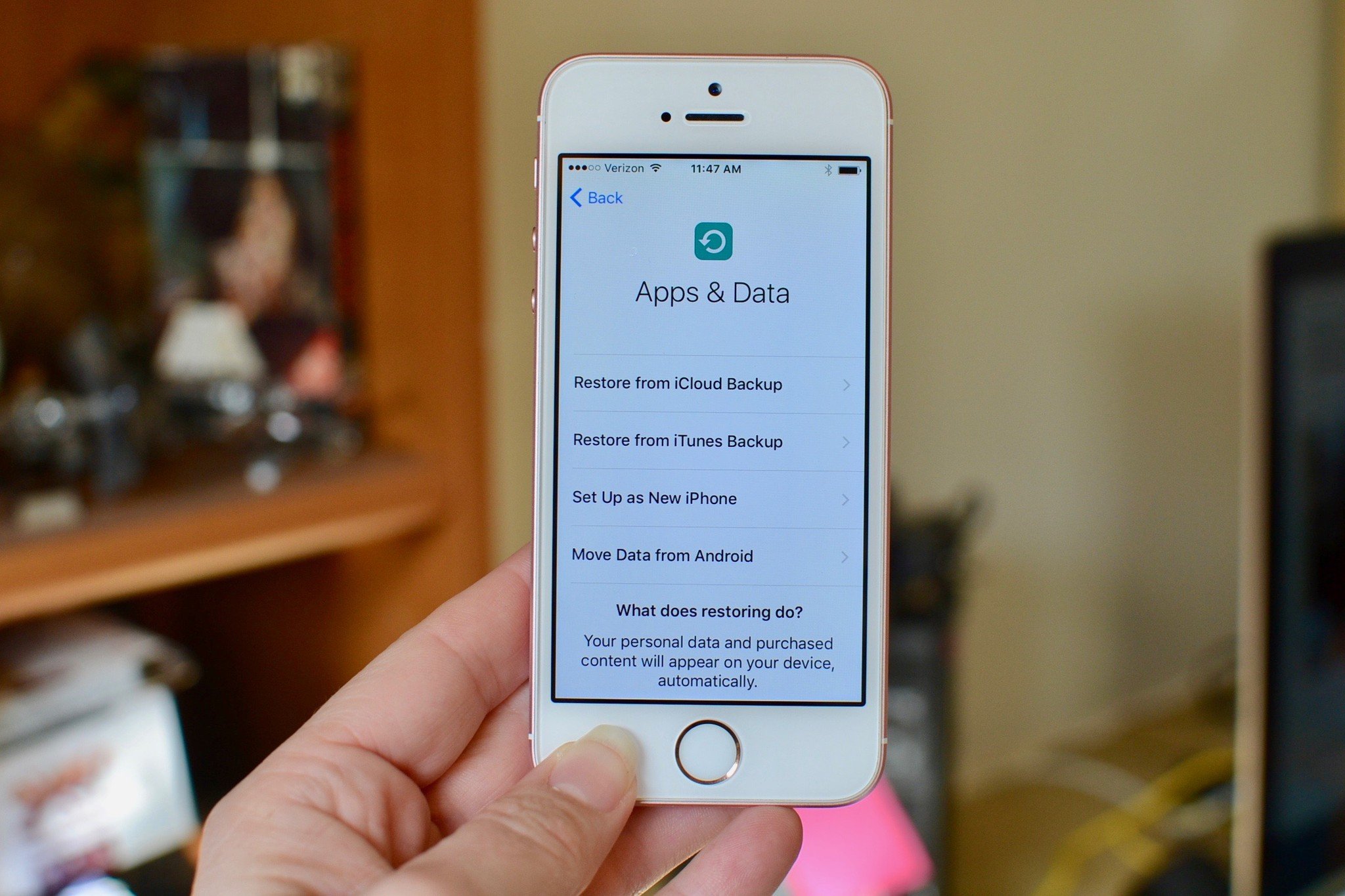
○ Backing up: The ultimate guide
○ Best backup services and programs for your Mac
○ Best cloud service apps for your iPhone and iPad
○ How to back up your Mac
○ How to back up your iPhone and iPad
○ How to back up your Apple TV
○ How to back up your Apple Watch
○ How to restore your Mac from a backup
○ How to restore your iPhone or iPad from a backup
○ How to restore your Apple Watch from a backup
○ How to recover your files when you don't have a backup
Lory is a renaissance woman, writing news, reviews, and how-to guides for iMore. She also fancies herself a bit of a rock star in her town and spends too much time reading comic books. If she's not typing away at her keyboard, you can probably find her at Disneyland or watching Star Wars (or both).