How to remotely help someone fix their iPhone, iPad, and Mac using Messages screen sharing
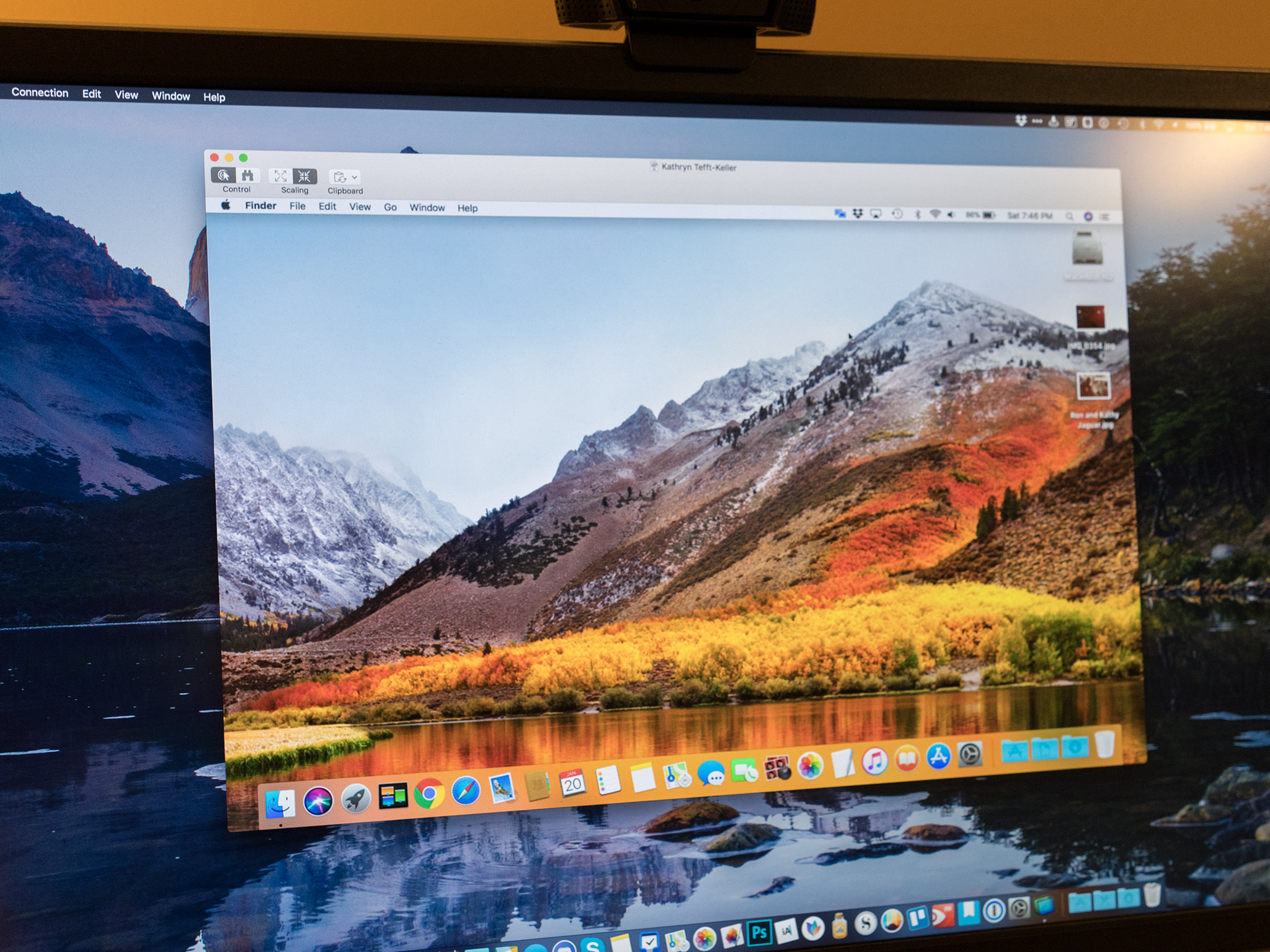
Messages on the Mac works a lot likes its sibling app for iPhone and iPad, letting you keep in touch with friends and family through standard text messages or iMessage. But the Mac app has something extra to it as well: you can share your screen or view the screen of other Mac users.
You can invite someone to share your screen, or request or be invited to share the screen of another person's Mac, and it's all done through Messages. This is a great way to help troubleshoot problems on a remote Mac, and with a little help from QuickTime, you can even help with issues on an iPhone or iPad, too.
Here's what you need to know about screen sharing on Mac.
- How to share screens with another Mac user
- How to help someone fix a problem with their iOS device using Messages screen sharing
How to share screens with another Mac user
- Open Messages from your Dock or Applications folder.
- Click on the conversation with the person with whom you want to share screens.
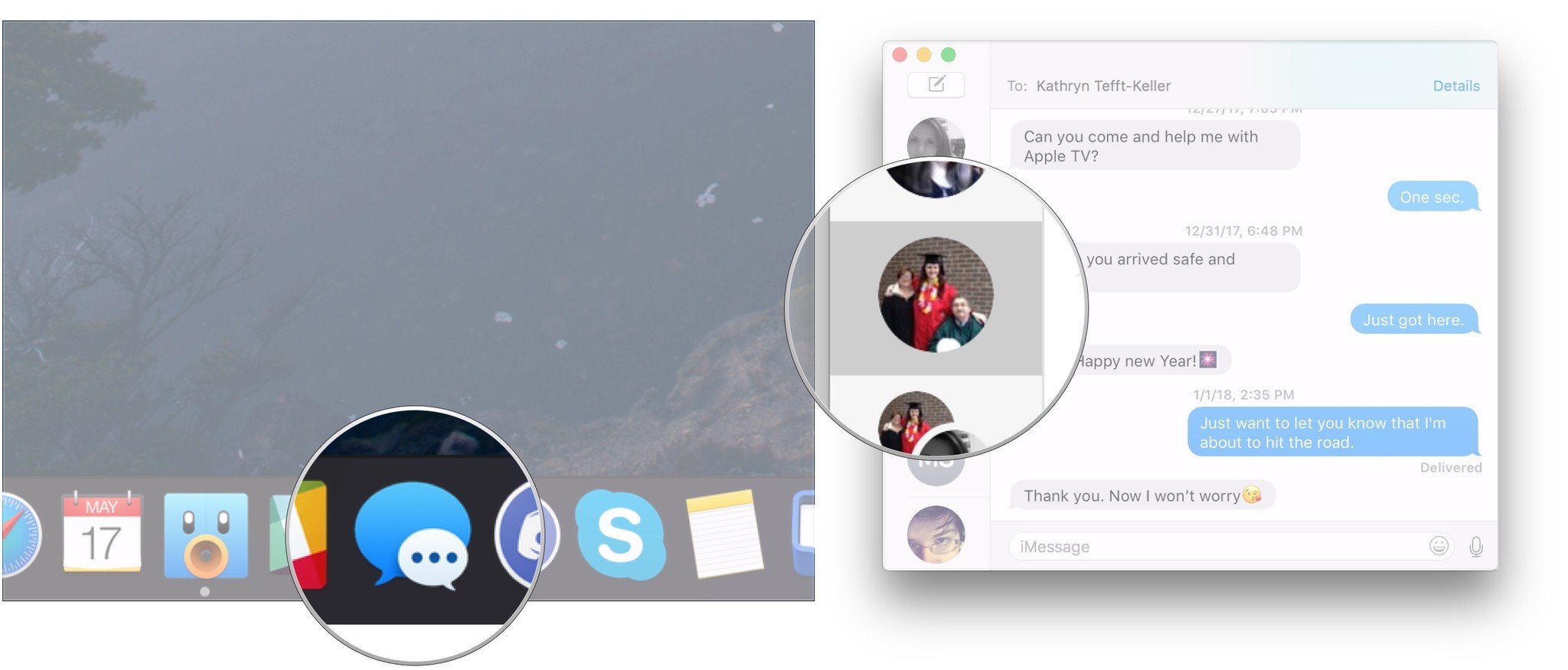
- Click Details.
- Click on the Screen Share button.
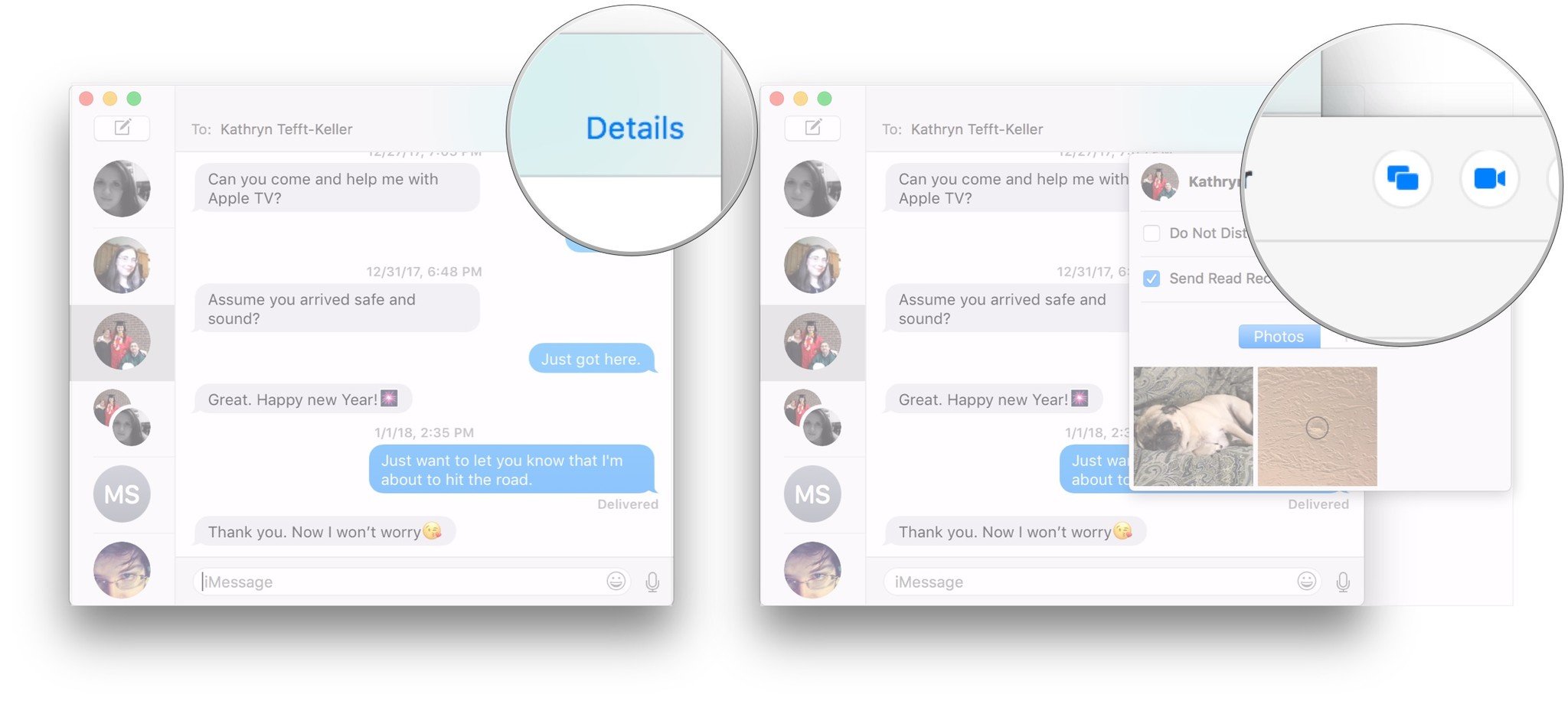
- Click Invite to Share My Screen if you want them to share your screen, or Ask to Share Screen if you want to share their's.
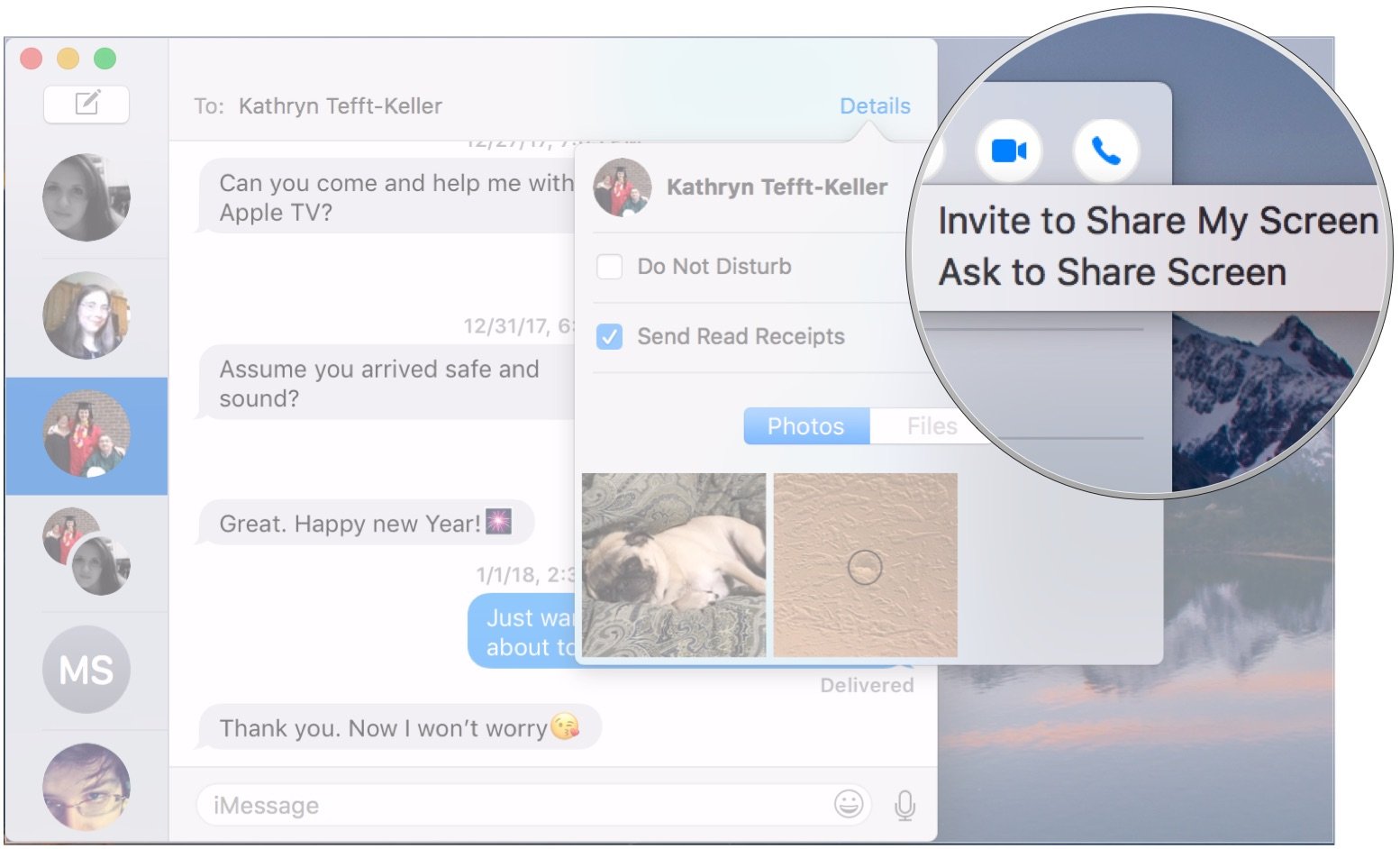
On the other person's Mac, they'll need to accept the request.

To stop screen sharing do one of the following:
- Click the screen sharing icon in the Menu bar if you're sharing your screen.
- Click End Screen Sharing.
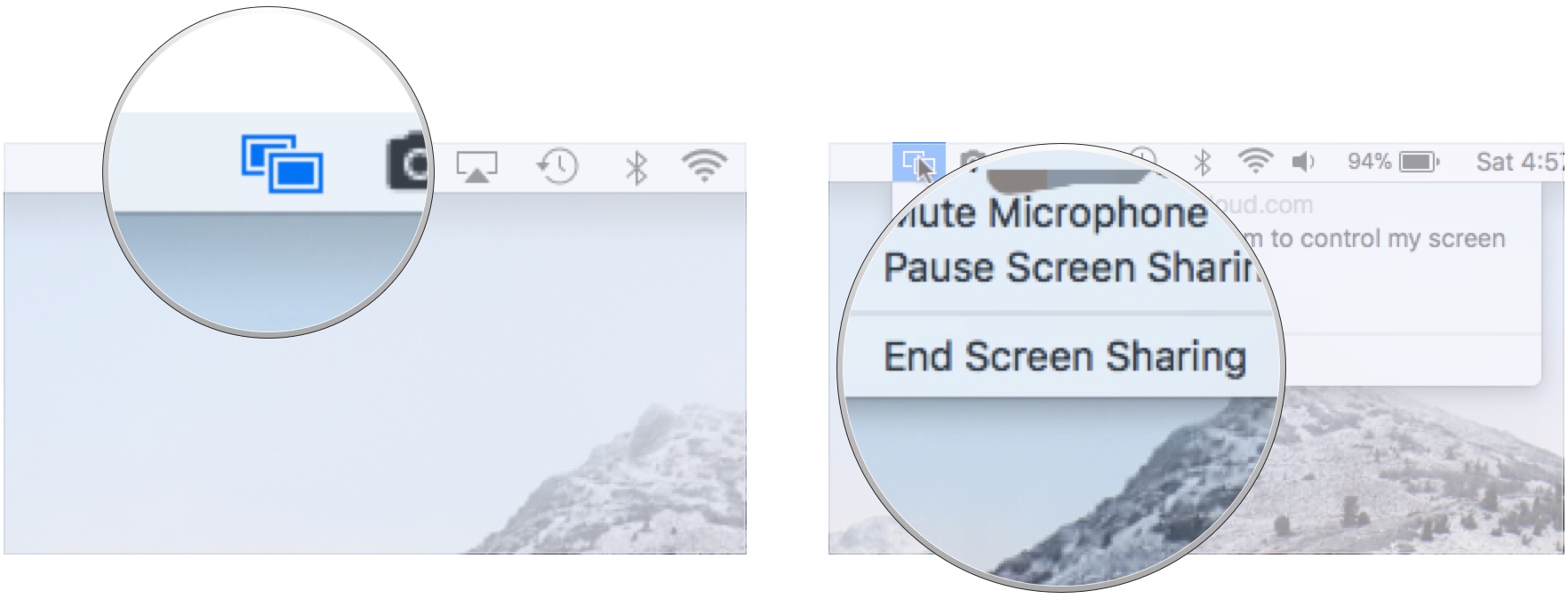
- Click on Screen Sharing in the Menu bar if you're viewing someone else's screen.
- Click on Quit Screen Sharing.
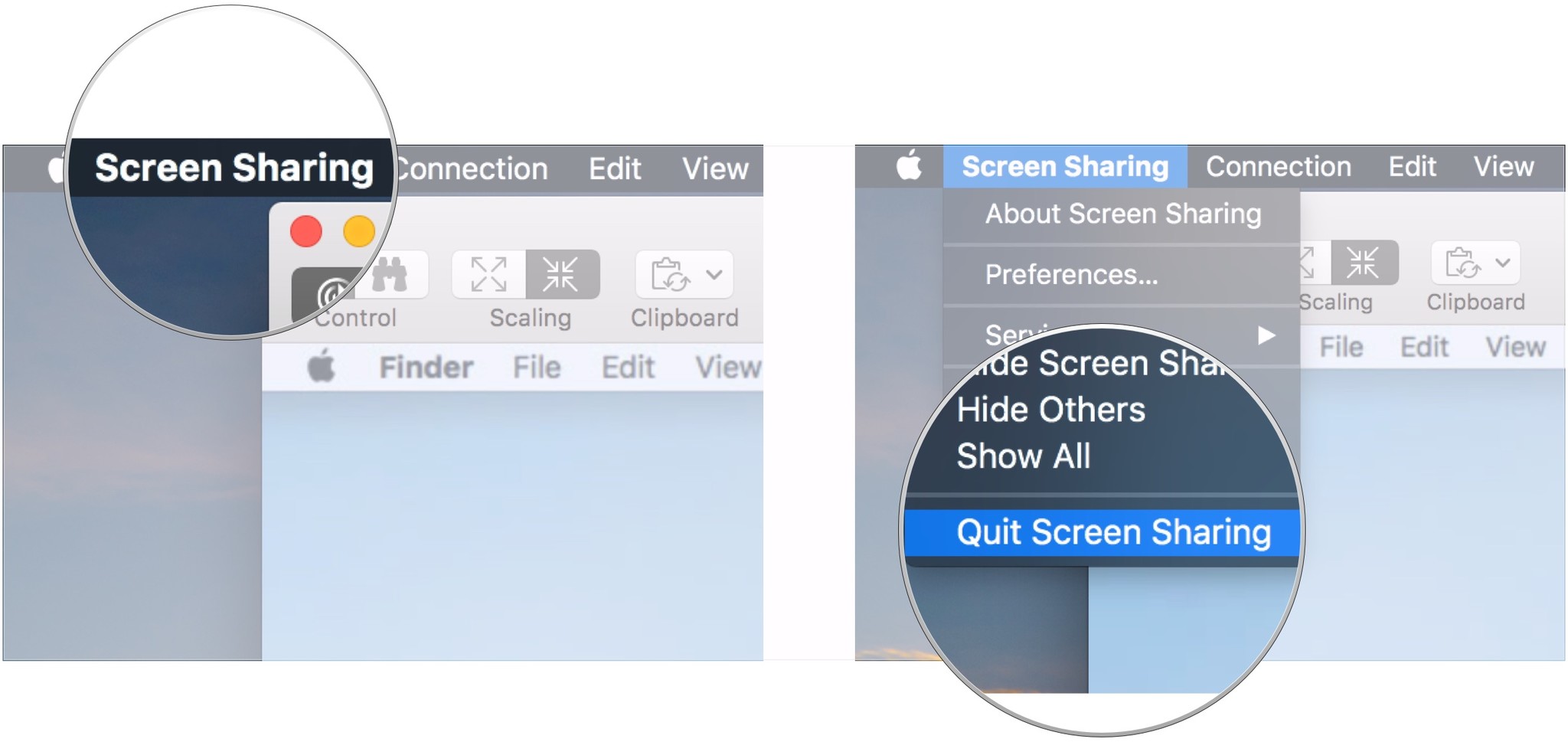
How to control another Mac user's screen
Controlling a remote user's screen lets you fix a problem yourself, even if you're not physically near their computer.
- Click Control in the screen sharing window when viewing someone else's screen.
- Wait for the other person to click Accept on their computer. You'll then be able to control the Mac as needed.
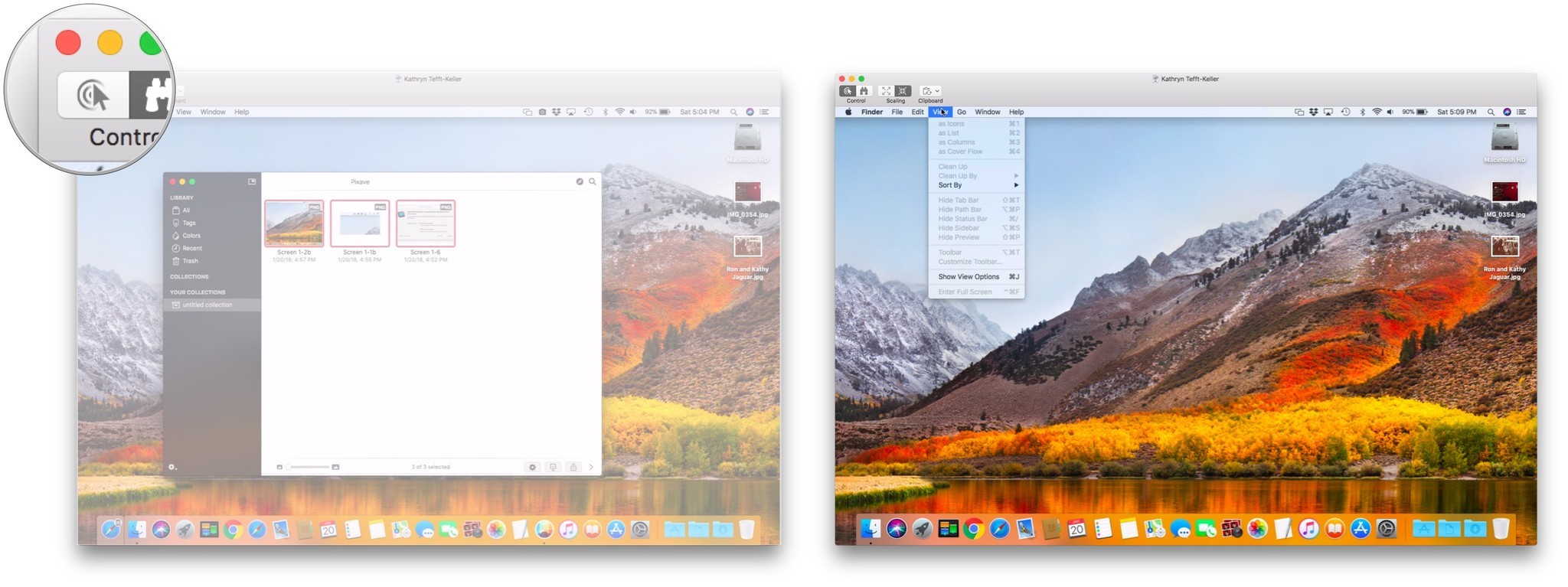
- Click the Observe button (looks like a pair of binoculars) to stop controlling the other person's screen.
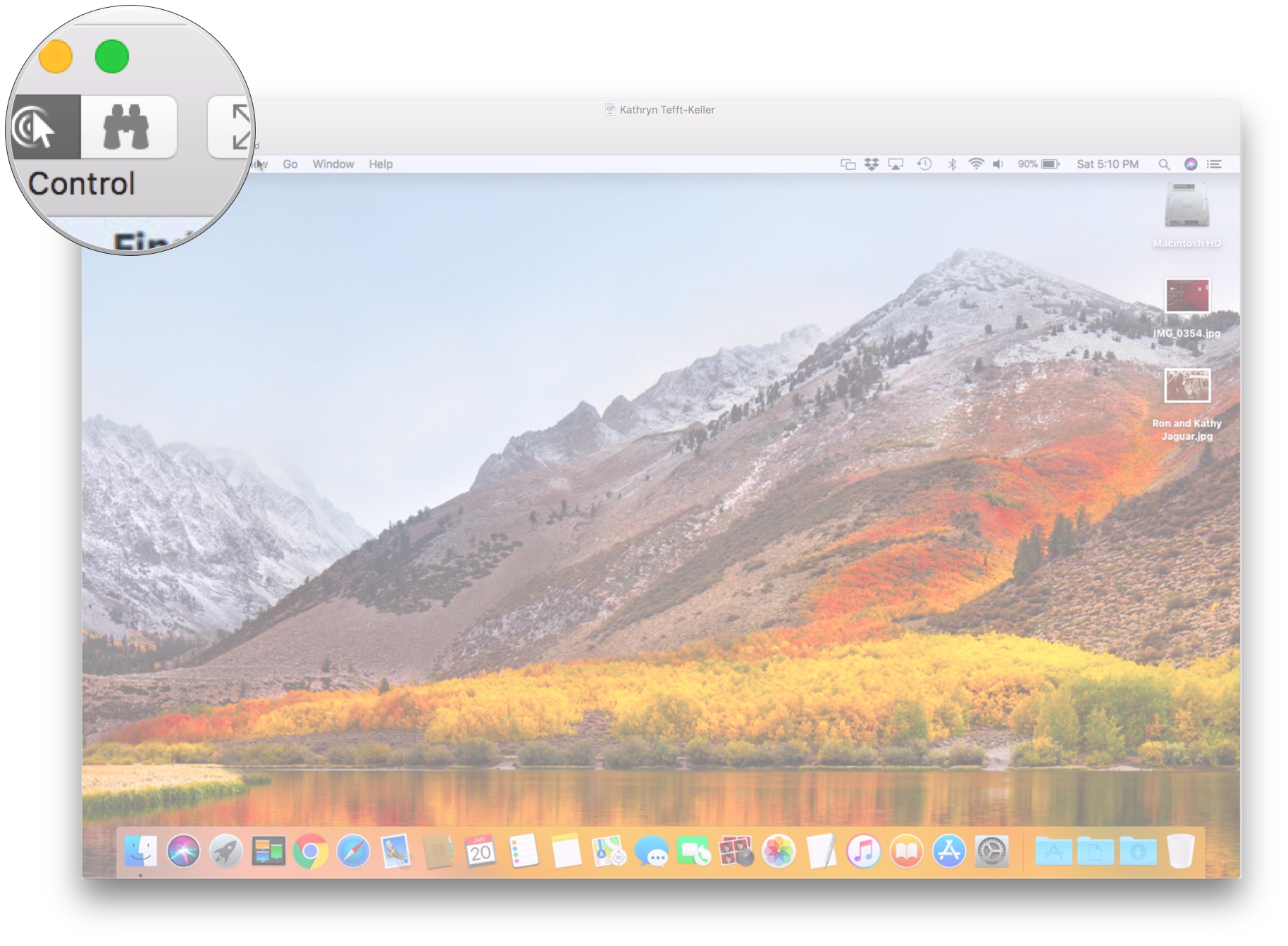
How to help someone fix a problem with their iOS device using Messages screen sharing
If you've got a problem with an iOS device, you can get some remote help with it using Messages screen sharing and QuickTime Player on your Mac. While the person from whom you're seeking help won't be able to remotely control your iOS device, they will be able to watch as you perform the steps necessary to fix it yourself.
Master your iPhone in minutes
iMore offers spot-on advice and guidance from our team of experts, with decades of Apple device experience to lean on. Learn more with iMore!
- Invite the person you're looking for help from to share your screen.
- Connect your iOS device to your Mac with a Lightning cable.
- Open QuickTime from your Dock or Applications folder.

- Click File.
- Click New Movie Recording.
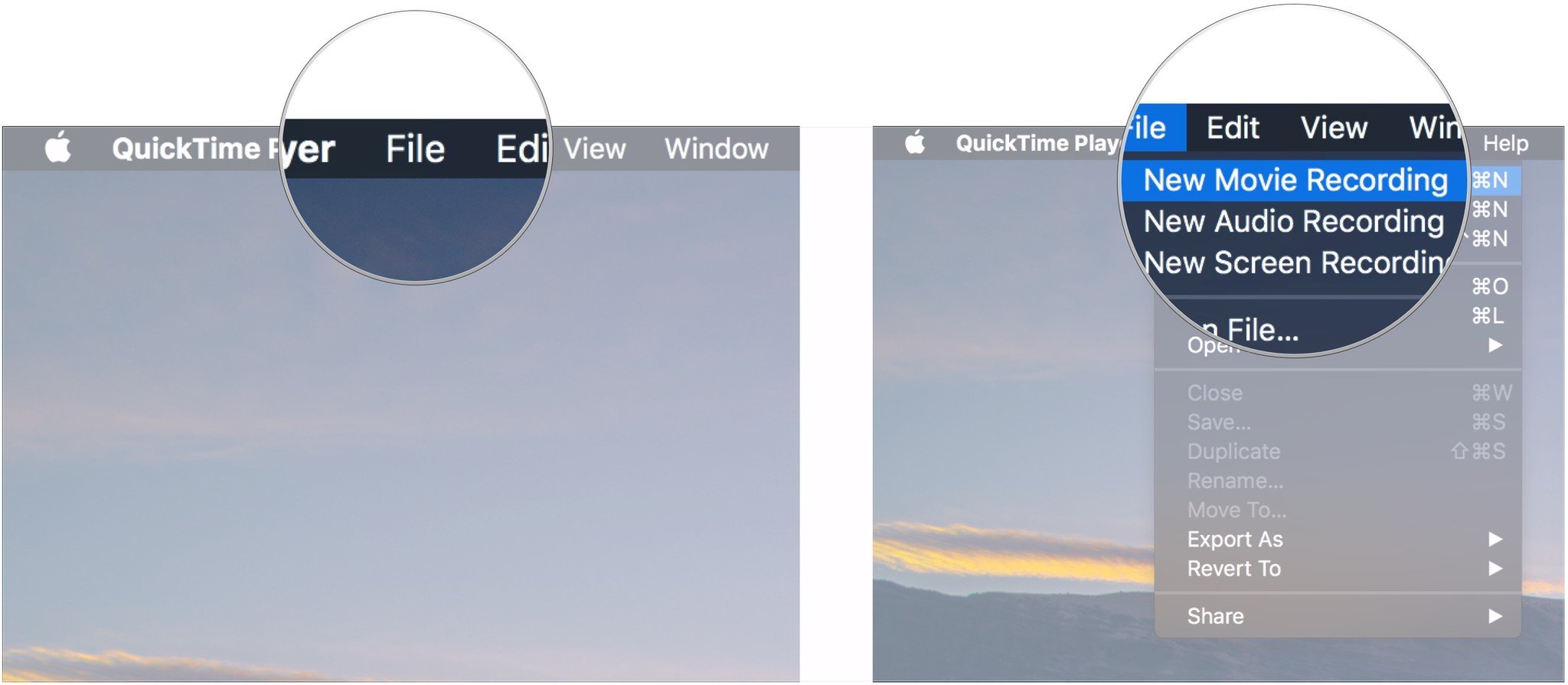
- Click the arrow next to the record button.
- Select your iOS device's name under Camera.
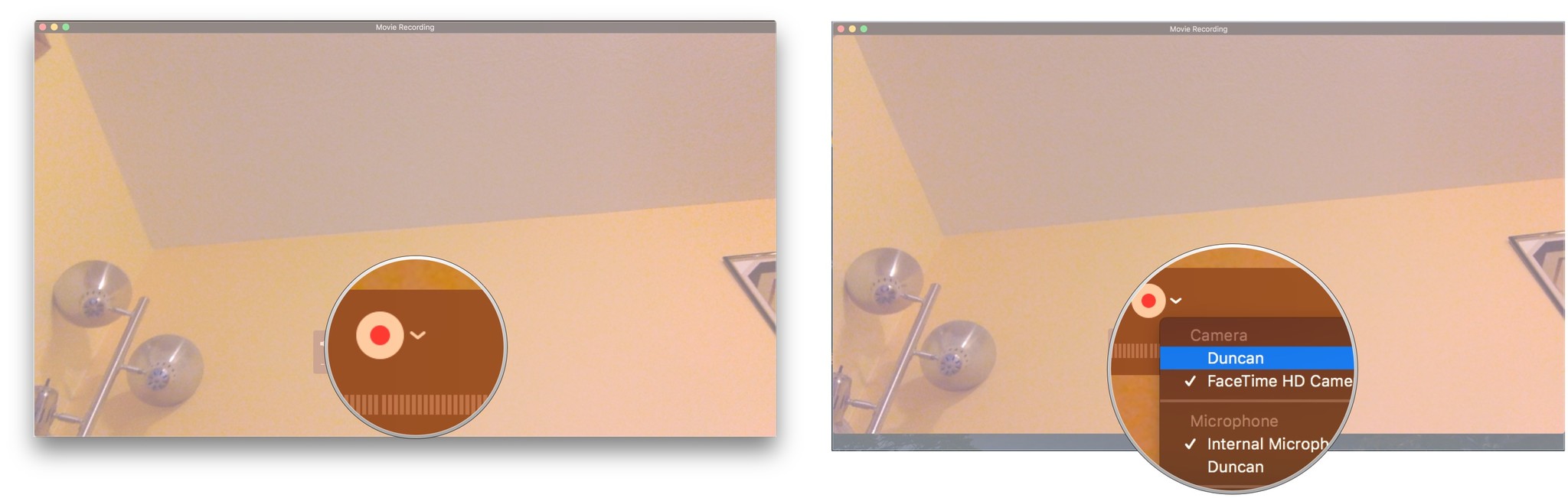
From here, you can walk the person observing your screen through any issues you have remotely by using screen sharing.
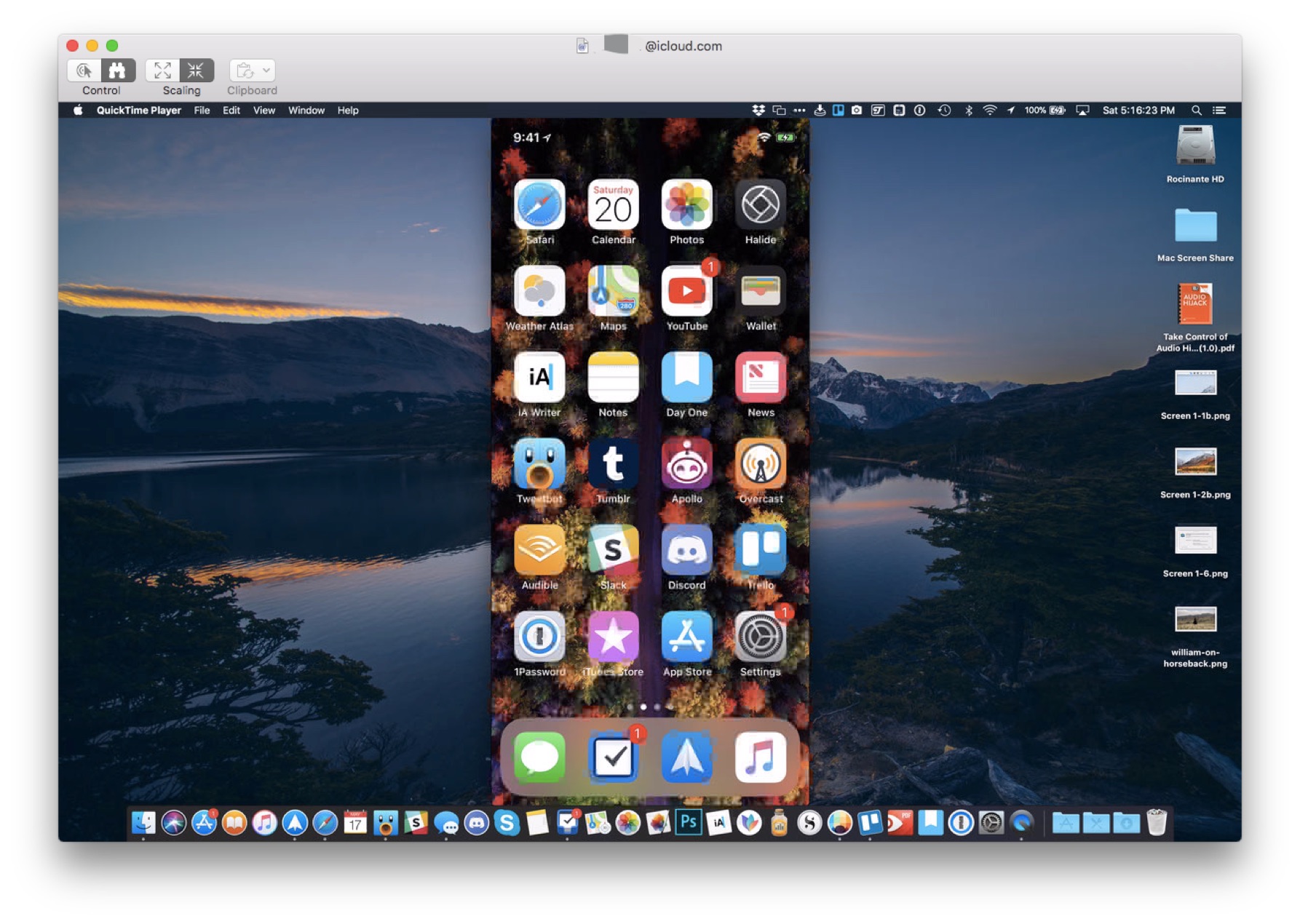
Questions?
If you've got any questions about sharing your screen or remote help using screen sharing, let us know in the comments.
Joseph Keller is the former Editor in Chief of iMore. An Apple user for almost 20 years, he spends his time learning the ins and outs of iOS and macOS, always finding ways of getting the most out of his iPhone, iPad, Apple Watch, and Mac.

