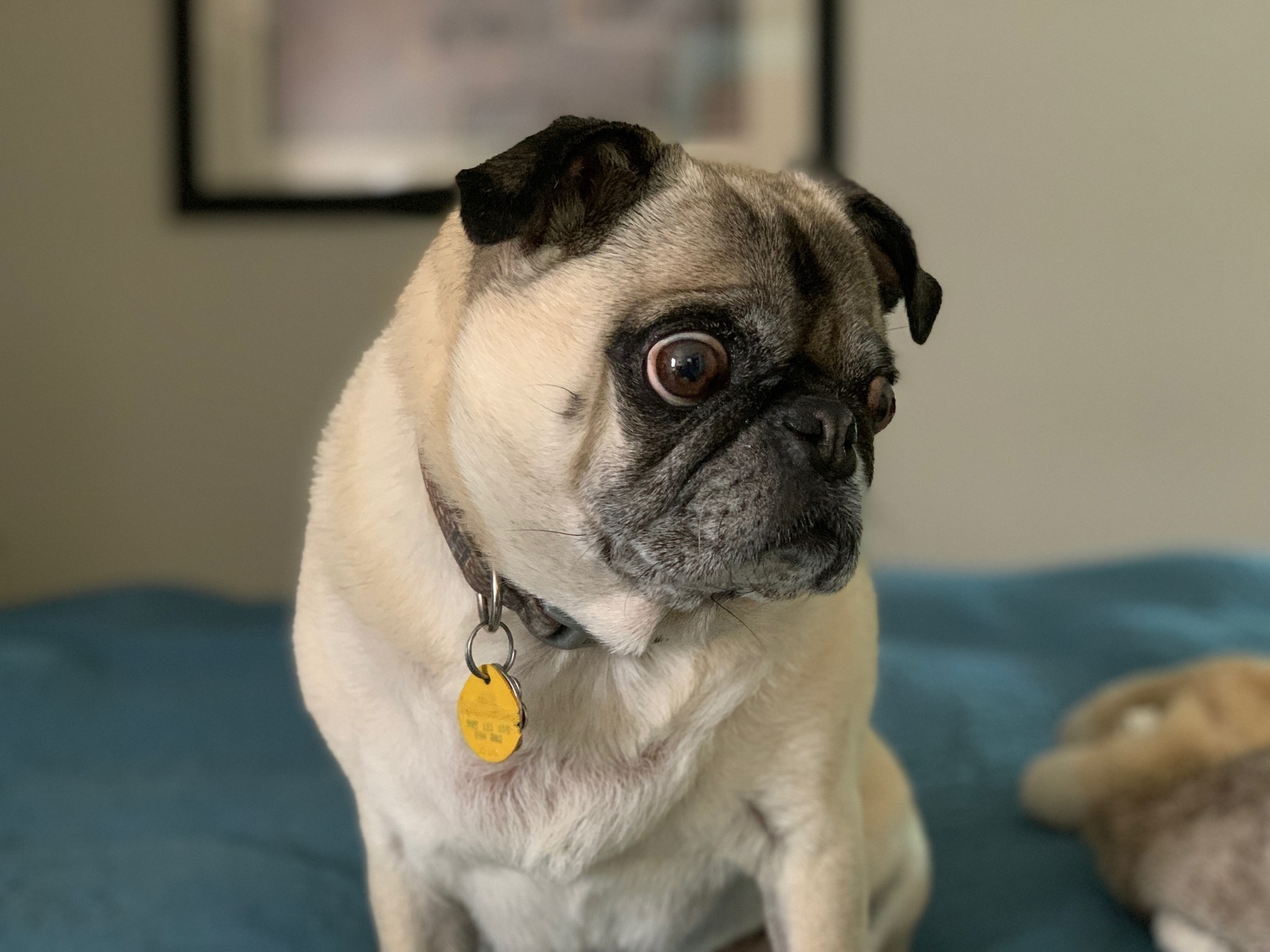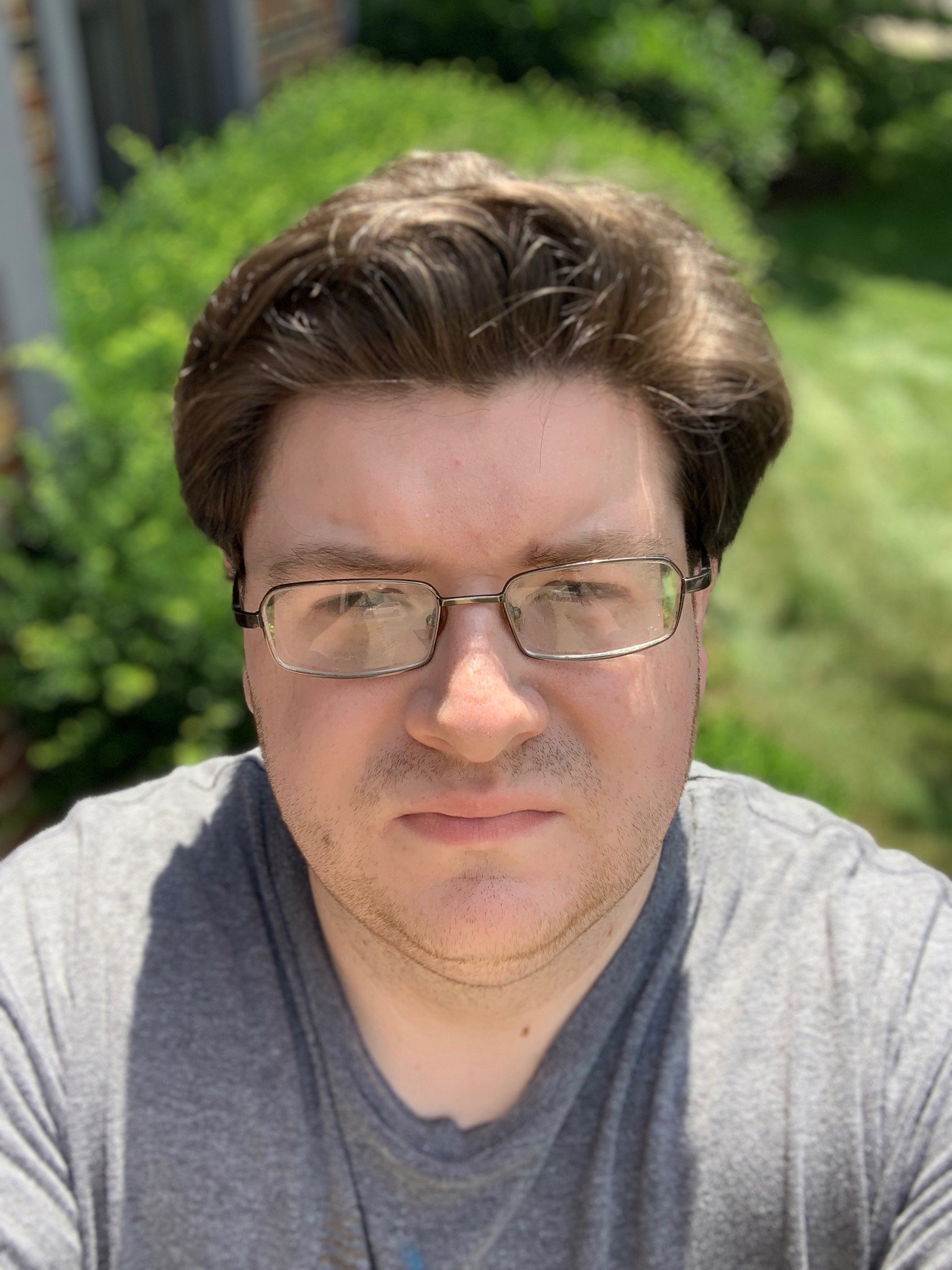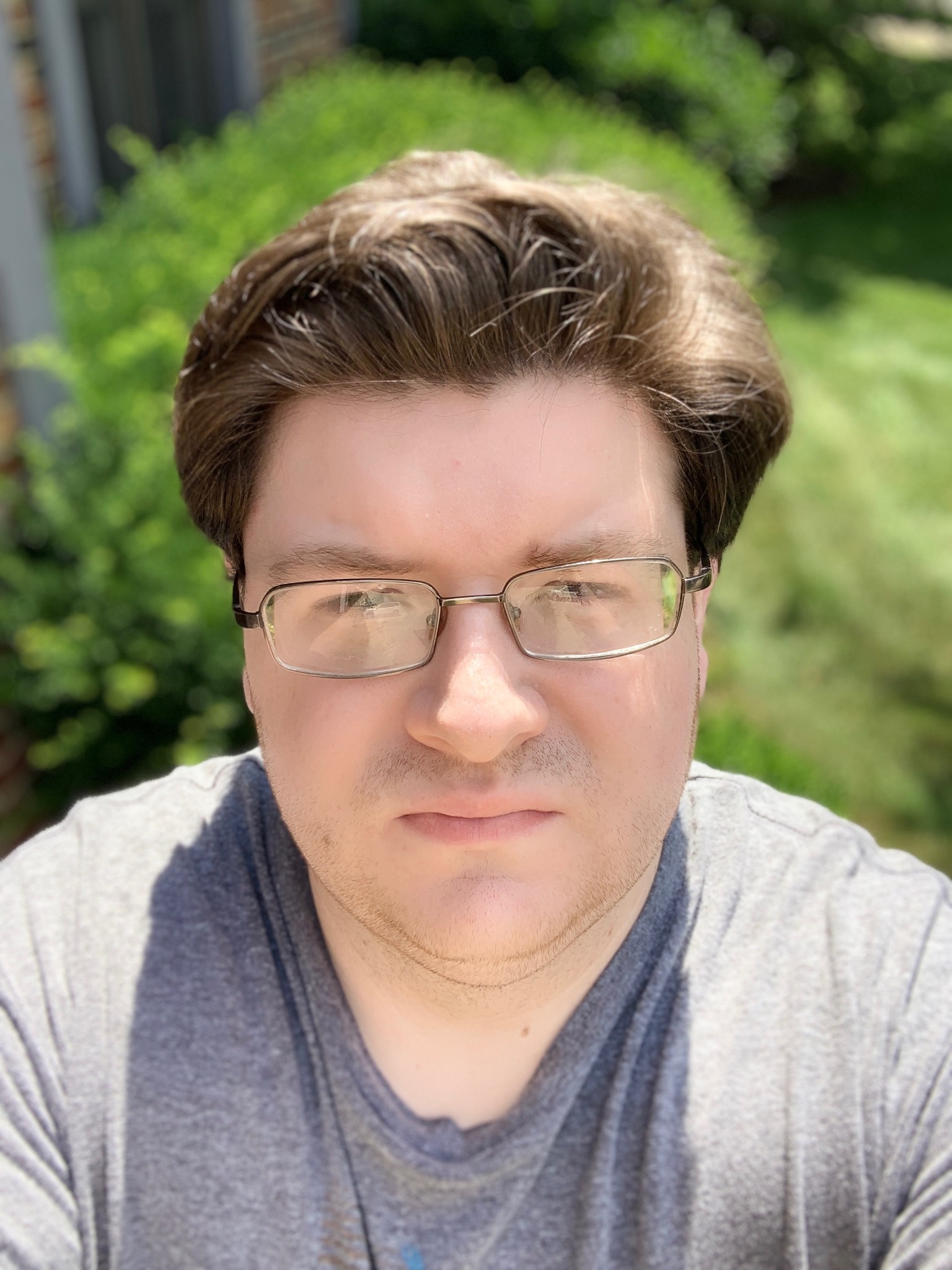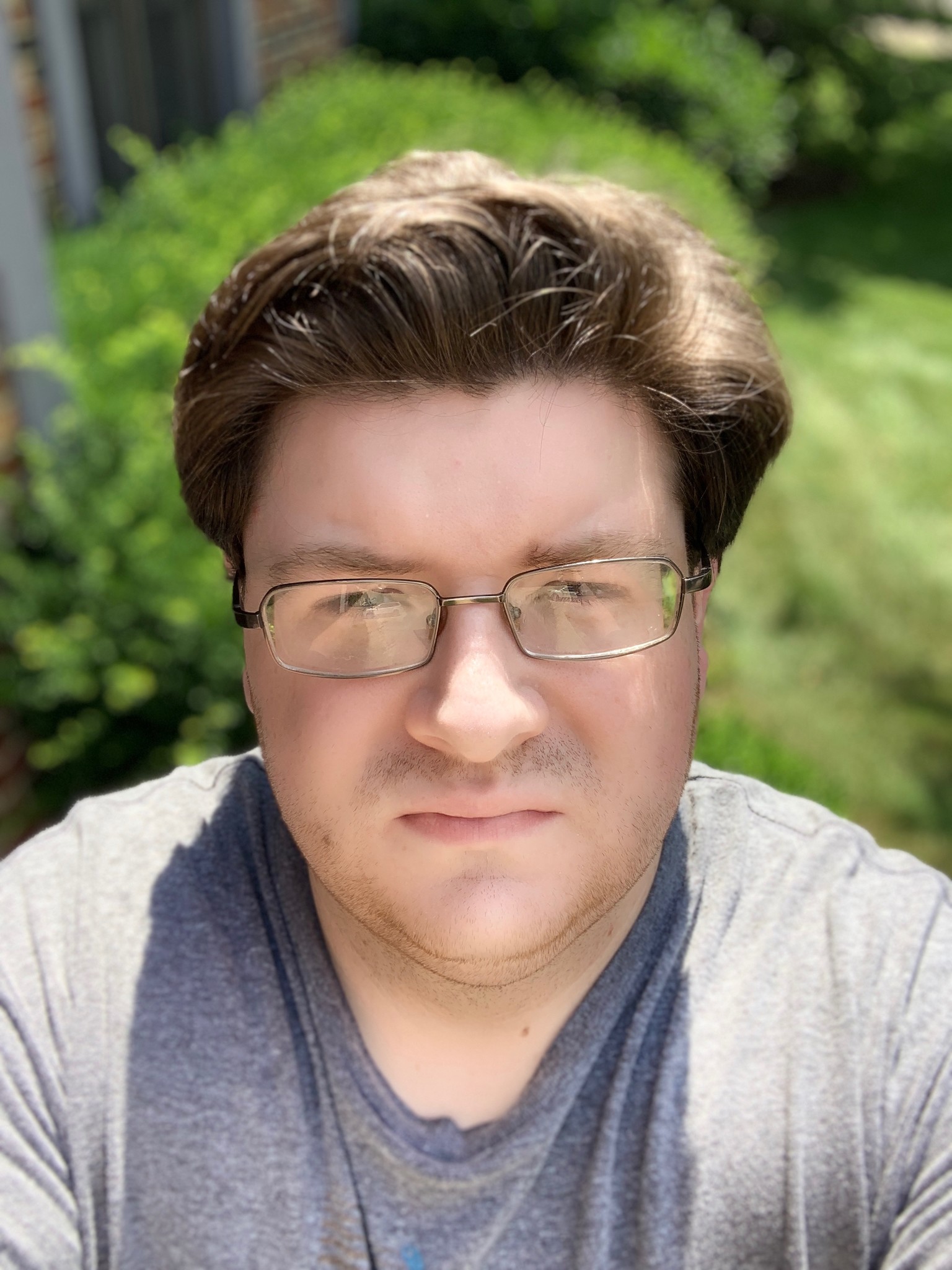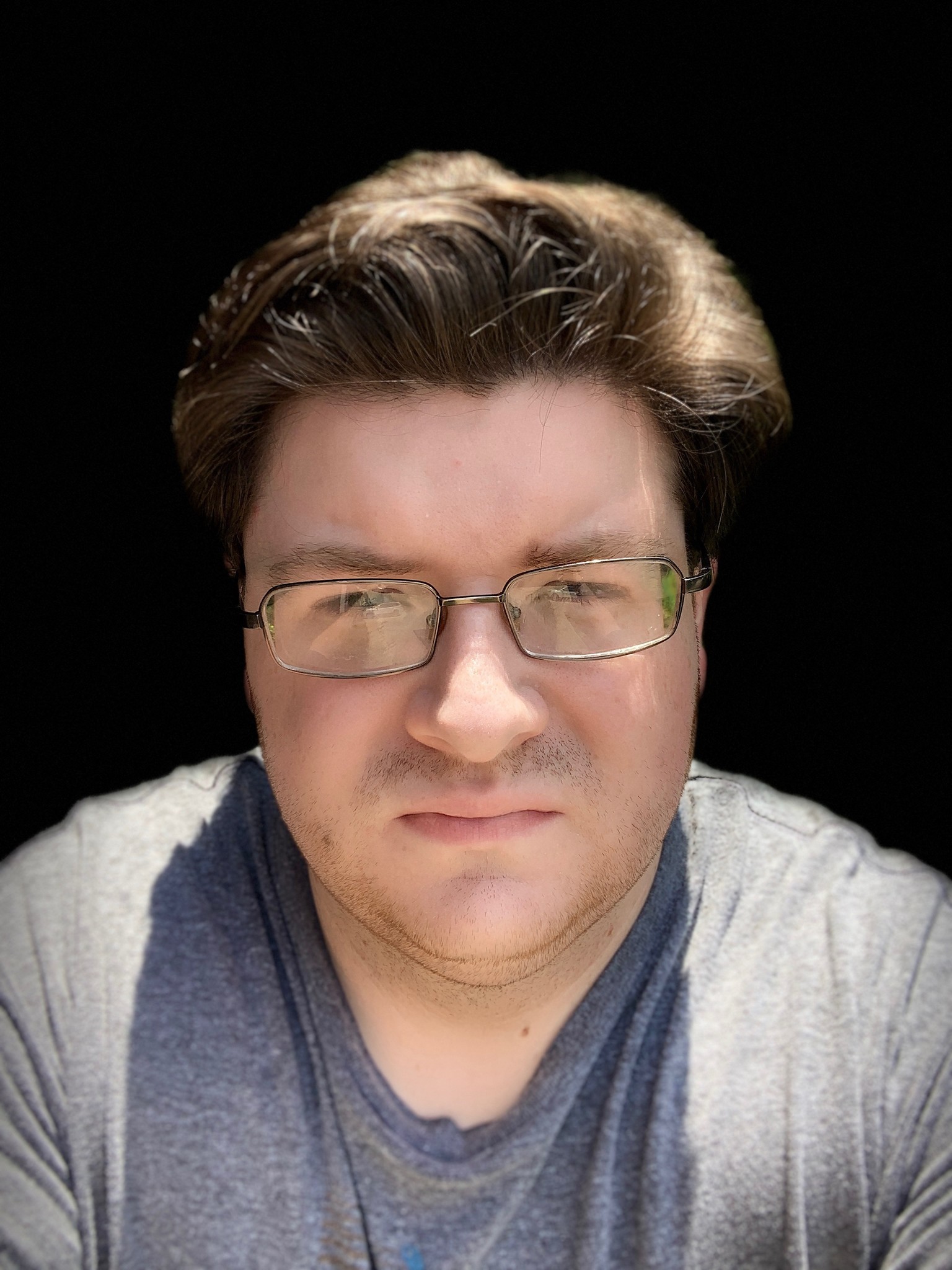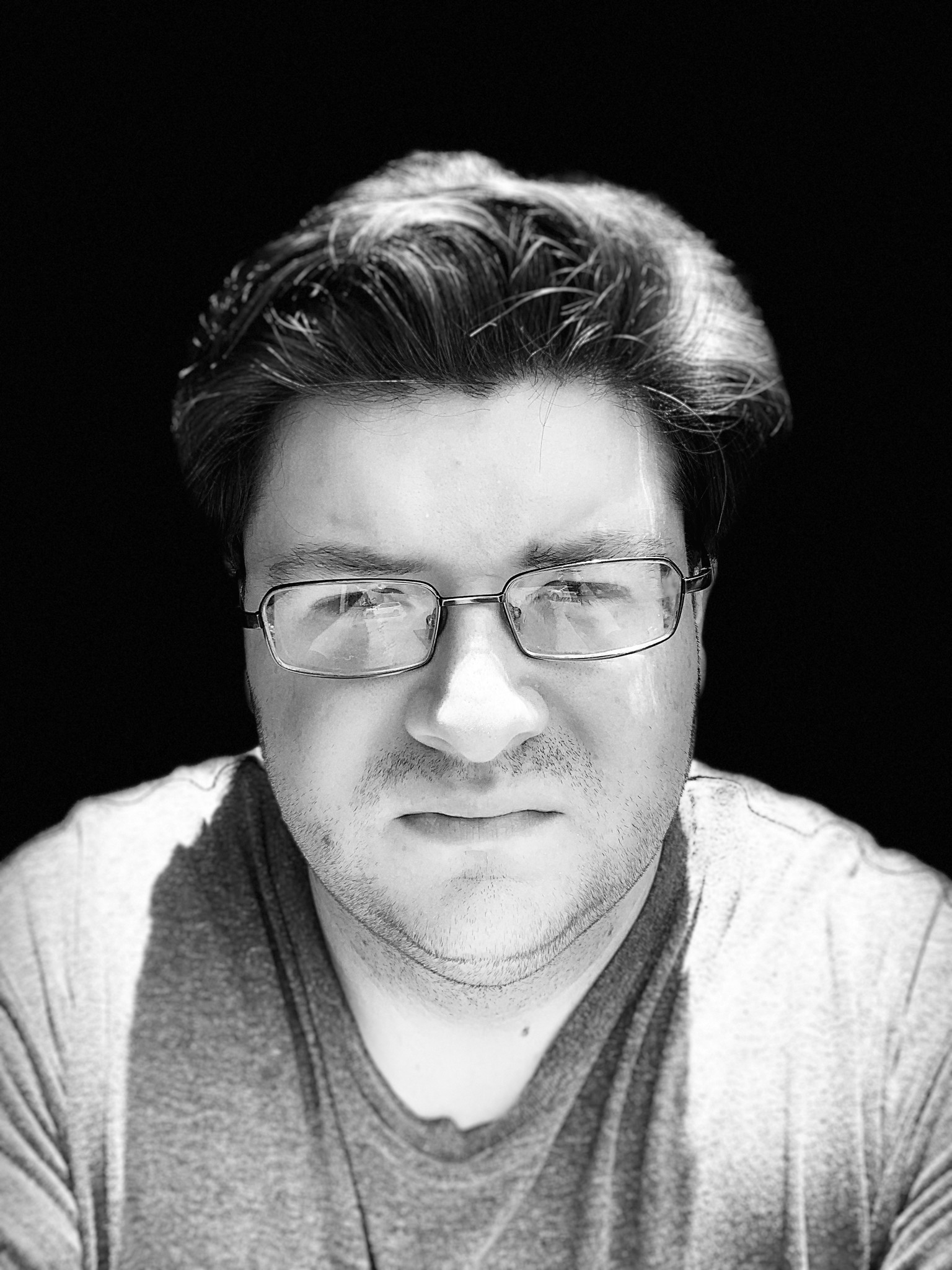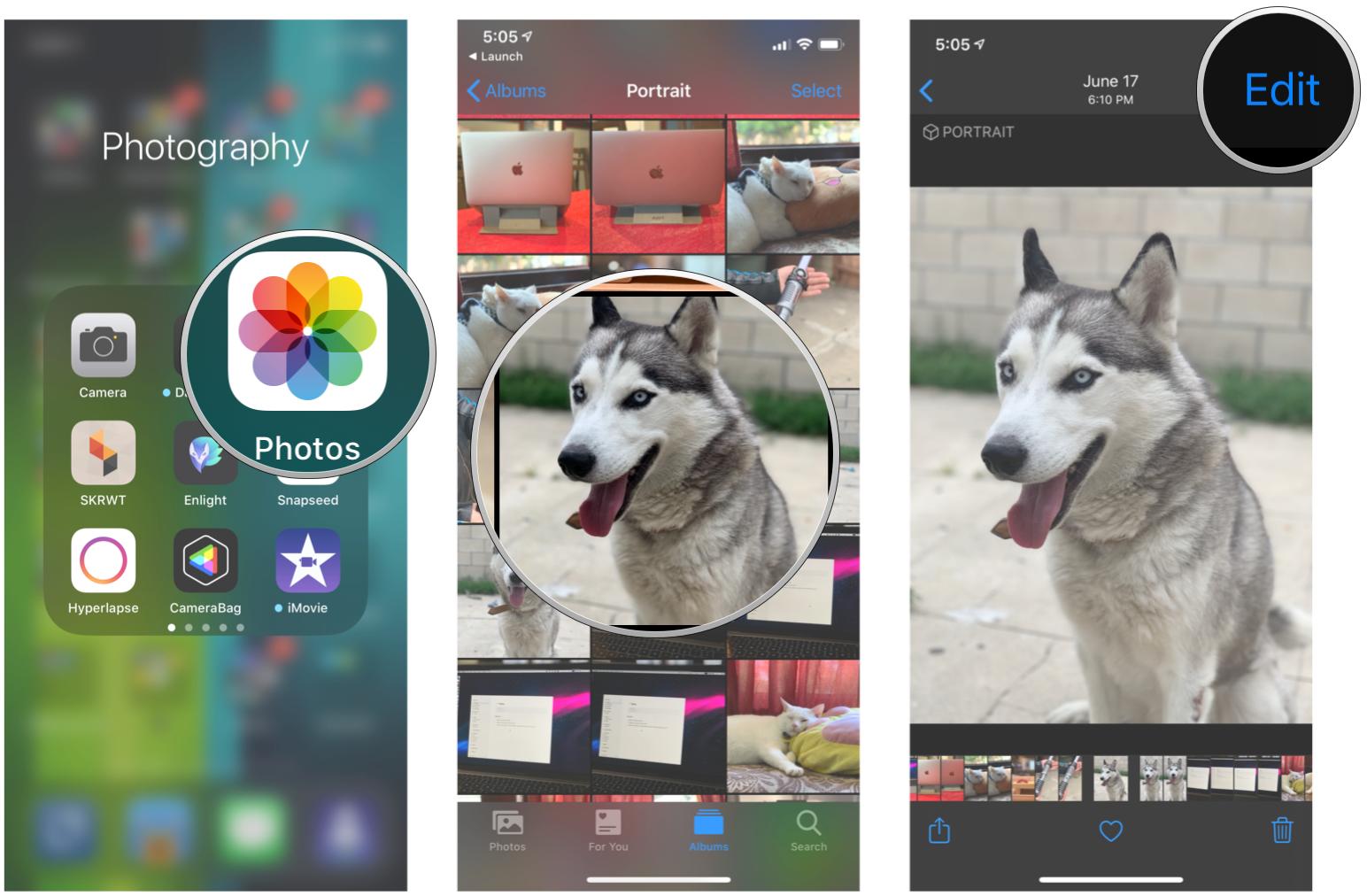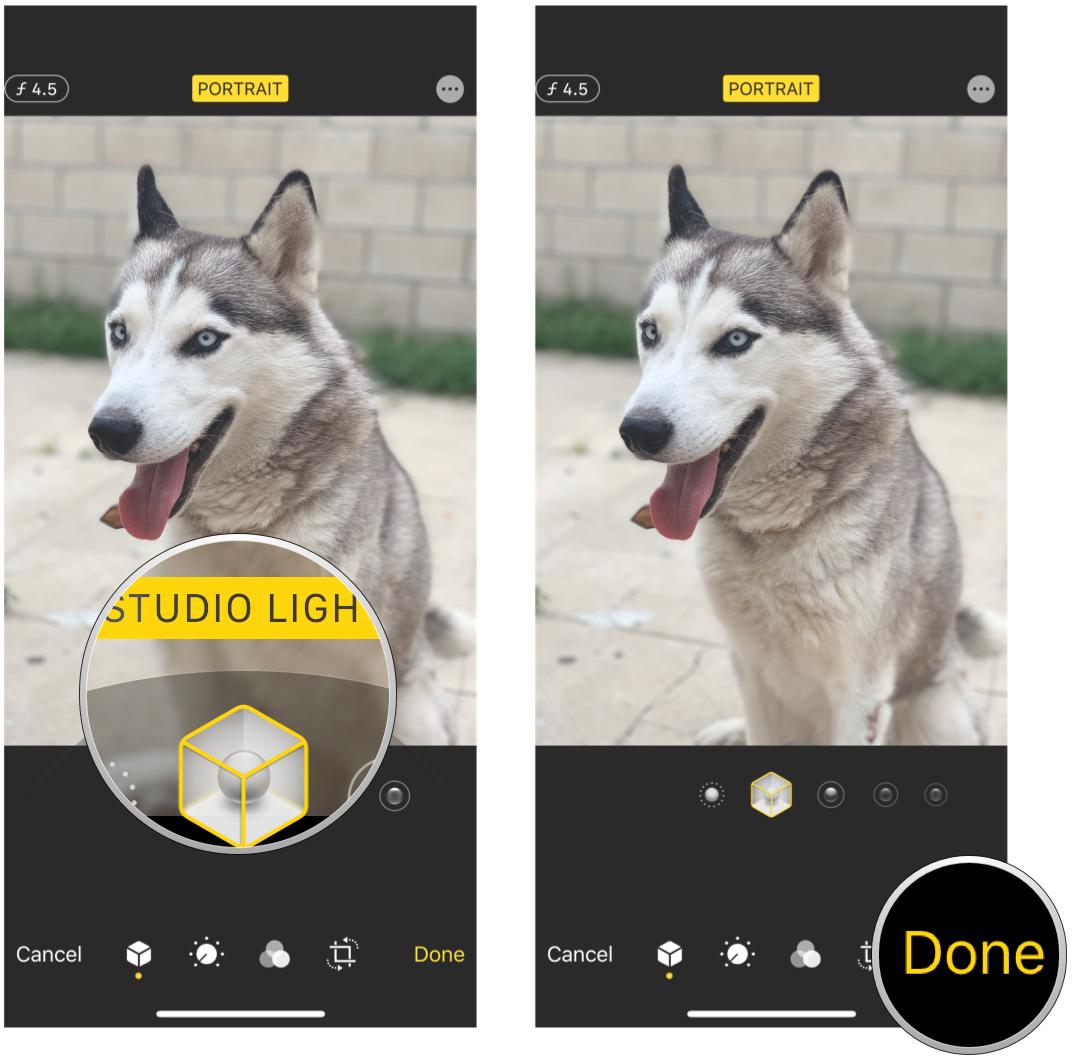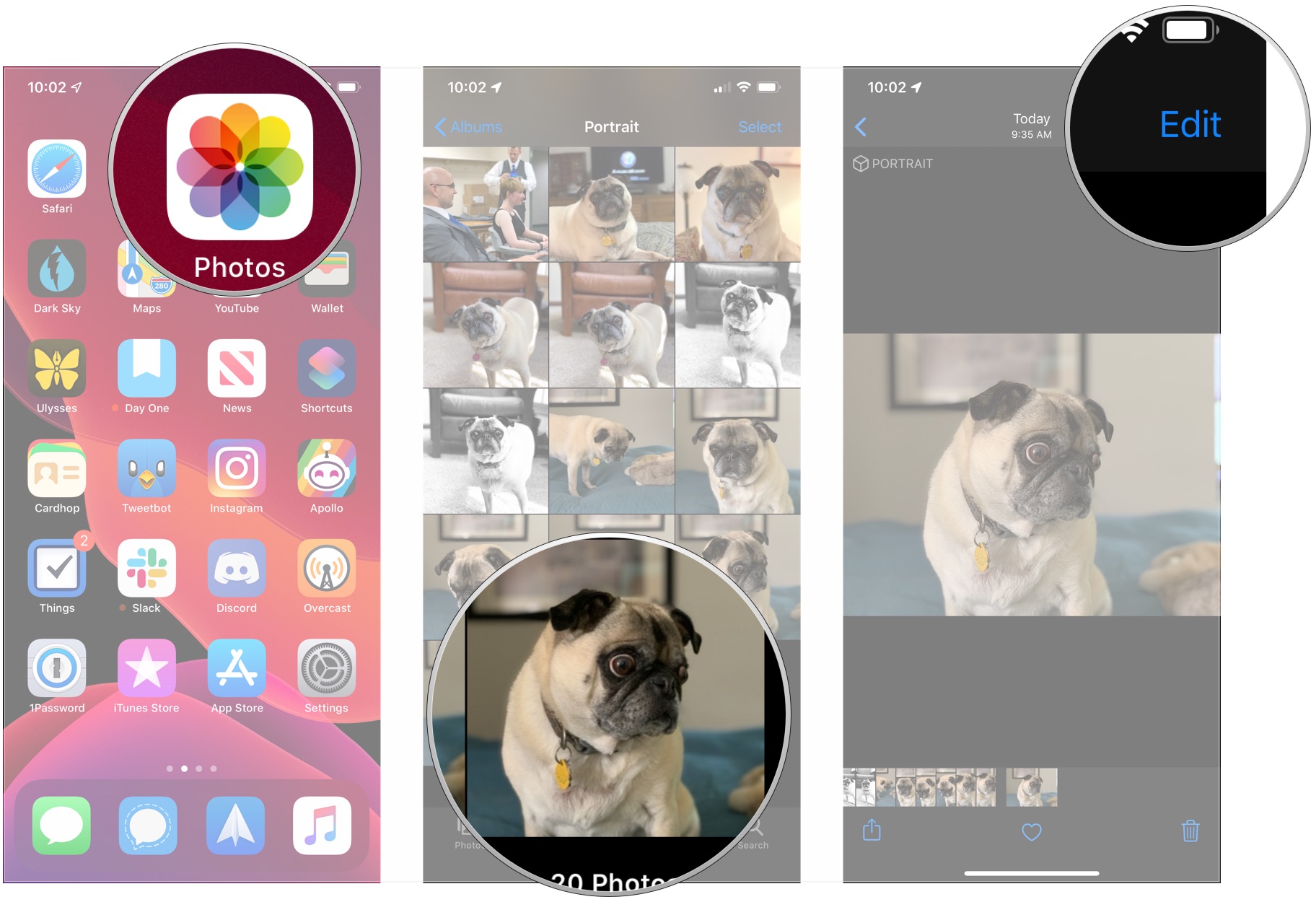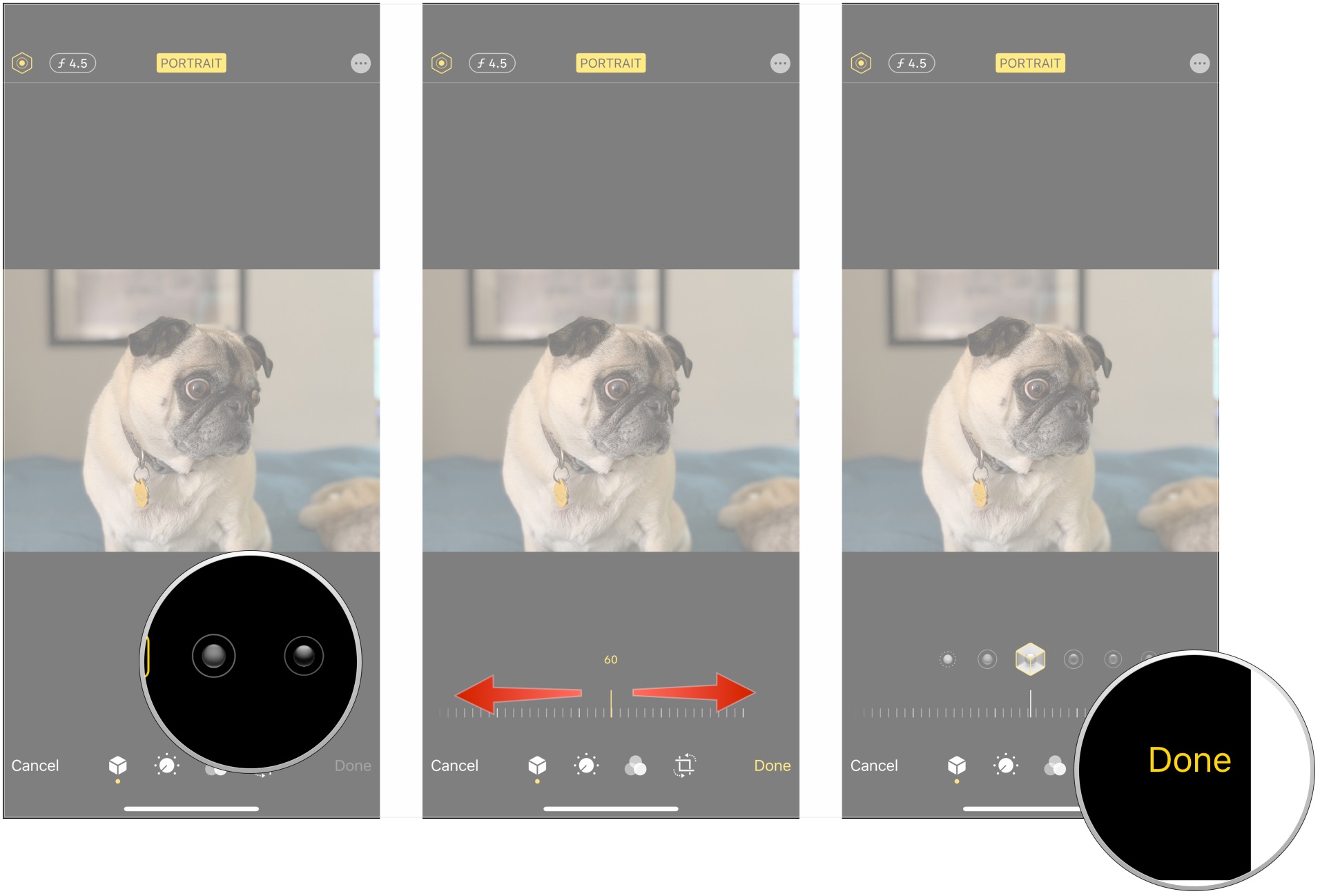How to use Portrait mode and Portrait Lighting on iPhone

Available for the iPhone 7 Plus and newer, Portrait mode uses machine learning on your iPhone to shoot images in portrait or landscape orientation with "bokeh"-style blurred backgrounds and foregrounds. While most iPhones that support Portrait mode do so using both (or all three, in case of the iPhone 11 Pro) of their available rear-facing cameras, the iPhone XR, with its single rear camera, relies more on its system-on-a-chip's Neural Engine to create a depth map that can be used to create the Portrait effect.
The iPhone 8 Plus and later also get Portrait Lighting as part of this feature: It uses machine learning and Portrait mode's depth map to intelligently add special lighting to your photos in real-time. Here's how to use it!
- How does Portrait mode work?
- How does Portrait Lighting work?
- How to shoot a person in Portrait mode or Portrait Lighting mode
- How to take photos of other objects and animals in Portrait mode
- How to shoot a great Portrait selfie
- How to remove depth or lighting effects on a photo
How does Portrait mode work?
When you shoot in the Camera app's Portrait mode, you're framing an image as seen by your iPhone's 2x "telephoto" lens. But the wide-angle is also working for you: It automatically measures the difference in distance between what it sees and what the telephoto sees, creating a multi-point depth map.
This depth map is then used to create the most fun part of Portrait mode: artificial depth of field, which blurs both the background and foreground with various "bokeh" effects to create a DSLR-camera-like image. On the 8 Plus and later, you'll also use the depth map for Portrait Lighting (more on that below).
When in Portrait mode, you can only frame with the telephoto lens (there are no zoom options, digital or otherwise), but as of iOS 11, users have most other Camera app features available to them. That includes flash — and the Slow Sync flash feature in the iPhone 8 Plus and later — along with timed photos, filters, and HDR. You can't get Live Photos quite yet, but you can always record your iPhone's screen while in the Camera app if you really want a pseudo-live Portrait photo.
How does Portrait Lighting work?
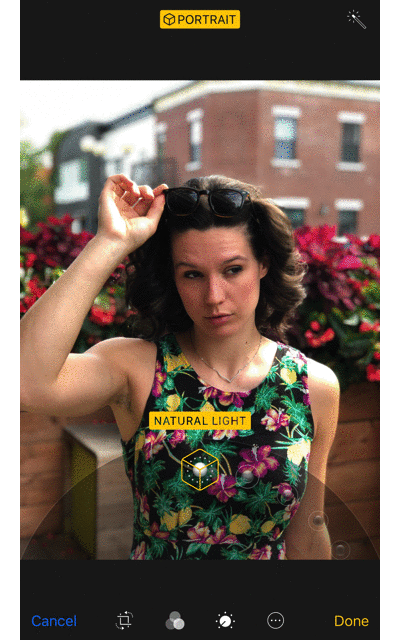
The iPhone 8 Plus and later support Portrait Lighting: It augments existing Portrait mode features by using the depth map to add different lighting options to your image on the spot or later in post-processing.
In a professional studio, photographers use all sorts of lights when photographing a subject. By altering these lights, an experienced photographer can use the light on or around the subject to emphasize certain areas of the photo. Portrait Lighting allows users to do the same thing, but digitally: You can choose one of five different lighting settings to adjust your iPhone's "virtual" light rig. And as with Apple's other editing features, it's non-destructive: You can add or remove Portrait Lighting at any time.
iMore offers spot-on advice and guidance from our team of experts, with decades of Apple device experience to lean on. Learn more with iMore!
Note: Portrait Lighting is currently in beta, and may not work properly 100% of the time; luckily, you can easily turn it off from the Editing screen.
There are currently six different types of Portrait lighting, Natural, Studio, Contour, Stage Light, or Stage Light Mono, and High-Key Mono (new in iOS 13).
Natural Light
This is the basic lighting mode that Portrait Mode has always used, which keeps your subject's face in focus and blurs the background for contrast.
Studio Light
Your subject's face will be in focus and brightly light allowing you to see more detail in the face while the background will blur for contrast.
Contour Light
Will cast shadows on your subject's face and surroundings to show a dramatic difference between highlights and lowlights.
Stage Light
Cuts the background of the photo out into a deep black while light on the subject is bright and clear, giving a dramatic, high-contrast photo.
Stage Light Mono
Just like Stage Light, Stage Light Mono will cut the background of the photo away and brightly illuminate your subject; however, it will also apply a monochrome filter with a black and white photo.
High-Key Mono
Like Stage Light Mono, High-Key Mono cuts the background, brightly illuminates the subject, and applies a monochrome filter. But instead of a black background, it's white. It made its debut in iOS 13.
How to shoot a person in Portrait mode or Portrait Lighting mode
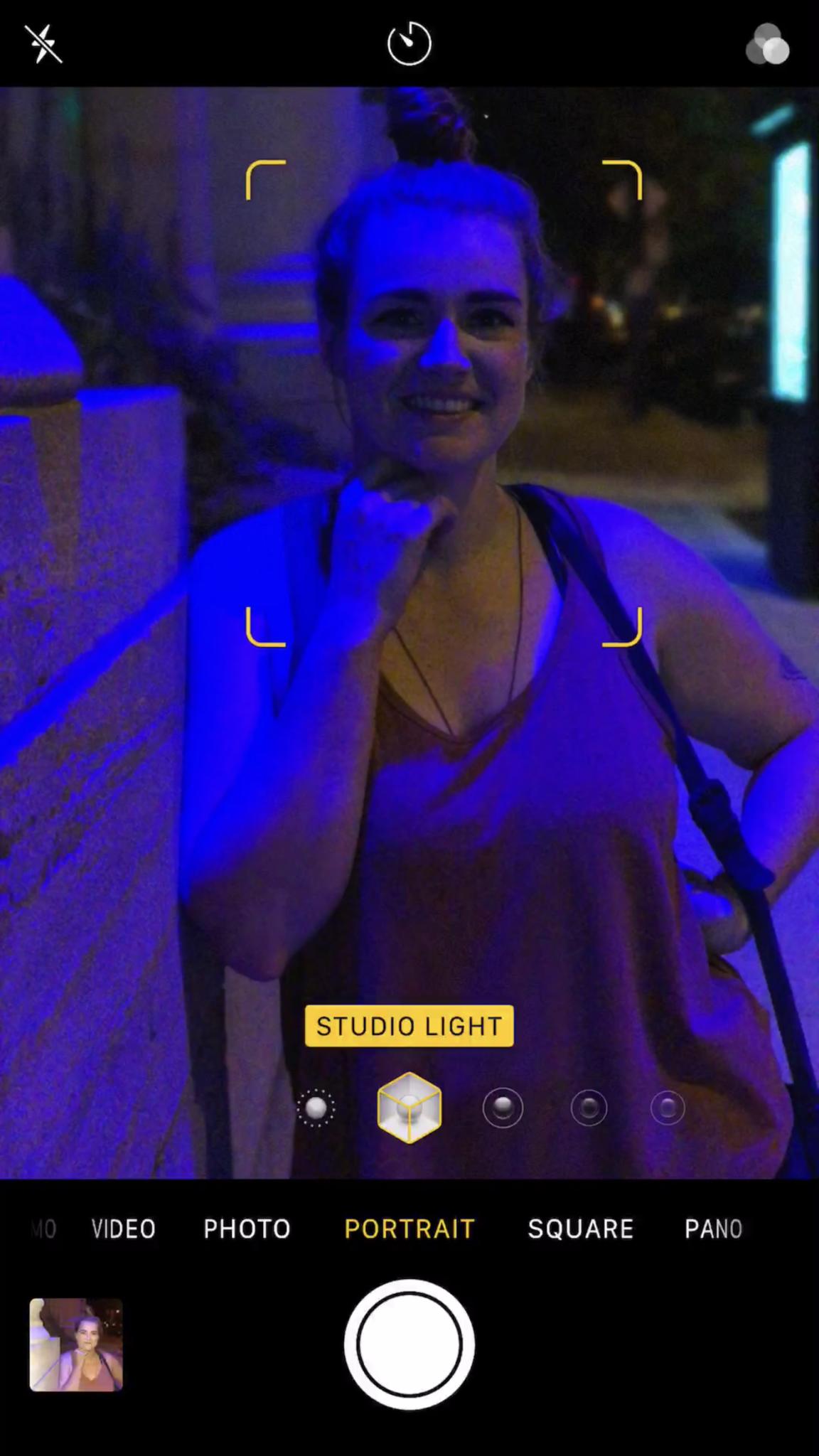
Want to take a photo of someone in Portrait mode? Here's how you go about it.
- Open the Camera app.
- Swipe over to the Portrait setting.
- Line up the shot you wish to take within 2-8 feet of your subject. The camera's face and body detection should automatically identify your subject.
- Pay attention to the Camera app's prompts (either "More light required," "Flash may help," "Place subject within 8 feet," or "Move farther away.")
- Once you've met the camera's needs, you'll see the banner at the bottom (iPhone 8 Plus or later) or top (iPhone 7 Plus) turn yellow.Note: You can still shoot with the telephoto lens in Portrait mode even if the banners don't turn yellow — it just means you won't get depth or lighting effects.
- If you have an iPhone 8 Plus or later, you can swipe or tap on the cube icons above the shutter button to change your lighting effects in real-time.
- Press the shutter button to take your photo.
How to take photos of other objects and animals in Portrait mode
Shooting other, non-human objects isn't officially supported for Portrait mode on the iPhone XR, but you can still do so if you wish; just be prepared for the artificial depth of field to not look perfect.
- Line up the shot you wish to take within 8 feet of your subject. Your iPhone will attempt to automatically identify a subject or focal point, but you can also tap on the screen to set a manual focal point.
- Pay attention to the Camera app's prompts (either "More light required," "Flash may help," "Place subject within 8 feet," or "Move farther away.")

- Once you've met the camera's needs, you'll see the banner at the bottom (iPhone 8 Plus or later) or top (iPhone 7 Plus) turn yellow.Note: You can still shoot with the telephoto lens in Portrait mode even if the banners don't turn yellow — it just means you won't get depth or lighting effects.
- Swipe or tap on the cube icons above the shutter button to change your lighting effects.
- Press the shutter button to take your photo.
How to take great Portrait Lighting selfies with iPhone
I have a certain fondness for selfies — I find they're a great way to snap quick facial expressions if you don't have an emoji, or show off something awesome you found.

Apple is continually making improvements to not only the iPhone's rear cameras, but it's front-facing cameras as well. Thanks to its TrueDepth camera system in the iPhone X and later, which lets you take selfies with actual depth to them simulating the bokeh-style effect of DSLR cameras, your selfies can be better than they've ever been.
How to take great Portrait Lighting selfies with iPhone
How to remove depth or lighting effects on a photo
Stage lighting? Not always such a good call. But taking it away is an easy fix.
If you took a shot in Portrait mode and decide you'd rather not have that bokeh effect or Stage Lighting gracing your image, removing either option is an easy fix. And because Apple operates non-destructively, you can always restore the look later on if you so choose.
Note: Though you shoot both Depth effects and Lighting effects in Portrait mode, they exist independently of each other: You can remove Depth without removing lighting effects, and vice versa.
How to remove or change a photo's lighting effect on your iPhone
Note: This feature is available for iPhone 8 Plus and later.
- Open the Photos app on your iPhone or iPad.
- Find the Portrait mode photo you want to edit.
- Tap Edit.
- Tap on the cube in the bottom center of the screen to bring up the lighting menu.
- Swipe right on the cubes to return to the Natural Lighting option, or pick an alternate lighting option.
- Tap Done.
How to adjust Portrait Lighting intensity in iOS 13
When editing Portrait Mode photos in iOS 13, you can now adjust the intensity of Portrait Lighting effects. Whether you go with natural light or the new High-Key Mono effect, you can weaken or strengthen the intensity to get just the result you're looking for.
- Open Photos on your iPhone or iPad.
- Open a Portrait Mode photo.
- Tap Edit.
- Select a Portrait Lighting style if you didn't shoot with one originally.
- Swipe left or right on the adjustment bar to decrease or increase the intensity of the lighting effect. The bar starts at 50 by default.
- Tap Done.
How to remove a photo's depth or lighting effect on macOS
- Open Photos from your Dock or Applications folder.
- Double-click on the photo you want to edit.
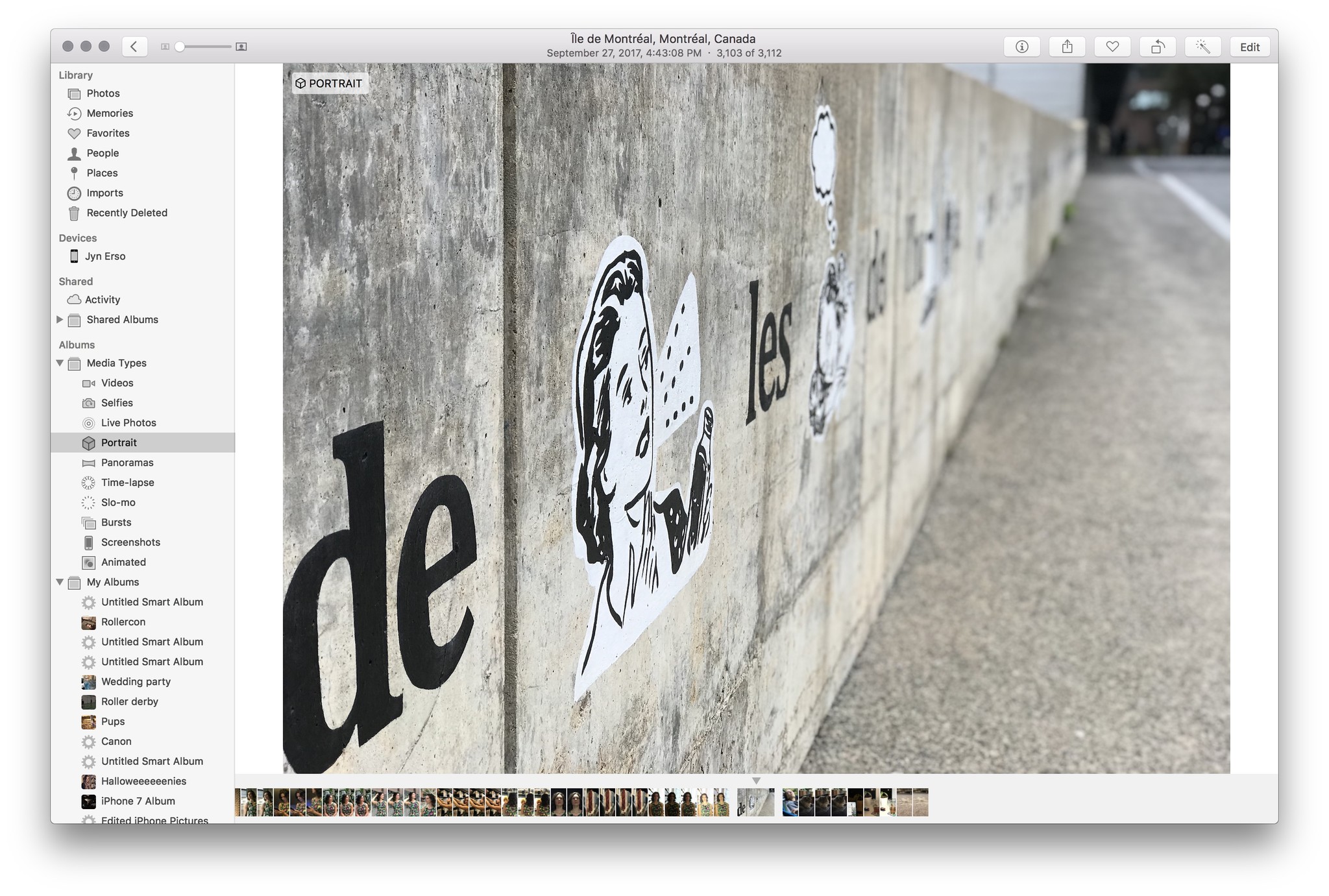
- Click Edit.
- Click on the Portrait button in the bottom-left corner of the editing screen to disable it. You can also click on the cubes (if available) to adjust lighting effects.
- Click Done.
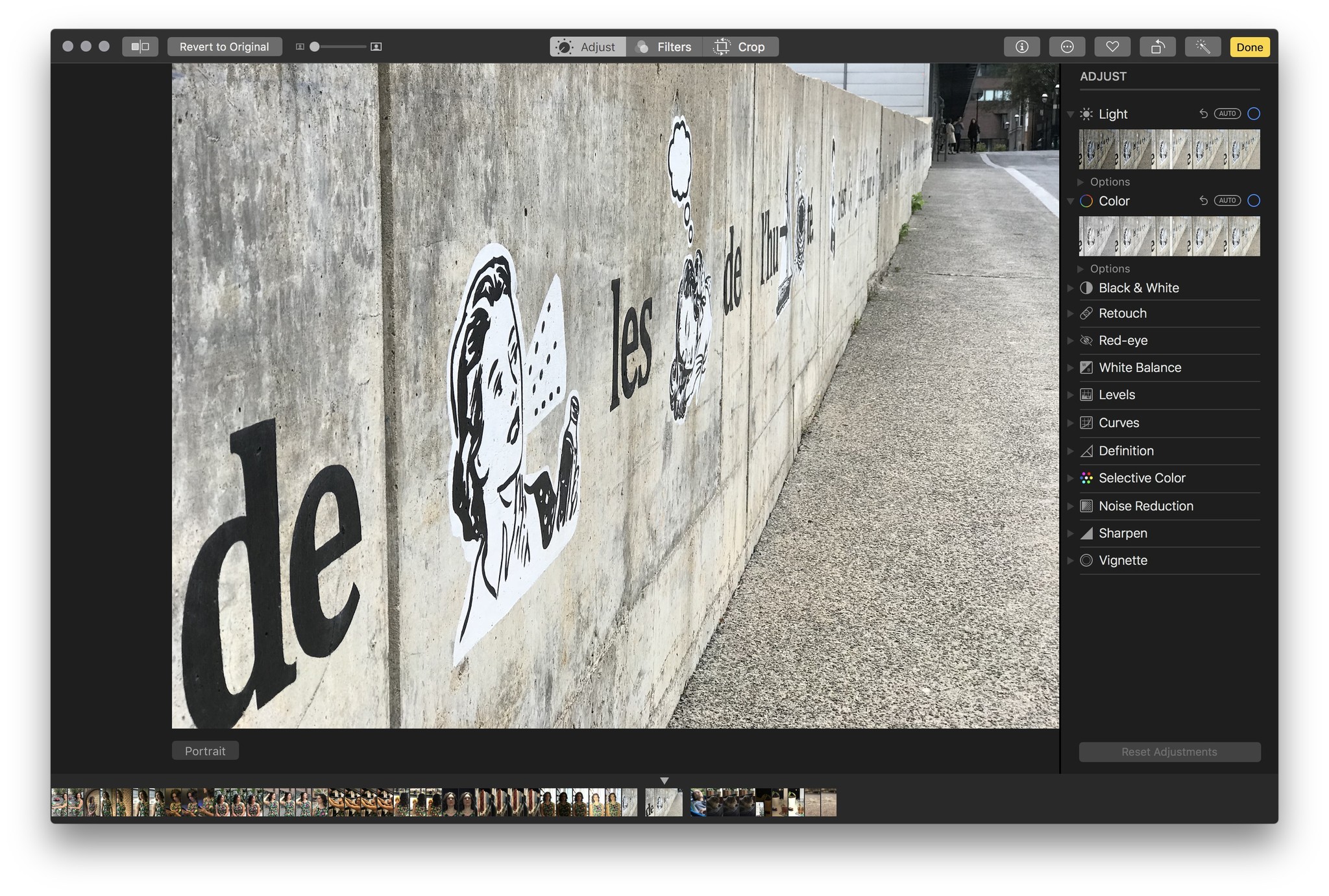
Just as you can on iOS, go back in and click the Portrait button again to restore the bokeh effect to the photo.
How to remove Depth Effect from Portrait Mode photos in iOS
Looking to remove Depth Effect from your Photos on your iPhone? Here's how!
- Tap the Photo app.
- Tap the Portrait Mode image you would like to remove Depth Effect from.

- Tap Edit in the upper right corner.
- Tap Portrait at the top of the screen. This will make the Depth Effect disappear. You can tap it again to bring it back.
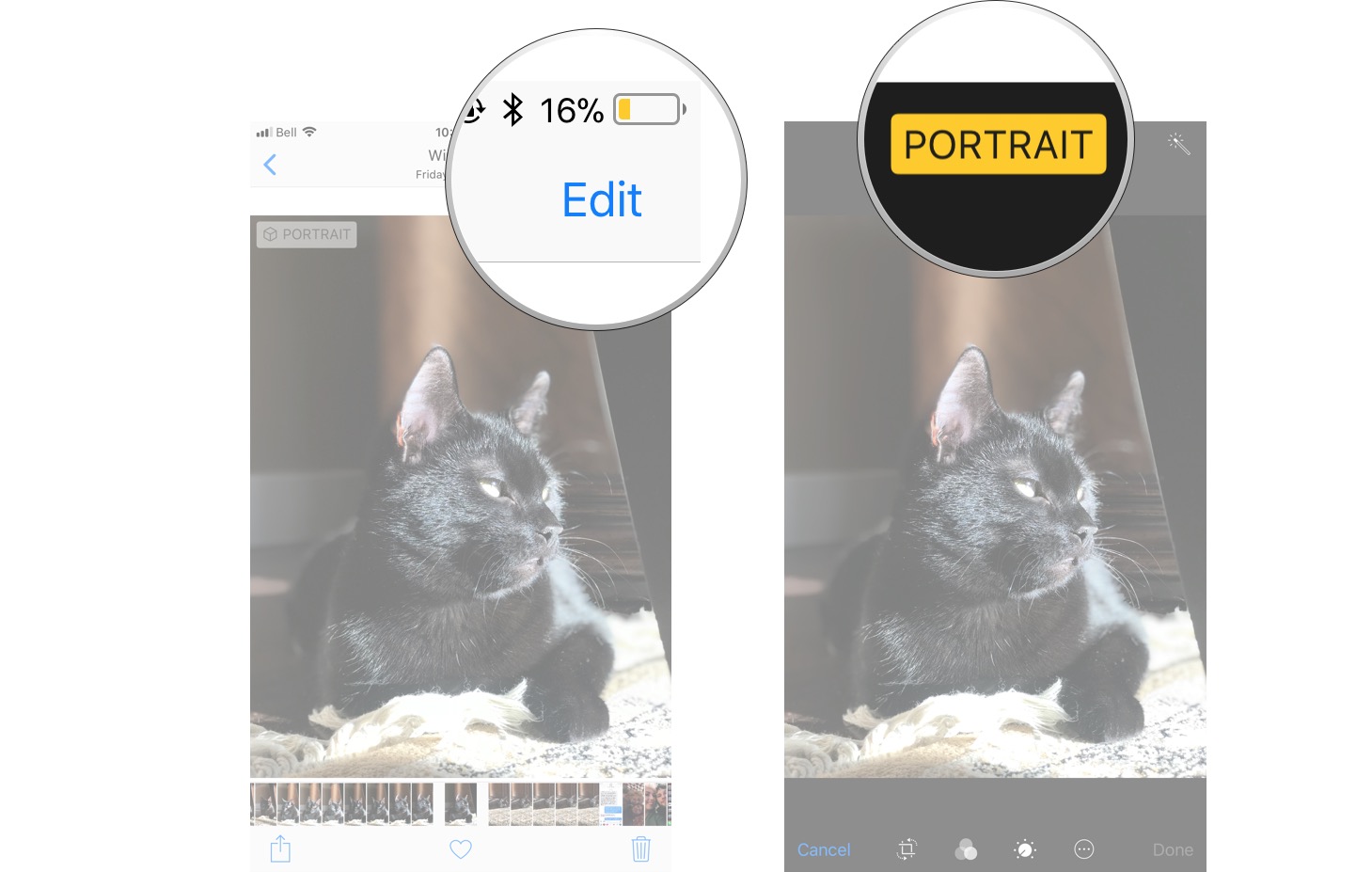
If you don't want to go through Photos to remove the Depth Effect, or maybe you want to do some other editing while you're messing around with the feature, then you should consider using a third-party app.
Some of the best apps out there to do this include Focos, Slør, Anamorphic, and infltr. In iOS 13, third-party apps that work with Portrait photos should get even better, as developers will be able to create new and more refined Portrait effects in their apps that can better segment features like skin, hair, and even teeth.
Questions about Portrait mode and Portrait Lighting?
Let us know in the comments.
Updated September 2019: Updated with information about iOS 13, iPhone 11, and iPhone 11 Pro.
Serenity Caldwell contributed to an earlier version of this article.
Joseph Keller is the former Editor in Chief of iMore. An Apple user for almost 20 years, he spends his time learning the ins and outs of iOS and macOS, always finding ways of getting the most out of his iPhone, iPad, Apple Watch, and Mac.