How to remove a hard drive partition on your Mac

Suppose you have previously partitioned your Mac's hard drive to download a macOS beta or install Windows, but now you need that storage space back. In that case, you can remove the partition and recapture the much-needed space. Here's how to remove a hard drive partition on your Mac.
Getting rid of a secondary partition on the Mac is a two-step process. After erasing a partition, you can then remove it from your system.
Before you start
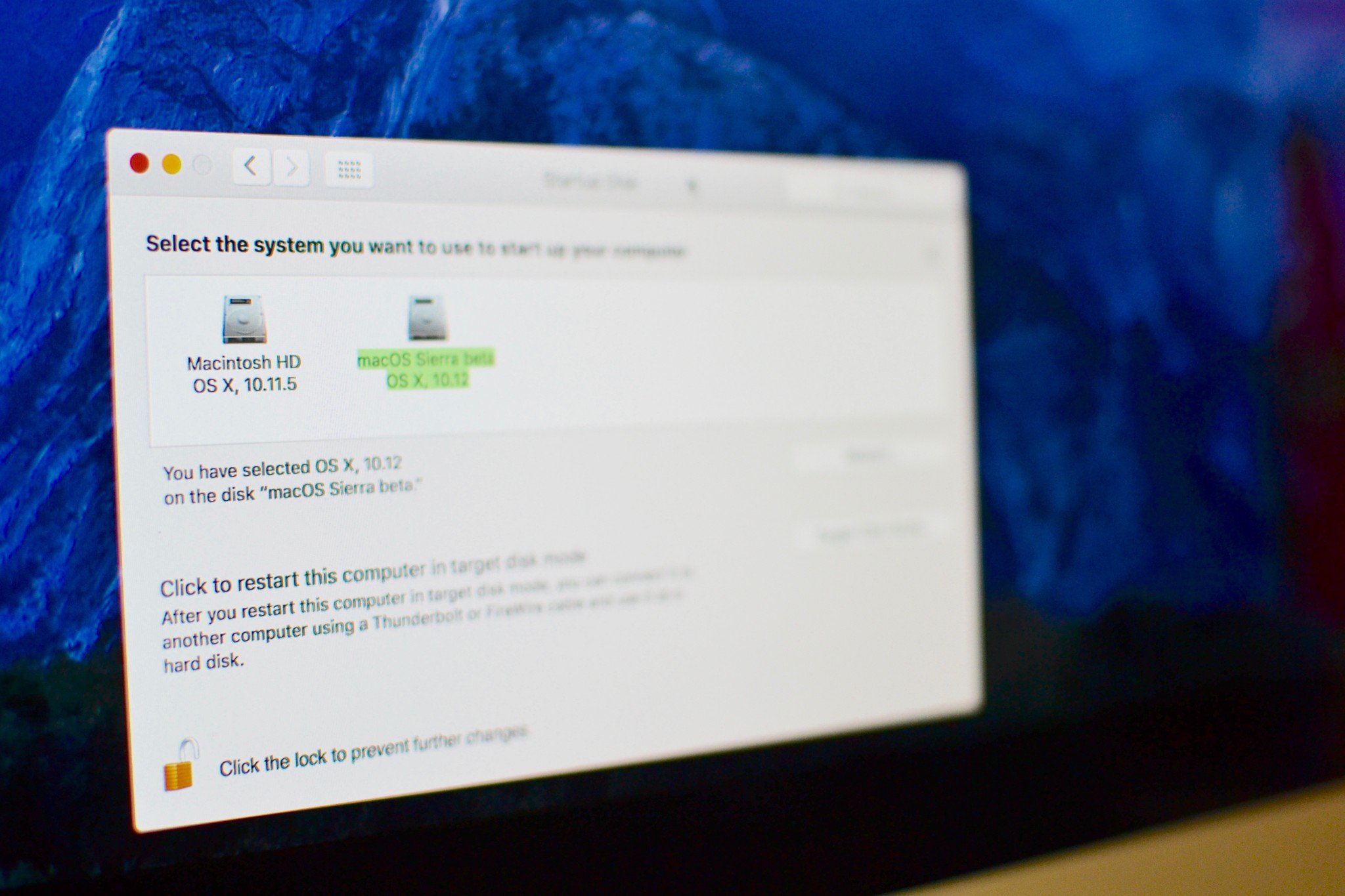
The most important thing to do before removing a hard drive partition on your Mac is to back it up. Time Machine has the easiest way to back up your data if you don't already have a system in place. You'll need an external hard drive to start a local backup regimen.
How to erase a partition on your Mac
Make sure to restart your computer in your main partition to erase additional ones.
- Open Finder from your dock.
- Select Applications.
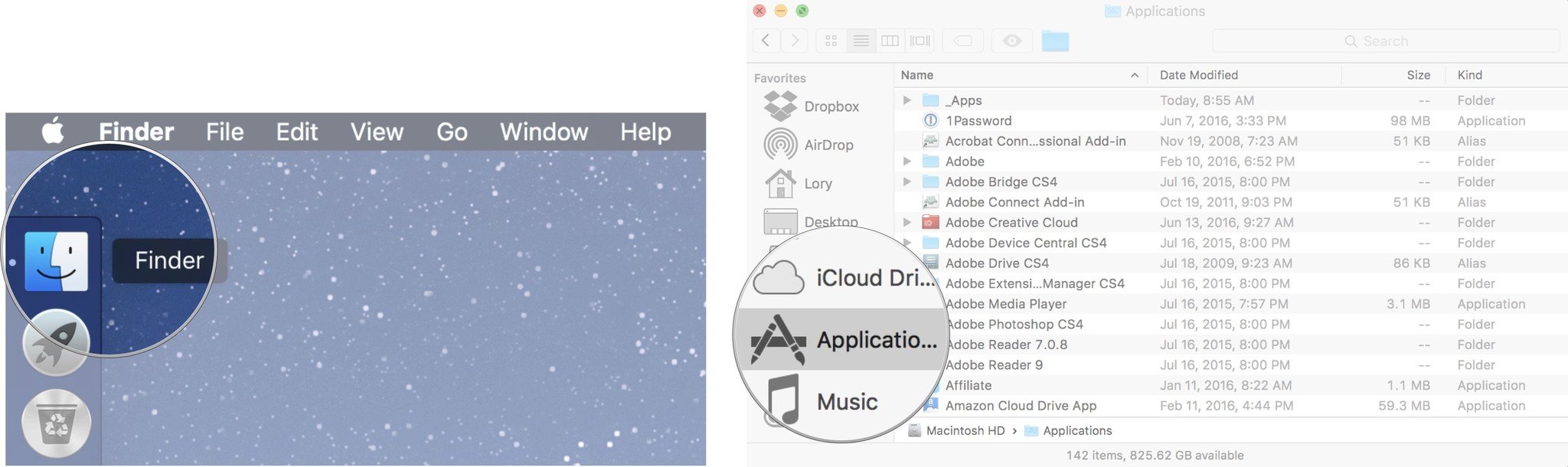
- Scroll down and open the Utilities folder.
- Double-click to open Disk Utility.
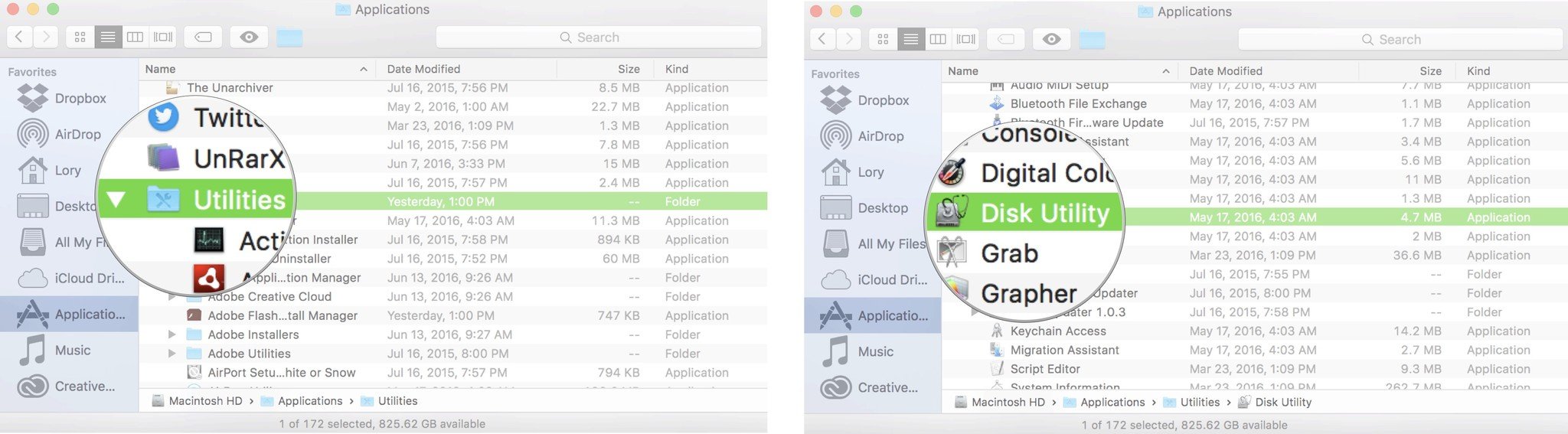
- Select the partition you wish to erase.
- Click Erase.
- Click Erase to confirm you wish to erase the partition.
- Click Done to continue.
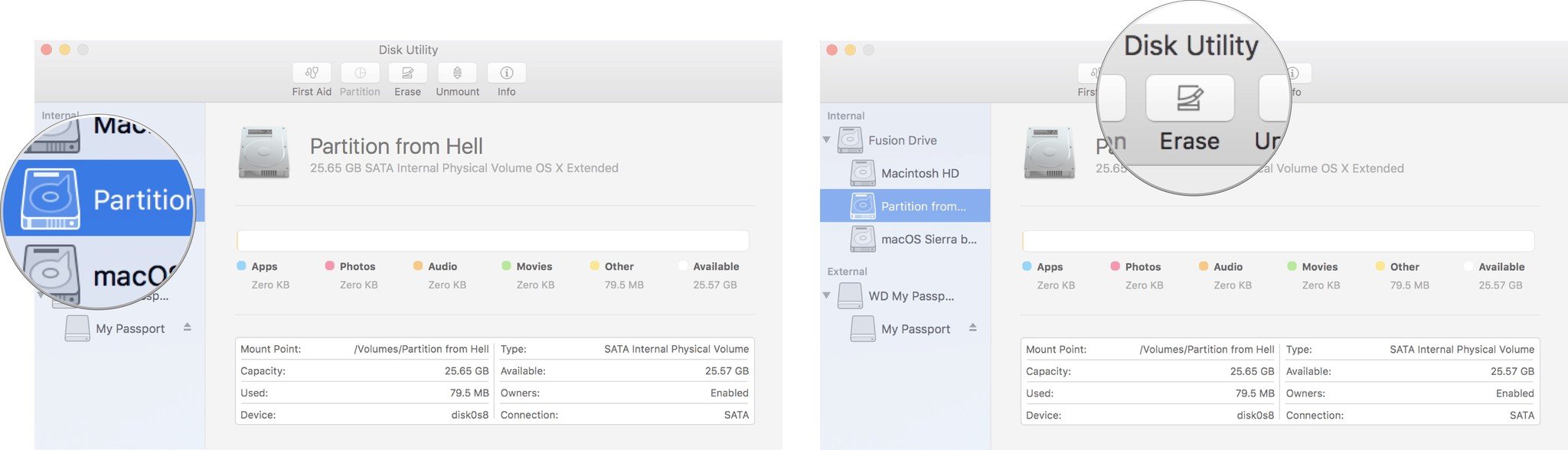
How to remove a hard drive partition on your Mac
After following the steps to remove a hard drive partition on your Mac, you can remove it from your hard drive.
- Select your main partition, which is the first drive on the list. It might be called "Macintosh HD."
- Click Partition.
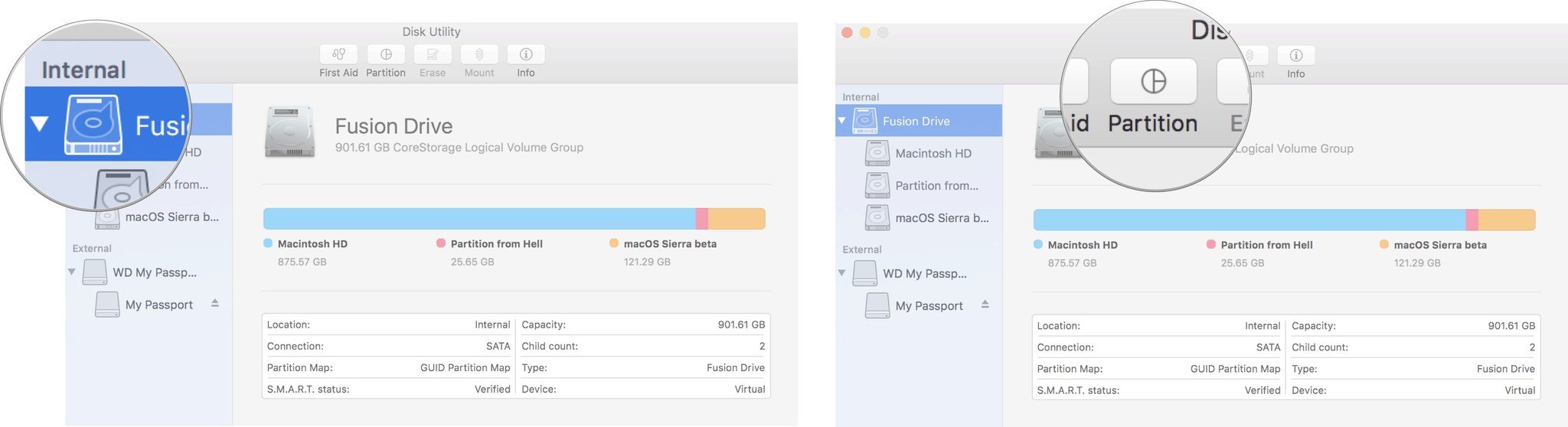
- Select the partition you wish to remove from the graph.
- Click the minus (-) button.
- Click Apply.
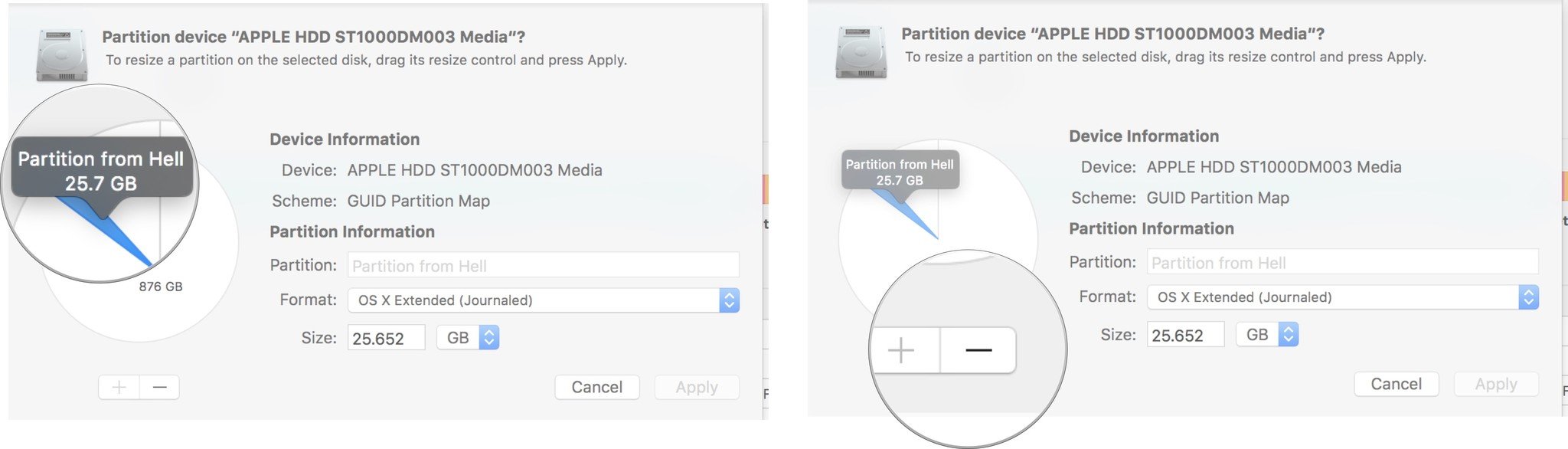
Disk Utility will check the disk and make changes. This will take several minutes.
Summary
That's how to remove storage partitions on your Mac. As you can see, the process takes only a few steps to complete. The most important thing to remember is to back up your system before starting the removal process.
Master your iPhone in minutes
iMore offers spot-on advice and guidance from our team of experts, with decades of Apple device experience to lean on. Learn more with iMore!
Updated November 2021: Includes current information.

Bryan M. Wolfe has written about technology for over a decade on various websites, including TechRadar, AppAdvice, and many more. Before this, he worked in the technology field across different industries, including healthcare and education. He’s currently iMore’s lead on all things Mac and macOS, although he also loves covering iPhone, iPad, and Apple Watch. Bryan enjoys watching his favorite sports teams, traveling, and driving around his teenage daughter to her latest stage show, audition, or school event in his spare time. He also keeps busy walking his black and white cocker spaniel, Izzy, and trying new coffees and liquid grapes.
