How to rename multiple files at once on Mac
Rename as many files as you like on Mac!
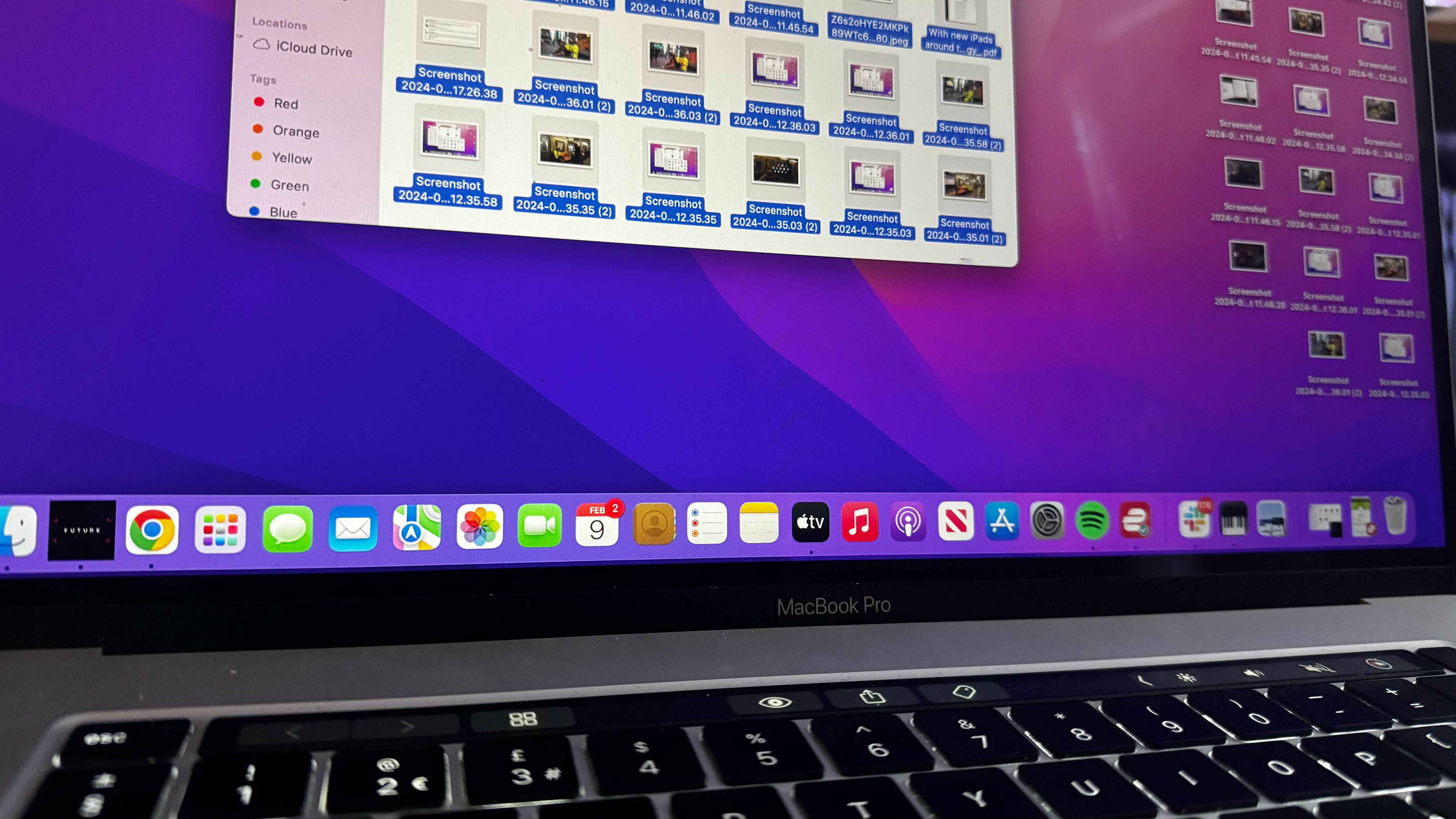
Though it seems like a pretty basic function, the ability to rename multiple files at once on Mac has not always existed.
Being an important tool for looking after and modifying your work, as well as a good way to denote junk files, renaming files in a batch can save you a lot of time when you know how to do it.
If you are looking to change some files around and have gotten stuck, here's how to rename multiple files at once on Mac.
How to batch-rename files on Mac
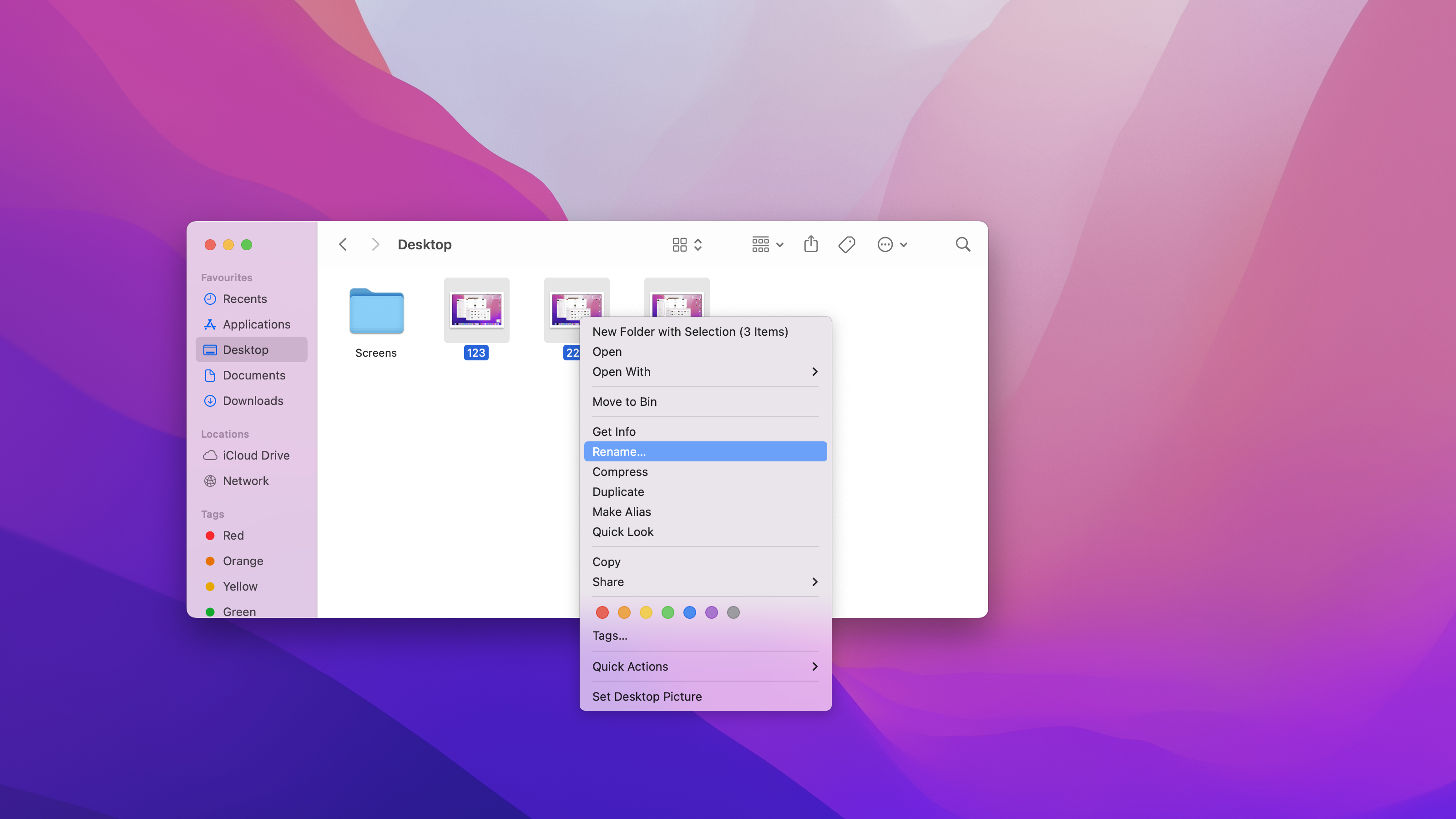
I personally batch-rename photos most often, but it works for any files you have. They just have to be the same type in order to be renamed all at once.
- Launch Finder on your Mac
- Locate the files you want to rename
- Shift-click to select multiple files
- Right or control + click on the files
- Select Rename Items
- Select Format from the drop-down menu at the top of the set of rename tools
- Select a Name format for the style of format you want.
- Enter a name for your files into Custom Format
- Hit Enter to rename all files
All of the files you selected will be renamed with the new name and listed sequentially from the starting number you entered.
How to add text to currently named files on Mac
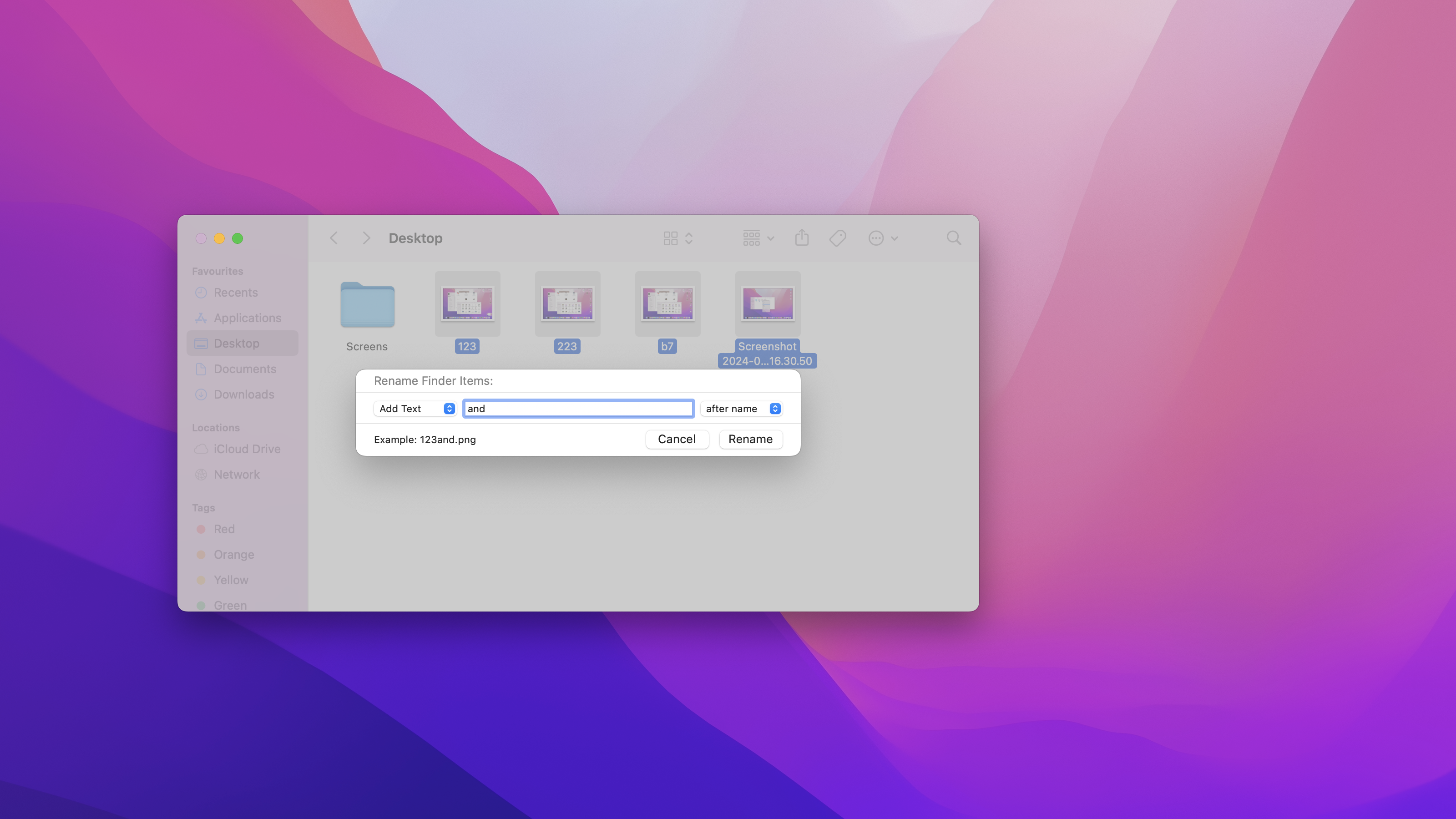
If you have a number of files that you want to identify but want to keep their current names, you can add text to every file without changing the original title.
- Launch Finder on your Mac
- Locate the files you want to rename
- Shift-click to select multiple files
- Right or control + click on the files
- Select Rename Items
- Select Add Text from the drop-down menu at the top of the set of rename tools
- Enter the word or words you want to add to the files
- Select whether you want the new wording to be added before or after the current name
- Click on Rename
All of the files you selected will have the new words added to them, without changing their original title.
Master your iPhone in minutes
iMore offers spot-on advice and guidance from our team of experts, with decades of Apple device experience to lean on. Learn more with iMore!
How to search and replace certain words in the name of specific files on Mac
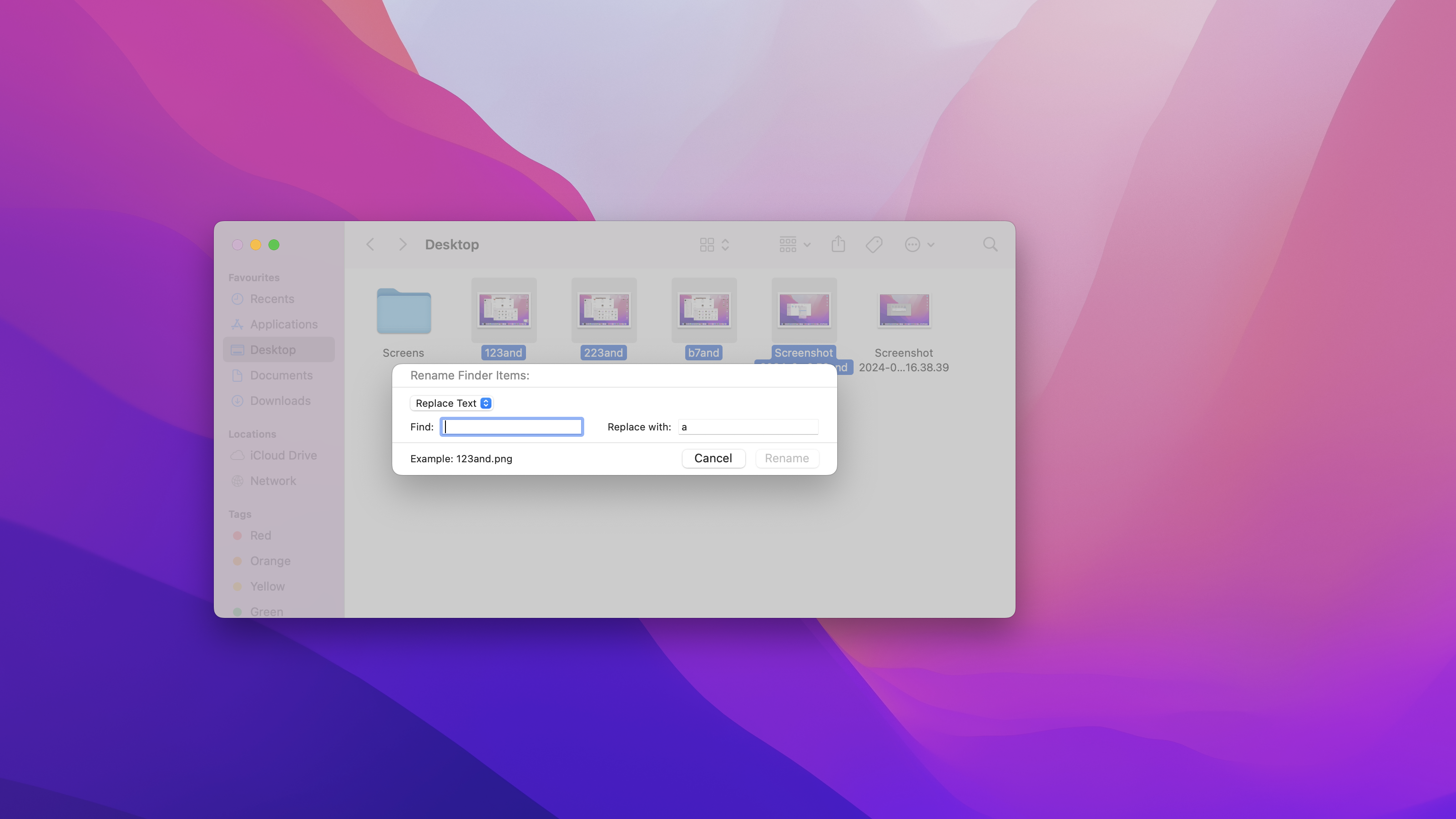
Sometimes, you want to change the name of just a few files, but it's one of dozens of files with different names and may be difficult to search for. You can find and replace portions or all of the name of files if you have a general idea of the original. For example, you could find and replace the wording in the name of every file that has "secret project" in it.
- Launch Finder on your Mac
- Open the folder where the files you want to change are stored
- Shift-click on all files in the folder. Remember, in order to rename multiple files, they must be the same type
- Right or control + click on the files
- Select Rename Items
- Select Replace Text from the drop-down menu at the top of the set of rename tools
- Enter the word or words you want to change in the file names
- Enter the word or words you want to replace them with in the file names
- Click on Rename
Every file that had the original word or words you searched for will be replaced with the word or words you entered to change them to.
How to undo a batch-rename of files on Mac

It's incredibly easy to undo a file rename, as long as it's the last action you performed in the finder window.
- With Finder selected, click on Edit in the app menu at the top left corner of the screen
- Click on Undo Rename
- If it doesn't say Undo Rename, try hitting Undo a couple of times. This will undo any actions you've performed in Finder after renaming the files
You can also hit Command-Z as a keyboard shortcut to undo.
James is a staff writer and general Jack of all trades at iMore. With news, features, reviews, and guides under his belt, he has always liked Apple for its unique branding and distinctive style. Originally buying a Macbook for music and video production, he has since gone on to join the Apple ecosystem with as many devices as he can fit on his person.
With a degree in Law and Media and being a little too young to move onto the next step of his law career, James started writing from his bedroom about games, movies, tech, and anything else he could think of. Within months, this turned into a fully-fledged career as a freelance journalist. Before joining iMore, he was a staff writer at Gfinity and saw himself published at sites like TechRadar, NME, and Eurogamer.
As his extensive portfolio implies, James was predominantly a games journalist before joining iMore and brings with him a unique perspective on Apple itself. When not working, he is trying to catch up with the movies and albums of the year, as well as finally finishing the Yakuza series. If you like Midwest emo music or pretentious indie games that will make you cry, he’ll talk your ear off.

