How to rename your HomePod (and the room it's in)

When you live in a household with as many Apple gadgets as I do, you can't just leave the default names or identifying them will get confusing fast. If you've got more then one HomePod, for example, you're going to need to give each one a custom name so you don't get them mixed up. Or, maybe you just want to give your HomePod a clever name. Here's how.
How to rename your HomePod
HomePod is just too boring sounding for me. One of the first things I did was change its name ... to the Death Star.
- Launch the Home app on your iPhone or iPad.
- Long press on your HomePod accessory button.
- Tap Details in the bottom right.
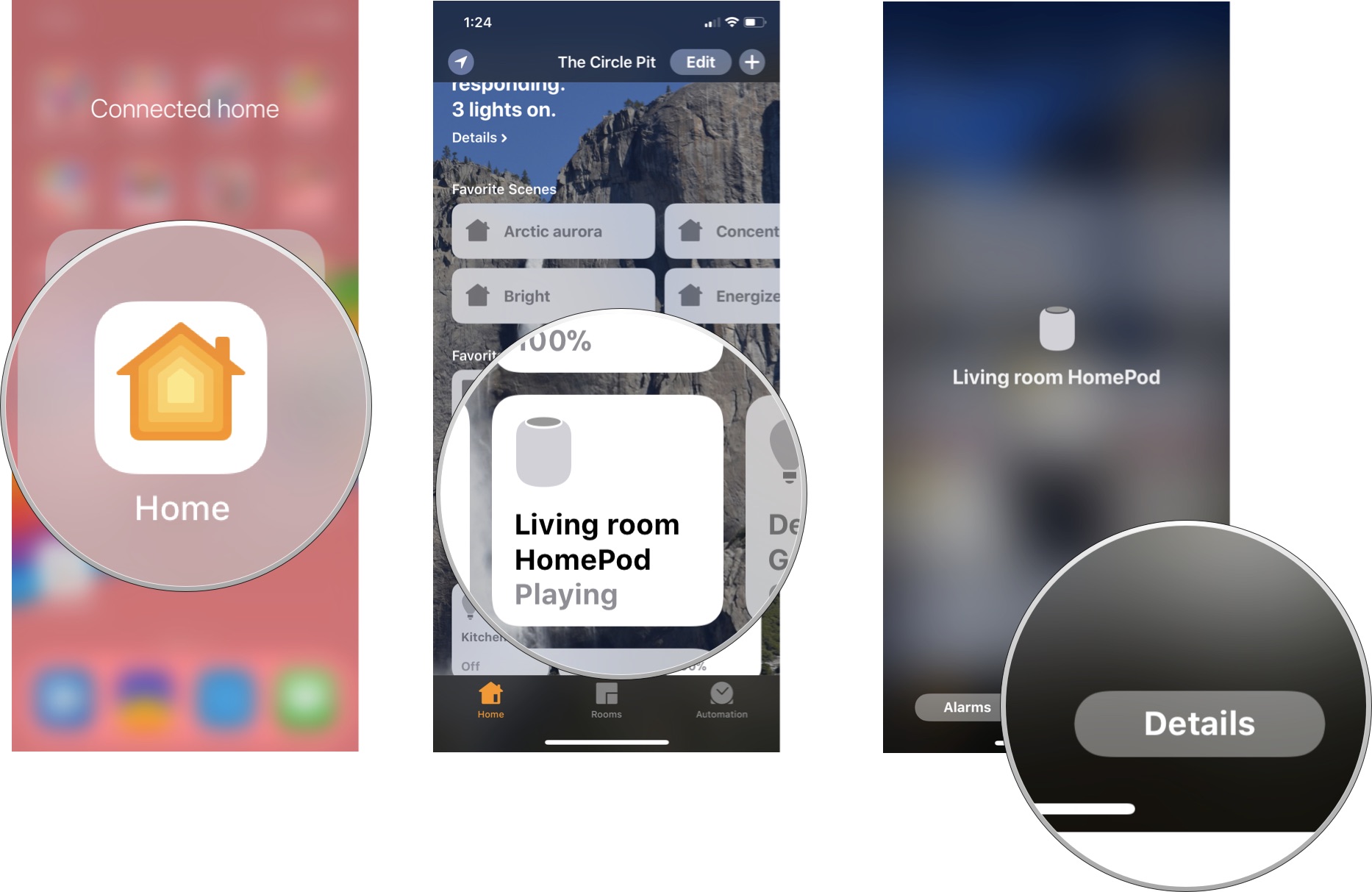
- Tap where it reads HomePod.
- Type in the new name.
- Tap Done when you're finished.
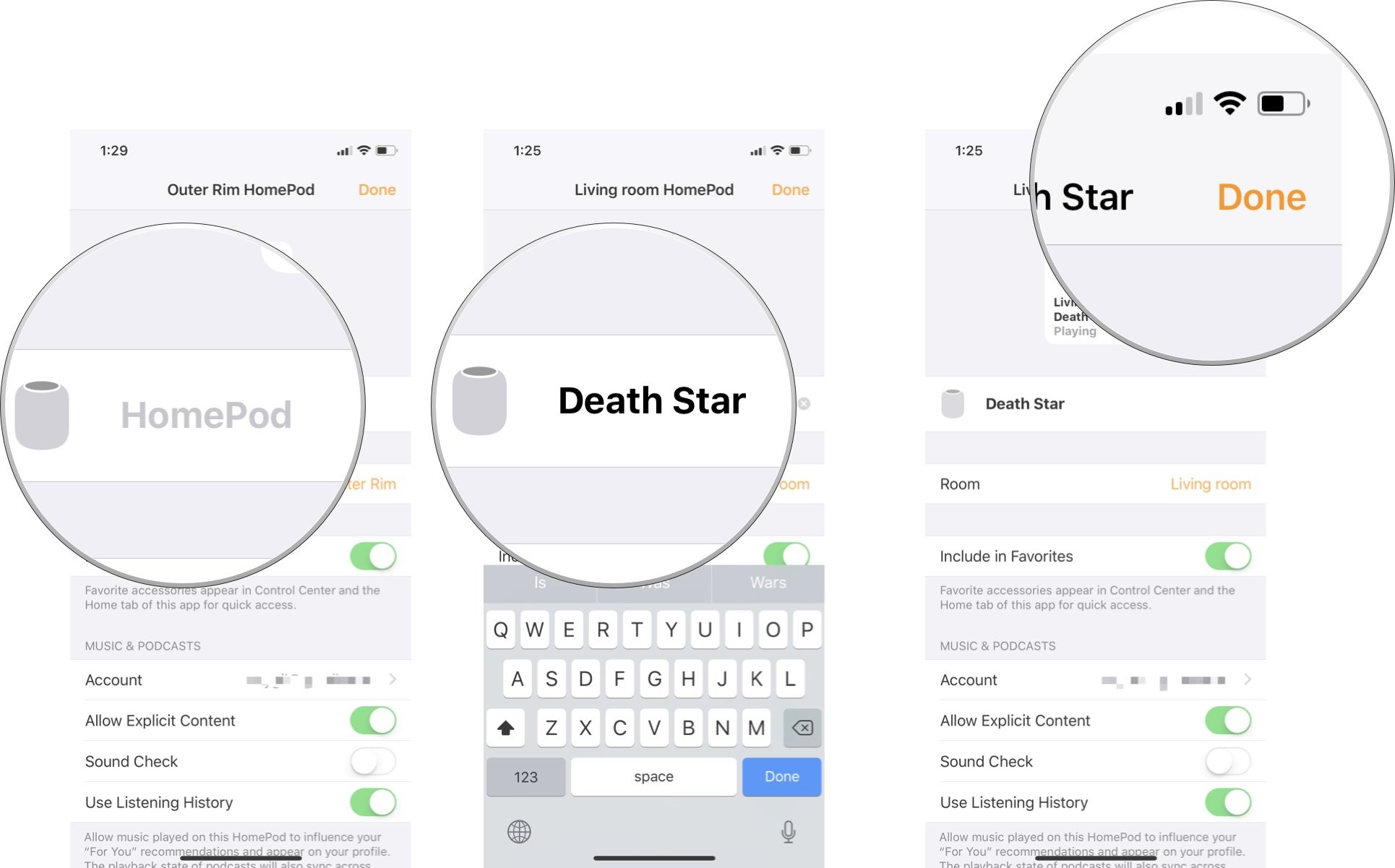
The change will sync across all your connected apps and devices.
How to rename the room your HomePod is in
Renaming my HomePod just wasn't good enough for me. With such a clever name as the Death Star, I had to come up with a better name for the room it's in.
- Launch the Home app on your iPhone or iPad.
- Long press on your HomePod accessory button.
- Tap Details in the bottom right.
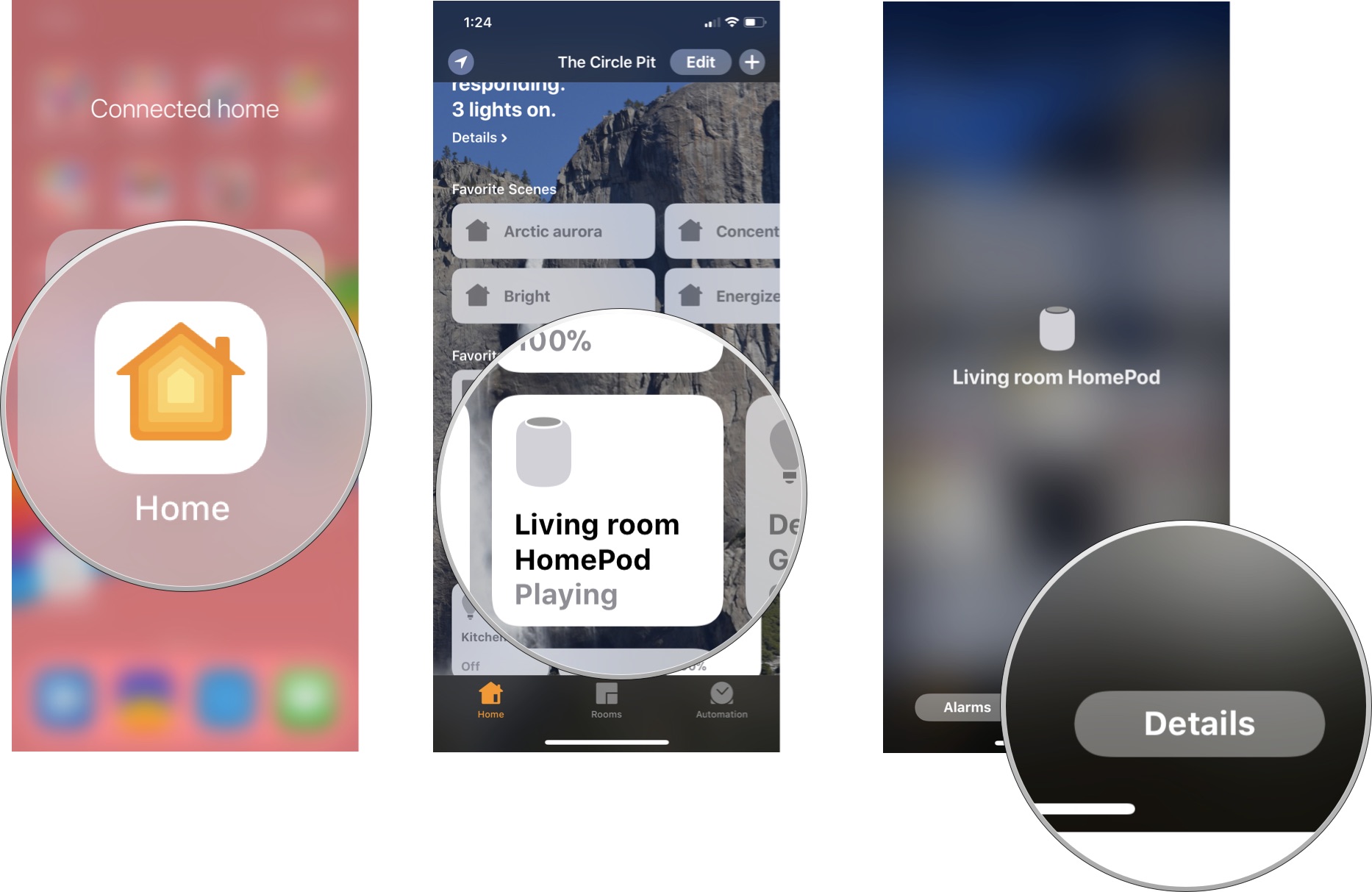
- Tao Room.
- Scroll down and tap Create New.
- Type in the new room name.
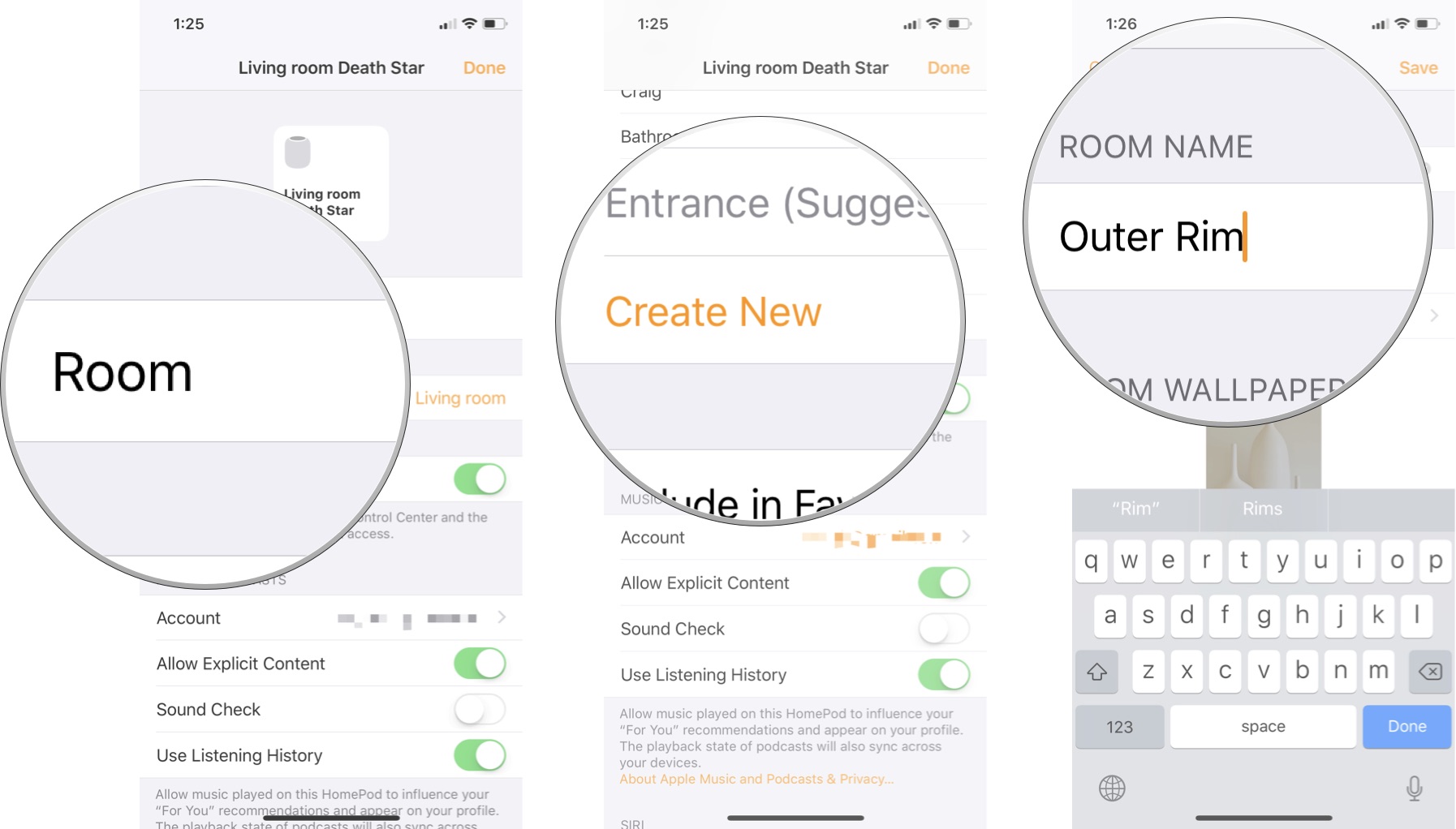
- Tap Save.
- Tap Done when you're finished.

The change will sync across all your connected apps and devices.
How clever are you?
Did you rename your HomePod or the room it's in? What did you come up with? I can't wait to hear your ideas.
iMore offers spot-on advice and guidance from our team of experts, with decades of Apple device experience to lean on. Learn more with iMore!
Lory is a renaissance woman, writing news, reviews, and how-to guides for iMore. She also fancies herself a bit of a rock star in her town and spends too much time reading comic books. If she's not typing away at her keyboard, you can probably find her at Disneyland or watching Star Wars (or both).

